Решаем проблему с bsod 0x0000007b в windows 7
Содержание:
- Диагностика
- Типичные причины, которые приводят к появлению ошибки, и методы их устранения в Windows 7
- Простые советы
- Проблемы на аппаратном уровне
- Местоимение — подлежащее
- 10 лучших микрофонов для стрима
- Как анализировать содержимое минидампов
- Типичные причины, которые приводят к появлению ошибки и методы их устранения
- Как исправить коды ошибок Синего Экрана Смерти
- Диагностирование компьютера на выявление поврежденной утилиты
- Что делать, если программы из папки «Автозагрузка» не запускаются в Windows 10
- Фото советы как сделать инстаграм закрытым
- Какой(ие) синий экран смерти наиболее распостранёны
- Оборудование
- В какие страны нельзя ввозить продукты питания?
- Установка Microsoft Kernel Debugger
Диагностика
Синий экран Windows или дамп памяти — отражение работоспособного (или не совсем) состояния операционной системы в определенный промежуток времени. Так как сразу после появления критической ошибки, после которой может последовать резкое отключение устройства, Виндоус выводит всю необходимую информацию на знаменитый синий экран, то для дальнейшей диагностики ее необходимо просто запомнить: переписать или сфотографировать.
Главная неприятность заключается в том, что синий экран показывается строго ограниченное время. После чего запускается механизм перезагрузки. Поэтому неподготовленному пользователю, который не знает куда смотреть, может быть сложно успеть переписать нужную информацию.
Чтобы отключить автоперезагрузку устройства, то есть когда компьютер или ноутбук немедленно начинает перезагружаться, сразу же после того, как появился синий экран смерти, необходимо активировать запись малых дампов памяти, то есть часть ее важного содержимого. Для этого требуется выполнить следующие действия:
- Откройте Пуск и нажмите правой кнопкой мышки на пункт Компьютер.
- В появившемся выпадающем списке найдите и выберите строку «Свойства».
- Переместитесь на расположенную слева в верхней части окна вкладку «Дополнительные параметры системы».
- Теперь перейдите во вкладку «Дополнительно».
- Откроется следующее окно, где помимо прочей информации, доступной для изменения, появится раздел «Загрузка и восстановление системы». При необходимости здесь можно создать контрольную точку для того, чтобы в случае чего сделать откат системы. В этом разделе нажмите кнопку Параметры.
- Здесь найдете раздел «Отказ системы».В пункте «Выполнить автоматическую перезагрузку» достаточно убрать галочку. Сделав это, компьютер или ноутбук больше не будет сразу же перезагружаться. Чтобы это произошло, требуется нажать клавишу Enter. Теперь в разделе «Запись отладочной информации» в выпадающем списке необходимо найти и выбрать пункт «Малый дамп памяти». Сделать это надо для того, чтобы все данные о системном сбое автоматически записывались и хранились на устройстве определенное время. Сохраните только что произведенные изменения нажатием кнопки OK.
Теперь синий экран смерти при загрузке Windows 7 не будет сразу же исчезать, поэтому успеете переписать необходимую информацию.
Типичные причины, которые приводят к появлению ошибки, и методы их устранения в Windows 7
Следует обратить внимание на следующие ошибки, их причины и методы устранения
Отключение автоматической перезагрузки
Автоматическую перезагрузку следует отключать, если стал появляться синий «экран смерти» на компьютере Window 7 и других ОС. Перезагружаться компьютер будет сразу после появления BSoD. Ошибка будет вылезать, и сразу произойдет загрузка. У пользователя не будет даже времени увидеть тип ошибки.
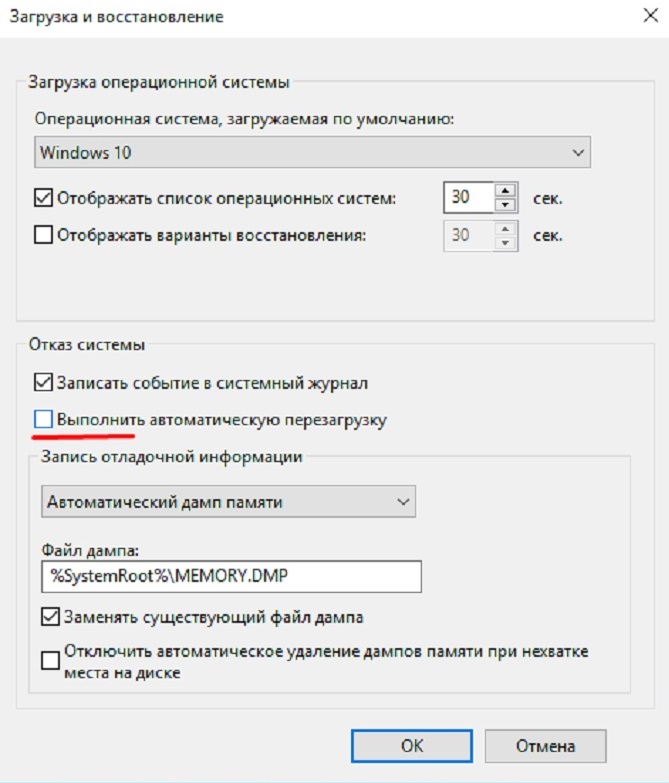
Отключение автоматической перезагрузки
Для отключения автоматической перезагрузки нужно следовать следующему порядку:
- Открыть «Панель управления».
- Затем перейти в пункт «Система и безопасность».
- Тапнуть на раздел «Система».
- Открыть «Дополнительные параметры системы».
- В открывшемся окне найти «Загрузка и восстановление» и нажать на «Параметры».
- Снять галочку с пункта «Выбрать автоматическую перезагрузку» и нажать «Ок».
Ошибки и повреждения жёсткого диска
Ошибки винчестера делятся на два типа:
- логические. Повреждение файловой системы, которая управляет доступом к файлам и их расположением. Следует провести дефрагментацию файлов и по возможности очистить жесткий диск от ненужного мусора, который может его перегружать;
- физические. Повреждения на поверхности самого диска. Битые сектора могут быть из-за брака или физического контакта с какими-либо предметами, что невозможно как таковое, если только системник или ноутбук не падал со стола на пол. Не страшно, если в битых секторах были неважные файлы. Но если это системные, то логично, что ОС будет выдавать сбой. В таких случаях попросту требуется замена жесткого диска, так как самостоятельно потертости или трещины удалить не получится.
Некорректная установка обновлений
Это происходит по причине переполнения жесткого диска, когда системный том перегружен и на нем нет попросту свободного места. При установке файлы могут теряться. Или эти файлы были загружены уже поврежденными. Можно дождаться следующих обновлений, чтобы заменить их.
Обратите внимание! Также можно посмотреть состояние обновлений в панели управления и переустановить их
Отсутствие или повреждение системных файлов
На Windows 7 «экран смерти» может появиться из-за отсутствия системных файлов, когда к ним происходит обращение, при установке операционной системы или деятельности вирусов. Нужно запустить средство проверки системных файлов, а потом командную строку от имени администратора. В ней ввести команду «sfc /scannow» и нажать «Enter». Обработка запроса может занять несколько минут. Система проверит все поврежденные файлы и заменит их на кэшированную копию.
Отсутствие места на винчестере
Постепенно место в системном томе может заполниться. Это происходит из-за установки обновлений операционной системы, кэша, остаточных файлов от программ. Следует воспользоваться специальным программным обеспечением, которое находит ненужные файлы и удаляет их. Также можно отключить автоматические обновления системы или сделать откат до ближайшей точки восстановления системы.
Обратите внимание! Если это не помогает или не подходит для тома, где расположены игры, музыка и тому подобное, то лучше переустановить Windows с форматированием только системного раздела
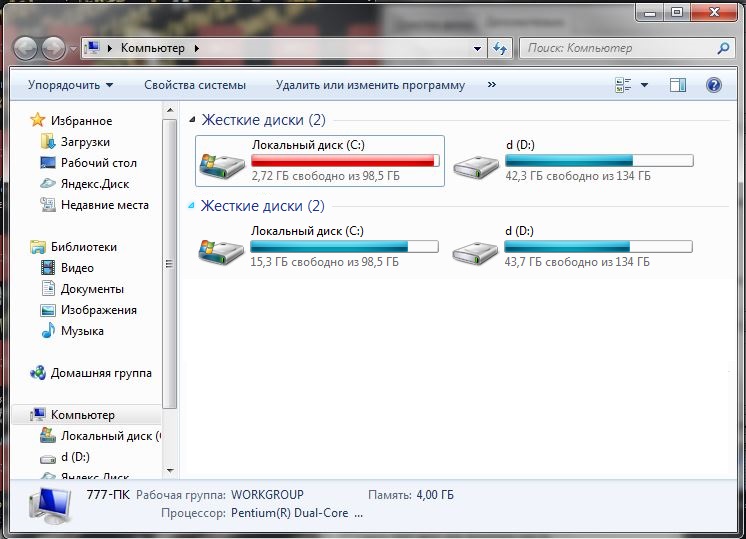
Отсутствие места на винчестере
Замена вышедших из строя деталей
Во-первых, детали должны полностью соответствовать материнской плате и поставляться с драйверами. Во-вторых, детали должны устанавливаться в слоты и порты корректно без перекоса и во все пазы. В противном случае синий «экран смерти» выплывет прямо во время запуска ОС.
Антивирус и вирусы
В зависимости от антивирусного ПО, которое может занимать как значительное место в оперативной памяти, так и не очень, при наличии слабого железа произойдет перегрузка системы, что скажется на производительности компьютера. А при запуске мощных игр или программ попросту произойдет перегрузка оперативной памяти и как следствие выплывет BSoD. Активность вирусов также влияет на производительность. Но хуже всего, когда они поражают системные файлы.

Антивирус не сможет восстановить ОС
Следует устанавливать тип антивируса, исходя из параметров системы. Его работа должна быть незаметна для пользователя.
Обратите внимание! Если же вирус поразил системные файлы, то антивирус скорее всего уже не поможет, потребуется переустановка ОС
Простые советы
Иногда после всех попыток решить проблему синего экрана не удается. Да, и такое, к сожалению, бывает. Хотя стоит заметить, что в новой Windows 10 синий экран появляется очень и очень редко. И все же, если найти причину синего экрана смерти не удалось, вот несколько советов:
Используйте точку восстановления Windows. Если синий экран смерти начал появляться недавно, откат систему на несколько дней или недель назад. Разумеется, у вас должны быть включены точки восстановления Windows. Если нет, то мы рекомендуем включить их прямо сейчас. Далее идем по пути: Пуск => Программы => Стандартные => Служебные => Восстановление системы. Выбираем точку, датированную периодом, когда ПК работал нормально. Перезагружаем. Откат на предыдущую точку восстановления помог? Тогда это явный признак того, что синие экраны смерти были вызваны программной проблемой.
Проверьте компьютер на наличие вирусов. Вирусы и другое вредоносное ПО могут забираться слишком глубоко в «брюхо» вашего компьютера. Так глубоко, что могут даже коснуться ядра Windows и спровоцировать нестабильность на глубоких уровнях. Проверьте, нет ли в вашем компьютере вирусов. Быть может, именно они являются причиной постоянных BSOD. Наиболее простым выходом будет очистка системы при помощи специальной антивирусной программы. Также стоит попробовать «Ускоритель Компьютера» – софт, содержащий полноценный набор инструментов для ухода за Windows.
Обновите драйвера ваших устройств. Неправильно установленный или просто имеющий ошибки драйвер часто становится причиной вылета синих экранов смерти. Скачайте последнюю версию драйвера для оборудования вашего компьютера и следите за его работой. Если же BSOD начал появляться уже после обновления драйверов, тогда вам лучше откатить драйвер на предыдущую версию. Для этого зайдите в диспетчер устройств по пути: Правый клик по Компьютер => Диспетчер устройств => выберите нужно устройство => двойной клик по нему или правый и Свойства => вкладка Драйвер => Откатить. Перезагрузите ПК.
Загрузитесь в безопасный режим. Если компьютер сваливается в синий экран смерти при каждом включении, попробуйте загрузить Windows 10 в безопасном режиме. В нем Windows загружает только самые необходимые для работы драйверы. Скорее всего, проблемный драйвер не будет загружаться в безопасном режиме, и система сможет нормально стартовать. Впоследствии вы сможете исправить проблему из-под безопасного режима.
Сбросьте BIOS и настройки разгона. В разгоне компонентов компьютера нет ничего плохого, но неправильный разгон часто приводит к синих экранов смерти. Если вы экспериментировали с разгоном и после этих экспериментов стали появляться BSOD, прежде всего сбросьте BIOS и верните параметры множителя и вольтажа процессора до заводских значений (это касается и разгона оперативной памяти). Проверьте оборудования компьютера. BSOD часто может указывать на проблему в самом железе компьютера. В таком случае исправить положение может оказаться гораздо сложнее, поскольку нужно проводить диагностику отдельных частей, вроде видеокарты, оперативной памяти, жесткого диска и так далее.
Переустановка Windows. Честно говоря, в большинстве случаев данное действие — универсальное решение всех проблем. Поверьте, именно переустановки Windows 10 чаще всего решает все проблемы, поскольку вы устанавливает все начисто, включая драйверы. Если переустановка не помогло, тогда, скорее всего, у вас проблема в самом железе компьютера. А это означает, что вы уже не сможете решить проблему программным путем, а только заменой комплектующих.
Возможно у вас перегрев видеокарты или ЦП. Разбор и чистка от пыли, замена термопасты решат вопрос. Если самостоятельно лезть внутрь компьютера вы опасаетесь ввиду недостатка опыта, то придется нести его в сервисный центр, вызывать мастера или просить о помощи понимающего в этом человека.
Стоит понимать, что даже идеально исправный компьютер время от времени может столкнуться с критической ошибкой и свалиться в синий экран смерти. И это даже норма. В конце концов, нет ничего совершенного. Если вы сталкиваетесь с синим экраном смерти раз или два в год или любой другой длительный период времени, тогда, скорее всего, вам нечего волноваться (лог-файл все-таки можно посмотреть). Ну а если BSOD постоянно выскакивает на экран вашего компьютера, тогда у вас явно проблемы, которые надо диагностировать и исправлять. В этом случае ПК сам себя не вылечит.
Проблемы на аппаратном уровне
- Перегрев компьютера. Проверить температуру центрального процессора и северного моста можно в биосе. Для этого нажмите специальную кнопку (обычно F1, F2, F12 или Del) при запуске ПК. Используя стрелки, перейдите в раздел «PC Health Status» или в другой с похожим названием (они немного различаются на разных материнских платах). Здесь отображается температура ЦП и северного моста матери. Если она превышает 70 градусов, стоит сменить термопасту или заменить кулер процессора. Кроме этого, не лишним будет проверить температуру остальных компонентов системы вручную, вскрыв системный блок. Просто потрогайте рукой разные компоненты. Если вы обнаружили горячий элемент, проверьте, правильно ли подключены все шлейфы и уберите накопившуюся пыль, которая может выступать теплоизолятором.
- Несовместимость материнской платы. Операционная система Windows сильно привязывается к текущему аппаратному обеспечению, и при его множественной замене может давать сбои. Особенно часто ошибки с синим экраном возникают при смене материнской платы. Для устранения неполадок, перед сменой материнки, в BIOS перейдите в раздел Bus Master IDE и выберите раздел Standart Dual Channel PCI IDE Controller.
- Проблемы с HDD. BSoD может вылетать из-за битых и поврежденных секторов на системном диске. Проверить HDD можно встроенной утилитой Check Disk. Нажмите сочетание клавиш Win+R и в строке «Открыть» наберите «cmd» и нажмите ОК. В открывшейся консоли напечатайте chkdsk x: /f где x – буква вашего системного диска. При обнаружении битых секторов, следует попробовать их «залечить». Если были обнаружены поврежденные сектора, то восстановлению они не подлежат. В таком случае следует подумать о покупке нового жесткого диска.
- Видеоадаптер. Для проверки видеокарты/видеочипа можно воспользоваться утилитой 3DMark. Запустите программу и наблюдайте за поведением ПК. Если выскакивают окна с информацией о сбоях в работе видеоадаптера, то проблема определенно в этом. Если у вас видеокарта Радеон, то возможно дело в отсутствующем файле atikmpag.sys.
ОЗУ. Если вы поставили новую планку оперативки и стал показываться BsoD, то проблема наверняка кроется в совместимости. Барахлить могут и старые планки. Скачайте любою программу для тестирования оперативной памяти и запустите ПК через созданную загрузочную флешку. Эта процедура не имеет ограничений по времени, поэтому ориентируйтесь на срок до 6 часов, в зависимости от объёма памяти. Если по окончании тестирования на экране не отобразились ошибки, значит с оперативкой все в порядке. В ином случае, лучше купить новую память.
 Список программ для тестирования оперативной памяти
Список программ для тестирования оперативной памяти
С проблемой оперативки также сталкивался при попытке апгрейдить старый комп родственников. Их материнка Asus ни в какую не воспринимала любую память, за исключением Samsung DDR3 на 1 и 2 гигабайта. О совместимости может быть не сказано официально, проверьте форумы!
Местоимение — подлежащее
Определить местоимение в роли подлежащего не составит труда. Подлежащим чаще всего являются личные местоимения, хотя могут употребляться местоимения других разрядов. Местоимение-подлежащее заменяет собой существительное, имеет форму именительного падежа единственного или множественного числа и отвечает на вопросы: кто? что?
Местоимение, выполняющее роль подлежащего, подчёркивается одной прямой линией.
10 лучших микрофонов для стрима
Как анализировать содержимое минидампов
С
BlueScreenView особенно удобна тем, что не требует установки на компьютер громоздких пакетов Debugging Tools for Windows и может запускаться с любого носителя, достаточно кликнуть по одноименному файлу.
Интерфейс утилиты, несмотря на отсутствие русского языка, весьма дружелюбен. Главное окно разделено на 2 половины. Вверху – таблица минидампов – файлов из папки Windows\Minidump с датой и временем создания (колонка Crash Time), кодом ошибки в шестнадцатеричном формате (колонка Bug Check Code), четырьмя ее параметрами и другими сведениями. Впрочем, данные о конкретном сбое удобнее просматривать в отдельном окне, которое открывается двойным щелчком по интересующей строке (показано ниже). Главное окно дает больше информации о проблеме в целом, если BSoD’ы случались неоднократно. В нем легко отслеживать даты происшествий и коды ошибок, по повторяемости которых можно судить о характере неполадки.
Нижняя половина основного окна отображает драйвера, загруженные в память в момент аварийной ситуации по конкретному дампу, выделенному в списке. Строки, подсвеченные розовым, показывают содержимое стека потока событий, а упомянутые в них драйвера имеют самое прямое отношение к причине сбоя.
Разберем для примера один из малых дампов памяти с кодом ошибки 0x00000154. Скажу наперед, что он был вызван заломом шлейфа жесткого диска. Начиная анализ, посмотрим на список драйверов в стеке событий. Здесь нет ничего, кроме ntoskrnl.exe – ядра ОС Windows, которое, конечно, в проблеме не виновато – просто во время сбоя ни одного драйвера в стеке не было, а оно присутствует там всегда.
Далее заглянем в окошко параметров дампа. Здесь тоже не упомянуто ничего, кроме ntoskrnl.exe, значит, проблема вызвана не драйвером.
Идем дальше. Согласно сведениям , ошибка 0x00000154 возникает, когда «компонент хранилища обнаруживает неожиданное исключение» и связана, как правило, с неполадками накопителей.
Для проверки этой версии оценим показатели S.M.A.R.T жесткого диска компьютера, которые отслеживает программа Hard Disk Sentinel. В день аварии здесь появились изменения следующих атрибутов:
- 188 Command Timeout.
- 199 UltraDMA CRC Error Count.
Оба указывают на ошибки передачи данных по интерфейсному кабелю. Тест поверхности харда и проверка файловой структуры отклонений не выявили, поэтому проблема была решена заменой шлейфа.
Рассмотрим еще один случай синего экрана смерти, причиной которого стал антивирус Касперского. BSoD периодически возникал во время запуска Windows 10 и при выходе компьютера из спящего режима.
Ошибка зафиксировалась несколько раз под одним и тем же кодом – 0x000000d1, который означает следующее: «драйвер режима ядра попытался получить доступ к странице памяти в процессе IRQL, который имел слишком высокий приоритет». На этот раз BlueScreenView указал на проблему в драйвере NDIS.sys, отвечающем за сетевые подключения. Значит, высока вероятность, что сбой имеет программное происхождение и связан с чем-то, что использует сеть.
Для выявления виновника потребовалось провести анализ автозагрузки приложений. На раннем этапе запуска операционной системы этого ПК стартовало не слишком много программ, которым разрешен доступ в Интернет, точнее, один Касперский. В подтверждение его причастности я снова обратилась к списку загруженных в память драйверов в BlueScreenView и среди того, что присутствует здесь обычно, обнаружила kl1.sys, принадлежащий антивирусу.
После удаления Касперского синие экраны больше не выскакивали.
Утилита BlueScreenView позволяет анализировать аварийные дампы памяти, полученные не только там, где она запущена, но и на другом компьютере. Для этого не нужно копировать их в папку Windows\ Minidump своего ПК, которая загружается в программу по умолчанию. Скопируйте их в любое удобное место, например, на рабочий стол, и укажите программе новое расположение каталога, который следует загружать.
Функция выбора папки с файлами дампов находится в меню «Options» – «Advanced Options» (открывается сочетанием клавиш Ctrl + O) и называется «Load from the following minidump folder».
Установив здесь отметку, кликните кнопку «Browse» и найдите нужный каталог в проводнике. Когда захотите вернуть настройки по умолчанию, нажмите «Default».
Вот так за считанные минуты можно узнать причину почти любого синего экрана смерти Windows, а исследовав минидампы в совокупности – выявить источник неполадки и успешно его устранить. Кстати, подсказки, какой драйвер чему принадлежит, можете найти . Там же приведены рекомендации по решению связанных с ними проблем.
Типичные причины, которые приводят к появлению ошибки и методы их устранения
Рассмотрим ТОП проблем, из-за которых появляется ошибка ядра операционной системы, а также методы их решения:
Проблема с драйвером устройства. Если ошибка появляется после установки нового драйвера или его обновления, необходимо выполнить откат драйвера на предыдущую версию.
Неудачное обновление Windows. Случается, как правило, при установки большого числа обновлений или установки некачественного патча. Решается путем отката установленных пакетов.
Некорректная работа оборудования. Чтобы выяснить, необходимо провести стресс тест программой AIDA64 или аналогами. Также необходимо протестировать оперативную память и работу дискового носителя.
Сброс настроек БИОС. При смене режима работы накопителя (AHCI, IDE, RAID) система перестанет загружаться, выдавая стоп ошибку. Параметр может сбиться из-за севшей батарейки БИОС или ручным сбросом настроек.
Вирусы. На них можно списать множество проблем. Но проверить компьютер стоит, например, программой CureIt.
Несовместимое программное обеспечение. Если установка или обновление какой-либо программ привели к проблеме, переустановите программный продукт или установите предыдущую версию.
Нарушение лицензионного соглашения. В некоторых случаях синий экран может появляться каждый час — два. Как правило, это связано с тем, что используется не активированная Windows.
Проблема в видеокарте или ее перегрев. Как правило, наблюдается в играх или при просмотре видео. Для диагностики необходимо обновить драйвер и провести стресс тест
Также стоит обратить внимание на температуру видеокарты.
Как исправить коды ошибок Синего Экрана Смерти
Приведу пару способов, что делать и как устранить ошибки популярными способами:
- Когда к примеру в Windows 10 происходит синий экран смерти, то там будет QR код по которому вас перебросит на сайт.
- На сайте Microsoft уже есть база с ошибками BSOD и подсказывающие инструменты.
- Используйте виртуального агента Майкрасофт, введите в первую строку сообщения BSOD и следуйте инструкциям.
- Microsoft также предлагает запустить сборщик дампов памяти.
- Восстановите целостность системы с помощью SFC.
- Безопасный режим поможет Вам удалить файлы, которые в обычном режиме не удаляются. Помогает при удалении вирусов и зараженного ПО.
- Откройте командную строку от имени админа и введите код chkdsk.exe /f /r для проверки и автоматического исправления жесткого диска.
- Проверьте плохие драйвера в системе Windows.
- Удалите старые ненужные драйвера.
- Проверьте оперативную память на ошибки и исправность.
- Поможет сброс системы Windows по умолчанию с сохранением файлов.
Смотрите еще:
- Способы устранение ошибки IRQL_GT_ZERO в Windows
- Как исправить ошибку ACPI_BIOS_ERROR в Windows 10
- Как Сделать Резервную Копию Драйверов Windows 10
- 9 Причин Почему Компьютер с Windows Зависает
- Диск загружен на 100% в диспетчере задач Windows 10
Загрузка комментариев
Диагностирование компьютера на выявление поврежденной утилиты
Диагностику компьютера вполне можно провести в домашних условиях. Очень часто ошибку, которая вызывает синий экран Виндовс, достаточно просто найти и устранить. Ниже рассмотрим как найти поврежденное ПО или деталь компьютера.
1. Определение изменений в работе.
Распространенная причина BSOD — недавняя замена или установление новой гарнитуры. Это связывается с нехваткой незаменимых программных файлов.
Существует много конфигураций различных компонентов «железа», поэтому драйверы нельзя проверить для каждой индивидуальной установки. Даже установленная программа является предпосылкой серьезной проблемы при настройке конкретного аппаратного обеспечения.
2. Диагностика внутренних деталей.
Причиной BSOD может быть некачественное крепление внутри ПК — требуется открыть системный блок, посмотреть на правильность подключения проводов и установку карт в соответствующие разъемы, надежность установки в разъёмы.
3. Проверка температурного режима.
Перегрев чреват аппаратными поломками. Перегреву поддается видеокарта. Сначала накаляется она, потом — процессор.
Проверка температуры осуществляется в разделе мониторинга в BIOS, либо специализированной утилитой в загруженной ОС.
4. Тестирование ОЗУ.
Причиной некоторых проблем может быть планка ОЗУ с дефектом. Обычно, это проявляется в выводе совершенного иного значения, чем то, что было записано в соответствующие ячейки памяти. Это ведет к неустойчивой работе «операционки» и приложений. ОЗУ проверяется программой «memtest86», которая загружается свободно с жесткого диска, перед запуском Windows.
Полезно перезагрузить систему, после чего запустить тестирующую утилиту. Она в автоматическом режиме осуществляет диагностику ОЗУ. Для эффективного результата запускаются все программные задачи. Memtest занимается проверкой до остановки ее в ручном режиме.
5. Диагностика жесткого диска.
Требуется запуск на диске «chkdsk» для выявления, устранения ошибок. Неисправный винчестер ведет к возникновению экрана смерти. Для запуска «chkdsk» открывается опция «Мой компьютер» для нажатия правой клавишей мышки на диск для тестирования. В открывшемся окошке выбирается графа «Свойства», потом «Сервис», нажимается «Выполнить проверку». Перед началом тестирования ПК проходит перезагрузку.
6. Возврат компьютера к исходному состоянию.
Неплохой метод — отключение всего ненужного для стандартной работы устройства. Если неисправность исчезает — она была в подсоединенных компонентах.
Для функционирования персонального десктопа нужен процессор, ОЗУ, материнская плата, блок питания, клавиатура, винчестер.
Необходимо подключить монитор в специальный разъем на материнской плате для выключения видеокарты. Другие составные отключаются при проверке.
Если ПК работает нормально в основной конфигурации, то требуется присоединять по одному элементу до появления кода ошибки. Этим способом можно выявить источник синего экрана.
Такой прием проверки не используется для ноутбука (его нельзя разобрать)! Некоторые из них имеют встроенное ПО для аппаратной диагностики.
Что делать, если программы из папки «Автозагрузка» не запускаются в Windows 10
Фото советы как сделать инстаграм закрытым
Какой(ие) синий экран смерти наиболее распостранёны
Небольшое описание наиболее распространенных типов :
- KMODE_EXCEPTION_NOT_HANDLED — процесс режима ядра попытался выполнить недопустимую или неизвестную процессорную инструкцию. Может быть связан с несовместимостью «железа», неисправностью оборудования, ошибками в драйвере или системной службе.
- NTFS_FILE_SYSTEM — сбой при выполнении кода драйвера файловой системы ntfs.sys. Причиной может являться нарушение целостности данных на диске (сбойный кластер) или в памяти, повреждение драйверов IDE или SCSI.
- DATA_BUS_ERROR — в оперативной памяти обнаружена ошибка чётности. Причина — дефектное или несовместимое оборудование, например — сбой в микросхеме кэша второго уровня, в видеопамяти. Также может быть связан с некорректно работающим или неверно сконфигурированным драйвером, со сбоем на диске.
- IRQL_NOT_LESS_OR_EQUAL — процесс режима ядра попытался обратиться к области памяти, используя недопустимо высокий для него уровень IRQL (Interrupt Request Level). Может быть вызван ошибками в драйвере, системной службе, BIOS или несовместимым драйвером, службой, программным обеспечением (например антивирусом).
- PAGE_FAULT_IN_NONPAGED_AREA — запрашиваемые данные отсутствуют в памяти (например, система ищет нужные данные в файле подкачки, но не находит их). Обычно связан со сбоем оборудования (дефектная память), нарушением файловой системы, ошибкой системной службы или антивируса.
- KERNEL_STACK_INPAGE_ERROR — не удаётся прочитать из файла подкачки в физическую память запрашиваемую страницу памяти. Причины — дефектный сектор файла виртуальной памяти, сбой контроллера жёстких дисков, недостаточно места на диске, неправильное подключение жёсткого диска, конфликт прерываний, дефект ОЗУ, вирус.
- MISMATCHED_HAL — уровень аппаратных абстракций (HAL) и ядро системы не соответствуют типу компьютера. Чаще всего связан с ситуацией, когда в изначально однопроцессорную систему устанавливают второй процессор, забывая вручную обновить HAL и ntoskrnl. Может также быть вызван несовпадением версий hal.dll и ntoskrnl.exe.
- KERNEL_DATA_INPAGE_ERROR — не удаётся прочитать в физическую память запрашиваемую страницу данных. Причины — дефектный сектор файла виртуальной памяти, сбой контроллера жёстких дисков, сбой оперативной памяти, вирус, сбой дискового контроллера, дефектная оперативная память.
- INACCESSIBLE_BOOT_DEVICE — в процессе загрузки ОС не смогла получить доступ к системному разделу. Причин этого распространённого сбоя может быть очень много: дефектный загрузочный диск или дисковый контроллер; несовместимость оборудования; загрузочный вирус; ошибка в файловой системе, например — в таблице разделов Partition Table; повреждение или отсутствие необходимого при загрузке файла, например — NTLDR; отсутствие драйвера контроллера жёстких дисков или несоответствие текущего драйвера установленному оборудованию; включённый в BIOS режим DMA; включённый в CMOS Setup режим смены букв дисководов DRIVE SWAPPING; конфликт распределения ресурсов между дисковым контроллером и другим устройством; повреждение данных о загружаемых драйверах в системном реестре; установка системы в раздел за пределами первых 1024 цилиндров жёсткого диска; ошибка в файле boot.ini.
- UNEXPECTED_KERNEL_MODE_TRAP — возникновение неподдерживаемой ядром ловушки (trap) или фатальная ошибка (типа деления на ноль). Неисправность оборудования или сбой программного обеспечения.
- STATUS_SYSTEM_PROCESS_TERMINATED — сбой в службе, работающей в пользовательском режиме. Сбой может быть связан с некорректной работой прикладных программ, драйверов, сторонних системных служб.
- STATUS_IMAGE_CHECKSUM_MISMATCH — повреждён или утерян файл драйвера или системной библиотеки. Может быть вызван сбоем файловой системы или случайным удалением системного файла.
Это так, сказать, «горячая дюжина» синих экранов смерти.
Оборудование
Простейшая ревизия изношенности шлейфов и правильности их подключения иногда позволяет быстро выявить причину сбоя.
При наличии у пользователя соответствующего опыта требуется, вскрыв системный блок (СБ), проверить соединения всех комплектующих компьютера.
 Например, когда по результатам внимательного просмотра информации, отображаемой на самом синем экране, выяснено отсутствие доступа к ОЗУ, потребуется осуществить следующие действия:
Например, когда по результатам внимательного просмотра информации, отображаемой на самом синем экране, выяснено отсутствие доступа к ОЗУ, потребуется осуществить следующие действия:
- Выключить ПК;
- Обесточить компьютер, отключив его от источника питания;
- Снять крышку СБ и отсоединить платы ОЗУ;
- Протереть сухой тканью контакты и вставить оборудование на место;
- Запустить ПК;
- Убедиться в устранении проблемы.
Аналогичные мероприятия можно произвести с остальными комплектующими ПК, например, с винчестером и звуковой – видео картами. Если положительный результат отсутствует, то возможен выход из строя этого комплектующего и требуется замена на новое.
При отсутствии надлежащего опыта рекомендуется доверить эти работы мастерам сервисного центра.
Диагностику оборудования можно выполнить с использованием специальных утилит. К примеру, «Windows Memory Diagnostic» позволяет выявить проблемы с ОЗУ.
Приложение записывает образ загрузочного диска. Этот ISO надо нарезать на компакт-диск и загрузить с него ПК. Программа осуществит тестирование в циклическом режиме.
Для остановки анализа необходимо перезагружаться. Также в Windows 7 имеется встроенная программа для анализа ОЗУ. С целью ее применения нужно исполнить следующие шаги:
- Войти в «ПУ»;
- Клацнуть «Администрирование»;
- Перейти в «Средство проверки памяти Windows»;
- Далее можно сразу запустить перезагрузку и осуществить проверку либо это сделать при очередном включении ПК;
- После запуска ПК будет начато тестирование ОЗУ;
- Дождаться окончания процесса;
- Изучить предоставленный отчет.
В какие страны нельзя ввозить продукты питания?
Некоторые страны из соображений безопасности запрещают провозить на свою территорию большую часть доступных в России и СНГ продуктов питания. К числу таких государств относятся:
- США;
- Финляндия;
- Швеция.
Чтобы избежать проблем на таможне этих стран все съедобные вещи, которые взяты с собой в салон самолета лучше съесть до посадки в аэропорту. В государства-члены ЕС нельзя ввозить мясо, молоко, мясные и молочные продукты. Исключение составляет детское питание, если оно весит не более 2 кг и не требует хранения в холодильниках или морозильных камерах.
Из части государств мира ограниченно можно или запрещено вывозить продукты, которые являются достоянием страны. Например, из Вьетнама нельзя брать с собой соус ныок-мам (даже на внутренние авиарейсы), а из Финляндии – икру осетровых. Также нужно постоянно следить за новостями. Новые запрещенные к ввозу продукты вводятся постоянно вследствие эпидемий (птичьего гриппа).
Установка Microsoft Kernel Debugger
Установить WinDbg вы можете двумя методами:
- Microsoft Kernel Debugger входит в состав SDK, именно от туда вы можете его загрузить
- Microsoft Kernel Debugger можно скачать отдельным пакетом, но не всегда есть самые актуальные версии
Переходим на страницу SDK. У вас есть возможность скачать тонкий клиент, где потом придется выкачивать все из интернета, или же вы скачиваете ISO образ имеющий все пакеты, но он весит больше и подходит для сред, где нет интернета.
Скачать SDK https://developer.microsoft.com/ru-ru/windows/downloads/windows-10-sdk
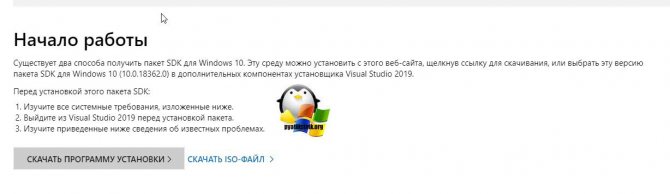
Предположим, что вы выбрали метод с тонким клиентом, где у вас был скачан файл winsdksetup.exe
Обращаю внимание, что установить Microsoft Kernel Debugger вы можете на любую систему из списка:
- Windows 10 версии 1507 или более поздняя версия
- Windows Server 2012 R2 (только для командной строки) Windows Server 2020 (только для командной строки)
- Windows 8.1
- Windows Server 2012 R2
- Windows 7 с пакетом обновления 1 (SP1)
Запускаем winsdksetup.exe, убедитесь, что у вас есть доступ в интернет и 5-6 ГБ свободного, дискового пространства.
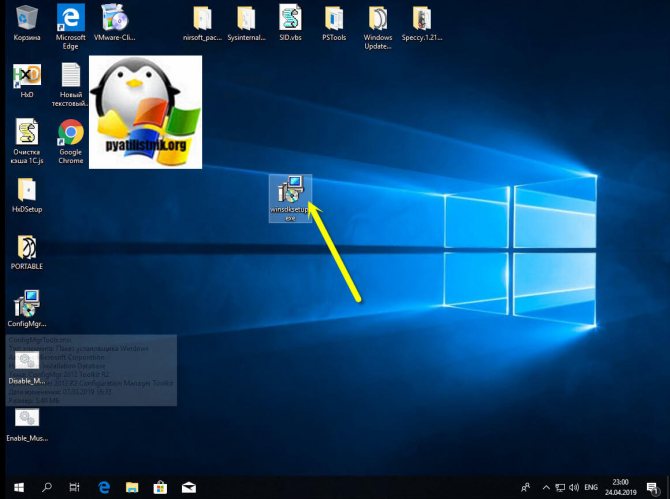
У вас откроется мастер установки SDK Windows, на выбор будет два варианта, первый это установка в стандартное расположение и второй вариант, это загрузка Windows Software Development Kit в нужное вам расположение, для последующей Offline установки. Я выберу первый вариант. Кстати второй вариант даст вам возможность получить отдельный MSI файл с WinDbg.
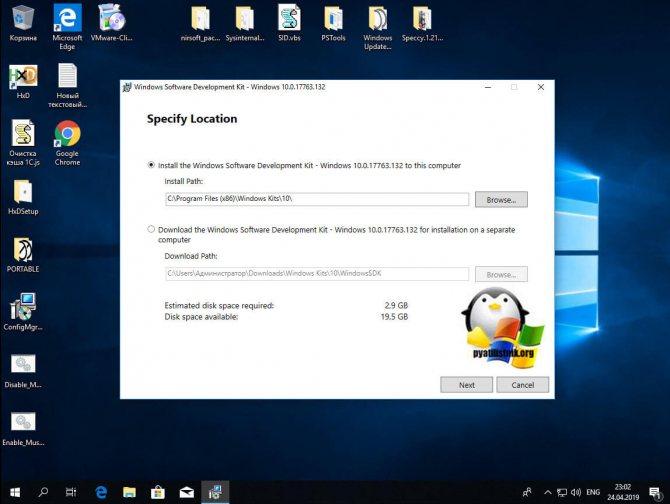
Далее вы можете подписаться на отправку анонимной статистики в программе качества, я не стал.
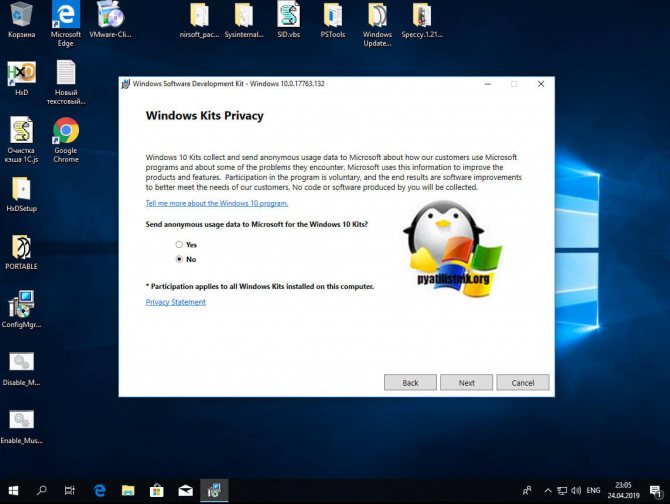
Принимаем лицензионное соглашение SDK нажимая «Accept».
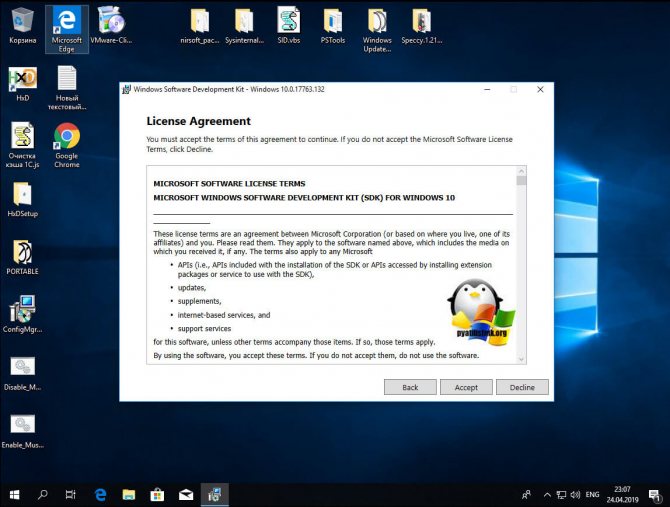
Снимаем все пункты, кроме «Debugging Tools for Windows» и нажимаем Install.
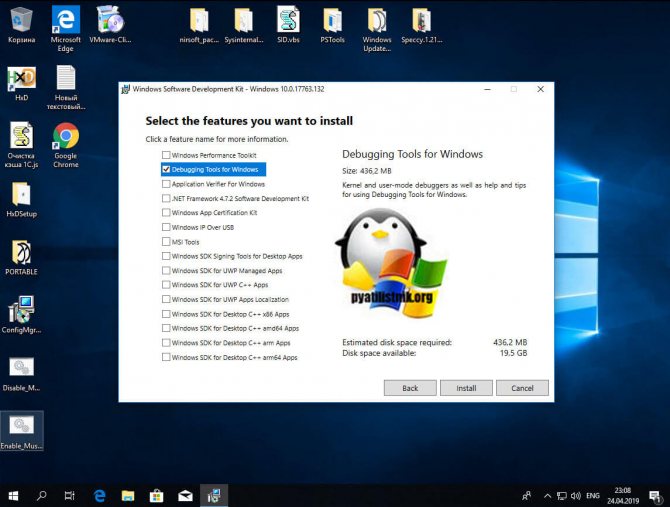
Начнется процесс установки WinDbg.
Все утилита диагностики синих экранов установлена.









