Текстовый редактор блокнот
Содержание:
- Дополнительные возможности
- ⇡#Dolphin Text Editor Menu 2.9
- Резервная копия
- ⇡#Simplenote
- Базовый функционал Microsoft OneNote
- Создаём стикеры
- Notepad++
- PSPad
- Как создать «батник» в операционной системе Windows 7
- Notepad2
- Достоинства и недостатки
- Как увеличить оптовые продажи
- Проблема пока не массовая
- Что такое bat-файлы и зачем они нужны?
- Связанные темы и праздники
- Сторонние программы для записок на Windows 10 — где скачать, как установить и использовать
- Вентиляция в яме гаража. Не стоит забывать
- Заключение
Дополнительные возможности
Программа легко устанавливается на Виндовс 10, но ярлыка на рабочем столе не создает. Вывести иконку можно самостоятельно, если проследовать по пути инсталляции. В утилите присутствует возможность перетягивания фрагментов и блокового выделения. Пользователь также сможет находить слова, выражения и редактировать по своему усмотрению, отправлять документ на печать. На десятке Notepad++ работает быстро и стабильно.
В списке прочих возможностей утилиты:
- Шифрование текста;
- Режимы конвертации;
- Закладки, карта документов;
- Резервное копирование и сохранение;
- Сравнение файлов.
Следует также отметить наличие встроенного менеджера проектов и множество других функций. Чтобы скачать блокнот notepad++ бесплатно на русском языке для windows 10 необходимо воспользоваться указанной ссылкой.
⇡#Dolphin Text Editor Menu 2.9
- Операционная система: Windows
- Распространение: бесплатно для некоммерческого использования
- Русский интерфейс: нет
У этой программы очень необычная концепция. Вместо собственного интерфейса для работы с текстом, Dolphin Text Editor Menu предлагает дополнительные инструменты для других текстовых редакторов. Приложение можно использовать практически с любой программой, в которой возможен ввод текста, в том числе и с браузерами (если вы привыкли к онлайновому офисному пакету). Работает Dolphin Text Editor Menu очень просто: текст, который требуется отформатировать, нужно выделить, после чего нажать заранее определенное сочетание клавиш для вызова меню (по умолчанию — Ctrl+Numpad 0) и выбрать нужную команду. Выделенный текст при этом изменится.
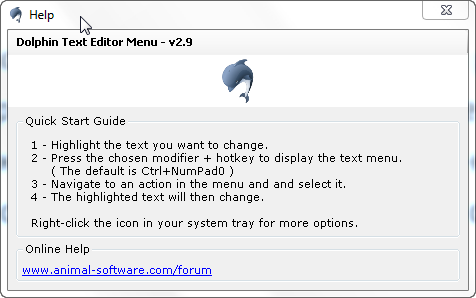
Что умеет Dolphin Text Editor Menu? Выравнивать текст по правому, левому краю и по ширине, убирать форматирование, теги BBCode и HTML, объединять строки, подсчитывать количество слов, изменять регистр символов шестью разными способами (в том числе и в случайном порядке). А еще — удалять повторяющиеся строки и пробелы, строки, начинающиеся с определенных символов, пустые строки, добавлять к словам или строкам заранее определенный текст, сортировать строки по разным признакам, добавлять разрывы строк после определенного числа символов и т.д.
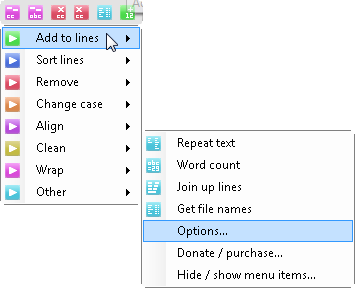
Dolphin Text Editor Menu запоминает последнюю команду, которая была выбрана пользователем, поэтому при повторном ее использовании тратить время на выбор не нужно — достаточно просто нажать Enter. Кроме этого, в верхней части меню выводятся значки последних шести команд, которые были задействованы. Программа достаточно умна для того, чтобы не появляться в некоторых приложениях (их список можно составить в настройках). Кроме этого, можно убрать из меню те команды, которыми вы никогда не пользуетесь.
Заключение
Даже самый маленький текстовый редактор может сэкономить немало времени, если подсветит фрагменты кода разными цветами, запомнит использованные однажды параметры поиска, откроет файл на том месте, где он был закрыт в прошлый раз. Поэтому даже если вы редактируете текстовые файлы не чаще чем пару раз в неделю, удобствами альтернативных редакторов пренебрегать не стоит. Измените для файлов TXT, PHP и прочих программу, в которой они открываются по умолчанию, и вы вряд ли об этом пожалеете.
Резервная копия
Если заметки представляют особую важность и их потеря крайне нежелательна, то стоит на всякий случай создать их резервную копию. С помощью такой копии можно легко и быстро переместить все записки на другой компьютер
Как сохранить копию
В Windows 10 записки хранятся в системном каталоге LocalState. Файл называется plum.sqlite. Для создания резервной копии нужно это файл найти и скопировать куда-нибудь — на съёмный носитель или в пользовательский (не системный) каталог, например, на диск D. Делается это так:
1. Закрыть Sticky Notes (не удалить, а именно закрыть).
2. Нужно запустить проводник.
3. В его адресную строку (строка сверху, где прописан путь папки) скопировать или вписать значение:
%LocalAppData%\Packages\Microsoft.MicrosoftStickyNotes_8wekyb3d8bbwe\LocalState
Это адрес нужного системного каталога.
4. Нажать Enter.
5. Найти в открывшейся директории файл plum.sqlite.
6. Сделать по нему правый щелчок и выбрать команду «Копировать».
7. Перейти в пользовательский каталог или на съёмный носитель.
8. Сделать правый щелчок на пустом пространстве.
9. Выбрать команду «Вставить».
Как восстановить копию
Для восстановления потерянных стикеров ранее сохранёнными на той же машине или для переноса на новый компьютер нужно скопировать резервный файл plum.sqlite в каталог с файлами Sticky Notes. Перейти в него можно также через проводник, для чего в адресную строку вписывается или копируется тот же путь.
Для того чтобы постоянно не искать Sticky Notes в «Пуске» или «Поиске», стоит закрепить значок приложения на «Панели задач». Для этого следует сделать по нему правый щелчок и выбрать соответствующую команду.
⇡#Simplenote
Менеджер заметок из серии «проще не бывает». Действительно, куда же проще: ведь Simplenote позволяет работать только с текстами — поддержки иллюстраций, вложенных файлов и данных прочих форматов здесь нет. Идеальный вариант для записей на скорую руку — ну и для тех, кто не привык при выражении мыслей отвлекаться на картинки и прочую мишуру.
При внешней простоте Simplenote достаточно функционален. Приложение умеет синхронизировать книжки между устройствами, поддерживает взаимодействие с тегами и полнотекстовый поиск по базе данных, позволяет оперировать облегчённым языком разметки Markdown, допускает совместную работу над заметками и публикацию отдельных записей в Интернете для всеобщего обозрения. Помимо этого, Simplenote автоматически фиксирует все вносимые в заметки изменения и благодаря истории правок позволяет в любой момент откатывать их до одной из предыдущих версий.
Simplenote
Базовый функционал Microsoft OneNote
Разработчики предоставляют следующий набор штатных возможностей и средств, работающих непосредственно “из коробки”:
- расширенные средства форматирования, ставшие уже классикой для любых программных компонентов Microsoft Office. В стандартной версии пакета OneNote пользователи могут выбирать нужную им гарнитуру из обширного списка, устанавливать размер и цвет шрифта, его заливку, задавать стиль начертания. Также доступна опция добавления маркированных списков, нумерации, уменьшения и увеличения отступа, вставки списка дел и напоминаний о них, а также стиля заголовков и тела содержимого заметки
- все без исключения записи цифрового блокнота могут содержать следующие элементы: таблицы, вложенные файлы, распечатки, изображения, онлайн-видео, веб-ссылки в формате html или htm, аудио-нарезки, детали и подробности о назначенной встрече или конференции, а также кастомные символы, недоступные для ввода с клавиатуры
- солидный арсенал инструментов OneNote для рисования и рукописного ввода. В общей сложности, автору заметки предлагается около 10 ручек и перьев с различной силой нажатия и диаметром начертания. Также доступны для вставки индивидуальные фигуры, преобразователь чернил в фигуры и в текстовые объекты
- оптимальный режим для просмотра содержимого заметок с планшета. Пользователь OneNote с легкостью может переключаться между стандартным и новым полноэкранным режимом в один клик
- встроенный переводчик, позволяющий получить точный перевод заданной фразы между наиболее популярными языковыми формами в нужном контексте, наилучшим образом подходящем для искомого выражения
- интегрированный ассистент OneNote, предоставляющий справочную информацию о новых функциях и опциях продукта
- интеллектуальный редактор таблиц, позволяющий выделить всю таблицу целиком, дискретные строки или столбцы, а также индивидуальные ячейки в ней; очистить их содержимое; вставить новые ячейки выше, ниже или сбоку от выбранной области. Наконец, среди дополнительных решений при работе с табличными контейнерами доступны сортировка и фильтрация данных, скрытие границ и обрамления выбранного диапазона ячеек
- четкая, последовательная категоризация и структурирование записей по разделам и группам, что обеспечивает быстрый доступ к хранимым данным в записной книжке OneNote из любого раздела.
На нашем веб-ресурсе вы можете выбрать любую, наиболее подходящую ревизию OneNote без регистрации аккаунта. Перед загрузкой софта рекомендуем бегло ознакомиться с аппаратными характеристиками устройства, необходимыми для комфортной работы с сервисом.
Создаём стикеры
Заметки на рабочий стол в операционных системах семейства Windows можно открыть различными способами. Каждый использует метод удобный лично ему.
Windows 7
Способ №1
Открываем меню «Пуск», далее в строке «Найти программы и файлы» пишем запрос «Записки» и открываем их.
На рабочем столе появится небольшой лист (стикер). Это мини-программа для быстрой записи какой-то текстовой информации. Здесь можно сохранять ссылки, создавать заметки, списки домашних дел и покупок. Саму записку можно растянуть до необходимого размера, для этого достаточно захватить курсором мыши правый нижний угол и тянуть его вниз и влево.
Выполнив правый клик мыши на самой записке откроется контекстное меню, здесь доступны кнопки «Вырезать»/«Копировать»/«Вставить»/«Удалить». Добавить ещё одну заметку можно, если кликнуть на иконку плюсика в левом верхнем углу. Также можно задавать различные цвета стикерам. Количество заметок ограничено 50 штуками. Больше их добавить на рабочий стол нельзя.
Способ №2
Альтернативный способ добавления записки на рабочий стол компьютера:
- Открываем меню «Пуск» и переходим во «Все приложения».
- Далее открываем папку «Стандартные».
- Здесь открываем приложение «Записки» и сохраняем стикер на рабочем столе.
Windows 8 и 8.1
Способ №1
Способ запуска утилиты в «восьмёрке» немного отличается:
- Открываем меню «Пуск».
- Нажимаем на стрелочку вниз.
- В разделе «Аксессуары» ищем программу «Sticky Notes» — запускаем её и работаем.
Способ №2
Также для запуска стикера-напоминания можно использовать поиск:
- Заходим в «Пуск».
- Далее открываем Search (поисковая строка Windows 8).
- Пишем здесь Sticky Notes и открываем программу.
Windows 10
Способ №1
В ранних версиях Windows 10 способ открытия идентичен Windows 8, но в более поздних процедура немного изменилась:
- Открываем «Пуск» — находим в списке установленных и встроенных приложений программу Sticky Notes.
- Для работы с приложением понадобится авторизация в системе Майкрософт. Если используется учетная запись Майкрософт, просто подтвердите авторизацию через этот аккаунт или выберите другой.
Приложение обладает более расширенными возможностями, чем в версиях операционных системах старше.
Способ №2
Также можно использовать поиск:
- Открываем поисковую строку на панели задач и пишем «Sticky Notes».
- Запускаем утилиту — выбираем «Открыть» или «Создать заметку».
Примечание! Если необходимо создать еще один «стикер», то нужно нажать на плюсик в верхнем левом углу.
Редактирование текста
В заметки на рабочем столе можно вставить текст из любого редактора, например, Microsoft Word или Google документы. При копировании из Гугл документов (или другого редактора) форматирование фрагмента теряется — он сохранится просто как текст. Редактирование текста осуществляется с помощью инструментов в нижней панели стикера или с помощью комбинаций горячих клавиш.
Чтобы исправить текстовое содержимое просто кликните по записке и редактируйте нужную информацию.
Оформление стикера
Если создано много записок, то можно просто потеряться среди разных информационных записей. Поэтому цвет оформления можно изменить.
В Windows 7, чтобы поменять цвет стикера нужно кликнуть на нем правой кнопкой мыши и выбрать желаемый цвет.
В Windows 8 и 10 можно просто нажать на три точки в верхнем правом углу заметки и выбрать цвет. Здесь можно посмотреть список заметок или вообще удалить ее.
Удалить стикер можно несколькими способами — нажать на урну в верхнем правом углу (в Windows 7, это крестик) или через сочетание клавиш Ctrl + D и подтвердить удаление.
Notepad++
Первый кандидат в нашем обзоре. Начал своё существование ещё в 2003 году и разрабатывается по сей день, регулярно выдавая новые версии на радость своим поклонникам, которых имеются миллионы. Такую популярность «плюсанутый» блокнот имеет не зря. На сегодняшний день Notepad++ — это мощнейшая программа, имеющая в своём составе огромное количество самых «навороченных» инструментов (а если кому-то их окажется недостаточно — Notepad++ поддерживает подключение плагинов, которых имеется масса, под любые запросы). Одним из достоинств этого редактора является умение открывать сразу несколько файлов, которые отображаются в разных вкладках. Также в программе наличествует подсветка синтаксиса огромного количества языков программирования и разметки, поддержка макросов и регулярных выражений поиска/замены, что обеспечивает этому редактору колоссальный успех у программистов. Для простых пользователей в Notepad++ имеются весьма развитые средства редактирования текстовых данных и интерфейс программы, переведённый на несколько десятков языков, включая русский.
PSPad
Завершает наш сегодняшний обзор. Из-за мощнейшего функционала уже язык не поворачивается назвать программу просто текстовым редактором — это уже нечто большее. Именно поэтому его так любят программисты, не меньше, а пожалуй, и даже больше, чем Notepad++, с которого мы начинали свой обзор. Несмотря на всю мощь, и простые пользователи, которым столько всего не надобно, найдут чем поживиться. Весьма прилично русифицирован, к тому же, обеспечивает проверку русской орфографии. Имеет интерфейс со вкладками, запоминает позицию курсора при редактировании. Естественно, поддерживает подсветку синтаксиса и работу со структурой документов, макросами и скриптами и многое, многое, многое другое.
Кому всего этого покажется мало, могут с сайта разработчика скачать огромное количество всевозможных плагинов и даже массу справочных файлов к различным языкам программирования, которые можно подключить к программе и вызывать при необходимости прямо из PSPad. Очень серьёзный, «навороченный» и, как ни странно
Надеемся, наш обзор поможет Вам выбрать подходящую замену для стандартного «форточного» блокнота, которому, по большому счёту, уже давно пора на свалку компьютерной истории вместе с динозаврами.
Хотя, может быть, случится чудо
Как создать «батник» в операционной системе Windows 7
Сделать этот файлик может любой пользователь на компьютере, который имеет достаточно прав для создания и сохранения файлов. На счет выполнения немного сложнее — выполнение «батника» должно быть разрешено как и отдельно взятому пользователю, так и операционной системе в целом (запрет иногда накладывается в целях безопасности, ведь исполняемые файлы не всегда создаются для благих дел).
Будьте внимательны! Никогда не запускайте на компьютере файлы с расширением .BAT, скачанные из неизвестного или подозрительного ресурса, а также не используйте при создании такого файла код, в котором вы не уверены. Исполняемые файлы такого типа умеют шифровать, переименовывать или удалять файлы, а также форматировать целые разделы.
Способ 1: использование расширенного текстового редактора Notepad++
Программа Notepad++ является аналогом стандартного Блокнота в операционной системе Windows, значительно превосходя его в количестве и тонкости настроек.
- Файл можно создать на любом диске или в папке. Для примера будет использован рабочий стол. На свободном месте нажмите правую кнопку мыши, наведите курсор на надпись «Создать», в выпавшем сбоку окошке щелчком левой кнопки мыши выберите «Текстовый документ»
На рабочем столе появится текстовый файл, который желательно назвать так, как в итоге будет называться наш батник. После того, как имя для него определено, нажмите на документе левой кнопкой мыши, и в контекстном меню выберите пункт «Edit with Notepad++». Созданный нами файл откроется в расширенном редакторе.
shutdown.exe -r -t 00
После запуска этот батник перезагрузит компьютер. Сама команда означает запуск перезагрузки, а цифры 00 — задержку ее выполнения в секундах (в данном случае она отсутствует, то есть перезапуск выполнится незамедлительно).
Когда команда будет записана в поле, наступает самый важный момент — превращение обычного документа с текстом в исполняемый. Для этого в окошке Notepad++ слева вверху выберите пункт «Файл», затем нажмите на «Сохранить как».
Появится стандартное окно Проводника, позволяющее задать два основных параметра для сохранения — место и имя самого файла. Если с местом мы уже определились (по умолчанию будет предложен Рабочий стол), то именно в названии заключается последний шаг. Из выпадающего меню выберите пункт «Batch file».
К уже заданному ранее слову или фразе без пробела допишется «.BAT», и получится так, как на скриншоте ниже.
После нажатия на кнопку «OK» в предыдущем окне, на рабочем столе появится новый файл, который будет выглядеть как белый прямоугольник с двумя шестеренками.
Способ 2: использование стандартного текстового редактора Блокнот
Он обладает элементарными настройками, которых вполне хватает для создания самых простых «батников». Инструкция абсолютно аналогична предыдущему способу, программы лишь немного отличаются в интерфейсе.
- На рабочем столе двойным щелчком откройте ранее созданный текстовый документ — от откроется в стандартном редакторе.
В окошке редактора слева вверху нажмите на кнопку «Файл» — «Сохранить как…». Откроется окно Проводника, в котором необходимо указать место сохранения конечно файла. Здесь отсутствует способ задания необходимого расширения с помощью пункта в выпадающем меню, поэтому просто нужно дописать к названию «.BAT» без кавычек, чтобы получилось так, как на скриншоте ниже.
Оба редактора отлично справляются с созданием батников. Стандартный блокнот больше подходит для простых кодов, в которых используются несложные одноуровневые команды. Для более серьезной автоматизации процессов на компьютере необходимы продвинутые батники, которые с легкостью создаются расширенным редактором Notepad++.
Рекомендуется запускать файл .BAT от имени администратора, чтобы не возникало проблем с уровнями доступа к определенным операциям или документам. Количество задаваемых параметров зависит от сложности и назначения задачи, которую необходимо автоматизировать.
В этой статье рассмотрим два способа создания bat-файла: с помощью Проводника и с помощью Блокнота. Этого будет достаточно, чтобы создавать новые bat-файлы, но сперва определимся, для чего они нужны. Если совсем просто, то bat-файл нужен для того, чтобы один раз записать набор команд для командной строки Windows, а затем выполнять их в любое время не набирая каждый раз. В общем, идеальный вариант для ленивых и/или системных администраторов. =)
Сразу перейду к делу:
Notepad2
Ещё один заменитель стандартного блокнота с открытыми исходниками. Так же, как и Notepad++, базируется на компоненте Scintilla, что обеспечивает этому редактору весьма впечатляющий набор функций. Причём, обилие возможностей совсем не мешает обычной работе — большинство функций грамотно убрано в различные меню, и на поверхности оставлено лишь самое необходимое. Также, как и свой «приплюснутый»
Эти строки сейчас как раз и набираются в Notepad2, поскольку программа действительно удобна и, несмотря на обилие функций, очень проста в обращении. Единственная мелочь — в последних стандартных версиях редактора нет русского интерфейса, однако в Сети достаточно его русифицированных вариантов.
Достоинства и недостатки
Перед скачиванием установщика обязательно ознакомьтесь с положительными и отрицательными сторонами Notepad++ для ПК.
Плюсы:
- полноценная альтернатива стандартному Блокноту Windows;
- интерфейс на русском языке;
- параллельное редактирование и просмотр двух документов;
- вариативная настройка горячих клавиш;
- возможность привязки сторонних плагинов для расширения функционала;
- поддержка большинства популярных языков программирования и кодировок;
- ручная настройка подсветки синтаксиса;
- минимальные системные требования;
- наличие портативной версии;
- скачивание без торрентов и кряков.
Минусы:
- не поддерживает DOC и DOCX;
- нельзя импортировать таблицы.

Как увеличить оптовые продажи
Проблема пока не массовая
Сообщения о пропаже перечисленных программ стали появляться на официальном форуме Microsoft – одно из них оставил, к примеру, пользователь kartikpeddinti, также есть схожие посты от участников StewartMedbourn, Bansh33 и др. Все они перечисляют только Paint, WordPad и NotePad, однако SoftPedia не исключает вероятности, что из состава Windows после установки патча KB4565503 могут пропасть и другие штатные программы.
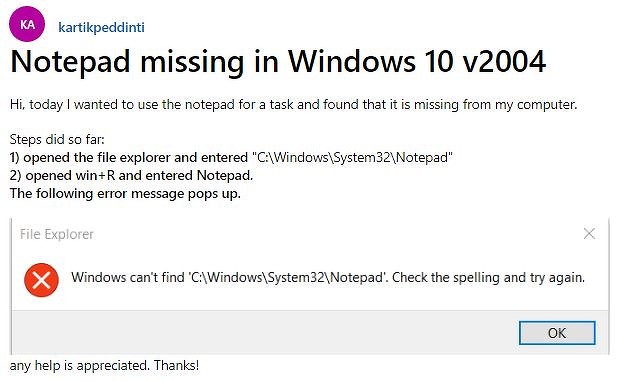
Одно из сообщений на форуме Microsoft с описанием проблемы
На момент публикации возникшая проблема массовой не была, однако Microsoft уже осведомлена о ее наличии, хотя и не сообщает точных сроков выпуска «патча к патчу».
Что такое bat-файлы и зачем они нужны?

Пользователи, которые часто работают с командной строкой Windows и периодически выполняют однотипные действия, используют в своей работе файлы сценарии или bat-файлы. Конечно, при этом необходимо хотя бы поверхностно знать команды командной строки и синтаксис их написания. Говоря о командной строке, многие даже не представляют насколько широкими возможностями она обладает, а при использовании bat-файлов возможности пользователей могут быть также существенно расширены.
Что такое bat-файлы?
Bat-файлы или «батники» называют так из-за их разрешения (BAT). Bat-фалы это по сути текстовые файлы, которые содержат от одной до нескольких строчек кода командной строки. Запуск BAT-файлов выполняется простым двойным кликом по нему. Записанные в нем команды будут выполняться последовательно, при этом появится окошко командной строки. После завершения выполнения команд окно командной строки закроется. Вы моги замечать, как работают такие файлы при установке игр и приложений. В таких окнах очень часто происходит распаковка архивов большой степени сжатия с отображением процента распаковки. Если же «батник» содержит всего несколько простых команд, то окно командной строки может появиться всего на несколько миллисекунд и исчезнуть с экрана.
При необходимости ввода пользователем информации или подтверждения выполнения действия окно командной строки не исчезает, а процесс выполнения команд приостанавливается до ввода пользователем соответствующих данных.
«Батник» как и любой другой исполняемый файл, может быть добавлен в автозагрузку или использован в планировщике заданий, что существенно расширяет его возможности и область применения.
Как создать bat-файлы?
Предположим, вам необходимо создать «батник», который будет запускать определенные программы в заданной последовательности. При этом чтобы не создавать на рабочем столе несколько ярлыков и запускать каждый из них мышкой удобно создать один единственный bat-файл и запускать его, а он уже в свою очередь запустит все те приложения.
Для создания bat-файла вам понадобится простой текстовый редактор, традиционно в системе Windows пользуются Блокнотом. Запустите текстовый редактор и впишите в него несколько строк, которые соответствуют синтаксису команд командной строки.
Например, для запуска приложений:
start explorestart calcstart iexplore
После чего сохраните этой файл на Рабочем столе с понятным для вас именем, например «Запуск прог». Расширение сохраненного файла при этом надо изменить с TXT на BAT. Если у вас не отображается расширение файла, то необходимо включить отображение расширений файлов. Сделать это можно в настройках параметров папки через Панель управления или в самом проводнике. После того, как вы поменяете расширение, сделайте пробный запуск сохраненного файла. При выполнении указанного выше примера произойдет запуск сразу трех программ: Проводника, Калькулятора и Internet Explore.
Это самый простой пример, который можно осуществить с помощью «батника». В большинстве случаев используются гораздо более сложные сценарии не только для запуска приложений, но и для выполнения настроек системы и программ и многого другого.
Во время тестирования работы вашего «батника», вы можете столкнуться с появлением ошибок в работе или какая-то команда не будет выполняться, но чтобы посмотреть на каком этапе произошла ошибка, вам необходимо, чтобы окошко выполнения команд не исчезало. Это можно сделать очень просто. В конце вашего кода вставьте строку PAUSE. Выполнение данной команды позволит пользователю видеть окно командной строки даже после завершения всех команд. При этом есть возможность прокрутить последовательность выполняемых команд и сообщений программы, в случае появления ошибок в выполнении одной из команды. Нажатие любой клавиши приводит к тому, что окно командной строки будет закрыто. Найдя ошибку в синтаксисе, вы сможете ее исправить и после этого удалите строку PAUSE из bat-файла и проверьте окончательно стабильность срабатывания вашего bat-файла.
Посмотрите ещё :
-
Как сменить путь в командной строке
-
Проверка и восстановление системных файлов Windows 7/8
-
Total Commander
-
Ошибка 720 при подключении VPN-соединения
-
Создание ярлыков быстрого вызова служб Windows 8
Категория: Полезные статьи
Связанные темы и праздники
Сторонние программы для записок на Windows 10 — где скачать, как установить и использовать
Конечно, Sticky Notes — далеко не единственный вариант программы для заметок на «Виндовс» 10. Есть ещё и софт от сторонних разработчиков.
Lim Stickers
У этой программы простой русский интерфейс. Так же как и в Sticky Notes, здесь можно быстро разобраться:
-
Переходим на официальный ресурс разработчика и щёлкаем по «Скачать».
- Открываем инсталлятор и устанавливаем эти заметки как обычную программу на компьютер.
-
Запускаем уже установленную утилиту. Кликаем по кнопке «Добавить новый стикер».
-
На экране появится маленький квадрат, в которой уже можно вводить текст.
-
Отредактированный стикер появится в главном окне программы. Если вы захотите его удалить, щёлкните по второй кнопке.
- Чтобы снова приступить к редактированию стикера, который вы, к примеру, случайно закрыли, кликните по нему дважды в списке в главном окошке.
-
Щёлкните по стикеру в списке правой клавишей. С помощью серого меню можно скрыть все стикеры или наоборот снова отправить их на «Рабочий стол».
-
Можно также настроить прозрачность стикеров. Для этого щёлкните в меню на соответствующее действие и с помощью ползунка на линии настройте уровень прозрачности.
Как видим, функционал у Lim Stickers слабый (нельзя даже менять цвета заметок), зато программа бесплатная и способна настроить прозрачность заметок, чтобы, если что, было видно ярлыки программ, расположенные под стикерами.
Hott Notes
Ещё одна бесплатная утилита — Hott Notes. Она уже предлагает больше вариантов для оформления стикеров, чем предыдущая. Здесь можно нарисовать что угодно или, к примеру, создать маркированный список, пункты которого можно впоследствии отмечать галочками, когда они будут выполнены.
Как работать с программой:
Если вы не собираетесь устанавливать программу для стикеров, вам подойдёт встроенный вариант Sticky Notes — здесь и цвета стикеров можно настроить, и списки сделать, и картинки добавить. Если хотите более широкий функционал, выбирайте Hott Notes — там вы сможете настроить шрифт, нарисовать что-либо как в Paint или же составить интерактивный список, где выполненные пункты можно самостоятельно отмечать галочками.
Вентиляция в яме гаража. Не стоит забывать
Если гаражное помещение оборудовано смотровой ямой, она должна постоянно проветриваться. Здесь, как и во всем строении, без должного вентилирования скапливается конденсат, застаивается сырость. Как следствие – плесень на стенах, грибок, микроорганизмы и даже насекомые.

Как правило, чтобы проветрить, в яме достаточно организовать естественную циркуляцию воздушных масс. Делается это просто. По краям настила, возле приточного, вытяжного каналов оставляют зазоры (примерно 10-15 см). Там, где планируется приток воздуха, щель можно сделать вдвое больше противоположного отверстия, чтобы усилить тягу.
При автономном устройстве смотрового отсека понадобится оборудование отдельной системы воздухообмена. Принцип организации проветривания в яме такой же, как был приведен выше.
Важно помнить, что при открытом вытяжном зазоре в яме автомобиль над ним ставить крайне нежелательно. Ведь именно здесь проходит поток влажной воздушной массы, чтобы выйти наружу через вентиляционный канал
Его периодическое воздействие может привести к появлению коррозии элементов кузова машины.
Эффективный воздухообмен гаражного помещения крайне важен. Он защитит автомобиль от излишней влаги, обеспечит ему просушку после дождя/снега, предотвратит создание взрывоопасной ситуации, скопление токсичных паров внутри строения. Даже естественная вентиляция значительно улучшит процесс воздухообмена. Пусть не так регулярно, но помещение все-таки будет проветриваться.








