Скачать на телефон snapseed
Содержание:
- Обновление Snapseed 2.0
- Поработайте с цветом
- Сделайте фотографию темнее
- Ручное редактирование
- Что такое favicon и для чего он нужен?
- Отрегулируйте и отфильтруйте свои фотографии
- Корректировка перспективы в мобильном приложении
- Improve Composition
- Почему стоит выбрать Snapseed
- Дополнительные возможности
- Описание интерфейса.
- Обзор Snapseed
Обновление Snapseed 2.0
В апреле 2015 года у Snapseed вышло отличное обновление. Был добавлен большой диапазон новых инструментов и функций. Эти новые возможности позволяют приобрести новые знания в области редактирования фотографий с помощью Snapseed.
Совсем недавно появилось ещё одно обновление, вернувшее фильтр Grunge (который был удалён в предыдущем обновлении), вместе с несколькими другими настройками и улучшениями.
Я не думаю, что преувеличиваю, когда говорю, что это, вероятно, лучшее и наиболее полное обновление, которое я видел. То, что раньше было просто отличным фоторедактором, теперь является необходимым. Почти каждая фотография хоть раз будет отредактирована при помощи Snapseed.
Весь внешний вид приложения изменился в версии Snapseed 2.0. Это были такие резкие изменения, что те, кто пользуются приложением давно, первое время терялись, когда впервые открыли приложение после обновления. Но новый формат настолько интуитивен, что пользователи путались недолго!
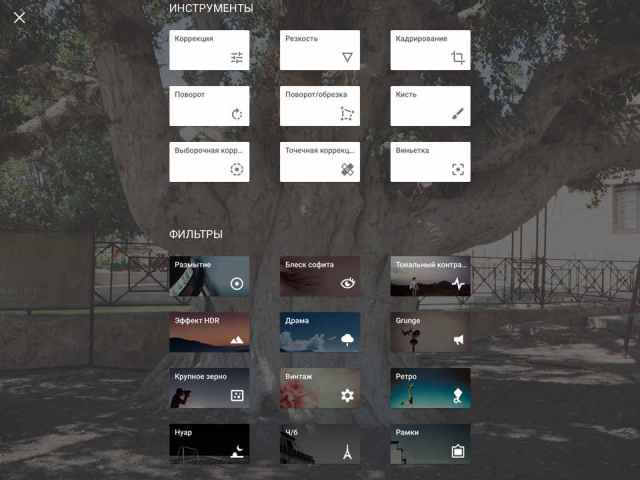
Приложение имеет два раздела для редактирования: инструменты и фильтры. Раздел Инструменты включает в себя все настройки инструментов, которые предлагает Snapseed, а раздел Фильтры содержит широкий спектр регулируемых предустановленных фильтров.
Поскольку приложение имеет много возможностей, потребуется несколько статей, чтобы объяснить, как использовать все инструменты. В первом уроке я буду концентрироваться на основных инструментах редактирования, но обязательно найдите время для прочтения дальнейших статей, в которых мы рассмотрим передовые инструменты редактирования и фильтров.
Прежде чем мы начнём рассматривать основные инструменты редактирования, стоит отметить некоторые другие улучшения, которые сделали Snapseed гораздо более совершенным.
Структура экрана Snapseed 2.0
Новая компоновка экрана устроена таким образом, что всё необходимое под рукой. Когда вы открываете фото в Snapseed, у вас появляется несколько опций по всему экрану.

В правом верхнем углу вы можете открыть новую фотографию. Если вы нажмёте Открыть, вы сможете открыть фотографию из Фотоплёнки, использовать камеру, чтобы сделать снимок, вставить скопированную из другого места фотографию, или просто открыть последнее изображение на вашем устройстве.
Кнопка Редактирование (значок карандаша в большом белом круге) в нижней правой части экрана предоставляет доступ к инструментам редактирования и фильтрам.
Когда вы закончите редактирование изображения, вы можете нажать кнопку Сохранить в верхней части экрана. Рядом с кнопкой Сохранить есть иконка Стеков (Стеки обсуждаются ниже).
Стеки
Значительным улучшение в новой версии Snapseed является то, что правки не являются непоправимыми. Это означает, что вы можете вернуться к любому предыдущему пункту в процессе редактирования в любое время. В старой версии Snapseed единственным вариантом было возвращение к исходному изображению и приходилось начинать всё заново. Теперь правки отражаются в «стеках».
В верхней части экрана (рядом с кнопкой Сохранить) вы увидите цифру. Она показывает, какое количество правок вы имеете в текущем стеке. При нажатии на эту цифру отображается список правок, которые вы сделали на правой стороне экрана.
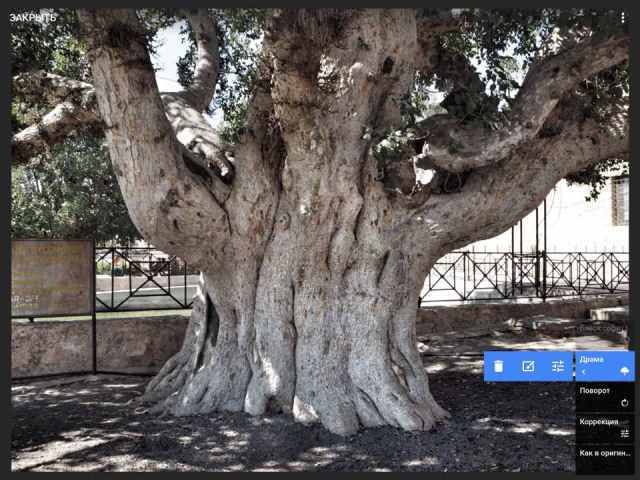
Вы можете использовать этот список, чтобы визуально вернуться во времени, повторно применить любые корректировки, удалить редактирование, нарисовать что-либо кистью или использовать любой прикладной эффект.
Эта фантастическая возможность. Это придаёт редактированию большую гибкость, так как вы можете изменить любую часть процесса в любое время. Стек-кисть позволяет удалить определённый эффект или отредактировать часть изображения, касаясь области, которую нужно удалить.
Функция увеличения
Ещё одно интересное улучшение заключается в том, что теперь вы можете увеличить объект, который вы редактируете. Это означает, что вы можете видеть, как ваши изменения отдельных частей влияет на всё изображение. Это также делает выбирающий инструмент для редактирования более простым в использовании, чем в предыдущих версиях приложения.
Поработайте с цветом
Насыщенность грамотнее всего поднимать через раздельную работу с каждым цветом. У каждого цвета есть свой уровень светлости, при котором он выглядит максимально ярким:
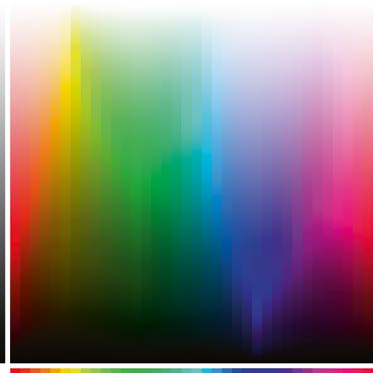
Использовать Saturation допускается только в том случае, если вы хотите обжечь зрителю роговицу или если вы давно пользуетесь смартфонами Samsung.
Удобнее всего: в Lightroom CC (iOS и Android), VSCO (iOS и Android) и Snapseed
В Лайтруме есть феерический микшер цвета. Загружаете фотографию, снижаете яркость синего, и небо – великолепно.

Если хочется плёночного налёта без проработки каждого цвета по отдельности, используйте VSCO. По крайней мере, до тех пор пока не вышел Dehanser.
Хинт: устанавливайте прозрачность фильтра не на 100% и работайте с другими настройками: температура, оттенок, зернистость и другие. Это сделает обработку уникальной.
Если применяете фильтр, а результат не нравится — например, какой-то участок вышел слишком темным или какой-то объект недостаточно выделяется – используйте «Выборочную коррекцию» в Snapseed.
С ее помощью можно изменять яркость, контраст и насыщенность выбранной области снимка. Область коррекции радиальная и настраивается масштабированием. Точек коррекции может быть несколько.
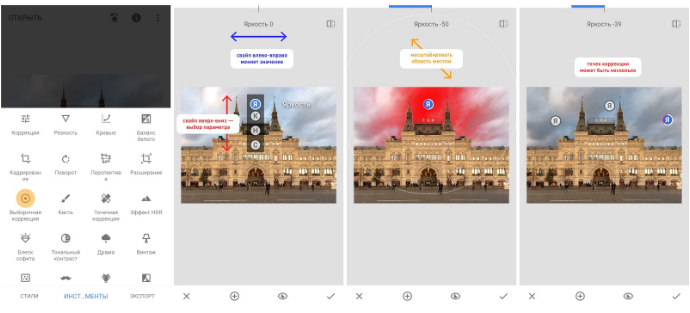
Если нужно поправить конкретный объект или прямоугольный участок снимка — используйте «Кисть». Вместо радиального выделения будет использоваться нарисованная маска. Заходите в «Кисть», выбираете параметр для работы (яркость / экспозиция / температура / насыщенность), ставите значение от -10 до +10 и рисуете по фото.
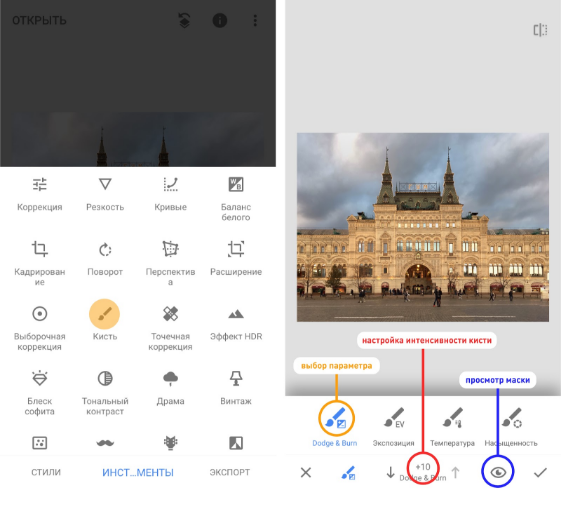
Сделайте фотографию темнее
Если мы затемним фотографию, мы её улучшим. Это правило работает почти всегда. На то есть три причины.
Во-первых, тёмные фотографии за счёт светотеневого рисунка дают больший объём. Глаз воспринимает светлые области как выпуклости, а тёмные – как углубления
Именно поэтому всем так так нравится затемнение по углам: оно акцентирует внимание на центре
Во-вторых, большинство цветов лучше всего раскрывается в области полутеней. Почему – тема отдельной узкоспециальной статьи.
В-третьих, так меньше шумов.
В Apple об знают, поэтому снимки на iPhone всегда немного темнее, чем на другие смартфоны.
Ещё один важный момент. Тянуть тени и гасить света на каждой фотографии не стоит, даже если вы это умеете. Так вы добавите фотографии ту информацию, которая ей не нужна, и сделаете фотографию хуже технически.
Полезут шумы и прочая дрянь.
Удобнее всего: там же, где вы будете делать 4 следующих шага

В этом примере нет никакого коррекции цвета вообще, только отрицательная экспокоррекция
Ручное редактирование
Примените выборочное корректирование изображения. Первым делом нажмите на кнопку «Выборочно». После чего кликните на иконку «Добавить», для того чтобы выделить необходимый кусок объекта, который вы хотели бы исправить собственноручно.
- Вы можете отредактировать выделенную часть фотки, выбрав одну из клавиш «Яркость», «Контрастность» или «Насыщенность».
- После того как вы определитесь с тем, что вам необходимо исправить, вы можете настроить свои параметры, проведя пальцем влево или вправо.
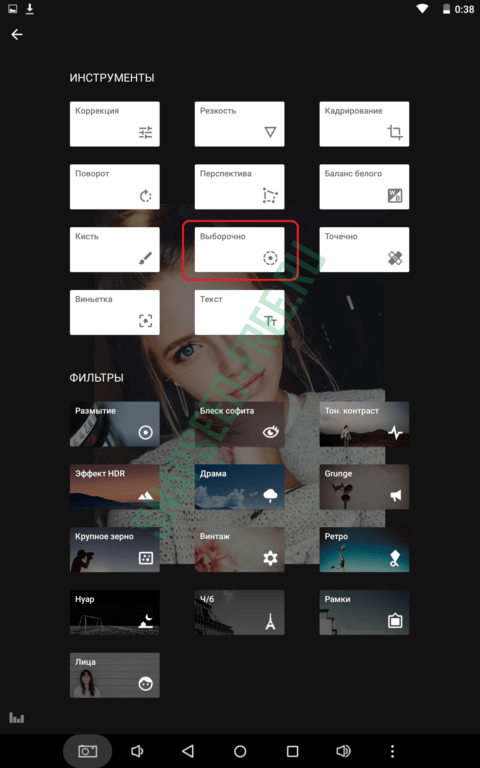
Выполните тонкую настройку параметров. Для этой цели откройте инструмент «Коррекция». При нажатии на фотку и удержании пальца вы увидите такие пункты, как Яркость, Прозрачность, Тени, Теплота и прочее. Проведите движением пальца налево или направо, чтобы самостоятельно отрегулировать необходимые параметры.
Это безупречный инструмент для повышения распределения освещения в вашем изображении.
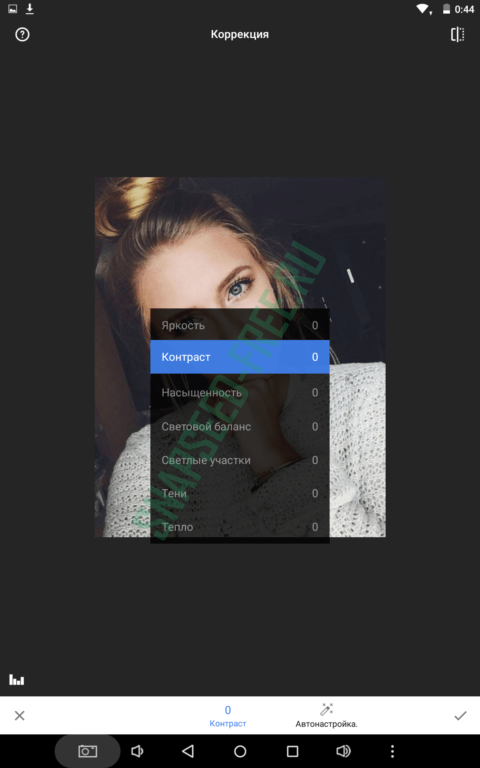
Следующим шагом нам нужно выровнять или перевернуть фотографию. Если ваше изображение получилось неровным, или если вы хотите повернуть его на 90° градусов, то заходите в инструменты и выбирайте кнопку «Поворот».
- Также вы можете отрегулировать градус наклонности вашего фото в диапазоне между -10° и до +10°.
- Для того чтобы повернуть фотоснимок на 90° влево или на 90° вправо, примените функцию «Повернуть влево» или «Повернуть вправо».
Обрезать изображение. Если вы хотите убрать лишние участки на вашем изображении или создать абсолютно иную фотографию, то в инструментах вы можете найти кнопку «Кадрирование». Она даст возможность вам откадрировать фотку или изменить в ней акцент.
- Если вы хотите выделить определенную часть на фото, то вам нужно смещать края прямоугольника, который покажется на ней, как только вы запустите функцию.
- Вы можете уменьшать-увеличивать данный прямоугольник, при этом сохраняя размер изображения в пикселях.
- Функция «Соотношение» позволяет изменять пропорции сторон изображения.
- Функция «Повернуть» позволяет поворачивать прямоугольник при помощи кадрирования на 90°.
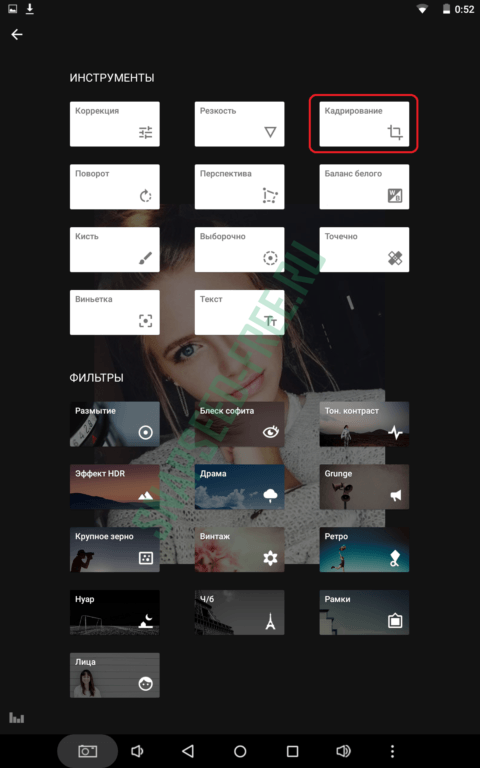
Улучшите фотографию. В данном приложении есть множество хороших фильтров. С помощью них вы сможете разнообразить свою фотку, например, добавив к ней эффект размытия, винтажа или ретро стиля. Кроме того, есть функция рамки, она позволит придать блеска вашему шедевру.
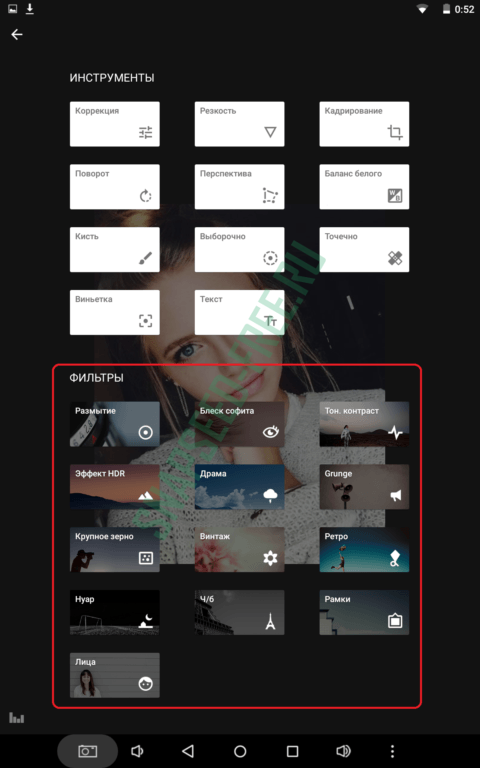
Что такое favicon и для чего он нужен?
Отрегулируйте и отфильтруйте свои фотографии
Snapseed — мощное приложение для редактирования фотографий для вашего iPhone или iPad. В то время как у iOS есть базовое программное обеспечение для редактирования фотографий, встроенное в его приложения для фотографий, Snapseed делает все лучше и имеет больше возможностей.
Между основными и профессиональными
Snapseed удаляет хороший баланс между любительским и профессиональным редактированием фотографий. Существуют типичные настройки уровня экспозиции, контрастности, подсветки и т. Д., Но есть также множество фильтров для быстрой настройки. Не нравится фильтры, которые поставляются с Instagram ? Дайте Snapseed попробовать.
Все изменения неразрушаемы, поэтому вам не нужно беспокоиться о потере оригинальной фотографии. Если вам не нравится, как ваши изменения были удалены, вы можете отменить изменения или вернуться к исходной фотографии.
Интерфейс, предназначенный для мобильных устройств
Snapseed был построен с нуля как мобильный продукт. Вы будете стрелять влево и вправо, чтобы контролировать силу ваших прав . Все логически выложено и прост в использовании. Инструменты располагаются в сетке, и легко понять, что делает каждый из них. Интерфейс очень минималистский, пока вы редактируете, что помогает вам максимизировать представление о фотографии.
Я обнаружил, что эффекты и фильтры в Snapseed работают очень хорошо, хотя некоторые делают фотографии слишком резкими по умолчанию. Но вы можете настроить изображение по своему вкусу. Для использования приложения есть небольшая кривая обучения, но большинство пользователей смогут забрать его в течение нескольких минут.
Один из лучших мобильных фоторедакторов
Простота использования и набор функций Snapseed делают его одним из лучших приложений для редактирования фотографий для мобильных устройств. Приложение предназначено для прикосновения и легко настраивается. Если вы хотите больше контролировать редактирование своих фотографий на ходу, Snapseed должен быть в вашем коротком списке приложений, чтобы попробовать.
Также проверьте VSCO Cam на красивые фильтры и отличные инструменты для редактирования.
- Стеки позволяют повторно редактировать любое изображение
- Скопируйте свои изменения с одного изображения на другое
- 5 новых фильтров, включая Lens Blur, Tonal Contrast и Glamour Glow, ранее премиальную функцию
- Размытие линзы, регулируемое во всех направлениях
- Инструменты кисти для применения эффектов к разделам изображения
- Spot Repair для детального редактирования, исцеления и ретуши
- Transform регулирует перспективу по вертикальной и горизонтальной осям, затем заполняет пустые области после поворота
Изменения
-
- Стеки позволяют повторно редактировать любое изображение
- Скопируйте свои изменения с одного изображения на другое
- 5 новых фильтров, включая Lens Blur, Tonal Contrast и Glamour Glow, ранее премиальную функцию
- Размытие линзы, регулируемое во всех направлениях
- Инструменты кисти для применения эффектов к разделам изображения
- Spot Repair для детального редактирования, исцеления и ретуши
- Transform регулирует перспективу по вертикальной и горизонтальной осям, затем заполняет пустые области после поворота
Корректировка перспективы в мобильном приложении
Мы не можем полностью контролировать угол съемки после того, как кадр сделан, но «Перспектива» в Snapseed поможет немного его изменить.
Поскольку изображения являются двумерными, Snapseed не может обнаружить скрытые детали, которые в противном случае были бы видны с другой точки зрения. Вместо этого эта функция позволяет редактировать относительное положение объекта, искусственно расширяя края фотографии или «смещая» точку съемки поворотом изображения.Например, представьте, что у вас есть изображение дерущихся в метро мышей. Вы сделали снимок, смотря на боксерский поединок грызунов, «в лоб». Вот так:
Но вам бы хотелось, чтобы угол съемки был другим. Для этого нужно, запустив приложение, нажать кнопку Перспектива и наклонить изображение при помощи функции «Наклон» влево или вправо, вверх или вниз. Угол должен измениться. Вот как стало:
Конечно, нужно понимать, что чудес не бывает и развернуть фотографию такими средствами на большой угол у вас не получится, но поднастроить фото и сделать его лучше можно.
Improve Composition
In this section, you’ll learn how to improve the composition of your photos with Snapseed editing tools. The Crop, Rotate and Perspective tools help you turn an amateur snapshot into a high-quality professional image.
Open your photo in Snapseed, then tap Tools.
4.1 Crop
The Crop tool lets you cut away the edges of your image. It’s like cutting off the edges of a printed photo with scissors.
Cropping removes distracting elements or empty space from the edges of the frame. It can also improve composition and emphasize the essential aspects of the photo.
In the Snapseed Tools, tap Crop. Select an aspect ratio, e.g. Original, Square, 4:3, etc. Or select Free if you prefer to crop without being restricted to particular dimensions.
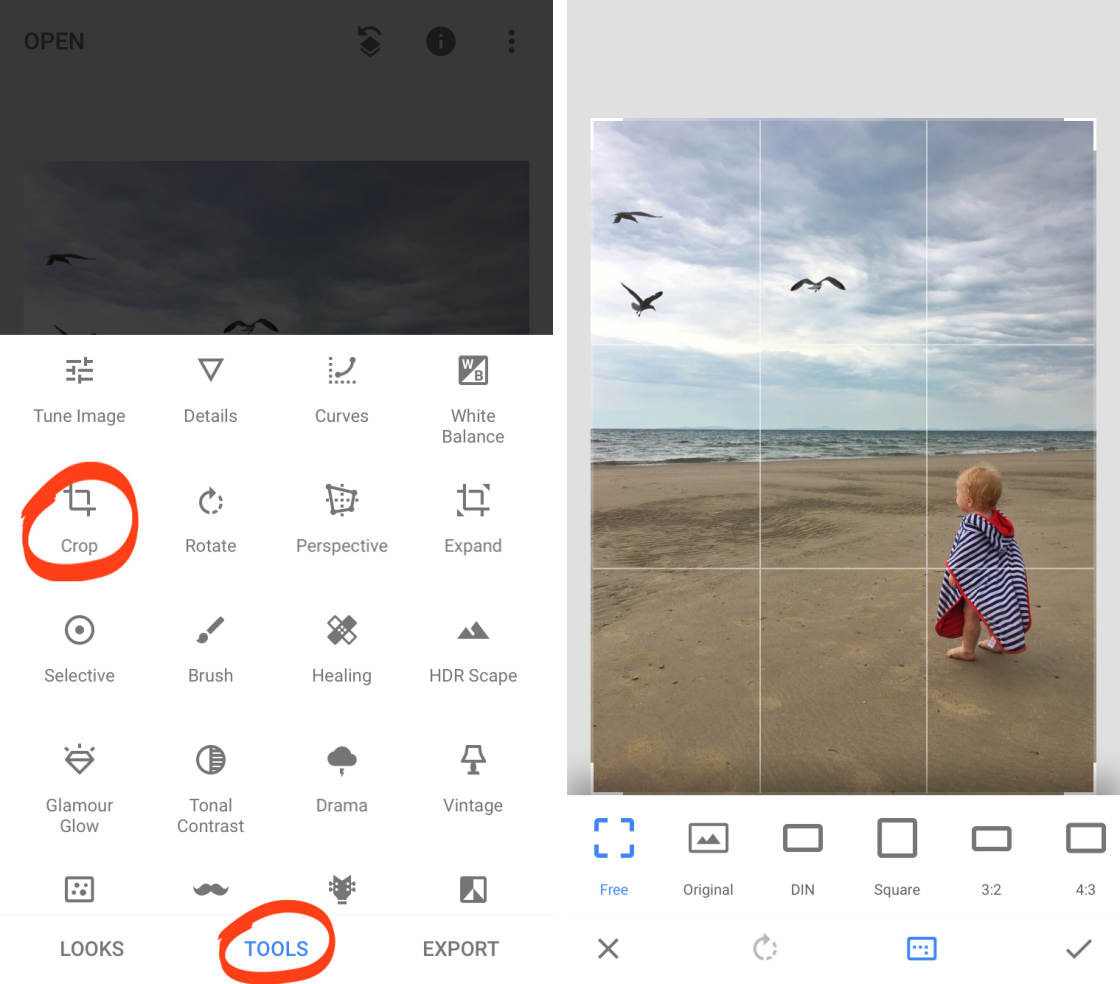
In the example below, the Square aspect ratio is selected. A square crop removes the empty space at the bottom of the image, placing more emphasis on the child and birds.

Drag the corner handles to adjust the crop position. Tap the checkmark to complete the edit.
Now, cropping might sound simple. But learning which parts of the image to crop out, and which to keep, is more complex. To create the most striking compositions, you must learn the art of cropping.
In this video, you’ll master the hidden art of cropping your photos to create more eye-catching compositions.
Join my iPhone Editing Academy course and discover how to create beautiful masterpieces through editing.
4.2 Rotate
Nothing screams unprofessional, amateur photography more than a horizon that isn’t straight.
But don’t worry if you didn’t hold your iPhone perfectly level when taking a photo. The Rotate tool in Snapseed makes it easy to straighten your image.
In the Snapseed Tools, tap Rotate. Snapseed analyzes your image and attempts to automatically rotate and straighten it.

Sometimes Snapseed doesn’t get the rotation right. Or it doesn’t automatically rotate your photo. To rotate your photo manually, drag your finger over the image. Use the gridlines to help you get the image straight.
When you rotate a photo, the tilted edges get cropped. Check that you’re not going to lose any important elements from the edges of the frame. If you’re happy with the edit, tap the checkmark.
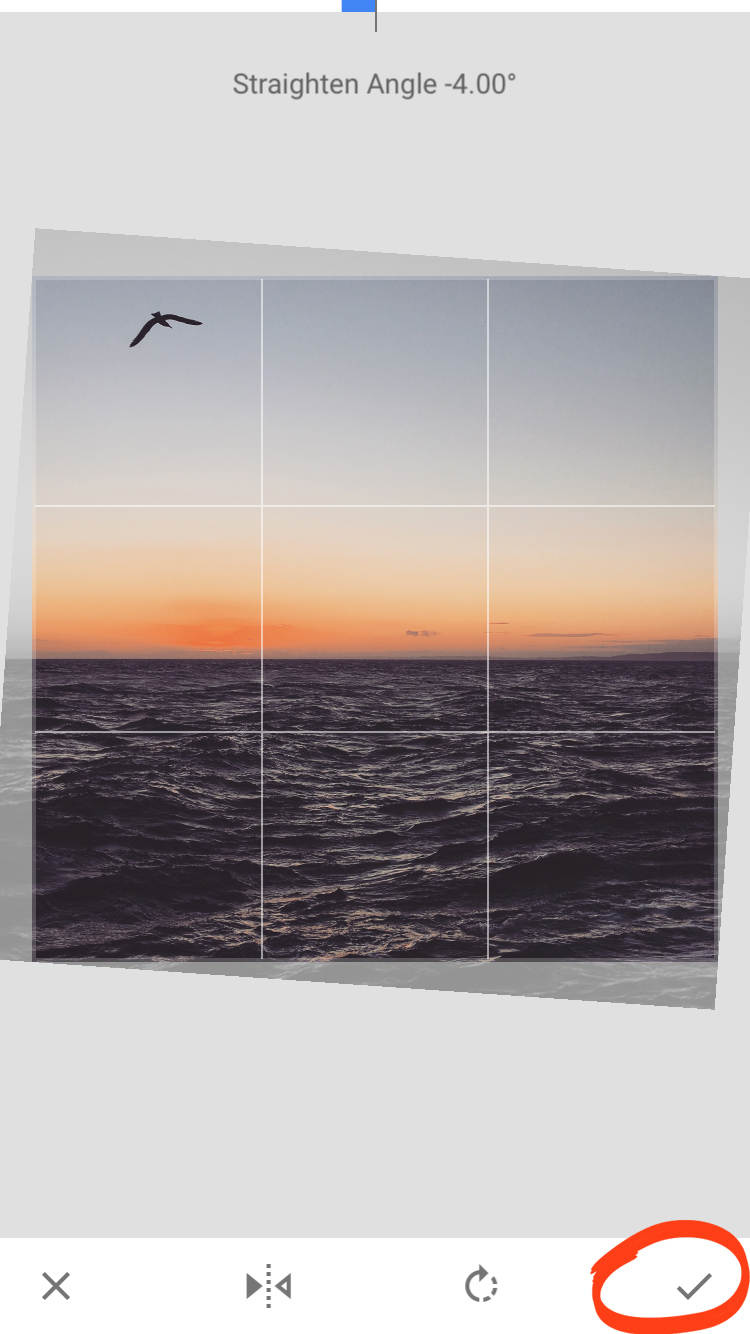
The Rotate tool is perfect for straightening horizons in your landscape photos. But you can use it to fix any photo where the important elements aren’t level.

4.3 Perspective
The Perspective tool offers more ways to straighten elements and correct perspective problems.
One of the most common perspective problems occurs when you tilt your iPhone upwards. For example, if you shoot a tall building, the vertical lines don’t appear straight. Instead, they converge toward the top of the image.
Learn how to use the Perspective tool in this video from my iPhone Editing Academy course. These techniques turn your ordinary images into incredible photos that you’ll be proud to share.
Join my iPhone Editing Academy course and become an expert at using apps to enhance your iPhone photos.
In the example below, I shot the door with the iPhone tilting slightly up. So the vertical lines don’t appear parallel.
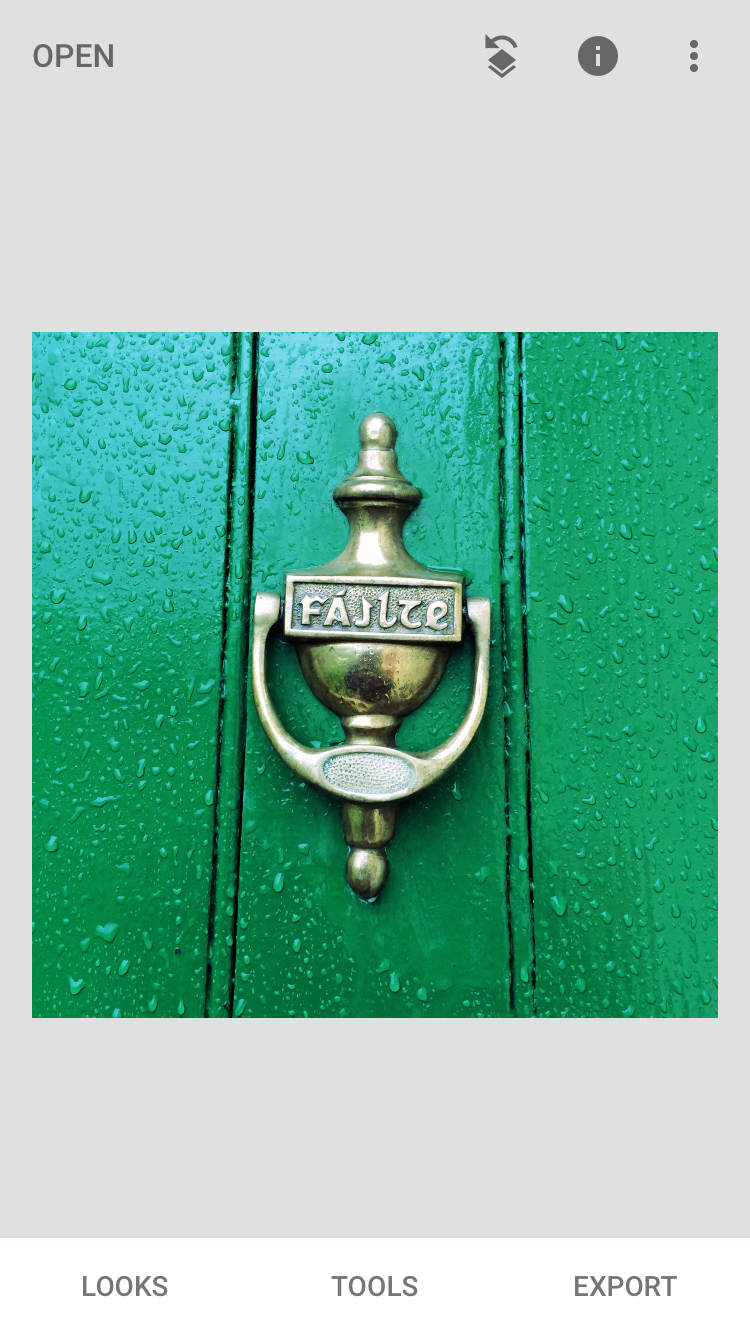
To fix this, open the Snapseed Tools, and tap Perspective. Select the Tilt option beneath your image.

To correct the vertical perspective, drag down over your photo until the lines become parallel. To correct horizontal perspective, drag left or right. Tap the checkmark when you’re done.

When adjusting perspective, be aware of the black areas that appear around the edges. Snapseed will automatically fill in these empty space. It uses pixels from the surrounding area to fill in the gaps.
If the edges of your image are fairly plain, such as sky, grass or sea, it usually does a good job of filling these gaps. But if the edges have a lot of detail, you may not get good results.
So when applying perspective correction, always check the edges of your image. If the results aren’t good, undo the edit and try again. Or crop the edges of your photo using the Crop tool.
Почему стоит выбрать Snapseed
Запустив приложение, вы не увидите в нем разных рекламных блоков и баннеров, которые так сильно отвлекают от работы. Вас не будут призывать оформить подписку или внести плату каждый последующий шаг. Короче говоря, приложение не сопровождают известные недостатки бесплатных программ. По этой причине, можно с уверенностью отнести это качество к положительным.

Утилита совместима со многими известными платформами
Ребята из компании Google не стали отдавать свое предпочтение какой-то единственной платформе, и разработали пакет не только для мобильных устройств Apple, но и для владельцев Android смартфонов и планшетов. Кроме того, если на вашем компьютере установлена старая добрая Windows XP, вы тоже везунчик. Ведь приложение без ошибок запускается и корректно работает на XP.
Удобный интерфейс
На первый взгляд, интерфейс кажется довольно обширным, глаза так и разбегаются от большого количество иконок. Но это не просто обычное место для всяких квадратиков. Иконки разделены на 2 категории: инструментарии и фильтры. И уже спустя несколько минут ощущаешь себя весьма комфортно.
Дополнительные возможности
В растровом графическом редакторе,установленном на мобильный компьютер, предусмотрена функция использования фильтров. С помощью опций можно добиться характерных эффектов на фотографиях.
- Черно-белого.
- Состаренного.
- Зернистости.
- Специальных приемов.
- Тонального контраста.
- Размытого фона.
- Применение рамок.
- Черно-белое, цветное кино.
- Цветовой стиль.
- Многократная экспозиция (объединение двух, нескольких кадров).
В Snapseed присутствует возможность реализовать блеск софита, лучистого свечения, интенсивно использовать баланс белого, а не его оттенков.
Когда проект в Snapseed готов, фотографию можно сохранить тремя предусмотренными способами.
- без преимуществ внесения изменений;
- с возможностью отменить ранее внесенные правки;
- отмена корректировок с перезаписью исходного файла.
Перед сохранением, в Snapseed можно персонализировать фото с помощью текстового примечания. Чтобы обозначить снимок необходимо выбрать требуемый инструмент, шрифт, его цвет из предложенного набора и набрать на виртуальной клавиатуре сообщение. В опции «Непрозрачность» инвертировать заглавие.
Snapseed окажется полезной всем, кто привык делать много снимков на мобильные компьютеры.
Описание интерфейса.
В приложении Snapseed нет ничего лишнего. В этом оно схоже с YouTube – другим творением компании Google. Сразу же после запуска нам предлагается добавить фото, чтобы тут же перейти к делу. Похожая концепция используется в Like. В случае установки Snapseed на ПК вы можете добавить в галерею приложения любое фото с вашего компьютера и тут же приступить к редактированию.

В нижней части три значка интерфейса. Первый отвечает за добавление фото, второй – за многочисленные возможности редактирования. Нажав на корзину, вы можете удалить фото из галереи приложения.
В режиме редактирования по умолчанию открывается список фильтров. Они расположены на полосе справа вертикально в виде иконок. Миниатюры вашего изображения с названием фильтров под ними сразу показывают, какие изменения наложатся при выборе этой функции. Чтобы подтвердить выбор, надо нажать на галочку справа от фильтров, отменить – на крестик. Все интуитивно понятно и очень просто.
Но, конечно же, нам доступны не только фильтры. Остальная масса возможностей приложения Snapseed, благодаря которым его вполне стоит скачать на ПК, скрывается под иконкой с изображением карандаша. Здесь мы можем увидеть массу всяческих настроек, способных удовлетворить потребности любого ценителя.

Перейдем к рассмотрению инструментов приложения Snapseed.
Обзор Snapseed
С помощью этого приложения можно исправлять дефекты на фото, улучшать качество изображений, накладывать фильтры и многое другое. Ниже будут подробно описываться основные возможности софта.
Руководство
Разобраться в работе с программой сможет даже неопытный пользователь, так как разработчики ПО предусмотрели пошаговую инструкцию для новичков. Найти ее можно в разделе «Полезная информация».
Перейдя в этот блок, вы сможете ознакомиться с десятками различных видео, в которых пошагово описываются этапы работы в программе. Руководство будет полезно не только новичкам, а и опытным пользователям.
Обработка изображений
Приложение не умеет самостоятельно делать фото, но имеет достаточно внушительный функционал для обработки изображений. Разработчики программы предусмотрели множество инструментов, воспользовавшись которыми можно значительно улучшить качество фотографии и исправить различные дефекты на фото. Функционал гарантированно оценят пользователи, которые не имеют качественного ПО для редактирования изображений на смартфоне.
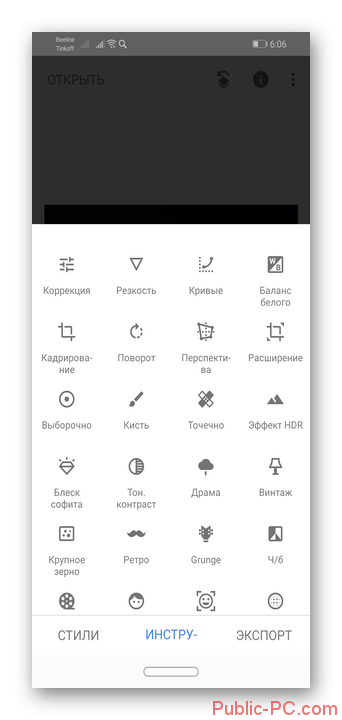
Откат изменений
При желании любое предпринятое в редакторе действие можно отменить. Эта опция пригодится, если пользователь ошибочно наложил какой-либо эффект на картинку или конечный результат обработки его не устраивает.
Схожая опция предусмотрена в известной программе Фотошоп при работе со слоями, но в этом приложении осуществлять необходимую манипуляцию значительно проще.
Фильтры
В приложении предусмотрена возможность накладывать различные фильтры на фотографию. Некоторые из них можно наложить автоматически, на каждое сделанное фото, а другие применяются к уже сделанным фотографиям. Каждый из фильтров имеет свои настройки. Вы можете изменять яркость, насыщенность и многое другое.
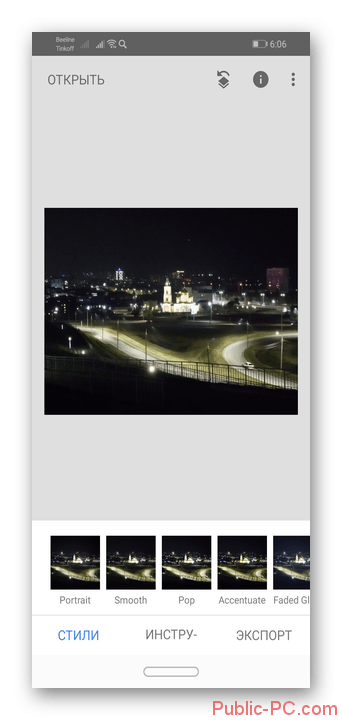
EXIF-данные
Одна из особенностей утилиты – возможность просмотреть метаданные фото. Вы можете узнать условия съемки, время, когда была сделана фотография, координаты и параметры самого устройства.
Большинство стандартных галерей не умеют определять EXIF-данные, поэтому софт гарантированно пригодится пользователям, которые хотят узнать, где и когда был сделан тот или иной снимок.
Экспорт фото
Все фотографии после редактирования сохраняются на устройстве в качестве копии. Вы гарантированно не потеряете оригинальную картинку и в любой момент сможете просмотреть исходное изображение.
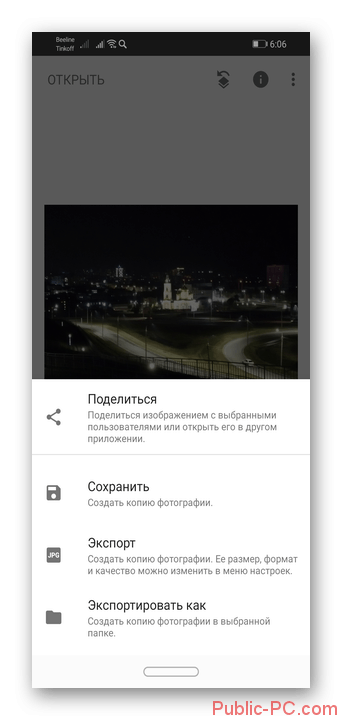
Сохранить обработанное фото можно со стандартными настройками или выставить пользовательские параметры. Осуществляется эта процедура в разделе «Настройки». Вы можете изменить имя файла, его размер и качество.
Преимущества
Приложение для Андроид распространяется полностью бесплатно и имеет русскоязычный перевод. Разработчики предусмотрели достаточно мощный функционал и интуитивно понятный интерфейс, что делает софт популярным для всех категорий пользователей. В программе присутствует возможность настраивать определенные параметры коррекции.
Недостатки
Единственный минус утилиты – долгое сохранение отредактированной фотографии.
Приложение, которое описывалось в этой статье, отлично подойдет как для новичков, так и для опытных пользователей. Освоить работу с программой можно буквально за несколько минут, а если возникнут какие-либо затруднения, просто ознакомьтесь с пошаговым руководством.








