Как создать iso образ системы windows?
Содержание:
- Как восстановить реестр с помощью восстановления системы
- Как создать резервную копию Windows 10 в бесплатной (для жёстких дисков WD) программе Acronis True Image WD Edition. Восстановление из бэкапа Windows 10
- Используем утилиту от Microsoft
- Почему стоит создать резервную копию образа Windows 10?
- Программы для создания образа диска
- Запись загрузочного диска Windows 10 из ISO
- Подготовка флешки
- Создание образа Windows с помощью мастера архивации
- Зачем нужен образ системы Windows 10
- Как настроить резервное копирование в Windows 10
- Восстанавливаем Windows 10 из резервной копии
- Создаем образ из DVD-диска
- Запуск программы для создания образа системы Windows 10
- Создание ISO-образа
Как восстановить реестр с помощью восстановления системы
Если у вас возникнут проблемы, вы можете восстановить реестр с рабочего стола и через среду расширенного запуска, когда ваше устройство не загружается.
Восстановление реестра на рабочем столе
Чтобы восстановить полную резервную копию реестра, вы также можете использовать утилиту восстановления системы на рабочем столе Windows 10, выполнив следующие действия:
- Откройте Пуск.
- Введите Создание точки восстановления и нажмите на верхний результат, чтобы открыть утилиту.
- Нажмите кнопку Восстановить.
- Используйте «Рекомендуемое восстановление», если оно совпадает с созданным вами, или отметьте «Выбрать другую точку восстановления», нажмите кнопку Далее.
- Выберите точку восстановления, которая включает в себя резервную копию реестра.
- Нажмите кнопку Далее.
- Нажмите кнопку Готово.
После того как вы выполните эти шаги, ваш компьютер должен будет перезагрузиться, чтобы завершить восстановление предыдущей версии реестра, не затрагивая ваши файлы.
Восстановление реестра через рекавери
Если вы не можете загрузиться в Windows 10, вам нужно получить доступ к расширенной среде запуска, чтобы использовать восстановление системы для восстановления реестра, что можно сделать по крайней мере двумя различными способами.
Доступ к восстановлению без загрузочного носителя
Чтобы получить доступ к среде расширенного запуска без загрузочного носителя, выполните следующие действия:
- Включите свой компьютер.
- Как только на экране появится логотип Windows, нажмите кнопку питания (это немедленно прервет процесс загрузки.)
- Повторите шаги 1 и 2 ещё два раза. После третьего обрыва Windows откроется в среде расширенного запуска.
- Нажмите вариант Устранение неполадок.
- Нажмите «Восстановление системы».
- Выберите целевую ОС, в данном случае «Windows 10».
- Нажмите кнопку Далее.
- Выберите точку восстановления с созданной вами резервной копией реестра.
Совет. Если с момента создания точки восстановления прошло некоторое время, а система имеет более новую резервную копию, лучше всего выбрать последнюю точку восстановления.
- Нажмите кнопку Далее и Готово.
После выполнения этих шагов весь реестр будет восстановлен из резервной копии, и теперь вы сможете нормально запускать Windows 10.
Доступ к восстановлению с загрузочного носителя
Чтобы получить доступ к настройкам расширенного запуска с помощью загрузочного носителя, подключите USB-накопитель с установочными файлами Windows 10 к устройству, включите питание устройства, нажмите любую клавишу, чтобы продолжить, а затем выполните следующие действия:
Важное замечание: прежде чем продолжить, убедитесь, что ваш компьютер настроен для загрузки со съемного носителя. Как правило, для этого требуется нажать одну из функциональных клавиш клавиатуры (F1, F2, F3, F10 или F12), ESC или клавишу Delete во время загрузки, чтобы получить доступ к BIOS или UEFI и изменить порядок загрузки. Однако? инструкции могут отличаться в зависимости от производителя вашего компьютера. Всегда проверяйте сайт поддержки вашего производителя для получения более подробной информации
- Нажмите кнопку Далее.
- Нажмите «Восстановить компьютер» в левом нижнем углу.
- Нажмите вариант Устранение неполадок.
- Нажмите «Восстановление системы».
- Выберите целевую ОС, в данном случае «Windows 10».
- Нажмите кнопку Далее.
- Выберите точку восстановления с созданной вами резервной копией реестра.
- Нажмите кнопку Далее и Готово.
После того, как вы выполните эти шаги, реестр восстановится со всеми предыдущими настройками, что позволит вашему устройству нормально загружаться.
В результате включения функции защиты системы, помимо создания резервных копий реестра вручную, Windows 10 теперь сможет автоматически создавать точки восстановления во время определенных событий (например, во время обновлений системы и установки приложений), которые вы также можете использовать для отмены изменений на вашем компьютере.
Хотя вы также можете использовать опцию экспорта в редакторе реестра из меню «Файл» для создания полной резервной копии, мы не перечисляем эту опцию в этом руководстве, поскольку она не предназначена для резервного копирования и восстановления всего реестра.
Используя эту опцию, вы можете создать резервную копию всей базы данных, но вы, скорее всего, столкнетесь с проблемами (такими как «ошибка доступа к реестру» или «невозможно импортировать, не все данные были успешно записаны в реестр»), пытаясь восстановить ключи с помощью редактора реестра или командной строки.
Функция экспорта и импорта предназначена для резервного копирования и восстановления только одного или нескольких ключей реестра.
Как создать резервную копию Windows 10 в бесплатной (для жёстких дисков WD) программе Acronis True Image WD Edition. Восстановление из бэкапа Windows 10
Привет друзья! Всё, что говорит наш читатель, верно.
Acronis True Image WD Edition создана для создания резервных бэкапов ваших файлов и операционных систем и является точным дублем уже известной нам платной программы Acronis True Image 2013, и совместима со всеми последними версиями Windows, включая Windows 10.
Когда-то, производитель жёстких дисков WD (Western Digital) и разработчик программного обеспечения Acronis, договорились и появился данный продукт Acronis True Image WD Edition бесплатный для обладателей накопителей WD. Хочу сказать, что данный рекламный ход сыграл свою роль. Некоторые из моих друзей специально приобретали жёсткие диски WD только из-за этой программы. Работать Acronis True Image WD Edition будет на вашем компьютере, если в нём есть хоть один жёсткий диск WD (Western Digital), пусть даже переносной USB. Тоже самое относится и к ноутбуку, например, на вашем ноутбуке установлен жёсткий диск Hitachi, но вы периодически подключаете к ноуту переносной USB винчестер WD, а это значит, программа будет работать в вашей операционной системе. Если же у вас нет ни одного жёсткого диска WD, то при установке выйдет ошибка.
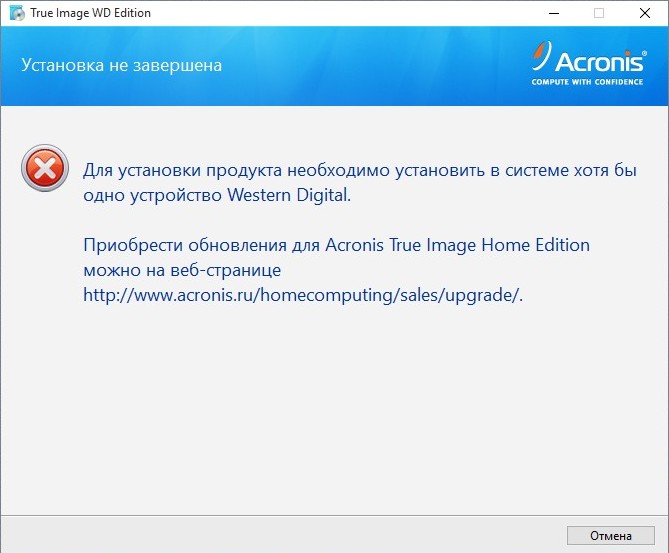
Для проверки возможностей программы, предлагаю вам создать в программе резервную копию диска (C:) с установленной Windows 10, а потом восстановиться из этой копии.
В моём системном блоке установлен один твердотельный накопитель SSD Kingston HyperX 3K и на нём установлена Windows 10, а файлы я храню на переносном USB винчестере WD и программа Acronis True Image WD Edition без проблем установилась на мой компьютер.

Примечание: К сожалению Acronis True Image WD Edition не работает на новых ноутбуках с БИОСом UEFI.
http://support.wdc.com/product/downloaddetail.asp?swid=119
или скачайте на моём Яндекс.Диске.
Скачиваем программу.
Жмём Download now.

Нажмите на Русский и начнётся скачивание программы.
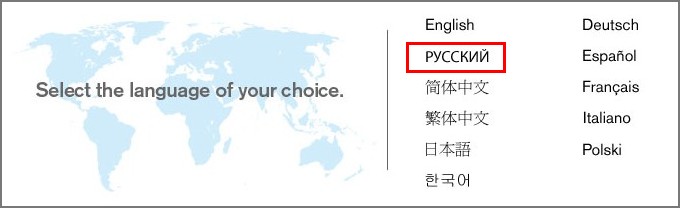
Скачали, запускаем установку приложения.

Установить

Принимаем условия лицензионного соглашения.
Далее.

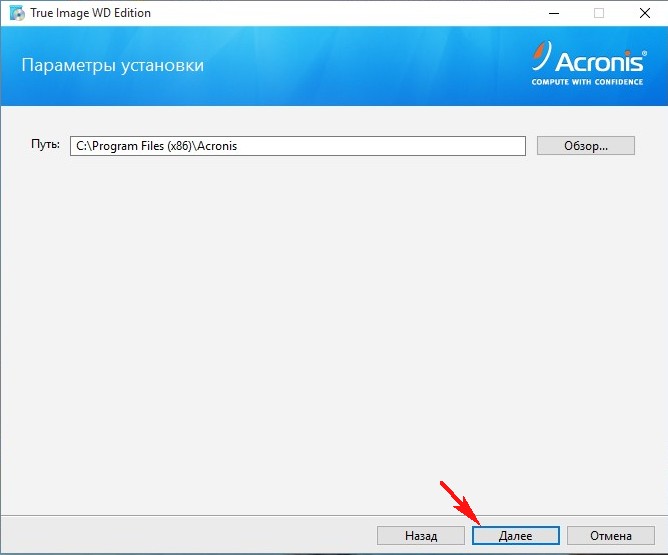
Приступить.

Запустить приложение.

Программа хоть и бесплатна, но имеет незначительные функциональные ограничения.

В главном окне выбираем Резервное копирование и восстановление.

Программа автоматически нашла у меня все имеющиеся резервные копии Windows 10 сделанные в другой версии Acronis True Image 2015. Если вы никогда не пользовались Acronis True Image, то в вашем случае здесь будет пусто.
Нажмите на кнопку Резервное копирование дисков и разделов.

Во-первых, вы можете переключиться в дисковый режим (если будете бэкапировать диски целиком, а во-вторых изменить настройки создания бэкапа, нажмите на кнопку «Параметры резервного копирования диска».

Параметры резервного копирования настроены оптимально, но если хотите, то настройте их под себя. Можете создавать резервные копии в посекторном режиме (дольше по времени и объём бэкапов будет громадным), также можете разделять копии на части и многое другое, когда запутаетесь окончательно, нажмите на кнопку «Восстановить исходные настройки».
ОК

Windows 10 установлена у меня на твердотельный накопитель SSD и в бэкап я хочу включить раздел System Reserved (Зарезервировано системой), так как на нём находятся файлы загрузчика операционной системы, также в резервную копию я включу диск (C:) с файлами Win 10.

Сохранить резервную копию системы программа предлагает на разделе (F:) переносного жёсткого диска USB. Если к вашем компьютеру или ноутбуку подключены ещё жёсткие диски, то вы можете изменить расположение бэкапа.
Жмём Архивировать.
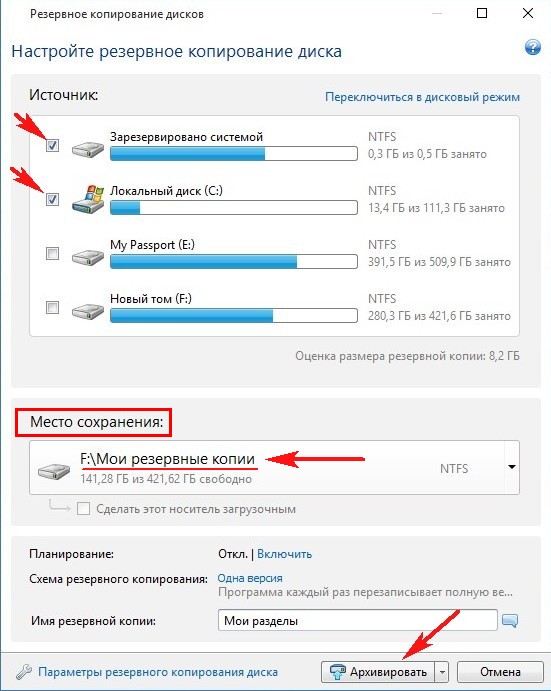
Начинается процесс создания резервного бэкапа Windows 10.

Резервная копия системы создана на диске (F:) в папке Мои резервные копии.


Восстановление из резервного бэкапа Windows 10 с помощью Acronis True Image WD Edition
При необходимости вы можете восстановить Windows 10 из бэкапа.
В главном окне программы выбираем Резервное копирование и восстановление, выбираем резервную копию (если у вас их несколько) и жмём Восстановить.
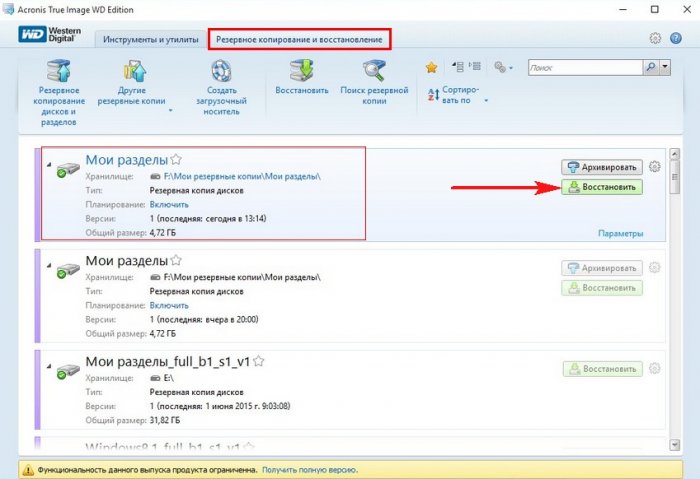
Отмечаем галочками разделы для восстановления и жмём Восстановить сейчас

Если происходит восстановление диска (C:). то программа попросит перезагрузку.
Жмём Перезапустить.

Происходит перезагрузка и дальнейший процесс восстановления.

Восстановление успешно завершено.
ОК. Компьютер перезагружается.

Windows 10 восстановлена.

Напомню вам, что на нашем сайте есть целый раздел о продуктах Acronis.
Используем утилиту от Microsoft
Как ускорить Windows 10? ТОП-6 Основных способов разгона операционной системы
Это тот самый «официальный» способ, одобренный компанией Microsoft. Суть его состоит в том, что пользователь скачивает с официального сайта компании сам образ операционной системы и утилиту для создания загрузочного носителя.
Стоит отметить, что скорость скачивания с серверов компании вполне приличная, поэтому весь процесс происходит довольно быстро. Для завершения процесса пользователю понадобится USB-накопитель с 8 или 10 гигабайтами свободного места. Меньше никак нельзя.
1
Итак, запускаем браузер и вводим в адресную строку «https://www.microsoft.com/ru-ru/software-download/windows10». Появится страница с информацией об установке «десятки». Здесь находим кнопку с надписью «Скачать средство сейчас» и нажимаем на нее.

2
После завершения процесса загрузки открываем «Проводник Windows», переходим в каталог загрузок и запускаем файл «MediaCreationToolexe».

3
Сразу же запустится мастер установки и попросит принять условия лицензионного соглашения. Жмем на кнопку «Принять».
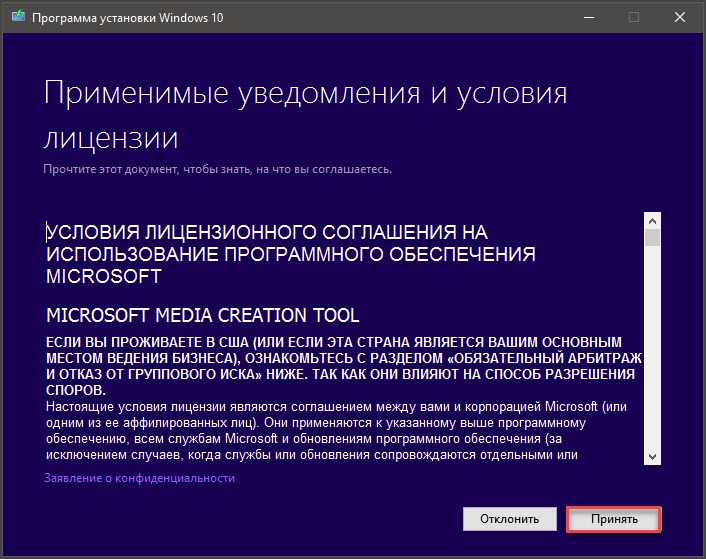
4
На следующем этапе отмечаем пункт «Создать установочный носитель» и нажимаем кнопку «Далее».
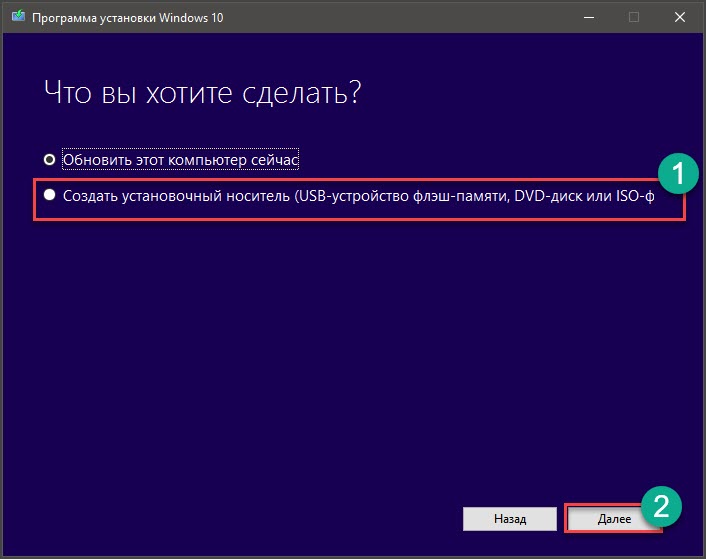
5
Теперь выбираем язык ОС, редакцию и архитектуру (32 бит или 64). После этого нажимаем на кнопку «Далее».

6
На следующем этапе предлагается создать загрузочный накопитель сразу или создать ISO образ для последующей записи на флешку или DVD. Лучше выбрать первый вариант, так как для установочного образа потребуется не менее 8 гигабайт места. А это уже двухслойный DVD. Так что выбираем первый вариант и нажимаем «Далее». Но перед этим необходимо вставить флешку в соответствующий порт.

7
Выбираем нужный накопитель и жмем «Далее».

8
Сразу же начнется процесс записи. Стоит учесть, что мастер скачивает нужные файлы с серверов Microsoft и записывает их на накопитель. Поэтому операция может продлиться довольно долго. Придется подождать. Прогресс будет отображаться в процентах.

9
После завершения процесса создания носителя мастер запустит проверку целостности образа. Необходимо дождаться ее завершения.

10
Как только проверка завершится, программа выдаст соответствующее сообщение о том, что создание образа завершено. Останется только нажать кнопку «Готово».
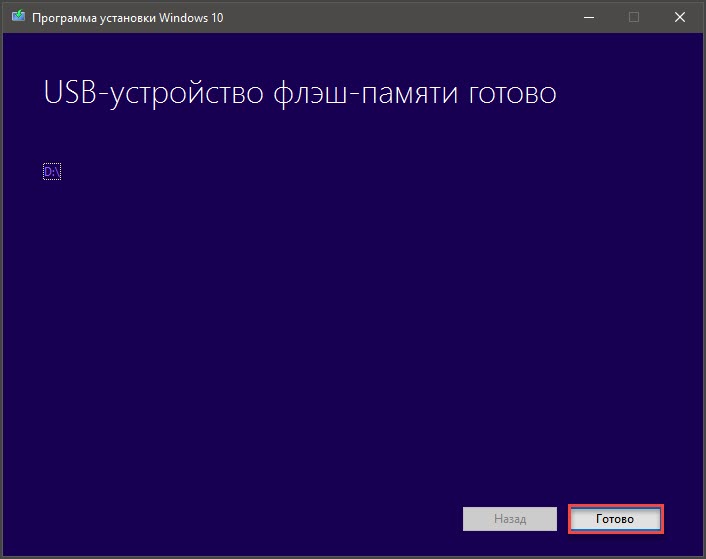
Данный способ позволяет быть уверенным в том, что процесс установки пройдет так, как положено. Создание образа Windows 10 при помощи официальной утилиты от Microsoft является наиболее предпочтительным вариантом.
Почему стоит создать резервную копию образа Windows 10?
Мы все знаем, что резервное копирование наших данных важно, особенно при обновлении до новой версии Windows. Но вместо того, чтобы возиться с разделами для конкретных данных или синхронизироваться с облаком, почему бы просто не выполнить резервное копирование всей установки Windows?. Вы можете добавить личные папки в резервную копию образа, но пропустить приложения и игры
Кроме того, вы можете создать образ всего системного диска. Естественно, вам понадобится подходящий объем хранилища для такой резервной копии
Вы можете добавить личные папки в резервную копию образа, но пропустить приложения и игры. Кроме того, вы можете создать образ всего системного диска. Естественно, вам понадобится подходящий объем хранилища для такой резервной копии.
Благодаря формату ISO образ можно создавать резервные копии всего вашего ПК. По сути, это создает точную копию всего вашего диска или выбранных каталогов. Вы сможете восстановить резервную копию образа в случае аварии.
Файлы ISO также можно использовать для резервного копирования существующих компакт-дисков и DVD-дисков.
Программы для создания образа диска
Монтирование образов в программе Deamon Tools
Deamon Tools – это лидер на рынке программного обеспечения для создания образа диска. Первая версия Deamon Tools появилась в 2000 году, и, несмотря на то, что ее аналоги были выпущены на рынок софта ранее, она сразу же стремительно набрала популярность из-за дружелюбного пользовательского интерфейса и бесплатной редакции Lite, которой с лихвой хватало для домашнего непрофессионального применения. Daemon Tools работает практически со всеми форматами образов дисков. Работа программы незаметна даже для маломощных устройств, поскольку она использует минимум системных ресурсов. Бесплатная версия Lite содержит ограничения — в частности, это возможность одновременно смонтировать только 4 виртуальных привода. Тогда как в платной версии Pro Advanced на компьютере может быть смонтировано 32 привода.
Относительно недавно Daemon Tools кардинально изменился, и на смену классическому интерфейсу пришла серость и убогость, зато с предельно понятным описанием функций и четкой внутренней организацией разделов. Функционал программы пополнился, но не все доступно в версии Lite. Голая демонстрация отдельных функций без возможности их использования – это маркетинговый ход, чтобы побудить пользователей приобрести платную версию.
Daemon Tools Lite 10 доступен для бесплатного скачивания .
Важный момент при установке – выбор опции бесплатной лицензии.
В числе новшеств версии Daemon Tools – опция сканирования компьютера на предмет обнаружения образов дисков и отображение их во внутренней библиотеке. Что же, воспользуемся этой возможностью.
После сканирования в окне программы будут виднеться все возможные виртуальные CD/DVD- и жесткие диски. Выберите нужный тип, откройте контекстное меню и выполните команду «Монтировать».
Готово.
Как и прежде, образы дисков в интерфейс Daemon Tools можно добавлять по одному кнопкой быстрого монтирования.
Чтобы размонтировать виртуальный привод, на значке его подключения внизу окна программы вызовите контекстное меню и выберите соответствующую команду.
Как смонтировать образ в программе UltraISO
UltraISO – это мега-программа, рассчитанная на профессиональное применение. В числе ее возможностей такие как: создание образов CD/DVD-дисков, их запись на болванку и редактирование без распаковки, оптимизация структуры с целью экономии занимаемого места, конвертирование из одного формата в другой и т.п. Эта программа также надежный и проверенный инструмент для создания загрузочных флешек.
После запуска UltraISO вы увидите небольшое окошко, рассказывающее нам об ограничениях триал-версии и стимулирующее к покупке платной версии. Жмем кнопку «Пробный период».
В окне программы раскрываем меню «Файл» и жмем кнопку «Открыть».
Добавляем файл образа.
Раскрываем меню «Инструменты» и в числе присутствующих команд выбираем «Монтировать в виртуальный привод».
Появится небольшое окошко, где необходимо выбрать кнопку монтирования. Кнопку рядом — «Размонтировать» — нужно использовать, соответственно, для извлечения образа CD/DVD-диска из виртуального привода.
Как записать образ на диск в Alcohol 52%
Alcohol 52% Free Edition – это бесплатная урезанная версия известной программы для эмуляции CD/DVD Alcohol 120%. В отличие от последней платный Alcohol 52% позволяет монтировать одновременно ограниченное количество виртуальных приводов – до 6 штук. В бесплатной версии Alcohol 52% Free Edition это число и вовсе сведено к минимуму – только 2 параллельно работающих виртуальных привода. Также бесплатная версия не предусматривает запись дисков на болванки.
Во время написания данной статьи скачать инсталлятор программы загрузчиком браузера не удалось, но проблема успешно была решена с помощью менеджера закачек Download Master.
Хитростям разработчиков, желающих, чтобы у них приобрели платные версии программных продуктов, нет границ. В случае с триал-версией Alcohol 52% будем не просто смотреть на демонстрационное окошко с предложением купить полную версию программы, но придется даже подождать несколько секунд, пока станет активной кнопка запуска программы «Ок».
В окне программы Alcohol 52% раскройте меню «Файл» и выберите «Открыть».
Добавьте необходимый файл в окно программы, вызовите на нем контекстное меню и выберите команду «Смонтировать на устройство».
Для извлечения образа из виртуального привода снова откройте контекстное меню и выберите, соответственно, команду «Демонтировать…».
Запись загрузочного диска Windows 10 из ISO
Начиная с Windows 7, вы можете записать образ ISO на диск DVD без использования сторонних программ и сначала я покажу именно этот способ. Затем — приведу примеры записи с использованием специализированных программ для записи дисков.
Примечание: одна из частых ошибок начинающих пользователей — они записывают образ ISO на диск как обычный файл, т.е. в результате получается компакт-диск, который содержит на себе какой-то файл с расширением ISO. Так делать неправильно: если вам нужен загрузочный диск Windows 10, то вам нужно записать именно содержимое образа диска — «распаковать» образ ISO на DVD болванку.
Для записи загруженного ISO, в Windows 7, 8.1 и Windows 10 встроенным средством записи образов дисков, вы можете кликнуть по файлу ISO правой кнопкой мыши и выбрать пункт «Записать образ диска».
Откроется простая утилита, в которой вы можете указать привод (если у вас их несколько) и нажать «Записать».
После этого останется лишь дождаться, когда образ диска будет записан. По окончании процесса вы получите готовый к использованию загрузочный диск Windows 10 (простой способ загрузиться с такого диска описан в статье Как зайти в Boot Menu на компьютере или ноутбуке).
Подготовка флешки
Вряд ли коммерческие USB-накопители с самого начала подходят для этой задачи. Это происходит потому, что большинство моделей загружаются только с одной файловой системой, например, с FAT32 или exFAT. А для ОС нужна «Главная загрузочная запись» (MBR), которая необходима для загрузки большинства ПК (с прошивкой «базовая система ввода-вывода» (BIOS)).
Есть два возможных способа подготовить флешку: либо вручную, либо с помощью автоматизированных инструментов. Но сразу стоит отметить, что первый вариант будет дольше, придется выполнять сложные действия, но если хотите попрактиковаться – попробовать стоит.
Независимо от того, какой вариант вы выберете, нужны следующие вещи:
- Служебная программа от Windows или внешний инструмент с теми же функциями.
- USB-накопитель с объемом памяти не менее 4 ГБ (для 32-разрядной системы) или не менее 8 ГБ (для 64-разрядной).
- Для высокой рабочей скорости выбранный накопитель должен поддерживать стандарт USB 3.0.
- ISO-файл Windows 10, содержащий установочные файлы.
Форматировать USB-устройство.
ISO-файлы есть на компакт-дисках, которые прилагаются с купленным компьютером или приобретаются отдельно. Однако можно сделать такой ISO-файл самостоятельно, например, с помощью таких инструментов, как WinISO, UltraISO или InfraRecorder. Но проще скачать ISO-образ из интернета.
Создание образа Windows с помощью мастера архивации
Если создаётся не просто образ системы, а образ диска C (система Windows с установленными драйверами «железа» ПК), требуется следующая предподготовка:
- переустановка Windows «с нуля» с уже готовой установочной флешки или лицензионного DVD;
- установка драйверов чипсета и встроенной периферии (сетевых адаптеров, видеокарты, тюнера, принтера, сканера, звуковой карты и других устройств, которыми вы пользуетесь);
- установка (по желанию) полезных программ, например, Microsoft Office, WinRAR и т. д.
Никаких лишних приложений ставить не следует. Иначе получится образ ОС, которая подвисает из-за десятков или даже сотен установленных приложений, в результате чего теряется смысл создания образа. Такие сборки (например, ZverDVD для версии XP) действительно существуют, но это редкость.
Мастер резервного копирования мало чем отличается в Windows 7/8/8.1/10.
Найдите в меню «Пуск» средство архивации Windows и запустите его.
Выберите создание образа системы.
Укажите диск или его раздел, где будет сохранён файл образа.
Выберите диски, содержимое которых будет архивировано. Как минимум это скрытый (зарезервированный) раздел и системный диск C.
Нажмите кнопку начала архивации.
Сохранение содержимого системных и программных папок диска C займёт от 20 до 40 минут. После этого у вас будет готовый образ ISO, который можно будет записать на внешний диск или флешку с помощью таких приложений, как Media Creation Tool, Rufus, WinSetupFromUSB, Universal USB Installer и т. д.
Зачем нужен образ системы Windows 10
Образ Windows 10 нужен для записи установочной флешки. С её помощью возможна переустановка системы «с нуля», когда пользователя не устраивает обновление штатными средствами. Образ Windows также может потребоваться для исправления неполадок при запуске ОС, для сброса её к исходным настройкам, приводящего к удалению всех программ и лишних устройств, установленных после создания образа восстановления системы.
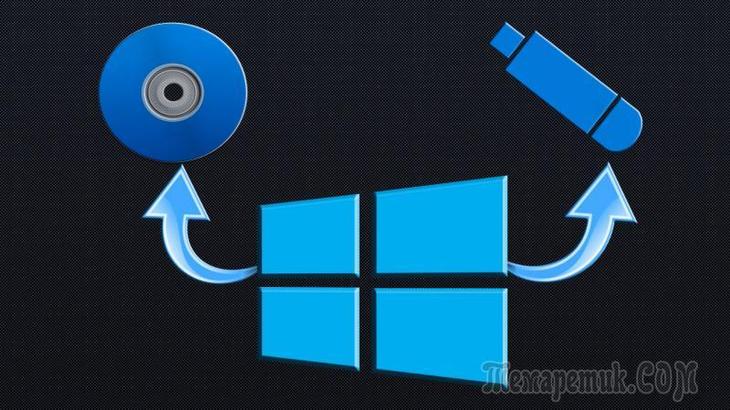
Образ системы создаётся посредством следующих приложений:
- с помощью мастера архивации Windows;
- сторонними приложениями: Alcohol 120%, Daemon Tools, Nero, UltraISO и т. д.
Для записи установочной флешки необходим уже готовый образ. То есть сначала нужно подготовить сам файл ISO с копией Windows 10.
Как настроить резервное копирование в Windows 10
Резервное копирование в Windows создает копии всех файлов в выбранных вами библиотеках, папках и дисках. Также в резервную копию вы можете включить образ системы. Данная статья покажет вам как настроить резервное копирование в Windows 10.
Не часто, но бывают случаи, что сыпется жесткий диск и нет возможности восстановить с него данные. Всегда рекомендуется делать резервные копии нужных файлов на другой диск или в облачное хранилище. Резервная копия спасет вас от многих неожиданностей.
Настроить резервное копирование в Windows.
1. Зайдите в меню «Пуск» и откройте «Параметры»;
2. Откройте «Обновление и безопасность»;

3. С левой стороны выберите «Служба архивации», с правой стороны откройте «Перейти в раздел «Архивация и восстановление» (Windows 7)»;

4. Нажмите на «Настроить резервное копирование»;
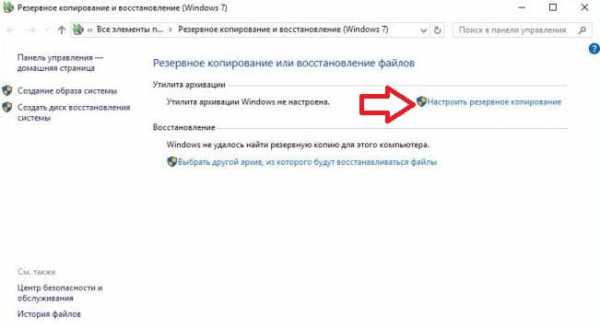
5. Запустится архивация данных;

6. Выберите где вы хотите хранить резервную копию, вы можете хранить копии на том же жестком диске, что не рекомендуется! Вы также можете создавать копии на внешний носитель или на сетевой ресурс, что является более надежным способом. Выберите в этом окне носитель на который нужно сохранять резервные копии или сетевой ресурс, после чего нажмите «Далее».

7. Если вы оставите галочку в поле «Предоставить выбор Windows» — Windows выполнит архивацию файлов, сохраненных в библиотеках, на рабочем столе и в стандартных папках Windows. Также Windows создаст образ системы, который можно использовать для восстановления компьютера в случаи неполадок. Эти объекты будут регулярно архивироваться по расписанию.
Если вы поставите галочку в поле «Предоставить мне выбор» — вы можете выбрать библиотеки и папки, а также указать, следует ли включить в резервную копию образ системы. Выбранные элементы будут регулярно архивироваться по расписанию. Сделав свой выбор нажмите «Далее».

8.Если вы в предыдущем пункте выбрали «Предоставить мне выбор» — в этом окне поставьте галочки на том, что вы хотите включить в резервную копию. После выбора нажмите «Далее».
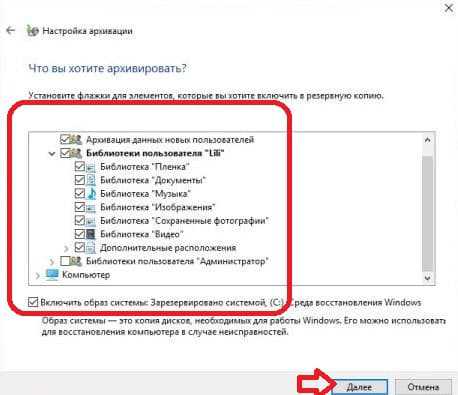
9. Нажмите на «Изменить расписание»;

10.Вы можете выбрать как часто делать резервную копию по расписанию, в какой день и в какое время. Когда выберете нужное нажмите «ОК».

Также вы можете отключить архивацию по расписанию и запускать ее по надобности, для этого нужно снять галочку с «Выполнять архивацию по расписанию». Нажмите «ОК».

11. Нажмите на «Сохранить параметры и запустить архивацию»;
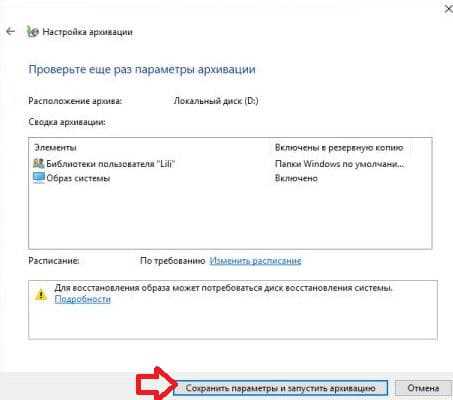
12.Начнется резервное копирование.

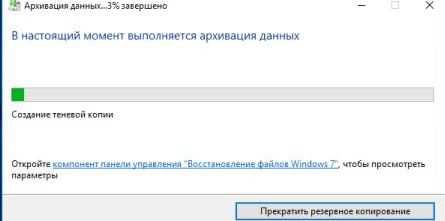
13.Когда закончится резервное копирование — вы найдете копию на том диске, который указали при настройке. Также в этом окне вы сможете запустить резервное копирование когда захотите, нажав на «Архивировать данные сейчас».

На сегодня всё, если у вас есть дополнения — пишите комментарии! Удачи Вам
Восстанавливаем Windows 10 из резервной копии
Чтобы восстановить систему необходимо открыть меню восстановления.
Когда есть проблемы, но система все-таки может загрузится:
-
Открываем «Пуск».
-
«Параметры».
-
«Обновление и безопасность».
-
«Восстановление».
-
«Перезагрузка».
При полном крахе системы, когда ОС даже не включается, здесь мы воспользуемся уже созданной флешкой или диском.
-
Вставляем загрузочный диск и включаем компьютер. После появления окошка выбираем язык и начинаем «Восстановление системы».
- Далее «Поиск и устранение неисправностей» -> «Дополнительные варианты» -> «Восстановление образа системы».
-
Система сама найдет накопитель, являющийся образом, а вы следуете «Далее».
- Снова нажимаем «Далее», потом «Готово». Ждем завершение процесса.
Создаем образ из DVD-диска
Это еще один вариант создания ISO-образа Windows 10. Дело в том, что на DVD-дисках находятся уже распакованные файлы, подготовленные для процесса установки. И если просто скопировать их на жесткий диск, то ничего не произойдет.
Вариант с оптическим диском подходит тем, у кого есть официальный DVD от Microsoft с «десяткой», но его нужно перенести на флешку (так как установка с USB-накопителя куда быстрее). Для создания образа нам снова понадобится программа UltraISO.
1. Запускаем UltraISO и вставляем DVD-диск с Windows 10 в привод компьютера. В самой программе выбираем вкладку «Инструменты» в верхней части окна и нажимаем на пункт «Создать образ CD».
2. Появится окошко с выбором параметров создания копии. Здесь выбираем нужный DVD-привод, прописываем путь сохранения образа и его имя, обязательно включаем фильтр ISO, выбираем стандартный формат ISO и жмем кнопку «Создать».
Процесс займет довольно много времени, так как программа будет производить точное копирование диска вместе со всей его структурой. Как только операция будет завершена, UltraISO выдаст соответствующее сообщение.
После этого можно приступать к записи ISO-образа на USB-накопитель. Для этого можно использовать UltraISO или выбрать более простую программу. Главное то, что образ Windows 10 был успешно создан. Теперь с ним можно делать все, что угодно.
Запуск программы для создания образа системы Windows 10
Теперь, когда мы готовы к созданию образа системы Windows 10, будем запускать соответствующую программу. Данная программа находится в стандартной Панели управления, которую можно открыть, например, с помощью кнопки поиска на панели задач.
Кликаем по значку лупы справа возле кнопки «Windows», и вводим в строке поиска текст «Панель управ» (рис. 1). Ниже надписи «Лучшее соответствие» видим ссылку на программу «Панель управления», и кликаем по этой надписи для запуска Панели управления.

Рис. 1. Запуск Панели управления в Windows 10
В открывшемся окне Панели управления находим программу «Архивация и восстановление (Windows 7)» в разделе «Система и безопасность» и кликаем по ней (рис. 2).

Рис. 2. Запуск программы Архивация и восстановления (Windows 7) в Windows 10
Создание ISO-образа
Для работы нам понадобятся две небольшие программы: CDBurnerXP и UltraISO. При помощи них можно выполнять практически любые действиями с ISO-образами. Свои примеры работы, я покажу именно в этих программах.
CDBurnerXP
Простая, бесплатная и вместе с тем эффективная утилита для создания и записи образов на диски. Кроме этого, позволяет записывать обычные диски с данными, с музыкой и пр. В общем-то, отличная замена дорогостоящему пакету NERO…
Кстати, работает во всех версиях ОС Windows, есть портативная версия, не нуждающаяся в установке (что очень удобно ).
UltraISO
Одна из лучших программ для работы с образами ISO: их можно редактировать «на лету», сжимать (для экономии места), записывать на физические диски, и создавать их самостоятельно. К тому же, позволяет записывать загрузочные (установочные) образы на флешки и диска. В общем-то, незаменимая утилита для работы с форматом ISO!
Из папок и файлов
#
Вариант 1: с помощью CDBurnerXP
Запускаем программу и выбираем первую же строку «Диск с данными», жмем «OK».
CDBurnerXP — диск с данными
Затем в левой части окна вы увидите все свои диски, папки с документами и пр. (как в проводнике): вам нужно выбрать нужные файлы и папки и добавить их в проект (см. скрин ниже, кнопка «Добавить»). Добавленные файлы и папки будут отображены в нижней части окна.
Добавление папок и файлов на диск — CDBurnerXP
После того, как все файлы добавлены, нажмите «Файл/Сохранить проект как ISO-образ».
Сохранить проект как ISO-образ
Затем следует указать место на диске (каталог), где будет сохранен образ.
Сохранить как ISO
Собственно, вот так просто за несколько шагов создается ISO-образ.
Кстати, если вы надумаете его записать на диск — это можно также сделать с помощью CDBurnerXP: просто в стартовом меню программы выберите «Записать ISO-образ».
CDBurnerXP — записать ISO на диск
В следующем меню укажите путь до своего образа, устройство записи, скорость записи (плюс прочие опции, при необходимости), и начнете запись (скрин ниже).
Запись ISO-образа
#
Вариант 2: с помощью UltraISO
Запускаем программу и первым делом изменяем имя диска на требуемое (может быть любым, но я бы рекомендовал использовать латиницу).
UltraISO — задаем имя диску
Далее в нижней части окна представлено окно проводника, из которого нужно перенести в верхнюю те папки и файлы, которые вы хотите добавить в ISO-файл. Пример представлен на скрине ниже.
Добавляем файлы и папки в проект
Когда все файлы будут добавлены, нажмите на «Файл/Сохранить как…».
Сохранить как…
Далее укажите имя файла и каталог, куда будет сохранен образ.
Сохранить ISO-файл как
В общем-то, и всё, образ готов (вам придется подождать некоторое время (зависит от размера итогового файла))!
С диска CD/DVD
#
Вариант 1: с помощью CDBurnerXP
1. Сначала вставьте CD/DVD диск в привод компакт дисков.
2. Далее запустите CDBurnerXP, в первом стартовом меню программы выберите «Копировать диск», нажмите «OK».
CDBurnerXP — копировать диск
3. Затем нужно в графе «Привод» указать букву своего реального физического привода компакт дисков, выбрать куда будет сохранен образ (также указать тип образа (можно оставить ISO по умолчанию)), и начать копирование.
настройки копирования
4. Останется только дождаться пока диск не будет полностью скопирован на ваш HDD. Думаю, здесь больше нечего рассматривать…
Копирование диска: 6%
#
Вариант 2: с помощью UltraISO
В принципе, в UltraISO все делается аналогично.
1. Сначала вставляете диск в привод.
2. Далее в программе UltraISO жмете по «Инструменты/Создать образ CD…». Пример на скрине ниже.
UltraISO — инструменты, создать образ
3. Затем указываете место, где будет сохранен образ (см. п.1 на скрине ниже), указывает формат (например, ISO, см. п.2), и жмете кнопку «Сделать».
Создать образ CD/DVD диска
4. Останется только дождаться окончания процесса копирования. Время, главным образом, зависит от количества информации на диске, и скорости чтения информации.
UltraISO — процесс копирования
Заметка!
Если вы хотите записать ISO-образ на флешку, рекомендую ознакомиться с еще одной моей статьей, ссылка ниже.
Инструкция: запись ISO на флешку — https://ocomp.info/kak-zapisat-obraz-iso-na-fleshku-2-sposoba.html
Там, кстати, тоже используется утилита UltraISO, плюс рассматривается еще одна интересная программа — PowerISO (достаточно мощный инструмент для работы с образами). Рекомендую к ознакомлению!
На этом статью я завершаю, удачного и быстрого создания…
Всего доброго!
Первая публикация: 28.12.2017
Корректировка: 10.02.2020








