Загрузочный диск windows 7
Содержание:
- Как создать загрузочную флешку?
- Операционная система на флешке
- Запись образа ISO на DVD диск
- Способ 4: Windows Installation Media Creation Tool
- Способ 1: UltraISO
- Как смонтировать загрузчик в Windows 7/8
- Приобретение или создание загрузочного носителя
- Windows DVD диск при помощи программы CDBurnerXP
- Создание загрузочного диска при помощи утилиты ImgBurn
- Голосовое управление
- Монтируем образ диска Windows
- Как восстановить доступ к аккаунту
- Образ диска Windows 7
- Как освободить место на жестком диске от ненужных файлов и ускорить работу компьютера с Windows 10?
- Сделать загрузочный диск windows 7 —
- Как сбросить настройки на Android
- Сделать загрузочную флешку Windows 7
- Мультизагрузочный диск
- внешние ссылки
- Способ 6: Universal USB Installer
- Установка программы для записи образа диска Windows
- Установка и активация приложения UltraIso
- Частота обновления экрана монитора. Как узнать сколько герц в мониторе?
- Как сбросить на заводские настройки с помощью меню
- Что нужно знать для правильной установки
- Способ 3: Windows USB/DVD Download Tool
- Как скрыть семейное положение от одного человека
Как создать загрузочную флешку?
- Для работы нам потребуется установка специальной программы под названием WinSetupFromUSB. Если быть честным, то слово «установка» здесь будет слишком громким: после скачивания файла вам нужно будет всего лишь распаковать архив и запустить версию для разрядности вашей ОС (32-битную или 64-битную).
- Итак, загружаем нужный архив с официального сайта утилиты http://www.winsetupfromusb.com/downloads/ и распаковываем архив.
- Запустите нужный файл, как было описано выше в первом пункте.
- Появится главное окно утилиты, где мы с вами будем устанавливать необходимые параметры.
Главное окно WinSetupFromUSB
В самом верху устанавливаем флеш-накопитель, на который будет устанавливаться система Windows.
Поставьте галочки напротив пункта AutoFormat it with FBinst, которая проведёт подготовительные работы для вашего накопителя.
В следующем блоке Add to USB disk установите галочку напротив нужной версии операционной системы (ту, которую вы собираетесь поставить). Затем нажмите на кнопку справа с тремя точками и укажите путь, где хранится файл iso с образом системы
Обратите внимание на то, чтобы галочки стояли только напротив тех версий систем, которые вы добавили. То есть если вы ставите только Windows 7 или 8, то будет стоять одна галочка.
Теперь кликаем по кнопке Go и ждём, пока утилита сделает своё дело
Процесс этот может занять некоторое время, поэтому не стоит в панике вытаскивать флешку, перезагружать компьютер и так далее. Когда всё будет готово, вы увидите соответствующее сообщение в окне программы.
Операционная система на флешке
Иногда переустановить Вин 7 не получается по причине того, что отсутствует CD привод и негде его взять. Такая проблема может быть также на ноутбуках и нетбуках. Соответственно, пользоваться загрузочным диском не получится. Но можно решить задачу с помощью флешки. Для этого нужно:
- закачать желаемую ОС;
- установить программу по записи iso образа;
- смонтировать чистый образ.
 После запуска программы появится окно, в верхней строке которого можно увидеть название используемой флешки, Rufus определит её автоматически. Затем нужно выбрать раздел и интерфейс, чаще всего используется универсальный тип BIOS и UEFI. Файловая система по умолчанию остаётся NTFS. В графе «загрузочный диск» выбрать скачанный образ и нажать «старт». Примерно через 20 минут флешка будет готова и можно устанавливать операционку. При запуске компьютера делать всё, как описано в загрузке с диска, с тем отличием, что выбирать нужно не CD-ROM, а HDD.
После запуска программы появится окно, в верхней строке которого можно увидеть название используемой флешки, Rufus определит её автоматически. Затем нужно выбрать раздел и интерфейс, чаще всего используется универсальный тип BIOS и UEFI. Файловая система по умолчанию остаётся NTFS. В графе «загрузочный диск» выбрать скачанный образ и нажать «старт». Примерно через 20 минут флешка будет готова и можно устанавливать операционку. При запуске компьютера делать всё, как описано в загрузке с диска, с тем отличием, что выбирать нужно не CD-ROM, а HDD.
И в завершение, после запуска новой операционной системы не забудьте установить хороший антивирус. Почему он необходим? Для того чтобы защитить устройство от мошенников. Тем более в наше время, когда к системе привязаны банковские карты и личная информация.
Originally posted 2018-04-30 04:53:10.
Запись образа ISO на DVD диск
Для записи загрузочного диска можно использовать множество программ, мы рассмотрим лишь некоторые из них. Как создать загрузочный диск windows 7 через Nero? Как правильно создать из ISO образа в Nero?
Для записи диска необходимо выполнить следующие операции:
- вставить DVD диск в ваш DVD-RW привод;
запустить программу Nero Burning ROM;
выбрать «Открыть» и указать расположение вашего образа Windows 7;
в открывшемся меню необходимо убедиться, что выбран тип диска DVD, а также что установлены галочки возле параметров «Запись», «Финализировать диск» а также «Проверить зап. данные».
запись следует выполнять на минимальной скорости во избежание ошибок прожига.
если во время записи или верификации файлов в логе появятся какие-либо ошибки — значит, запись прошла некорректно. Следует выполнить прожиг на другой диск. Если вы использовали DVD-RW, то его можно отчистить, открыв закладку «Рекодер» и выбрав пункт «Стереть перезаписываемый диск».
Способ 4: Windows Installation Media Creation Tool
Также специалисты Microsoft создали специальное средство, которое позволяет установить на компьютер или же создать загрузочную флешку с Windows 7, 8 и 10. Windows Installation Media Creation Tool наиболее удобен для тех, кто решил записать образ одной из этих систем. Чтобы воспользоваться программой, сделайте следующее:
Урок: Как создать загрузочную флешку Windows 8
В том же средстве, но для Windows 10 этот процесс будет выглядеть несколько иначе. Сначала поставьте галочку возле надписи «Создать установочный носитель для другого компьютера». Нажмите «Далее».
А вот дальше все точно так же, как и в Windows Installation Media Creation Tool для версии 8.1. Что касается седьмой версии, то там процесс не отличается от того, который показан выше для 8.1.
Способ 1: UltraISO
Сегодня мы возьмем за пример четыре разных программных обеспечения, чтобы каждый пользователь нашел подходящее для себя. Первой на очереди выступит софт под названием UltraISO, который распространяется платно. В бесплатной версии имеется ограничение на объем записываемых файлов, поэтому учитывайте это при загрузке.
- Для начала нажмите по кнопке выше, чтобы перейти к приобретению или загрузке программы. После установки убедитесь в том, что на локальном хранилище находятся все необходимые для записи файлы, поскольку наличие каждого из них является обязательным, а нарушение целостности приведет к проблемам с дальнейшей инсталляцией ОС.

Запустите UltraISO и начните пробный период, если вы не приобрели лицензию.

Мы предлагаем воспользоваться встроенным обозревателем для добавления файлов. Вам нужно лишь раскрыть соответствующий раздел жесткого диска и отыскать там директорию с объектами Виндовс.

Все они отобразятся в правой части обозревателя, а это означает, что можно переходить к добавлению файлов для образа.

Выделите все элементы и с зажатой левой кнопкой мыши перенесите их на верхнюю часть. Если они будут отображаться в этой части, значит, перемещение прошло успешно.

Изначально размер виртуального диска выбран 650 мегабайт, чего недостаточно для операционной системы, поэтому перед сохранением нажмите по кнопке «Общий размер» и в появившемся списке выберите оптимальный для себя вариант, отталкиваясь от общего объема файлов.

Теперь вы можете убедиться в том, что размера виртуального накопителя хватает для того, чтобы сохранить образ.

Разверните меню «Файл» и в списке выберите пункт «Сохранить как…».

Откроется стандартное окно Проводника, где укажите произвольное имя файла и в качестве типа задайте формат ISO. После этого укажите место на носителе и подтвердите сохранение образа.

Запись ISO-образа займет определенное количество времени, поэтому вам придется подождать завершения этой операции, а уже потом можно закрывать UltraISO и переходить к непосредственному взаимодействию с полученным объектом.
Как смонтировать загрузчик в Windows 7/8
Версии Виндовс старше «семёрки», позволяют записать загрузочный диск с помощью встроенных утилит, не используя стороннего ПО. Это элементарный способ, но он имеет массу недостатков. Например, копировать файлы системы на цифровой носитель, рекомендуется на минимальной скорости.
Встроенный инструмент Майкрософт такую возможность исключает, поэтому запись проходи с максимально доступной скоростью. Это может привести к тому, что загрузочный диск будет работать некорректно, в частности, возникают проблемы с чтением драйверов. Однако раз такой способ существует, пользователи ПК должны о нём знать. Вот как происходит процесс:
- Скачиваете с интернета ISO-образ, с файлами системы, которые хотите установить.
- Правой клавишей мышки нужно кликнуть по скачанному образу и открыть рабочее меню. Здесь требуется выбрать пункт записи виртуального загрузчика.
Это вызовет открытие дополнительного окна, в котором нужно выбрать устройство копирования, нажать кнопку активации команды, и дождаться окончания работы программы. Если вы хотите проверить, работоспособность загрузчика, не забудьте отметить этот пункт меню галочкой.
Приобретение или создание загрузочного носителя
Для установки нам необходим носитель: загрузочный диск или флешка. Несколько вариантов где взять носитель:
Купить официальный лицензионный диск семерки
Данный вариант подойдет тем, кто хочет установить лицензионный Microsoft Windows 7 полностью официальную версию без вирусов и прочего вмешательства. Данный вариант подходит для организаций и компаний, чтобы не было проблем перед законом. Для уменьшения стоимость лицензионного диска, можно купить ОЕМ лицензию с рук или в сервисных центрах. В основном выкладывают на авито или обзвоните магазины, может быть у них остались нераспроданные лицензии. Купить лицензионный можно только диск, так как загрузочные флешки для установки семерки не продавались в принципе.
Найти готовый загрузочный диск или флешку
Спросите у знакомых или поищите у себя, может быть остался от покупки компьютера. Если не сможете найти, то подойдет последний вариант — создать загрузочное устройство самостоятельно.
Создание загрузочного устройства самостоятельно
Процесс создания загрузочной флешки или диска чуть сложнее, но и интереснее. Процесс создания диска и флешки немного отличается друг от друга, поэтому ниже выберите подходящую вам инструкцию.
Для установки Windows 7 с флешки понадобиться USB флешка объемом минимум 4 Гб. Любого производителя.
Инструкция по созданию загрузочной флешки
Для установки Windows 7 с диска, понадобится чистый DVD диск любого производителя. Можно как DVD- Кб так и DVD+R.
Инструкция по созданию загрузочного диска
Windows DVD диск при помощи программы CDBurnerXP
В принципе для записи Windows DVD можно использовать любую программу для записи лазерных дисков с поддержкой ISO форматов.
Я взял для записи программу CDBurnerXP.
Скачать ее можно на официальном сайте программы (сайт CDBurnerXP).
Скачиваем и устанавливаем программу, никаких трудностей возникнуть не должно.
Запускаем CDBurnerXP, выбираем пункт меню «Записать ISO-образ» и подтверждаем кнопкой «Ок».
CDBurnerXP Запуск
В следующем окне при помощи кнопки «Browse…» выбираем сохраненный Windows.iso, в пункте устройство записи выбираем DVD устройство на которое будем записывать диск и нажимаем кнопку «Записать диск».
Настраиваем записьВыбираем ISO образ
Начнется процесс записи на диск.
Процесс записиЗавершение записи
Диск записан, теперь у нас есть загрузочный диск Windows.
Загрузочный диск Windows
Создание загрузочного диска при помощи утилиты ImgBurn
Вначале нужно поместить пустую болванку в привод компьютера. Скачать русскую версию ImgBurn можно на официальном сайте разработчика. Процесс записи:
- Открыть программу и нажать на «Записать образ на диск». На экране отобразится окно для установки параметров.
- В меню «Источник» (подсвечивается желтым) нужно найти нужный образ.
- В разделе «Назначение» выставляются параметры записи на DVD-диск.
- Нужно поставить галочку рядом с «Проверка», чтобы в процессе программа сравнила записанный диск и оригинальный образ, выявив ошибки.
- В параметре «Скорость записи» выставить 8х.
ImgBurn для ПК
Дальше нужно нажать на «Прожиг» и дождаться, пока запись закончится. Потом диск можно использовать для установки Windows.
Голосовое управление
Монтируем образ диска Windows
И здесь нам понадобится установить еще две программки — UltraISO и DAEMON Tools.
С помощью первой нам нужно смонтировать файл образа Виндовс, который мы будем устанавливать на загрузочную флешку. Его надо поместить на виртуальный диск для того, чтобы потом распаковать. DAEMON Tools — это программа для эмуляции виртуальных CD-DVD приводов. То есть, сначала мы создадим виртуальный привод, после чего загрузим на него образ Windows — получится так, что наш компьютер будет воспринимать, что на нем имеется еще один CD-привод с вставленным в него установочным диском с Виндовс.
Открываем программу UltraISO и для начала назначаем на наш компьютер виртуальный привод, в роли которого выступает установленная программа Daemon Tools. Для этого заходим в меню «Настройки — Опции» и в качестве программы для виртуального привода выбираем на компе запускаемый файл программы DT.

После этого у нас появляется один виртуальный привод, жмем ОК — теперь мы можем смонтировать файлы образа в виртуальный привод.
Для этого идем в меню «Файл — Открыть образ» и выбираем скачанный файл образа Windows.
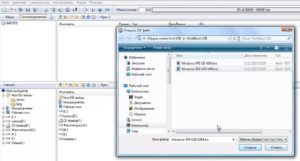
После чего в меню из иконок нажимаем «Монтировать образ в виртуальный привод» и выбираем наш виртуальный привод.

Теперь возвращаемся в программу MultiBoot USB.
Как восстановить доступ к аккаунту
Если пароль к учетной записи Гугл потерян, то рекомендуем воспользоваться сервисом Google Account Recovery. Алгоритм действий следующий:
- Переходят на страницу услуги. Процедуру удобнее проводить на ПК.
- В открывшемся окне выбирают диалог «Не помню пароль». Жмут кнопку «Затрудняюсь ответить».
- Отмечают режим восстановления при помощи сообщения на привязанный телефон. Приходит СМС с цифровым кодом подтверждения.
- В открывшемся окне вводят комбинацию, жмут ОК.
- Сервис советует придумать и ввести новый пароль к учетной записи. Изменения сохраняют.
Образ диска Windows 7
Для того, чтобы сделать загрузочный DVD диск для Виндоуз, нам понадобится для начала скачать так называемый образ для этого диска. Кстати, лучше для этого использовать не оптический диск (CD/DVD), а флеш карту. Во-первых, у нее больше вместимость, а значит вы сможете записать на нее сразу несколько версий ОС. А во-вторых, скорость чтения с флешки намного быстрее, а значит и система будет устанавливаться быстрее.
Но использование оптического носителя более удобно во многих случаях, особенно если речь идет о старых компьютерах, в которых пбывает проблематично выставить загрузку по USB, так что сегодня будем говорить именно о DVD.
Итак, образ диска — это специальный файл, в который запакована та или иная версия системы, готовая к записи на CD или DVD болванку, с которой потом можно будет запустить установку или восстановление системы. Такой файл очень легко найти в интернете на тех же самых торрентах — причем, как так называемые «авторские» сборки, в которых уже вырезаны ненужные и добавлены необходимые, по мнению их авторов, программы. Так и официальные релизы Windows в чистом виде. Я не рекомендую пользоваться левыми сборками, так как в них кроме прочего полезного софта могут запросто затесаться вирусные программы, которые в дальнейшем будут воровать ваши данные, сохраняемые при работе за компьютером или ноутбуком.
Чтобы не нарушать своей лицензии, Вам нужно узнать, какая версия операционной системы у вас в данный момент установлена и скачать точно такую же
Обращать внимание нужно не только на версию, например Windows 7 Home Basic или Windows 7 Ultimate, но и на ее разряжность — 32х или 64х
Чтобы узнать свою версию, кликаем на меню «Пуск», наводим мышь на пункт «Компьютер» и кликаем по нему правой кнопкой и выбираем «Свойства»
Здесь в первом разделе мы увидим версию вашей Windows, а во втором — разрядность.

Теперь, когда мы знаем, какая операционная система нам нужна, идем в поисковик и ищем файл образа диска Windows, на котором имеется точно такая же версия. Обычно этот файл имеет расширения .ISO, .IMG или .MDF в зависимости от программы, в которой они были сделаны.
Как освободить место на жестком диске от ненужных файлов и ускорить работу компьютера с Windows 10?
Конечно лучше получать обновления, хотя многие делают огромную ошибку, отключая их, потому, что после полученных обновлений заполняется полезное место на разделах жесткого диска, и компьютер начинает тормозить. Кому захочется работать на компьютере который медленно работает, особенно если этот компьютер слабый по техническим характеристикам? Вроде, как бы правильно все, но отключение обновлений, это не выход из данной ситуации. Конечно, не хитрым способом, можно заблокировать, и не получать обновления, но это все равно, что купить билет на автобус, но не поехать на нем.
Сделать загрузочный диск windows 7 —
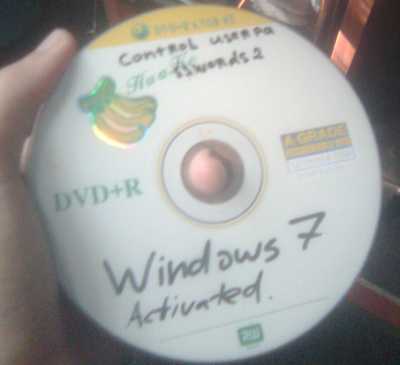
Эта статья расскажет, как правильно создать установочный диск с операционной системой windows 7, чтобы в случае краха имелась возможность в кратчайшие сроки восстановить работоспособность компьютера.
В настоящее время iso образ любой операционной системы можно без труда скачать в интернете, к примеру, с торрент-трекеров. Однако у многих пользователей возникали ситуации при которых требовалось срочно переустановить windows, а установочный диск отсутствовал и скачать его не предоставляется возможным, по причине того, что система уже потерпела серьезный сбой и выход в интернет отсутствует.
Чтобы не попасть в такую неловкую ситуацию опытные пользователи рекомендуют всегда иметь под рукой загрузочный диск с windows.
Пожалуйста, не забывайте о существовании ст.146 УК РФ.
Как сделать загрузочный диск с windows 7
В предыдущей статье было рассказано о программах для записи DVD дисков, можете воспользоваться любым приложением. В этой статье рассмотрен пример с использованием программы Nero.
Итак, существует два варианта создания диска: в первом случае из загрузочного диска той сборки, которая имеется на оптическом диске и во втором случае из iso образа, скаченного с интернета.
Вариант первый. Создание загрузочного диска копированием.
Берем диск с желаемой сборкой windows 7 и вставляем его в привод
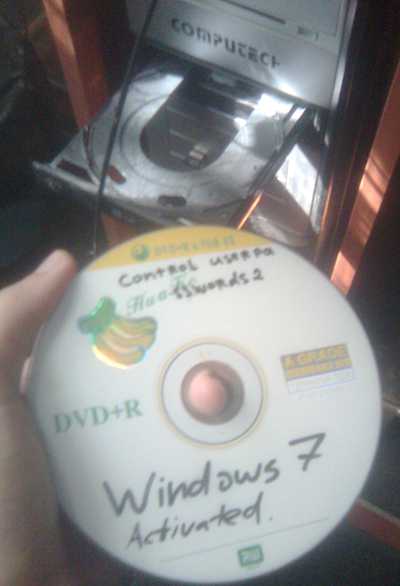 Далее осуществится автозапуск диска или откроется папка с его содержимым, всё зависит от настройки сборки. Нас это не интересует. Закрываем все и запускаем программу для работы с оптическими дисками Nero.
Далее осуществится автозапуск диска или откроется папка с его содержимым, всё зависит от настройки сборки. Нас это не интересует. Закрываем все и запускаем программу для работы с оптическими дисками Nero.
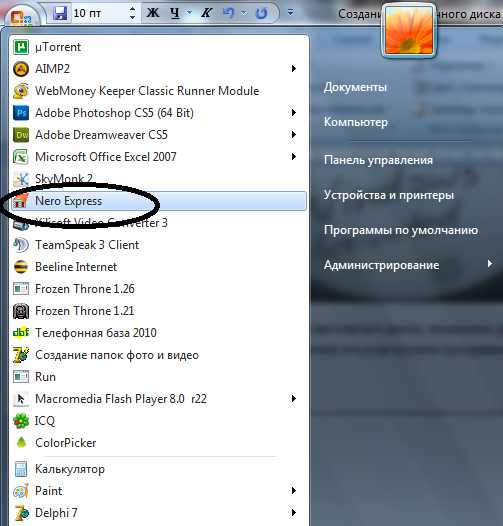
У нас откроется следующее окошко
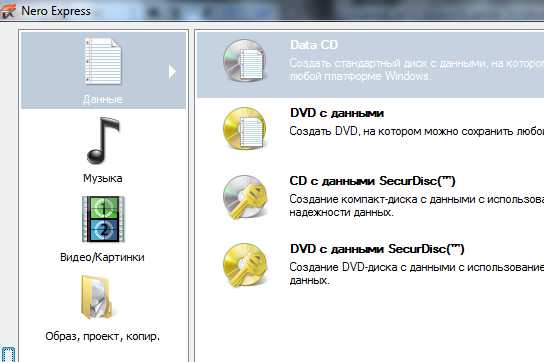 В нем переходим в раздел «Образ, проект, копир» и в результате видим следующее
В нем переходим в раздел «Образ, проект, копир» и в результате видим следующее
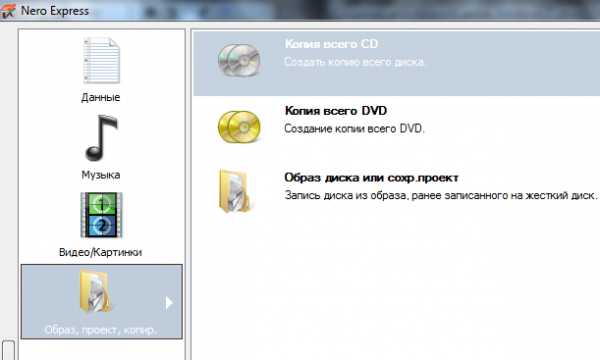
Нужно выбрать второй пункт «Копия всего DVD». Кликаем на него. После этого перемещаемся на следующий шаг
 Если у вас несколько дисководов, то можете указать привод-источник и привод-приемник. Если один, то ничего менять не нужно.
Если у вас несколько дисководов, то можете указать привод-источник и привод-приемник. Если один, то ничего менять не нужно.
Если на локальном диске «С» мало свободного пространства, т.е. меньше чем объем содержимого на оптическом диске, в этом случае файл образа нужно сохранять в другом разделе, к примеру, «D».Данные настройки можно изменить в пункте «Файл образа». Нажимаем копирование и ждем.
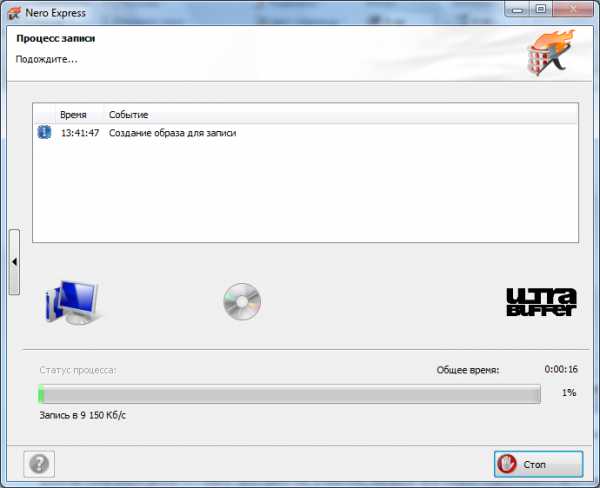 По окончанию процесса копирования, программа Nero попросит вставить пустой диск для записи
По окончанию процесса копирования, программа Nero попросит вставить пустой диск для записи
Полезно знать. В этот момент можно немного схитрить. Если вам хочется чтобы на компьютере сохранился образ данного диска, то в момент, когда программа просит вставить диск, нужно будет скопировать временный файл в другое место. Почему? Потому, что после записи диска, временный образ удалится.
Вариант второй. Создние загрузочного диска из ISO образа.
Запускаем Nero. Делаем всё так же, как и в первом варианте, т.е. переходим в раздел «Образ, проект, копир», но теперь выбираем третий пункт «Образ диска или сохраненный проект».
В результате этого видим следующее окно
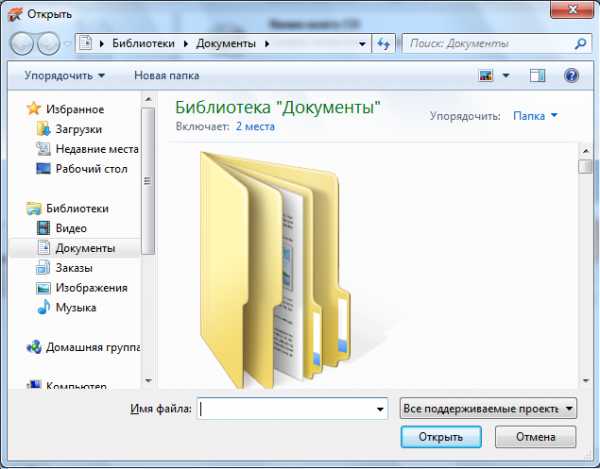 В нем необходимо указать файл образа, выполняем, нажимаем “Открыть”
В нем необходимо указать файл образа, выполняем, нажимаем “Открыть”
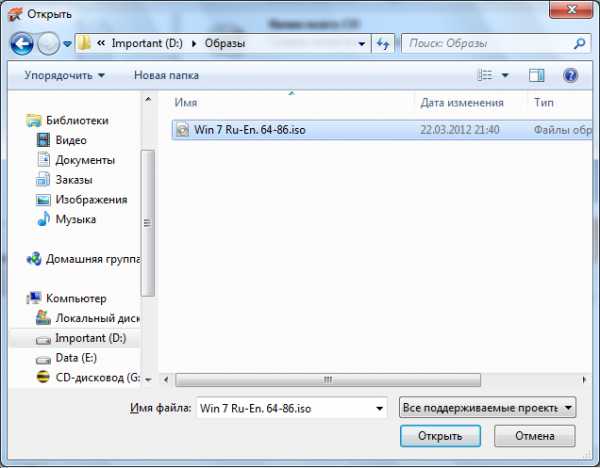 Далее видим следующее
Далее видим следующее
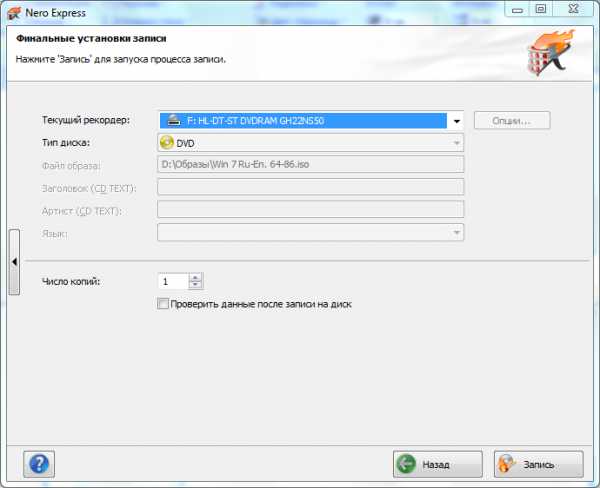 Берем пустой диск вставляем его в оптический привод.
Берем пустой диск вставляем его в оптический привод.
Нажимаем “Запись” и ждем несколько минут.
По окончанию обоих вариантов создания загрузочного диска windows 7 лоток привода будет извлечен.
Как сбросить настройки на Android
При эксплуатации смартфона или планшета рано или поздно возникает ситуация, когда необходимо сбросить настройки Андроид до заводских. Чаще всего необходимость сброса возникает, когда устройство начинает сильно тормозить или зависать, перестает запускаться, забыт пароль или графический ключ для разблокировки.

Если забыт пароль или графический ключ, то сначала попробуйте снять блокировку с помощью инструкции «Как разблокировать «Андроид». В случае неудачи придется полностью сбрасывать настройки вашего устройства, при этом потеряются данные, сохраненные во внутренней памяти аппарата. Информация на карте памяти останется нетронутой, но для перестраховки лучше извлечь SD карту.
Как сбросить настройки Андроид с помощью Recovery
Режим Recovery (с англ. восстановление) – это режим восстановления операционной системы Android. Данный способ подойдет для самого тяжелого случая, когда смартфон или планшет вообще не включается или зависает в процессе загрузки Android. Для того, чтобы войти в меню Recovery выполните следующее:
Сделать загрузочную флешку Windows 7
В самом конце статьи, мы с вами рассмотрим сам процесс установки операционной системы Windows 7.
Первое — что нам сейчас нужно, это сам оригинальный дистрибутив , надеюсь что он у вас есть.
Второе — позаботимся о вашей флешке, так как она будет форматироваться, все данные с неё нужно перенести в безопасное место.
Третье — сама флешка нужна объёмом не менее 4 ГБ.
Четвёртое — если вы не знаете, как загрузить с флешки ваш компьютер или ноутбук, то читаем эту стать — «Как загрузить с флешки любой ноутбук», в данной статье подробно описано, как изменить приоритет загрузки на ноутбуке, нетбуке, стационарном компьютере в BIOS или используя специальное меню выбора загрузочного устройства.
Содержание нашей статьиДрузья статья написана нами почти год назад, отзывы читателей показали, что первая программа UNetBootin срабатывает у вас очень редко, а вот Утилита от Microsoft — Windows 7 USB/DVD Download Tool на 100% и последний способ, средствами Windows 7, так же работает на 100%.
В главном окне программы отмечаем пункт ISO-образ и выбираем букву USB-накопителя
вручную указываем место нахождения нашего образа,
Нажимаем открыть
и всё, жмём «OK».
Недолгое извлечение и копирование файлов Windows 7 на флешку
Загрузочная флешка готова
Решение немного посложнее, использовать программу UltraISO, она на русском языке и имеет вполне функциональный пробный период, сайт http://www.ezbsystems.com/ultraiso, выберете Free Trial
далее выбираем русский язык и скачиваем её, проще некуда. Запускаем программу от имени администратора и нажимаем пробный период,
и перед нами окно нашей программы,
далее ищем на нашем жёстком диске iso образ с операционной системой Windows 7, напоминаю вам, что вы можете создать свой образ с любой другой программой и указать его. В главном окне UltraISO, щёлкаем правой мышкой на кнопке файл и в открывшемся меню выбираем открыть,
далее указываем образ с операционной системой, у меня образ Windows 7 64bit Service pack 1, находится на прямо рабочем столе в папке Новая, у вас не знаю где, находим и жмём открыть,
кстати сейчас можно вставить вашу флешку в ноутбук или нетбук.
В главном окне программы выбираем меню Самозагрузка и Записать образ жесткого диска, в данном окне уже присутствует наша флешка.
Нажимаем форматировать.
Выбираем тип файловой системы
Записать
Нужно подождать окончания процесса записи
Всё, теперь мы с вами можем носить операционную систему Windows 7 64bit в кармане.
Теперь информация для тех, кто простых путей не ищет, создаём загрузочную флешку непосредственно из самой операционной системы Windows 7, при помощи командной строки, мой любимый метод.
Вставляем нашу натерпевшуюся флешку в ноутбук или нетбук, а может в стационарный компьютер, далее запускаем Командную строку.
Меню Пуск, Выполнить, вводим команду cmd
Окно командной строки
Нам нужно ввести команду diskpart командный интерпретатор, позволяющий управлять дисками, нажимаем Enter
Отображаем список всех устройств с помощью команды list disk, нажимаем Enter
Посмотрите внимательно, моя флешка на 4 ГБ, обозначена как Диск 3, у вас может быть другая цифра, в зависимости от цифры будет следующая команда, в моём случае она select disk 3 если не хотите форматировать вместо вашей флешки локальный том вашего жёсткого диска, определите её точно и составьте команду правильно, если ваша флешка определена как Диск 2, то команда для вас будет select disk 2
Итак я ввожу команду select disk 3, так как моя флешка обозначена номером 3 и нажимаю Enter
Программа выбирает нашу флешку
Далее команда clean, которая произведёт на нашей флешке полное удаление файлов, жмём Enter
Следующая команда create partition primary и Enter
Раздел создан
Далее команда select partition 1 и жмём Enter
Команда active и нажимаем Enter:
Далее мы с вами производим форматирование нашей флешки в формат NTFS командой format fs=NTFS и нажимаем Enter. Форматирование не должно быть долгим, но если ждать вы совсем не можете, воспользуйтесь командой для быстрого форматирования format fs=NTFS QUICK
Ожидаем окончание форматирования
Завершено
Водим команду assign и флешке автоматически назначается буква, в нашем случае J
Появляется флешка
Выходим командой Exit
Теперь нам осталось просто скопировать файлы с диска дистрибутива операционной системы на нашу флешку и всё, она будет у нас загрузочная и мы сможем установить с неё Windows 7 куда угодно.
Статьи по этой теме:
1. Создание загрузочной флешки Win 7 с помощью программы Windows 7 USB/DVD Download Tool
2. Как установить Windows (подробное описание каждого шага).
Мультизагрузочный диск
Это такой образ, в котором одновременного записано несколько программ, а не только Windows 7. Мультизагрузочные диски используются, если нужно записать на компьютер несколько систем, программ, но у пользователя нет желания каждый раз создавать отдельные носители. Для записи нужно:
- Скачать и установить программу Xboot (бесплатно доступна на официальном сайте разработчика).
- Подготовить образы файлов, которые будут записаны на носитель.
- Перетащить файлы ISO на главный экран приложения.
- Большинство программ переносится без проблем, но некоторые, которые не могут быть определены Xboot, приводят к появлению предупреждения. Пользователь должен отметить, что файлы должны помечаться как универсальные. Тогда Xboot продолжит запись.
- Нажать на «Добавить этот файл».
- Программа создаст единый архив, после чего нужно кликнуть на «Create ISO».
- В новом окне нажать на «Browse».
- Указать конечный носитель, на которые переносятся файлы. Программа предложит проверить работу через виртуальный запуск (кликнуть на «Да», если нужна проверка).
- Дождаться загрузки виртуальной машины.
- Проверить работоспособность файлов.
После этого диск готов к использованию.
внешние ссылки
Способ 6: Universal USB Installer
Universal USB Installer позволяет записывать на накопители образы Windows, Linux и других ОС. Но лучше всего применять это средство для Ubuntu и других подобных операционных систем. Чтобы воспользоваться данной программой, сделайте следующее:
- Скачайте ее и запустите.
- Под надписью «Step 1: Select a Linux Distribution…» выберете тип системы, которую будете устанавливать.
- Нажмите кнопку «Browse» под надписью «Step 2: Select your…». Откроется окно выбора, где Вам останется указать, где находится образ, предназначенный для записи.
- Выберете букву своего носителя под надписью «Step 3: Select your USB Flash…».
- Поставьте галочку возле надписи «We will format…». Это будет означать, что флешка перед записью на нее ОС будет полностью отформатирована.
- Нажмите кнопку «Create», чтобы начать.
Дождитесь, пока запись будет окончена. Обычно это занимает совсем немного времени.
Установка программы для записи образа диска Windows
Следующий шаг — установить необходимую программу для записи на болванку нашего образа Windows 7. Их существует великое множество, но я рекомендую те, которыми пользуюсь сам и которые лучшим образом зарекомендовали себя и при этом являются бесплатными — Image Burn и UltraISO. Переходим по ссылкам и скачиваем любую из них, я буду использовать вторую.
Также на этом этапе нужно вставить чистую болванку диска в дисковод — для Windows 7 понадобится DVD-R, для Windows XP будет достаточно более маленького по размеру CD-R.
После установки и запуска программы выбираем в меню «Файл > Открыть» и выбираем в проводнике файл нашего образа с Windows 7.

В окне программы появятся все файлы из загрузочного образа, которые теперь добавились к нашему заданию. Теперь выбираем в меню «Инструменты > Записать образ CD»
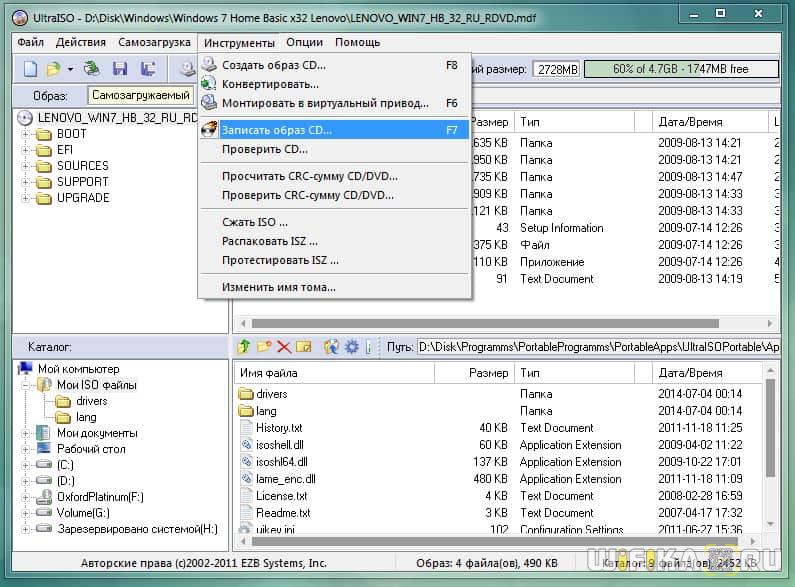
Появится новое окно с информацией о предстоящей записи — тут указаны привод, на который будет она производиться, ссылка на файл загрузочного образа Windows и скорость записи. Для избежания ошибок обязательно поставьте скорость на минимальную, если есть такая возможность, и также поставьте галочку на пункте «Проверка», чтобы после прожига программка проверила, все ли файлы корректно скопировались на болванку.
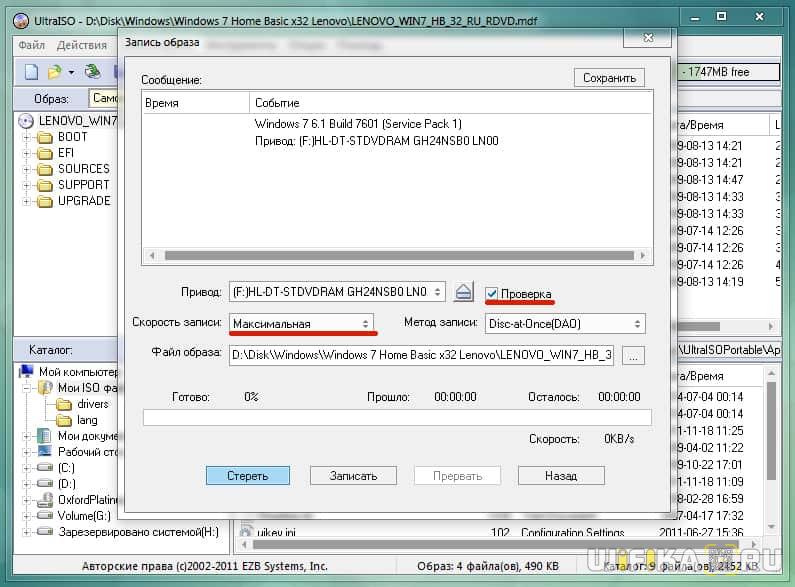
Теперь жмем кнопку «Запись» и ждем, пока по окончании работы DVD привод выкинет нам готовый загрузочный образ диска с операционной системой Windows. О том, как теперь ее установить, читайте в отдельной статье.
Если что-то непонятно, не стесняйтесь, спрашивайте в комметариях!
Не помогло
Установка и активация приложения UltraIso
Перед тем, как записать образ, пользователям необходимо установить программу на свой персональный компьютер. Процесс стандартный, просто следуйте инструкциям установщика Windows:
- Разархивируйте загруженный файл с помощью архиватора, например, WinRar.
- Запустите exe-файл.
- Разрешите внести изменения в работу операционной системы.
- Нажмите «Далее».
- Внимательно ознакомьтесь со всеми пунктами лицензионного соглашения пользователя. Установите отметку напротив пункта «Я согласен».
- Укажите директорию, в которую будет установлено приложение, и название папки в меню «Пуск».
- Нажмите «Далее» и начните установку.
- Когда программа UltraIso будет установлена, ее необходимо запустить.
- Теперь приложение нужно активировать, чтобы оно работало без сбоев. Кликните по кнопке ввода регистрационного кода.
- Откройте текстовый файл из архива.
- Скопируйте любые логин и пароль в соответствующие поля в окне регистрации и нажмите «Ok».
Далее описывается, как записать образ с помощью установленной и активированной программы.
Частота обновления экрана монитора. Как узнать сколько герц в мониторе?
Как сбросить на заводские настройки с помощью меню
Первый способ сброса – через стандартное меню настроек. Найдите меню «Восстановление и сброс», выберите пункт «Сброс настроек». Телефон запросит подтверждение – после подтверждения запустится процедура сброса. Здесь же доступен ещё один пункт – «Очистка SD-карты». Она очищает карту памяти и внутреннее хранилище без сброса настроек. Выберите подходящий пункт и действуйте.
Что нужно знать для правильной установки
Для начала нужно иметь представление о том, что такое образ диска. Он представляет собой файл, содержащий абсолютно все содержание диска. Специалисты часто сравнивают его с zip-архивами.
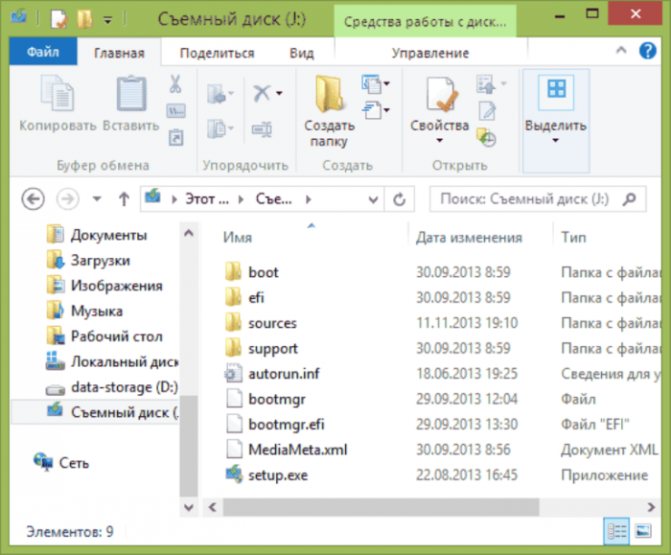
Записанный образ Виндовс на загрузочном носителе
В этой ситуации идет речь об ISO-образе. Его принимают практически все программы, конфликтов в работе не возникает, так как «.iso» — общепринятый формат.
Часто пользователи не знают этой информации, поэтому нужно знать основные отличия:
- Если приобретена 32-битная версия, то для нее недоступно поддержание 4 гб памяти.
- Для 64-битной версии эта функция возможна.
Способ 3: Windows USB/DVD Download Tool
Чтобы им воспользоваться, выполните такие действия:
- Скачайте программу и запустите ее.
- Нажмите на кнопку «Browse», чтобы выбрать скачанный ранее образ операционной системы. Откроется уже знакомое нам окно выбора, где останется просто указать, где находится нужный файл. Когда закончите, нажмите на «Next» в правом нижнем углу открытого окна.
Дальше нажмите на кнопку «USB device», чтобы записать ОС на съемный носитель. Кнопка «DVD», соответственно, отвечает за диски.
В следующем окне выберете свой накопитель. Если программа не отображает его, нажмите на кнопку обновления (в виде пиктограммы со стрелками, образовывающими кольцо). Когда флешка уже указана, нажмите на кнопку «Begin copying».
После этого начнется прожиг, то есть запись на выбранный носитель. Дождитесь окончания данного процесса и можно использовать созданный USB-накопитель для установки новой операционной системы.








