Компьютер стал шуметь, что делать
Содержание:
- RuFax.ru
- Шум из-за высохшей смазки кулеров
- Мобильные гаджеты на ARM-процессорах и Windows 10
- AAM
- Жесткие диски
- Почему гудит обычная колонка?
- Как уменьшить шум компьютера
- Иногда шума нет, но хрипит звук.
- Программные неисправности
- Устранение шума в компьютере
- Рубрики
- Шумит компьютер? Очистите кулер от пыли!
- Нет смазки на вентиляторе
- Иные варианты решения проблемы
- Причины возникновения шума и способы их устранения
RuFax.ru
Большинство сайтов, которые вы найдете в сети, поддерживают пересылку только по США и Канаде. Поэтому для русскоязычных пользователей ценность таких ресурсов весьма сомнительная. Мы рассмотрим российский сайт RuFax, на который вы можете перейти по данной ссылке.
Веб-портал предоставляет полноценный набор инструментов для управления факсом. В возможности сервиса входит следующее:
- отправка и получение факсов по интернету;
- получение оповещений на электронную почту;
- хранение переписки в личном кабинете;
- настройка многоадресной рассылки;
- использование сервиса в системе организации.

Для начала использования RuFax вам необходимо зарегистрировать учетную запись. Для этого потребуется электронная почта и уникальный логин. После подтверждения с помощью письма вы сможете пользоваться всем функционалом сайта. Для новичков имеется тестовый режим, в котором вы можете проверить эффективность сервиса. Если RuFax вас устраивает, то после заполнения личной карточки вы сможете пользоваться факсом без ограничений.

После этого откройте личный кабинет и нажмите кнопку «Создать факс». Заполните форму сообщения, в которой нужно указать адрес получателя, тему, прикрепить документы, изображения или вписать необходимый текст вручную.
Шум из-за высохшей смазки кулеров
Тихую работу вентиляторов ноутбука обеспечивает смазка, наносимая производителем при их изготовлении. Длительная интенсивная эксплуатация устройства приводит к тому, что она высыхает и становится более вязкой. Кулеры перестают работать плавно, появляется шум и вибрация. Проверьте вентиляторы при разборке ноутбука для очистки от пыли. Отсоедините кулер и толкните лопасти пальцем, чтобы они вращались. Если вентилятор прекращает крутиться уже через несколько оборотов, смазку следует заменить.
Чтобы кулеры работали плавно, производители советуют смазывать их не реже одного раза в год. Для этого удалите этикетку, которая закрывает осевой механизм. При наличии резиновой заглушки, достаньте её с помощью иглы или пинцета. Нанесите пару капель масла и соберите кулер. Для смазки подходит машинное, силиконовое или синтетическое масло.

Мобильные гаджеты на ARM-процессорах и Windows 10
В конце 2017 г. CNews сообщил, что в Microsoft завершили разработку Windows 10 для портативного ПК на основе мобильных процессоров Snapdragon компании Qualcomm. Новые мобильные ПК изначально планировалось выпускать в форм-факторах с экранами диагональю 6, 10 и 14 дюймов, перекрывая, таким образом, весь спектр, от смартфонов и планшетов до ноутбуков.
В мае 2017 г. Qualcomm подписала с Asus, Lenovo и HP соглашение, по которому они начали создание линейки ПК под управлением Windows на базе мобильного процессора Snapdragon 835. По договоренности, ПК должны были быть выполнены в мобильном форм-факторе, в качестве ОС предполагалось использовать Windows 10.
В дальнейшем концепция получила название «всегда включенного ПК» (Always-Connected PC), при этом второе поколение таких устройств получило современную мобильную платформу Snapdragon 850 на базе доработанного чипа Snapdragon 845.

«Всегда включенный ПК» Samsung Galaxy Book2 под Windows 10 S
В качестве операционной системы для платформы Always-Connected PC была выбрана Windows 10 S – вариант привычной Windows 10, но с рядом ограничений, ключевым из которых является возможность установки приложений исключительно из Microsoft Store. Одновременно с этим будущих владельцев Windows-гаджетов на процессорах ARM уверили в том, что у них всегда есть возможность получить бесплатное обновление Windows 10 S до полноценной Windows 10.
AAM
Более новые HDD поддерживают специальную функцию «Automatic Acoustic Management», с ее помощью можно отрегулировать скорость перемещения считывающих головок за счет чего и уменьшится шум винчестера ноутбука.
По умолчанию данная функция отключена, поэтому для ее включения мы используем утилиту под названием «WinAAM», она бесплатная и очень легкая. Найти и скачать ее можно в интернете.
- После того как программа будет загружена, запустите ее (она не требует установки, что на мой взгляд очень удобно).
- В появившемся окне нажимаем на кнопку «Продолжить».
- Далее утилита нас уведомит о том, что опция AAM отключена и для ее включения нужно выбрать параметр «Тихо/стандарт».
- После чего программа автоматически внесет все необходимые настройки в работу винчестера и сама же закроется. Если возникнет необходимость возвращения всех настроек по умолчанию, нужно заново запустить утилиту и выбрать громкий режим.
Жесткие диски

Вторая по популярности причина шума в ПК — HDD. Это важнейший компонент системы, необходимый для хранения данных. Однако механические компоненты изделия (шпиндель и считывающая головка) могут быть неприлично громкими на оборотах 7200 и выше. Если в системе стоит 2 и более дисков, они могли войти в резонанс, передавая вибрации на стенки корпуса. Дешевые системные блоки с металлом 0.5-0.6 мм, отсутствием резиновых проставок и шумоизоляции «идеально» передают колебания на пол или нишу, в которой стоит ПК. Бороться с посторонними звуками необходимо следующими способами:
- Закрепите HDD в салазках на все 4 винта. Это уменьшит колебания устройства при работе. В качестве профилактики подтяните все винты;
- Используйте резиновые или силиконовые проставки-шайбы. Для локального гашения вибрации нередко применяется этот нехитрый прием. Купить их можно на AliExpress и в любом магазине компьютерной электроники;
- Попробуйте подвесить «провисший» диск с помощью кабеля или «подручных» средств. Не самый надежный вариант, но поможет до тех пор, пока вы не купите новый корпус;
- Приобретите более надежный кейс с толстыми стенками, шумоизоляцией и салазками для HDD, которые уже оборудованы резиновыми или поролоновыми уплотнителями. Шаг радикальный, но зачастую необходимый. Ищите модель с пылевыми фильтрами, чтобы дополнительно снизить количество грязи внутри системы, защитив кулера;
- Программно снизьте скорость HDD, изменив интенсивность вращения блока с головками (Automatic Acoustic Management, AAM). Для этого используйте утилиту вроде quietHDD. Стоит отметить, что при этом вы потеряете в скорости чтения/записи данных, так что думайте сами.
Если жесткий диск начал все чаще потрескивать при работе, придется с ним, вероятно, прощаться. Заранее скопируйте все необходимые данные на новый накопитель, после чего проведите глубокую низкоуровневую проверку на «битые» секторы (Smart-сканирование) утилитами MHDD или Victoria. При большом количестве медленных и BAD-секторов диску уже ничего не поможет, только заслуженный покой.
Почему гудит обычная колонка?

- неисправность платы усилителя или ее элементов;
- неудачное расположение колонок относительно источника сигнала;
- несоответствие настроек усилителя или эквалайзера характеристикам динамиков;
- перемещение источника звука с периодическим возникновением шума, такое часто проявляется при использовании микрофона.
Основная масса колонок, предназначенных для преобразования звукового сигнала, оборудована защитным экраном от магнитных полей. Столкнувшись со стационарной широкополосной акустикой, не имеющей требуемой защиты, пользователь сразу слышит лишние звуки, возникающие постоянно или периодически при подключении в сеть. Такое оборудование обычно устанавливают на полу, что тоже может стать причиной раздражающих звуковых колебаний.
Как уменьшить шум компьютера
Стандартные системные блоки содержат следующие источники шума:
- Процессорный кулер. Установленный по умолчанию небольшой вентилятор с маленьким радиатором недорого стоит, не очень крепко держится на своем месте, громко работает и пасует при длительном и долгом использовании. Если Ваш рабочий или учебный компьютер громко шумит, сперва стоит проверить, виновато ли в этом охлаждение процессора. Покупка массивного радиатора с большим кулером сделает устройство тише. А если раскошелится на жидкостную систему охлаждения, можно забыть о перегреве центрального процессора.

Системный вентилятор – маленький труженик, который выдувает горячий воздух за пределы корпуса. Иногда производители компьютеров экономят на этих комплектующих, и замена последнего на больший и свежий кулер принесет значительную лепту в громкость системного блока. Иногда отломанные лопасти и износившие подшипники вносят дисбаланс и шумы в комфортную работу компьютера.
Блок питания. Блоки питания оснащаются своим собственным кулером. Некорректные прошитые настройки скорости вращения, выход вентилятора из строя или шумные компоненты, как например, свистящие дроссели, могут сильно вмешиваться в ночную тишину. Ремонт, чистка и замена блока позволят Вам снизить акустическое давление на уши.
Видеокарта. Производители видеокарт в погоне за прибылью часто выпускают разогнанные чипы, чтобы дольше оставаться участником конкурентной гонки. Разогнанные процессоры выделяют больше тепла, поэтому их оснащают тремя вентиляторами или эффективными, но шумными турбинами. Если шумит компьютер во время требовательных игр и Вас это раздражает – решить проблему сходу не получится. Либо придется менять видеокарту, либо систему охлаждения на вариант с более массивным радиатором, либо переходить на водяное охлаждение. Или менять корпус, а то и вовсе – выносить игровой компьютер в другую комнату.

CD привод. Проверьте свой чудом сохранившийся CD/DVD привод. Есть небольшая вероятность, что тот самый давно потерянный диск с Вашего выпускного добросовестно хранится в компьютере, старательно и шумно раскручивая CD диск при каждом включении ПК.
Жесткий диск. Да, это странно – но самым громким устройством после обновления всех самых шумных компонентов остается жесткий диск. Автор этих строк и подумать не мог, что от одного – двух двухтерабайтников может быть столько мешающего спать шума. Выходом может послужить специальный кейс или замена жесткого диска на твердотельный накопитель.
Но иногда проблема решается куда проще. Возможно, что в BIOS’е компьютера установлены высокие значения работы всех кулеров. Иногда достаточно перейти в меню Hardware Monitor, и изменить настройки FAN с Performance Mode на Standard или Quiet Mode.
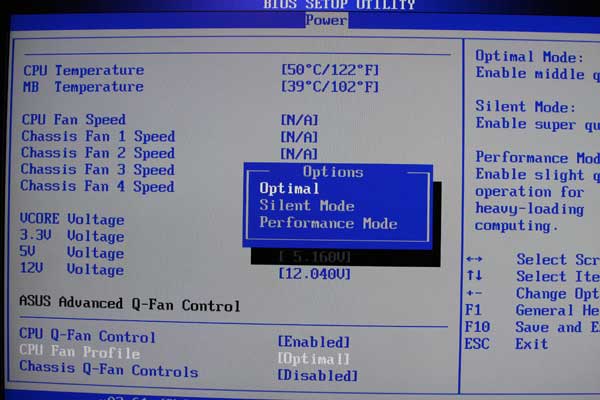
Иногда шума нет, но хрипит звук.
Сначала нужно убедиться в правильности подключения динамиков. Дальше все операции связаны с драйверами. В Realtek HD можно изменить уровень дискретизации, затем переустановить драйвера. Для каждой операционной системы существуют свои настройки, которые и отвечают за качество звука. Может выйти из строя внешняя звуковая карта. Если ничего не помогает, придётся переустанавливать ОС.
Чтобы подвести итоги можно отметить следующее. Нужно, не дожидаясь возникновения проблем, чистить компьютер, смазывать вентилятор в компьютере, не пользоваться пиратскими дисками и постараться избегать посещения проблемных сайтов, где можно получить целый набор вредоносных программ, которые могут так изгадить компьютер, что придётся долго выбираться из такой ситуации. Некоторые вирусы перехватывают управление жёстким диском, что менять его придётся обязательно.
Теперь вы знаете, что делать, если сильно шумит компьютер.
Программные неисправности
Помимо аппаратных проблем (95% случаев) есть и софтовые, которые менее очевидные. Для начала затронем такой момент, как оверклокинг (повышение частоты комплектующих с целью добиться большей производительности). Процесс имеет один существенный недостаток — высокое тепловыделение системы (процессор, видеокарта, оперативная память), которую надо чем-то охлаждать.
Комплектные (боксовые) вентиляторы на ЦП с этой задачей не справляются, но пытаются хоть как-то охладить чип за счет резкого увеличения оборотов. В результате получаем гул, сопоставимый с работой лопастей вертолета. Решений у проблем две:
- снижение частоты;
- покупка новой СО.
Еще одна программная неисправность — вирусы. В период расцвета майнинга криптовалют злоумышленники придумали множество способов скрытой добычи Bitcoin через ПК обычных пользователей. Достаточно недосмотреть незаметную галочку при установке приложения из интернета, как софт для добычи криптовалюты установится в систему. В результате процессор и видеокарта загружены под 100%, что чревато высоким тепловыделением и, соответственно, уровнем шума. В этом случае помогает или комплексная чистка ОС профильным ПО, или полная переустановка Windows, если другие средства не помогли.
Третий вариант — сбой программ по типу Speed Fun и MSI Afterburner, которые могут принудительно «задрать» скорость оборотов вентиляторов до 100%. Устранение проблемы банально — переустановите приложение.
Устранение шума в компьютере
Чтобы знать, что делать, когда шумит компьютер, необходимо, прежде всего, установить источник шума. Когда шумит вентилятор в блоке питания компьютера, устранение этой причины можно считать наименее трудоёмким процессом. Вентилятор расположен на задней стенке устройства и обеспечивает охлаждение материнской платы, особенно источник питания. Достаточно снять боковую стенку и откроется доступ к этому кулеру. Можно легко отсоединить разъём и, при необходимости снять устройство. Удаление пыли можно выполнить с помощью кисти или пылесоса. Можно проворачивая крыльчатку рукой, определить мягкость вращения. После чистки, вентилятор можно установить на место и включить питание. Если избавиться от излишнего шума не удалось, может помочь смазка. Для этого вентилятор нужно снова снять, удалить наклейку на крыльчатке и капнуть в отверстие немного силиконового масла. Если это не помогло, то кулер придётся менять, поскольку подшипники в процессе работы изнашиваются.
Более сложные проблемы придётся решать, если шумит кулер на процессоре. Этот вентилятор, конечно, так же необходимо очистить от пыли, но его управление более сложное. Частота оборотов, его, напрямую зависит от температуры центрального процессора, а этот параметр зависит от качества термопасты. Высыхание этой пасты в процессе работы компьютера ведёт к шуму охлаждающего устройства. . После её установки необходимо в окне «Конфигурация» выбрать русский язык. Откроется окно программы с понятным интерфейсом, где в окнах Speed 01,02,03,04 указывается скорость всех охладителей в процентах. Её можно изменять, добиваясь оптимального соотношения скорости и шума.
при помощи программы SpeedFun можно уменьшить скорость вращения кулера
Эта утилита имеет много полезных функций, включая температурные показатели всех элементов устройства.
Любые ремонтные действия с компьютером можно проводить только при отключенном питании
Чтобы закончить с вентиляторами, осталось рассмотреть чистку кулера видеокарты. Для этого нужно снять видеокарту в компьютере. Это необходимо делать при полном отключении питания. На видеокарте имеется свой процессор, на котором стоит устройство охлаждения. Необходимо сначала почистить видеокарту на компьютере и затем аккуратно снять вентилятор. Он может крепиться к радиатору на винтах или каким-либо другим способом. Полезный совет: если ясно, что снять кулер своими силами не удастся, лучше всего обратиться в сервисную службу. Если охладитель удалось снять без проблем, нужно на обратной стороне снять пластиковую плёнку, под которой будет резиновая пробочка
Пробочку следует осторожно вынуть и в отверстие капнуть 2-3 капли силиконовой смазки. Если её будет больше, то излишки всё равно вытекут
Рубрики
Шумит компьютер? Очистите кулер от пыли!


Посмотреть все 4 фото
Кулер, расположенный на центральном процессоре, притягивает к себе максимальное количество пыли. В результате чего он начинает гудеть, трещать, вращается в несколько раз медленнее. В запущенных случаях компьютер полностью перестает запускаться. Это происходит из-за того, что из-за периодического перегрева пересыхает термопаста. Ее необходимо заменить в процессе чистки.
Чистка от пыли относится к платным процедурам, но мастера восстановят все пломбы и при поломке жесткого диска, материнской платы или другого оборудования вы можете претендовать на гарантийную замену или ремонт.
Для не гарантийных компьютеров нужно сделать следующее:
- Полностью обесточить компьютер.
- Снять боковую крышку с системного блока.
- Отсоединить вентилятор от материнской платы, разъем обычно находится рядом с радиатором.
- Снять вместе радиатор и кулер. Для этого необходимо нажать на небольшой рычаг, расположенный под ним или сбоку.
- Небольшим пылесосом, феном или ватными палочками удалите всю пыль с кулера.
- На нижней части радиатора намазана термопаста, если она похожа на засохшую жевательную резинку, то нужно ватным диском удалить ее остатки, а затем нанести новую.
- Произведите сборку в обратном порядке.
Термопасту можно купить в любом магазине комплектующих для ПК, она продается в маленьких тюбиках. Для чистки радиатора и кулера запрещено использовать влажные салфетки. Делайте эту работу только сухими подручными средствами – кистями, ватными палочками. Иначе не избежать замыкания. Очень хорошо выдувать пыль при помощи воздуха. Лучше всего применять не слишком мощный пылесос, например, предназначенный для чистки салона автомобиля.
При необходимости, если после чистки шумит вентилятор в компьютере, можно разобрать кулер и смазать его ось силиконом. Для этого нужно отклеить с кулера наклейку, снять небольшую крышечку и капнуть в открывшееся отверстие немного смазки. Это нужно делать только в том случае, если ваш компьютер старый. Новые ПК можно не разбирать полностью.
Как почистить блок питания

Аналогичным образом нужно поступать, если шумит блок питания компьютера из-за накопившейся пыли. Вам необходимо вскрыть узел, очистить его и смазать ось кулера. В этом случае нужно использовать те же подручные средства. Только вам стоит помнить, что старые советские пылесосы для чистки блоков питания не подходят – они способны производить электростатические заряды, которые разрушат плату этого узла.
Некоторые блоки питания не разбираются в этом случае нужно заменить узел полностью. Если вы обнаружили, что компьютер шумит при включении из-за блока питания, то нужно внимательно осмотреть его во время работы. Иногда на задней части устанавливают решетки, которые крепятся на винтах. Со временем крепления расшатываются и лопасти вентилятора могут задевать решетку. В этом случае есть два выходам – убрать ее целиком или затянуть винты.
Проверка жесткого диска
Есть еще одна причина, из-за которой сильно шумит компьютер. Скрежет, постукивание при обращении к жесткому диску возможны только в том случае, если вы пользуетесь старой громоздкой его моделью. Сейчас такие носители на компьютеры не устанавливают. С каждым годом жесткие диски становятся все более компактными. Замените старый HDD на твердотельный.
Также нужно проверить, насколько хорошо закреплен носитель внутри системного блока. При необходимости вкрутите винты и уложите под диск тонкую резиновую прокладку. Небольшие по размеру носители можно уложить в слоты, если вы купите специальный кожух для них.
Проверка работы видеокарты

Осмотрите видеокарту. Она тоже может быть источником шума, но избавиться от проблемы простой чисткой не удастся. Видеокарта находится в перевернутом состоянии, а также она имеет небольшой по размеру кулер. Из-за особенностей своего размещения, после попадания пыли смещается ось комплектующей.
В этом случае разберите и очистите кулер, смажьте ось силиконом. Попробуйте слегка покрутить кулер, чтобы увидеть – куда сместилась ось. Если лопасти задевают одну из стенок корпуса, то нужно его слегка спилить. Некоторые мастера и вовсе рекомендуют убрать максимальное количество защитного кожуха для кулера, а другие специалисты считают, что при такой поломке нужно менять видеокарту или искать новый вентилятор, подходящий по размеру.
Нет смазки на вентиляторе
Следующая причина в списке, почему гудит блок питания – вентилятор охлаждения. Наверное, мало кто вообще задумывается о том, что за каждым кулером в компьютере необходимо тщательно ухаживать. Особенно это касается тех вентиляторов, которые выполняют «ответственную работу» – охлаждают процессор и «внутренности» блока питания. В данном случае нас интересует именно второй вариант.

Если не ухаживать и не следить за кулером БП, то он со временем станет очень шумно работать и будет вызывать гудение. Каким образом? Все достаточно просто. Чтобы вентилятор как можно лучше вращался, на заводе при его изготовлении ось и подшипник очень тщательно смазывают специальными средствами или маслами. Чем дольше блок питания находится в использовании и чем сильнее на него приходится нагрузка, тем больше вращается вентилятор и расходуется смазка. В результате, когда ее на подшипнике и оси практически нет, начинают появляться различные посторонние звуки, в том числе и гул.

Что же можно сделать в данном случае, когда гудит вентилятор в блоке питания компьютера? Смазать его! И хотя задача на первый взгляд кажется сложноватой, не стоит ее бояться, поскольку тут все, в принципе, выполнимо, любой с этим справится дома. Вот что нужно сделать:
- Для начала необходимо извлечь из компьютера блок питания.
- Далее, следует открутить винты корпуса и снять его.
- Теперь, когда есть доступ к вентилятору, его нужно также отсоединить.
- Прежде чем смазывать кулер, было бы неплохо почистить его от грязи, чтобы в процессе та не попала куда не следует.
- Следующий шаг – смазка кулера. Нужно аккуратно снять наклейку в центральной части вентилятора и вытащить заглушку в середине.
- Когда заглушка будет извлечена, можно произвести смазку. Лучше всего для этих целей использовать силиконовое масло, поскольку оно имеет хорошую вязкость и рассчитано на очень длительный период работы. Если такого под рукой нет, то вполне сгодится и обычное масло, которое продается в магазинах. Можно также попробовать использовать что-нибудь из машинных масел, особенно синтетических. Количество требуемого масла для смазки, как правило, составляет 2-4 капли.
- Как только процесс смазки завершится, можно будет приступить к сборке. Сперва необходимо поставить на место заглушку, затем прикрепить сверху наклейку, установить вентилятор обратно на свое место, собрать блок питания, вернуть его в системный блок и т. д.
Иные варианты решения проблемы
Громкий шум от системного блока может исходить не только из-за вышеперечисленных неполадок. Иногда старое или некачественно аппаратное обеспечение может стать причиной, почему компьютер гудит. В такой ситуации, чтобы поглотить неприятные звуки, необходимо делать апгрейд машины.
Замена системы охлаждения
Значительно снизить шум можно благодаря замене воздушной системы охлаждения на жидкостную. Этот вариант практически бесшумный и способен отлично остужать начинку ПК. Единственным минусом жидкостной системы охлаждения является высокая цена.
Установка новых кулеров
Сегодня можно найти современные практически бесшумные кулеры, которые также хорошо справляются со своей работой. Как вариант, можно заменить все старые вентиляторы на них.
Смена коробки системного блока
В продаже можно найти коробки, обладающие вибро- и шумоизолирующими свойствами, которые легко способны полностью поглощать звуковые волны и вибрации. Напоследок ещё несколько советов, которые помогут снизить уровень шума вашего компьютера: • регулярно производите чистку системного блока от пыли, благодаря этому вы также значительно увеличите срок службы вашего ПК; • позаботьтесь о том, чтобы системный блок имел прорезиненные ножки, хорошо поглощающие вибрацию; • не оставляйте компьютер постоянно включенным, по возможности, переводите его в спящий режим или выключайте, таким образом он будет меньше перегреваться.
Причины возникновения шума и способы их устранения
Обратите внимание на перечисленные ниже часто возникающие факторы, вызывающие повышение уровня шума при работе системного блока
Скопление пыли на кулере процессора
Пожалуй, самое первое, что нужно сделать – это проверить вентилятор, который отвечает за охлаждение процессора.

Именно здесь скапливается больше всего пыли, которая со временем нарушает нормальный процесс охлаждения и приводит к перегреву сердца компьютера. По этой причине вентилятор начинает быстрее вращаться и сильнее гудеть, аппаратное обеспечение нагревается, а операционная система виснет и работает не стабильно. В некоторых случаях пыль, забившая вентилятор, приводит к тому, что компьютер перестаёт запускаться.
Для самостоятельного исправления работы главного вентилятора необходимо сделать следующее: 1. полностью отключить питание компьютера; 2. открыть боковую панель системного блока; 3. отключить вентилятор от материнской платы; 4. отсоединить кулер вместе с радиатором; 5. произвести очистку, используя ватные палочки и пылесос или фен; 6. если термопаста потеряла свои качества и выглядит, как засохшая серая жвачка, её нужно заменить; 7. после очистки произвести сборку в обратном порядке. Если у вас относительно новый компьютер, то очистку кулера можно произвести без его снятия, используя ватные палочки или кисточку и пылесос.
Внимание! Не используйте для удаления пыли с вентилятора или материнской платы влажную салфетку, это может привести к замыканию. Термопасту можно найти практически в любом компьютерном магазине
Она продаётся в маленьких тюбиках или шприцах по несколько грамм. Обычно одного тюбик хватает на 2-3 применения.

При необходимости можно сделать разбор, чистку и смазку самого вентилятора. Но если вы не уверены, что справитесь, просто отклейте верхнюю наклейку, снимите пластиковую крышечку и капните пару капель силиконовой смазки на вал двигателя. Если кулер старый, эта процедура поможет сделать его менее шумным.
Загрязнение кулера блока питания
Другой частой проблемой, почему появляется сильный шум и перегрев компьютера, является накопление пыли в вентиляторе блока питания.

Для её устранения необходимо: 1. выключить питание и отсоединить сетевой кабель от процессора; 2. снять боковую панель системного блока; 3. извлечь источник электропитания, не отсоединяя проводов; 4. снять верхнюю крышку блока; 5. внутри произвести очистку с помощью пылесоса и кисточки; 6. снять вентилятор и смазать его (как в предыдущем случае); 7. собрать всё в обратном порядке.
Эта процедура поможет увеличить поток воздуха, продуваемый вентилятором, а также уменьшить шум системного блока.
Неисправность жесткого диска

Иногда при работе жесткого диска, особенно если вы что-то на него копируете, может возникнуть громкий шум, скрежет и постукивание. Такие звуки свидетельствуют либо о плохом качестве винчестера, либо об износе механизма. В такой ситуации жесткий диск может в любой момент выйти из строя, что грозит потерей всей хранящейся на нём информации. Поэтому при появлении такой проблемы не затягивайте и обратитесь в сервисный центр, если компьютер находится на гарантии, или замените винчестер на новый.

Нарушение работы видеокарты
Накопление пыли в кулере видеокарты также может стать причиной возникновения громкого и неприятного шума.

Дело в том, что видеокарта находится в перевёрнутом состоянии и скопление пыли со временем приводит к смещению оси кулера. Лопасти в таком случае начинают задевать корпус видеокарты, издавая сильный гул. Удаление пыли и смазка оси кулера не всегда помогают в такой ситуации. Как вариант, можно попытаться обрезать или спилить края металлического корпуса, в тех местах, где происходит соприкосновение.
Если изложенные рекомендации не помогли исправить положение, то обратитесь в сервис или приобретите новую видеокарту (последнее особенно актуально для владельцев старых моделей графических карт).








