Настройка браузера internet explorer 11
Содержание:
- Удаление истории просмотра сайтов в Internet Explorer 11, используя меню браузера
- Свойства браузера Microsoft Edge
- Как открыть свойства системы
- Критика Internet Explorer
- «Настроить браузер Opera»
- Настройка панели инструментов
- Расширенные настройки
- Вкладка «Безопасность»
- Свойства браузера Microsoft Edge
- Личные данные
- Свойства обозревателя в Виндовс 10
- Вкладка конфиденциальность
- NotScripts.
- Свойства обозревателя в Виндовс 10
- Дополнения
- Настройки Яндекс.Браузера
- Версии браузера Internet Explorer
- Личные данные
- Особенности браузера Интернет Эксплорер и Майкрософт Эйдж
- Личные данные
- Дополнения
- Автономный режим и прочие проблемы
- Вкладка «Конфиденциальность»
- Сведения о диалоговом окне Internet Explorer в Internet Explorer 9 и Internet Explorer 11 для продуктов через Windows 10 версии 1803
- Где отыскать свойства веб-обозревателя
- 1.2Вкладка «Программы»
Удаление истории просмотра сайтов в Internet Explorer 11, используя меню браузера
Для того чтобы удалить историю посещений сайтов в браузере Internet Explorer 11, нажимаем в верхнем меню «Сервис ->Удалить журнал браузера»
Примечание! В более ранних версиях Internet Explorer (например, 8 или 9) пункт меню в браузере для удаления истории называется «Удалить журнал обозревателя».
Если у Вас не отображена строка верхнего меню, то ее можно отобразить, для этого кликните правой кнопкой мыши в пустом месте верхней панели и выберите пункт «Строка меню»
После чего можете также нажать «Сервис ->Удалить журнал браузера».
Возможность удаления истории из основного меню также есть, для этого нажмите «Сервис ->Безопасность -> Удалить журнал браузера».
В итоге у Вас откроется окно «Удаление истории обзора», в котором мы отмечаем, какие данные удалять, и жмем «Удалить» (под каждым пунктом есть его описание)
Для того чтобы быстро вызвать окно «Удаление истории обзора» или если Вы не хотите отображать верхнее меню можно использовать сочетание клавиш на клавиатуре Ctrl+Shift+Del (браузер Internet Explorer в это время должен быть открыт).
Свойства браузера Microsoft Edge
Помимо Internet Explorer, в комплекте с Windows 10 поставляется и браузер Microsoft Edge. Функционал и параметры обоих обозревателей очень схож. Если вы отдаете предпочтение фирменному Edge, рекомендуем ознакомиться с нашей отдельной статьей, в которой собраны советы и руководства по использованию и настройке нового браузера от Microsoft.
Таким образом, вы узнали о настройках стандартных для Windows браузеров, которые помогут сделать их использование более комфортным и удобным.
Пусть internet explorer является далеко не самым востребованным браузером, но порой у пользователей ОС Windows возникает необходимость работы с ним. Чаще всего это связано с банковскими, налоговыми и другими подобными приложениями. Их авторы почему то разрабатывают свои программы именно под internet explorer. Эти самые программы зачастую требуют особой настройки самого браузера, которые в internet explorer делаются через свойства браузера или свойства обозревателя.
Множество инструкций к браузеру Internet explorer подразумевают вход в его свойства, а вот как именно это сделать и где находятся эти свойства умалчивается.
В данной статье мы расскажем где находятся эти свойства обозревателя и где их можно найти?
Как открыть свойства системы
Раздел «Свойства системы» предоставляет некоторые сведения о конфигурации вашего ПК (информацию о ЦП и ОЗУ), указывает на версию операционной системы, разрядность системы и некоторые другие данные. Как он выглядит:
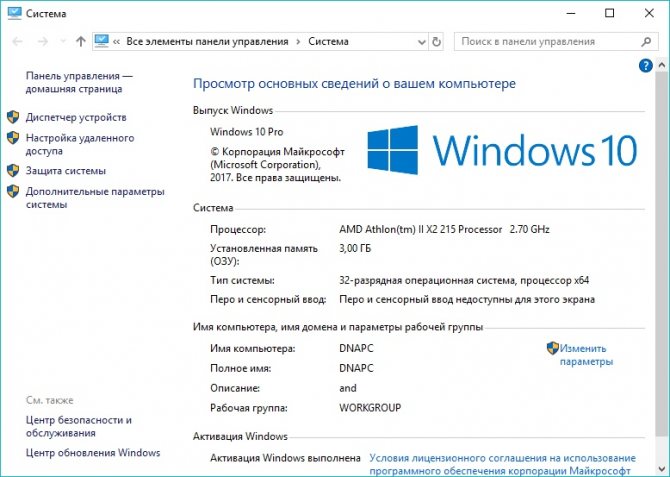
Существует несколько способов открытия «Свойств системы»:
- Путем одновременного нажатия клавиш «Win»+«Pause».
- Необходимо проделать определенный путь в системных настройках.
Шаг 1. Используйте «Пуск», нажав на иконку в левом нижнем края экрана.
Шаг 2.Кликните на «Параметры», находящиеся сразу над графой «Завершение работы».
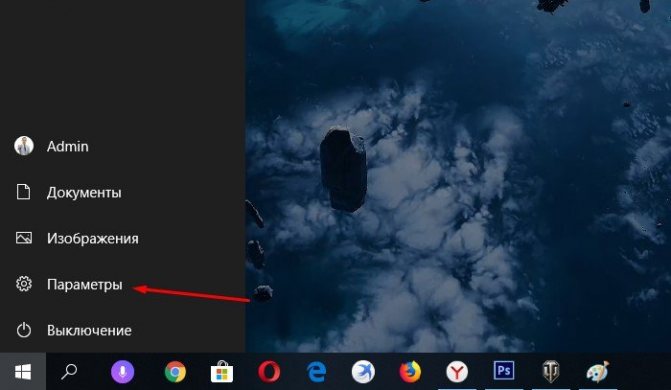
Шаг 3. В приложении «Параметры» перейдите в плитку с названием «Cистема».
Шаг 4. Нас интересует находящаяся в конце списка вкладка «О системе», кликните по ней.
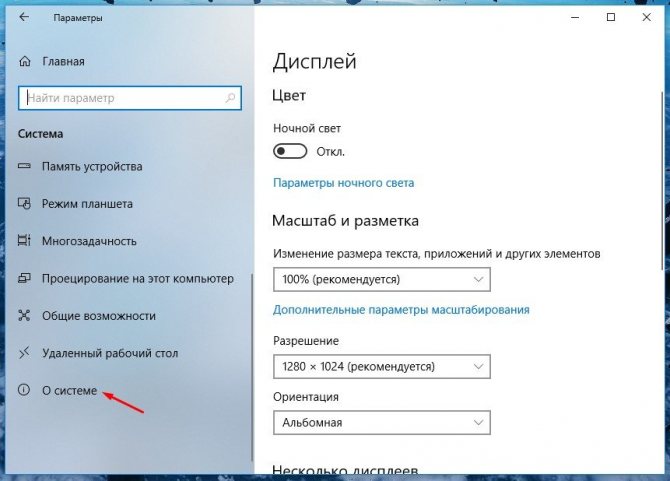
Шаг 5. Наконец последний шаг — кликните по тексту «Сведения о системе».
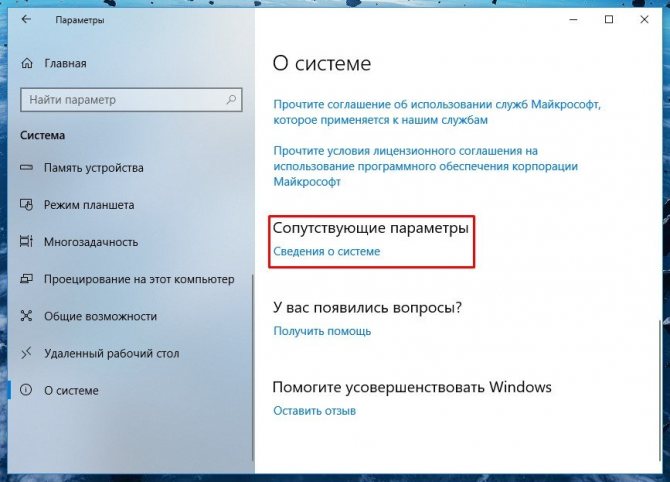
Критика Internet Explorer
Монополия
Политика распространения браузера компанией Майкрософт подвергается критике из-за использования компанией своего монопольного положения на рынке десктопных ОС. Этот вопрос периодически поднимается в судебных разбирательствах по всему миру, самые известные из которых — антимонопольное дело . Вследствие претензий, предъявленных Еврокомиссией в 2009 году, в европейские версии ОС Windows была включена возможность выбора браузера по умолчанию.
Поддержка стандартов
Результаты теста Acid3 для Internet Explorer 9
Internet Explorer подвергался критике за недостаточную поддержку веб-стандартов, устанавливаемых W3C. Это приводило к некорректному отображению элементов по стандарту W3C и могло создавать проблемы веб-мастерам. В частности, браузер не имел встроенной поддержки SVG, имел недостатки в обработке CSS. Но начиная с девятой вресии браузер начал полностью поддерживать CSS3 и SVG (а также ряд других общепринятых стандартов). В четвёртой предварительной версии IE9 тест Acid3 проходится на 95 из 100 баллов (Internet Explorer 8 набирал всего 20 баллов из возможных 100). При этом, по заявлению Microsoft, прохождение теста не является первостепенной задачей для браузера.
Один из разработчиков Mozilla выдвинул предположение, что Internet Explorer 9 накручивает результаты теста SunSpider, в частности, «подгоняет» работу механизма Dead Code Elimination для прохождения теста: при минимальном его изменении (например, при добавлении пустого return или замене цикла for на while) производительность падает до 20 раз. В таких браузерах, как Opera, Firefox или Google Chrome, производительность при аналогичных операциях не изменится.
«Настроить браузер Opera»
Если вам не понравилась настройка браузера по умолчанию, то я опишу как настроить Opera, но только основное. В Opera мы имеем три варианта настроек: Настройка (Ctrl+F12), Быстрая настройка (F12) и оформление (Shift+F12). Запомните эти клавиши. Настройки открываются путем нажатия красненькой кнопочки «Меню» в левом верхнем углу, а затем выбором пунктов «Настройки – Основные».
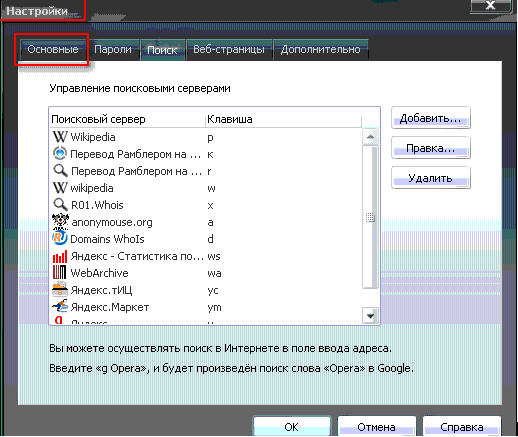
На вкладке «Формы» будет полезно заполнить некоторую информацию о себе. Это бывает удобно, а именно, позволяет снизить время заполнения типичных форм на некоторых сайтах.
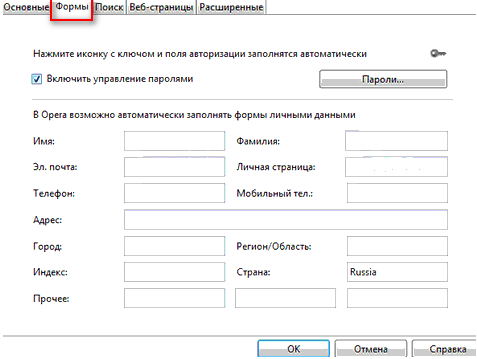
На вкладке «Поиск» Вы можете отредактировать список используемых поисковиков, которые переключаются в правом верхнем углу браузера. Решайте на свой вкус, что Вам нужно, что нет.
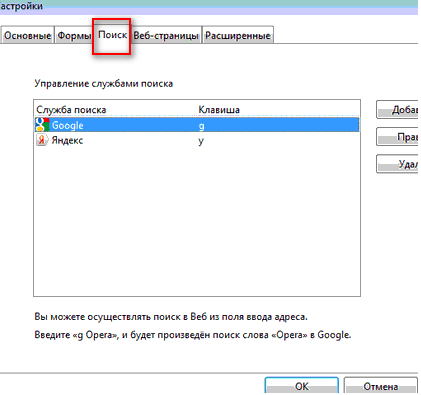
На вкладке «Веб-страницы» менять особо ничего не нужно. Разве что, в случае, если у Вас медленное соединение , Вы можете включить режим турбо и отключить картинки, либо же, показывать только кэшированные.
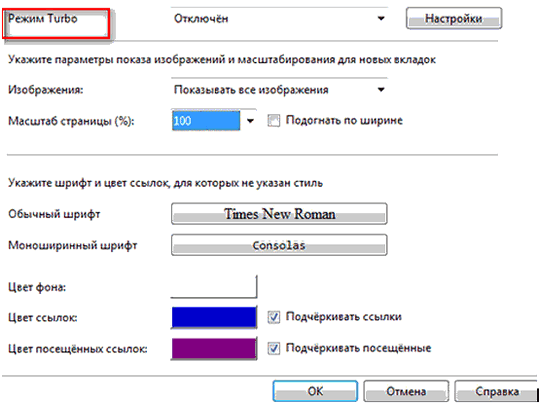
Перейдем к расширенным настройкам. В подразделе «Вкладки» настраиваем всё на свой вкус. Лично я, попросту отключила ненужные, на мой взгляд, эскизы.
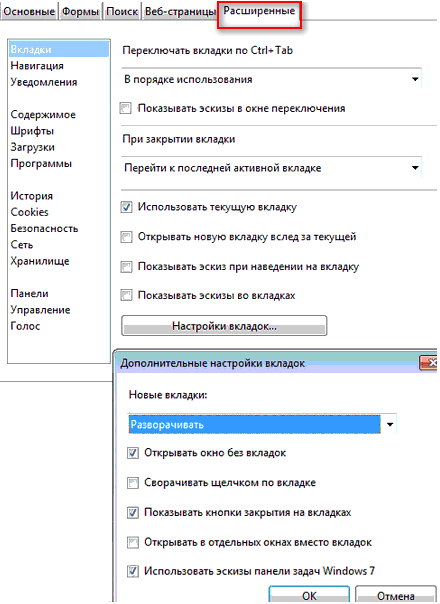
В подразделе «Уведомления», пожалуй, стоит отключить звук, лично я, сняла галочку «Показывать уведомления приложений Opera Unite», ибо этим сервисом я не пользуюсь.
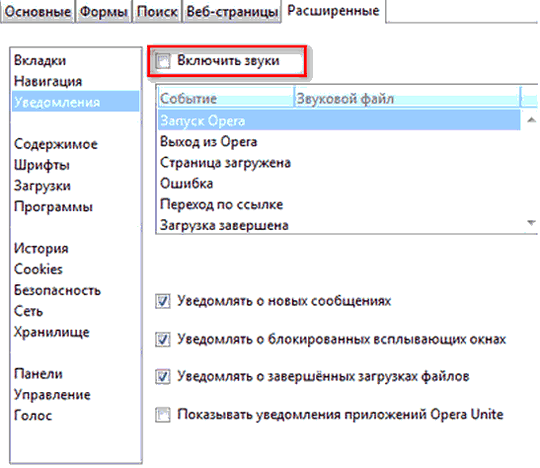
В подразделе «Навигация» выставляем перерисовку страниц «Непрерывно» и выставляем галочку параметру «Показывать полный веб-адрес в поле адреса». В остальном, думаю, на ваше усмотрение.
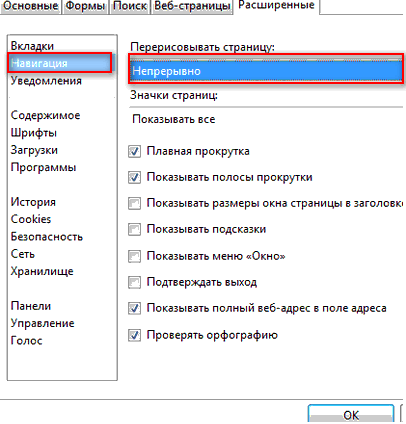
Дальше подраздел «История»
Здесь важно определиться с размером кэша, как в памяти, так и на диске. Он нужен для быстрого отображения страницы, которую Вы уже посещали (т.е без перезагрузки её из интернета, путём сохраненной на диске, в памяти копии)
Чем больше кэш – тем больше страниц в нем сохранится. Если быстрая загрузка уже посещенных сайтов для Вас не принципиальна, то смело можете ставить нули для обеих параметров (Кэш в памяти и Дисковый кэш соответственно). Если же Вам это важно, то рекомендую выставить максимально допустимое значение (400 Mb) и там и там (в случае, если поджимает оперативная память, то можете положиться на дисковый кэш, отключив кэш оперативной памяти). Время проверки обновлений на сервере я выставила «Каждый час», хотя, это значение можно было бы поставить и больше.
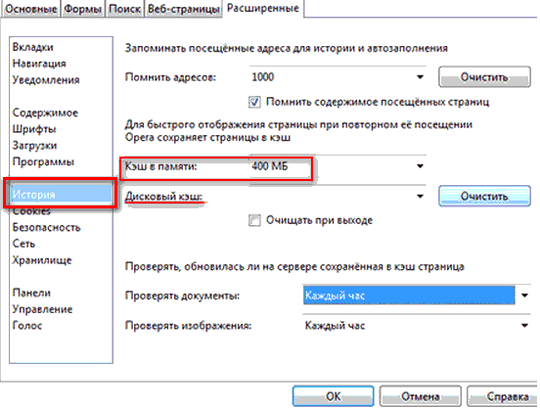
В подразделе «Безопасность» поставьте галочку «Включить защиту от мошенничества и вредоносного ПО», а на вкладке «Протоколы безопасности» отметьте галочками все доступные пункты.
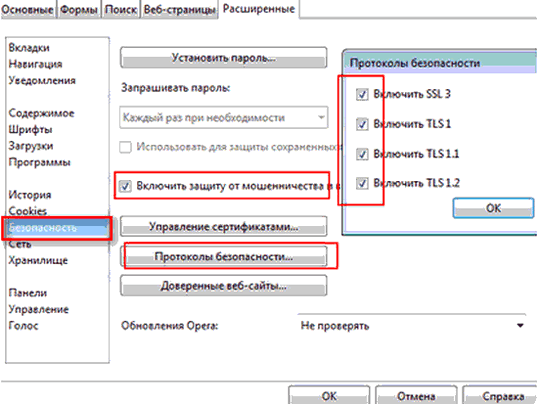
На вкладке «Сеть» в пунктах «Число подключений к серверу» и «Общее число подключений» выставляем 32 и 128 соответственно. Владельцам слабых интернет-соединений, возможно, придется вернуться на рекомендуемые параметры (16 и 64).
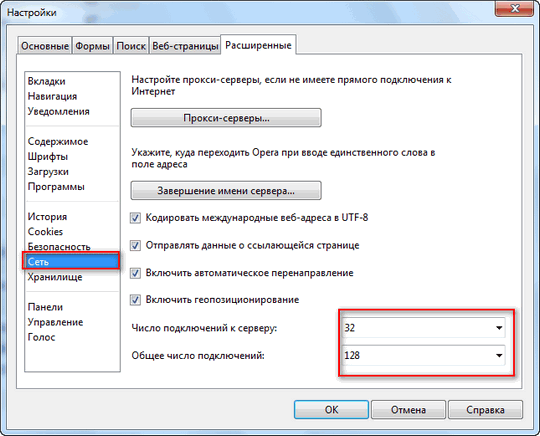
Полезные расширения для браузера Opera. Блокировка рекламы и скриптов. С Ореra11, как и в FF и Google Chrome, появился список расширений, которые, можно устанавливать, давая браузеру новые возможности. Сегодня я затрону два, необходимые всем (они отвечают за безопасность и комфорт пребывания в интернете) расширения — NotScripts (аналог Noscript для Firefox) и Opera Adblock (аналог Adblocks Plus).
Настройка панели инструментов
режде
всего, обратимся к пункту Вид управляющего меню, которое обеспечивает
доступ к наиболее часто применяемым настройкам.
В меню Вид вы можете добавлять и убирать панели по вашему желанию (рис.
1).
Для того чтобы добавлять или удалять кнопки на стандартных панелях инструментов,
менять их размер и порядок расположения, выполните команду Панели инструментов
à Настройка, в результате чего появится панель (рис.
2), на которой можно изменить значки.
В меню Вид вы также можете настроить различные панели обозревателя:
Поиск, Избранное и т.д. (рис. 3).
Обычно разработчики Web-сайта определяют размер и начертание шрифтов на страничке.
Однако эти параметры могут оказаться для вас не оптимальными. Вы можете задать
свой режим отображения текста в настройках браузера. Для этого в меню Вид
укажите курсором мыши на Размер шрифта и выберите нужный размер (рис.
4).
Наверное, вы
сталкивались с ситуацией, когда вместо
текста страницы браузер выдает набор
нечитаемой последовательности символов. В
этом случае следует проверить, правильная
ли выбрана вашим браузером кодировка для
данной страницы. Часто путаются кодировки
Кириллица (KOI8-R)
и Кириллица (Windows).
Большинство Web-страниц
содержит информацию, на основании которой
обозреватель может установить необходимую
языковую кодировку.
Если на Web-странице
такая информация отсутствует, а в Internet Explorer
настроена функция автоматического выбора,
то кодировка будет выбираться
автоматически.
Для того чтобы включить функцию автоматического выбора кодировки, необходимо
в меню Вид обозревателя Internet Explorer (рис. 5)
поставить флажок в пункте Автовыбор.
Если
с помощью автовыбора не удалось определить
правильную языковую кодировку, но известно,
какая именно кодировка необходима в
конкретном случае, ее можно выбрать вручную,
используя команду Дополнительно.
Расширенные настройки
Если в общем первичном меню выбрать пункт «Дополнительно» и затем «Дополнительные инструменты», сделаются доступными продвинутые операции.
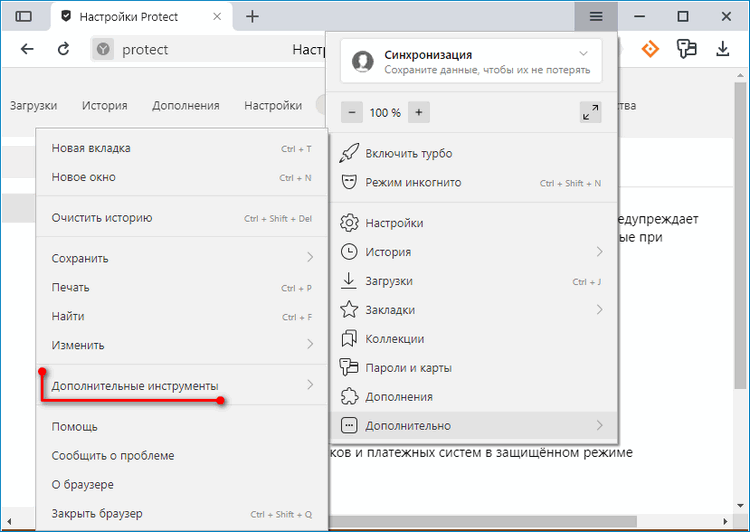
Особый интерес вызывает «Диспетчер задач», который выводит информацию по вкладкам, отображая:
- название открытой страницы;
- объем потребляемой оперативной памяти;
- время, затрачиваемое на обработку конкретной страницы процессором;
- динамическую нагрузку на сеть;
- идентификатор процесса.
Это удобное средство мониторинга и борьбы с зависшими вкладками.
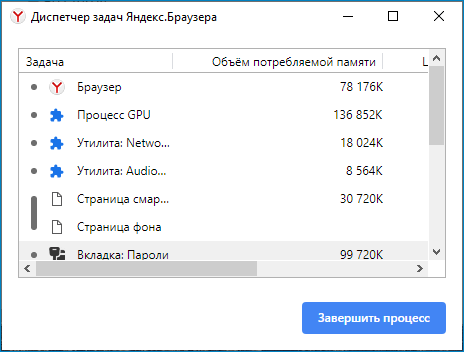
В том же меню доступны средства просмотра исходного кода загружаемой страницы, инструменты разработчика, консоль Java Script и варианты выбора кодировки.
Вкладка «Безопасность»
Internet Explorer делит
Интернет на зоны разного уровня
безопасности, что позволяет назначить
требуемый уровень защиты каждому Web-узлу.
На рис. 16 показаны данные категории: зона Интернета,
местная интрасеть, надежные узлы и ограниченные узлы.
Зона Интернета
К этой зоне относятся все Web-узлы, которые не имеют отношения к вашему компьютеру
или к иной зоне. По умолчанию для этой зоны назначен средний уровень защиты,
который подходит для большей части узлов Интернета. Его параметры указаны на
рис. 17. Вы можете поставить для зоны Интернета не средний,
а высокий уровень защиты. Однако, если вы попытаетесь поставить низкий уровень
защиты, система предупредит вас, что выбранный вами уровень ниже рекомендуемого.
Если вас не устраивает тот набор параметров, который предусматривается при
Среднем уровне защиты, вы можете осуществить свою индивидуальную настройку,
обратившись к пункту Другой (рис. 17). Вам будет
предложено самому установить параметры безопасности для данного уровня, то есть
определить политику по отношению к Java-аплетам и т.п. (рис.
18).
Местная
интрасеть (местная Зона)
Обычно в этой зоне
содержатся все адреса, для доступа к
которым не требуется прокси-сервер. Для
зоны местной интрасети по умолчанию
устанавливается средний уровень
безопасности. Таким образом, Internet Explorer
будет разрешать сохранение на компьютере
объектов cookie с Web-узлов
в этой зоне и их чтение Web-узлами,
на которых они были созданы.
Параметры
конфиденциальности Internet Explorer позволяют
задать способ обработки файлов cookie для всех
Web-узлов или
для каждого Web-узла
в отдельности.
Надежные узлы
Для зоны «Надежные
узлы» по умолчанию устанавливается низкий
уровень безопасности. Internet Explorer будет
позволять сохранение на компьютере
объектов cookie с Web-узлов
в этой зоне и их чтение Web-узлами,
на которых они были созданы.
Ограниченные
узлы
Для этой зоны по
умолчанию устанавливается высокий уровень
безопасности. Internet Explorer будет блокировать
все объекты cookie с Web-узлов в этой зоне.
Свойства браузера Microsoft Edge
Помимо Internet Explorer, в комплекте с Windows 10 поставляется и браузер Microsoft Edge. Функционал и параметры обоих обозревателей очень схож. Если вы отдаете предпочтение фирменному Edge, рекомендуем ознакомиться с нашей отдельной статьей, в которой собраны советы и руководства по использованию и настройке нового браузера от Microsoft.
Таким образом, вы узнали о настройках стандартных для Windows браузеров, которые помогут сделать их использование более комфортным и удобным.
Пусть internet explorer является далеко не самым востребованным браузером, но порой у пользователей ОС Windows возникает необходимость работы с ним. Чаще всего это связано с банковскими, налоговыми и другими подобными приложениями. Их авторы почему то разрабатывают свои программы именно под internet explorer. Эти самые программы зачастую требуют особой настройки самого браузера, которые в internet explorer делаются через свойства браузера или свойства обозревателя.
Множество инструкций к браузеру Internet explorer подразумевают вход в его свойства, а вот как именно это сделать и где находятся эти свойства умалчивается.
В данной статье мы расскажем где находятся эти свойства обозревателя и где их можно найти?
Личные данные
В этом разделе пользователи могут поработать с геолокацией, историей посещения сайтов, а также запретить доступ к личным данным. Здесь имеется кнопка «Настройки содержимого», ограничивающие содержимое сайтов:
- Разрешается включать и отключать отображение изображений;
- Запретить и разрешить кешировать содержимое открываемой страницы, а также принимать cookie;
- Позволить javascript начать работать.
Если пользователю необходимо почистить всю информацию о посещении сайтов, это также делается в этом разделе. Обязательно записывайте или запоминайте пароли, прежде чем удалять их. Если вы очистите куки и пароли, то восстановить их уже будет невозможно.
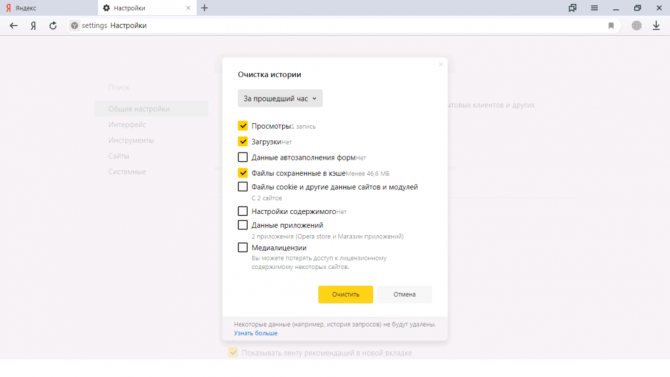
Свойства обозревателя в Виндовс 10
Существует два основных способа, которые позволяют добраться до настроек Internet Explorer – непосредственно через сам браузер и «Панель управления» Windows 10. Их оба мы детально опишем далее, вы же выберите наиболее подходящий.
Способ 1: Интерфейс обозревателя
Начнем с самого очевидного метода. Для его реализации выполните следующие действия:
- Нажмите на кнопку «Пуск». В левой части открывшегося окна перейдите в самый низ. Найдите и откройте папку «Стандартные — Windows». В перечне появившегося софта кликните по строке «Internet Explorer».
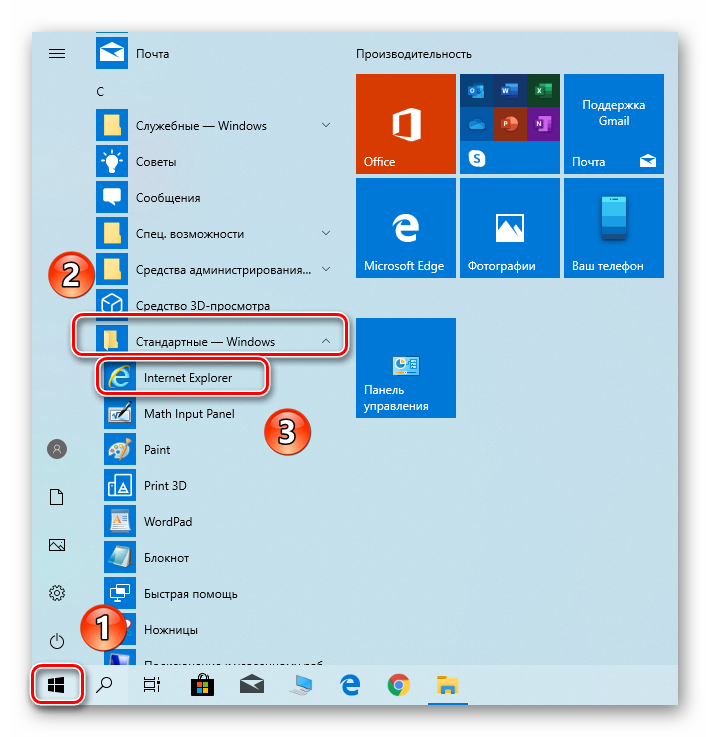
Запустится обозреватель. В правом верхнем углу нажмите на кнопку с изображением шестеренки, затем в появившемся меню выберите строчку «Свойства браузера».

В результате откроется окно с вкладками, где находятся все основные параметры и свойства обозревателя. Именно с ними мы и будем проводить дальнейшие манипуляции во второй части статьи.
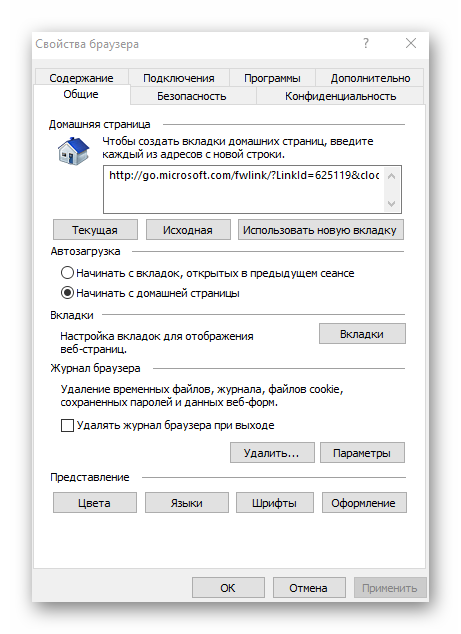
Способ 2: Панель управления Windows
Добраться до свойств обозревателя можно также через «Панель управления». Открывается она различными способами.
- Нажимаем кнопку «Пуск» и прокручиваем левую часть открывшегося окна в самый. Открываем папку «Служебные – Windows» и запускаем из нее «Панель управления».
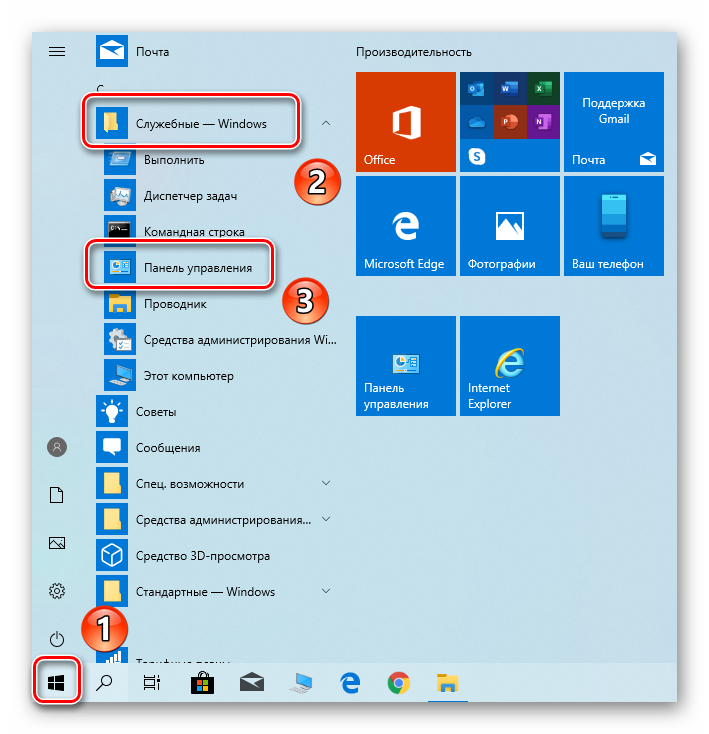
Откроется перечень доступных разделов. Кликните левой кнопкой мышки по тому из них, который называется «Свойства браузера».

После этого вы увидите окно с настройками Internet Explorer.
Вкладка конфиденциальность
В самой программе сохраняются данные о посещении сайтов и их куки-файлы. В них находятся зашифрованные данные регистраций и посещений.
Файлы-куки полезны, когда совершая поиск по определенному товару, браузер предложит по старому выбору список товаров. Однако, эти файлы могут принести и вред. Люди могут воспользоваться ими со злым умыслом. Ведь они хранят в себе личные данные.
Уровни конфиденциальности позволяют настраивать доступ сторонних сайтов к личной информации. В этой вкладке с помощью настройки можно убрать всплывающую рекламу.
Важно! Эти параметры изменять необходимо постепенно, иначе доступ к сайту может стать автономный
NotScripts.
Оно занимается тем, что препятствует выполнению скриптов на странице, если вы подобное не разрешили сами своими ручками. Дело в том, что JavaScript один из источников разной заразы, из интернета, посему блокировка и контроль исполнения его, является одним из ключевых элементов безопасности. Чуть подробней об этом на странице плагина.
Установить плагин можно перейдя на страницу с ним, нажав в кнопочку «Install». После установки, в правом верхнем углу, появится треугольничек плагина. Жмем на него мышкой и видим небольшое сообщение, что надо сделать это и это, чтобы плагин заработал. Теперь щёлкаем мышкой нему и видим перед собой открывшуюся страницу с настройками.
Здесь вставляем 5000 в строчке «User JS Storage Quota», жмем кнопки «Сохранить» и «ОК», а потом перезагружаем браузер. Теперь можно плагином пользоваться. Если на каком-либо сайте у вас что-то не работает (например, штука, позволяющая поделиться ссылкой на интересную статью sonikelf.ru с друзьями), то нужно будет нажать на кнопочку плагина (тот самый треугольник в правом верхнем углу) и, в первую очередь, разрешить скрипт (путём нажатия кнопочки «Allow» в соответствующей строчке) с названием, точно соответствующим названию адреса сайта.
Т.е, если Вы сейчас находитесь на sonikelf.ru, то в случае, если что-то не работает, то Вы разрешаете скрипт sonikelf.ru, а не mail.ru. После этого Вы внимательно смотрите – а не заработало ли то, что Вам было нужно? Если ответ положительный и всё работает как хотелось бы, то вы больше ничего не трогаете. Если же нет, то вы внимательно смотрите что за скрипты еще есть и выбираете из них еще один, разрешая его. И так до полной работоспособности того, что вам необходимо. Старайтесь избегать разрешения скриптов, носящих названия отличных от этого сайтов. Googlecode, yandex и т.п., как правило, безопасные скрипты.
Свойства обозревателя в Виндовс 10
Существует два основных способа, которые позволяют добраться до настроек Internet Explorer – непосредственно через сам браузер и «Панель управления» Windows 10. Их оба мы детально опишем далее, вы же выберите наиболее подходящий.
Способ 1: Интерфейс обозревателя
Начнем с самого очевидного метода. Для его реализации выполните следующие действия:
- Нажмите на кнопку «Пуск». В левой части открывшегося окна перейдите в самый низ. Найдите и откройте папку «Стандартные — Windows». В перечне появившегося софта кликните по строке «Internet Explorer».
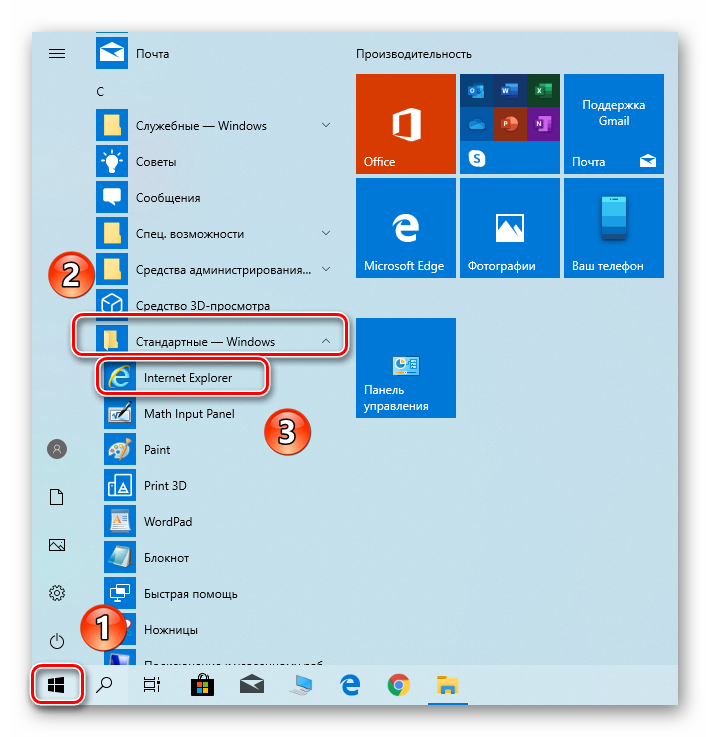
Запустится обозреватель. В правом верхнем углу нажмите на кнопку с изображением шестеренки, затем в появившемся меню выберите строчку «Свойства браузера».

В результате откроется окно с вкладками, где находятся все основные параметры и свойства обозревателя. Именно с ними мы и будем проводить дальнейшие манипуляции во второй части статьи.
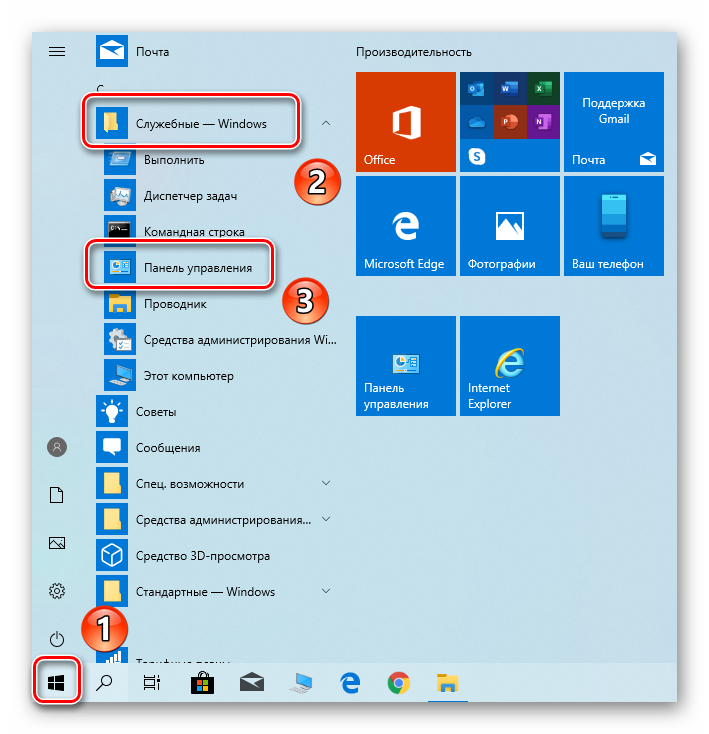
Откроется перечень доступных разделов. Кликните левой кнопкой мышки по тому из них, который называется «Свойства браузера».

После этого вы увидите окно с настройками Internet Explorer.
Дополнения
Дополнения в браузер позволяют расширить функциональность. Использовать различные инструменты для самых разнообразных целей. Изначально в Яндекс.Браузере уже встроены некоторые плагины. Их можно отключить при необходимости.
А также в конце страницы есть ссылка для перехода в каталог Оперы — там находится огромное количество расширений. Они разделены по категориям. Их можно искать по ключевым словам в поисковой строке. При установке расширения оно забирает на себя часть системных ресурсов, так как это дополнительный процесс. При большом количестве работающих расширений в браузере он станет работать медленнее. Поэтому плагинами сильно не стоит увлекаться — загружайте только те плагины, которые нужны в работе ежедневно.
Подробнее об установке дополнений для Яндекс.Браузера
Настройки Яндекс.Браузера
Остальные свойства обозревателя находятся в разделе «Настройки». При переходе на страницу browser://settings/ мы видим в верхней части окна вкладки:
- Загрузки
- История
- Дополнения
- Настройки
- Безопасность
- Пароли и карты
- Другие устройства
Основное окно свойств обозревателя во вкладке «Настройки» разделено на 2 части. В левой панели навигация, в правой, собственно, сами настройки. Синим цветом подсвечены ссылки для перехода к пункту более тонких настроек. Галочками отмечены пункты по умолчанию. Их можно снимать и отмечать по своему усмотрению.
Здесь уже выставлены оптимальные значения
Но некоторые пункты стоит обратить внимание и настроить по своему усмотрению
Добавить пользователя — вы можете добавлять неограниченное количество пользователей и синхронизировать их с разными аккаунтами, переключаться между ними.
Снять галочку с пункта показа ленты Дзен, если она вам не нужна.
Отметить пункт «Показывать панель закладок». По умолчанию она отключена.
Для повышения конфиденциальности можно снять галочку с пункта «Предлагать автозаполнение».
Отключить голосового помощника Алису, также если она вам не нужна.
Настроить жесты мышкой.
В разделе «Инструменты» отметьте пункт «Всегда спрашивать куда загружать файлы» или выберите папку для загрузки
При стандартных настройках все файлы сохраняются в папку «Загрузки» на системном диске, что часто приводит к сокращению полезного места на локальном диске и к замедлению работы.
Отключить турбо при высокоскоростном интернете.
Настроить шрифт масштаб.
Особое внимание уделить пункту «Запускать вместе с Windows» — этот пункт лучше отключить, чтобы браузер не работал фоном, когда вы им не пользуетесь.
И также стоит снять галочку с пункта «Использовать аппаратное ускорение» — это часто вызывает проблемы при воспроизведении видео.
В конце списка пункт «Очистить историю» — очищайте историю хотя бы раз в месяц с предустановленными параметрами по умолчанию, чтобы браузер всегда работал быстро и не был перегружен лишними мусорными файлами, которые копятся в кеше в процессе работы.
Сброс настроек по умолчанию вернёт браузер в исходное состояние если что-то пошло не так и браузер перестал корректно работать из-за неправильно выставленных параметров.
Версии браузера Internet Explorer
Таблица со всеми версиями браузера и их совместимостью с различными ОС.
| Браузер | Год | Браузерный движок | Windows | IBM OS/2 | Mac OS X (Intel/PPC) | Mac OS 9 | Mac OS 8 | System 7 (PPC/68k) | Unix (HP-UX, Solaris) | ||||||||||||||
|---|---|---|---|---|---|---|---|---|---|---|---|---|---|---|---|---|---|---|---|---|---|---|---|
| 8.1 | Vista | XP | /Me | NT 4.0 | 3.1 | Phone 8.1 | Phone 8 | Phone 7 | |||||||||||||||
| Год выхода ОС | — | — | 2015 | 2013 | 2012 | 2009 | 2006 | 2003 | 2001 | 1999 | 1998/2000 | 1996 | 1995 | 1992 | 2014 | 2012 | 2010 | 2001 | 2001 | 1999 | 1997 | 1991 | 1990-е |
| IE 11 | 2013 | Trident 7.0 | Включён, не по умолчанию в стандартных приложениях, параллельно с Edge. | Включён | Да (только после обновления до 8.1 или 10) | Да (только SP1) | Нет | Нет | Нет | Нет | Нет | Нет | Нет | Нет | Да | Нет | Нет | Нет | Нет | Нет | Нет | Нет | Нет |
| IE 10 | 2012 | Trident 6.0 | Нет | Нет | Включён | Да (только SP1) | Нет | Нет | Нет | Нет | Нет | Нет | Нет | Нет | Нет | Да | Нет | Нет | Нет | Нет | Нет | Нет | Нет |
| IE 9 | 2011 | Trident 5.0 | Нет | Нет | Нет | Да | Да
(только SP2) |
Нет | Нет | Нет | Нет | Нет | Нет | Нет | Нет | Нет | Да | Нет | Нет | Нет | Нет | Нет | Нет |
| IE 8 | 2009 | Trident 4.0 | Нет | Нет | Нет | Включён | Да | Да
(только SP2) |
Да
(только SP2 и SP3) |
Нет | Нет | Нет | Нет | Нет | Нет | Нет | Да | Нет | Нет | Нет | Нет | Нет | Нет |
| IE 7 | 2006 | Trident | Нет | Нет | Нет | Нет | Включён | Да
(только SP1 и SP2) |
Да
(только SP2 и SP3) |
Нет | Нет | Нет | Нет | Нет | Нет | Нет | Нет | Нет | Нет | Нет | Нет | Нет | Нет |
| IE 6 | 2001 | Trident | Нет | Нет | Нет | Нет | Нет | Включён | Включён (SP1 и SP2) | Да
(6.0 SP1) |
Удалён (6.0 SP1) | Удалён (6.0 SP1) | Нет | Нет | Нет | Нет | Нет | Нет | Нет | Нет | Нет | Нет | Нет |
| IE 5.5 | 2000 | Trident | Нет | Нет | Нет | Нет | Нет | Нет | Нет | Включён (5.01) | Включён (Windows 98 SE) | Да | Включён | Нет | Нет | Нет | Нет | Нет | Нет | Нет | Нет | Нет | Нет |
| IE 5 | 1999 | TridentWindowsTasmanMac OS | Нет | Нет | Нет | Нет | Нет | Нет | Нет | Включён (5.01) | Включён (4.01/5.5 SP2) | Да | Включён | Да | Нет | Нет | Нет | Нет | Удалён (5.2.3) Включён | Удалён (5.1.7) Включён | Удалён (5.1.7) | Удалён (5.01 SP1) | |
| IE 4 | 1997 | Trident | Нет | ||||||||||||||||||||
| IE 3 | 1996 | Неизвестен | Нет | Нет | Нет | Нет | Нет | Нет | Нет | Нет | Да | Включён | Включён | Да | Нет | Нет | Нет | версия для Windows 3.1 | Нет | Да | Включён | Да | Да |
| IE 2 | 1995 | Неизвестен | Нет | Нет | Нет | Нет | Нет | Нет | Нет | Нет | Да | Включён (2.0) | Включён | Да | Нет | Нет | Нет | версия для Windows 3.1 | Нет | Неизвестно | Неизвестно | Beta (2.0) | Нет |
| IE 1 | 1995 | Spyglass | Нет | Нет | Нет | Нет | Нет | Нет | Нет | Нет | Нет | Да | Да | Да | Нет | Нет | Нет | версия для Windows 3.1 | Нет | Нет | Нет | Нет | Нет |
Личные данные
В этом разделе пользователи могут поработать с геолокацией, историей посещения сайтов, а также запретить доступ к личным данным. Здесь имеется кнопка «Настройки содержимого», ограничивающие содержимое сайтов:
- Разрешается включать и отключать отображение изображений;
- Запретить и разрешить кешировать содержимое открываемой страницы, а также принимать cookie;
- Позволить javascript начать работать.
Если пользователю необходимо почистить всю информацию о посещении сайтов, это также делается в этом разделе. Обязательно записывайте или запоминайте пароли, прежде чем удалять их. Если вы очистите куки и пароли, то восстановить их уже будет невозможно.
Особенности браузера Интернет Эксплорер и Майкрософт Эйдж
Любой новый релиз программного обеспечения подразумевает улучшение его характеристик. Это правило не обошло стороной и Интернет Эксплорер. Одним из главных нововведений одиннадцатой версии можно отметить присутствие так называемого «Режима предприятия», дающий возможность:
- Корректно работать с различными приложениями и приложениями в Интернете, разработанные под старые типы и релизы браузеров.
- Аналогичное с Internet Explorer 8 взаимодействие на запросы ActiveX и других элементов управления.
- Новая версия даёт возможность взаимодействовать со старыми функциями для динамического добавления различных объектов на веб-страницах, к примеру, CSS Expression.
- При работе в режиме отключается кеширование да рендеринг, поэтому при работе со старыми сервисами страницы всегда отображаются без искажений.
- Обеспечить совместимость различных версий IE и исключить наиболее распространённые проблемы блогов с помощью технологии эмуляции.
Системные требования для установки Internet Explorer 11
Операционная система:
- Win 7 (32-разрядная и 64-разрядная + пакет обновлений 1 (SP1) или более поздним, 64-разрядная Windows Server 2008 R2 + пакет обновления 1 (SP1) )
- Win 8.1
- Win RT 8.1, 10
Процессор:
- Windows 7 (32-разрядным (x86) или 64-разрядным (x64) процессор, 1 гигагерц)
- Windows 8, RT 8.1, 10 (поддержка PAE, NX, SSE2, тактовая частота минимум 1 гигагерц)
ОЗУ:
- Win 7 (512 мегабайт – 32-разрядная и 64-разрядная)
- Windows Server 2008 R2 (512 мегабайт – 64-разрядная)
- Win 8.1, 10 (1 гигабайт – 32-разрядная, 2 гигабайта 64-разрядная).
Свободное место на HDD:
- Windows 7 (70 мегабайт – 32-разрядная, 120 мегабайт – 64-разрядная)
- Windows Server 2008 R2 (200 мегабайт – 64-разрядная)
- Windows 8.1, 10 – (16 гигабайт – 32-разрядная, 20 гигабайт – 64-разрядная).
Монитор, видеоадаптер:
- Виндовс 7 (Super VGA, разрешение минимум 800 x 600, 256 цветов)
- Виндовс 8.1 (DirectX 9, драйвер WDDM)
Личные данные
В этом разделе пользователи могут поработать с геолокацией, историей посещения сайтов, а также запретить доступ к личным данным. Здесь имеется кнопка «Настройки содержимого», ограничивающие содержимое сайтов:
- Разрешается включать и отключать отображение изображений;
- Запретить и разрешить кешировать содержимое открываемой страницы, а также принимать cookie;
- Позволить javascript начать работать.
Если пользователю необходимо почистить всю информацию о посещении сайтов, это также делается в этом разделе. Обязательно записывайте или запоминайте пароли, прежде чем удалять их. Если вы очистите куки и пароли, то восстановить их уже будет невозможно.
Дополнения
Дополнения в браузер позволяют расширить функциональность. Использовать различные инструменты для самых разнообразных целей. Изначально в Яндекс.Браузере уже встроены некоторые плагины. Их можно отключить при необходимости.
А также в конце страницы есть ссылка для перехода в каталог Оперы — там находится огромное количество расширений. Они разделены по категориям. Их можно искать по ключевым словам в поисковой строке. При установке расширения оно забирает на себя часть системных ресурсов, так как это дополнительный процесс. При большом количестве работающих расширений в браузере он станет работать медленнее. Поэтому плагинами сильно не стоит увлекаться — загружайте только те плагины, которые нужны в работе ежедневно.
Подробнее об установке дополнений для Яндекс.Браузера
Автономный режим и прочие проблемы
При работе программы автономный режим может включить параметр ActiveX. Фильтрация сайтов может быть включена случайно. Просто сбросить настройки не всегда правильный выбор. Иногда это не помогает. Проблемы могут возникнуть при включенном фильтре или при активированном автономном режиме.
Автономный режим может помочь программисту в написании сайтов. Это необходимо, когда готовый образец просматривают в браузере, чтобы уличить недостатки.
Важно! Если версия программа меньше 11, то вероятнее всего, что проблемы не заставят себя ждать. Если проблемы появились, а версия браузера не устарела, то необходимо проверить компьютер на вирусы
Если проблемы появились, а версия браузера не устарела, то необходимо проверить компьютер на вирусы.

Вкладка «Конфиденциальность»
Internet Explorer
обеспечивает конфиденциальность
пользователя и безопасность его личных
идентификационных сведений.
Средства
сохранения конфиденциальности Internet Explorer
включают:
- параметры безопасности, которые
определяют режим обработки файлов cookie; - оповещения о конфиденциальности,
сообщающие о том, что открываемый Web-узел не соответствует выбранным параметрам
конфиденциальности; - возможность просмотра политики
конфиденциальности P3P Web-узла (формат защиты личных данных пользователя
— Platform for Privacy Preferences Project, P3P.
Для обеспечения
совместимости с протоколом P3P Web-ресурс
должен описать свою политику
конфиденциальности, то есть определить,
какие сведения о пользователях он
фиксирует, как их хранит и какие файлы cookies
создает. Данное описание формализуется в
соответствии со спецификацией P3P и
размещается в корневой директории сайта.
Internet Explorer считывает данный файл и получает
необходимую информацию.
Основными
каналами утечки конфиденциальной
информации являются третьи сайты (их также
называют сторонними сайтами), то есть сайты,
к которым пользователь адресуется
параллельно с просматриваемым узлом.
Сторонним называется любой Web-узел, не
отображаемый в окне обозревателя. На
просматриваемом Web-узле могут быть размещены
материалы со сторонних Web-узлов,
которые, в свою очередь, могут использовать
файлы cookie.
В Internet Explorer 6.0 по
умолчанию установлен уровень защиты,
предполагающий блокировку cookies сторонних
сайтов, которые:
- несовместимы с P3P, то есть
не декларировали свою политику конфиденциальности; - запрашивают личную информацию
без явного согласия пользователя; - запрашивают личную информацию
без неявного согласия пользователя.
Чтобы изменить параметры конфиденциальности, во вкладке Конфиденциальность
переместите ползунок вверх для повышения уровня защиты и вниз — чтобы установить
более низкий уровень защиты (рис. 14). Описание настраиваемых
режимов приведено в таблице .
Следует отметить,
что изменение режима конфиденциальности не
влияет на файлы cookie, уже хранящиеся на
компьютере.
Нажав на кнопку Дополнительно
на панели (рис. 14),
вы перейдете на панель, где можно определить дополнительные параметры конфиденциальности:
перекрыть автоматическую обработку файлов cookie и определить режим приема основных
и сторонних cookies (рис. 15).
Сведения о диалоговом окне Internet Explorer в Internet Explorer 9 и Internet Explorer 11 для продуктов через Windows 10 версии 1803
Чтобы открыть диалоговое окно о программе Internet Explorer , нажмите кнопку Справка и выберите пункт о программе Internet Explorer. Или нажмите клавиши ALT + X, а затем нажмите клавишу A.
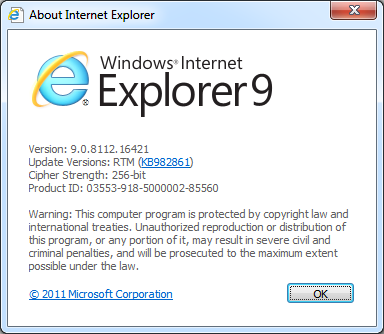
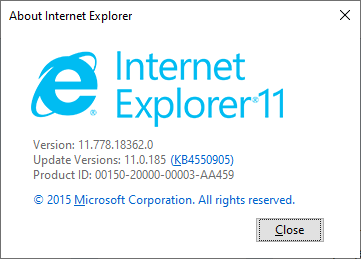
Поле обновление версий обновляется при каждом обновлении Internet Explorer 9 или Internet Explorer 11. Номер версии состоит из следующих компонентов:
- Поле Основная версия приложения останется равным 9 или 11.
- Поле вспомогательная версия приложения останется равным 0.
- Значение поля Обновить Обновление увеличивается на 1 для каждого выпущенного обновления Internet Explorer.

Каждое обновление имеет связанную статью базы знаний (например, KB4586768 – накопительное обновление для системы безопасности для Internet Explorer: 10 ноября 2020), связанные с ним. В этой статье приводятся подробные сведения о том, что входит в обновление, а также приведены подробные сведения об обновленных двоичных файлах. Диалоговое окно » о программе» в Internet Explorer содержит ссылку на статью базы знаний Майкрософт, связанную с последним установленным обновлением для Internet Explorer, чтобы получить дополнительные сведения.
Например, если установлено первое обновление для Internet Explorer 9, диалоговое окно о программе Internet Explorer будет иметь ссылку на Обновление версий: 9.0.1 (KB2530548).
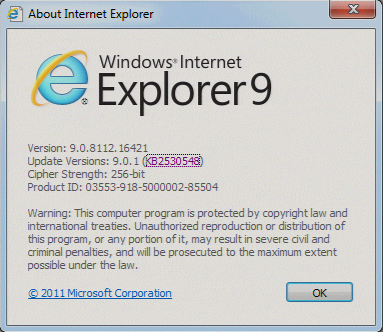
Где отыскать свойства веб-обозревателя
Свойства обозревателя это самые обычные настройки, отыскать которые можно в правом верхнем углу. Для их открытия необходимо кликнуть по трем черточкам, после чего появится небольшой список. Здесь показаны наиболее популярные и основные функции:
- Включение, отключение «Турбо»;
- История посещения сайтов;
- Загрузки;
- Имеющиеся расширения;
- Изменение закладок.
Но это далеко не все свойства веб-обозревателя. Разработчики хорошенько поработали, чтобы пользователи могли обезопасить времяпровождение в интернете, не переживая за личные данные. Также существует возможность изменить интерфейс, установить разнообразные утилиты, плагины и улучшить иные функции.
1.2Вкладка «Программы»
Используя вкладку «Программы» (Рисунок 1.16) диалогового окна «Свойства обозревателя», можно задать применяемые вместе с Internet Explorer программы:
- редактора HTML — для редактирования HTML-файлов;
- электронной почты — для работы с электронной почтой;
- групп новостей — для чтения групп новостей Интернета;
- вызовов по Интернету — для набора номера;
- календаря — для просмотра календаря;
- адресной книги — для работы с адресной книгой.
Рисунок 1.16. Вкладка используемых программ
При установке флажка «Проверять, является ли Internet Explorer обозревателем, используемым по умолчанию» при каждом запуске Internet Explorer выполняет проверку, зарегистрирован ли Internet Explorer в качестве средства просмотра Интернета, используемого по умолчанию. Если зарегистрирована другая программа, будет предложено восстановить применение Internet Explorer в качестве стандартного средства просмотра информации в Интернете.








