Исправление ошибки system service exception на windows 7 и 10
Содержание:
- Лечение системы от синего экрана смерти
- What to Do: Create a System Image for Windows 10/8/7
- Как исправить ошибку SYSTEM SERVICE EXCEPTION
- System Service Exception FAQ
- Способ 3. Использование восстановления системы
- Что это значит и как от неё избавиться?
- Лечение ошибки system service exception
- Остановка аппаратного ускорения
- Способы решения ошибки UNEXPECTED STORE EXCEPTION в Windows 10
- Методы устранения BsoD
Лечение системы от синего экрана смерти
Определить, что system service exception Windows 10 system возникает именно из-за некачественной установки драйвером достаточно просто. От пользователя требуется не паниковать раньше времени, а внимательно изучить ту информацию, которую можно прочитать в этот момент на экране.
Например, если в предоставленных данных содержится название какого-либо файла:
System service exception if40fs64 sys..
Или ошибка system service exception netio sys.
Если человек знает, к какому именно оборудованию относится указанный файл, то можно попытаться перезапустить комп в безопасном режиме, перейти в диспетчер устройств, удалить проблемный драйвер и попытаться установить его заново, но правильно.
К сожалению, но такая возможность есть у человека не всегда. К счастью, всегда есть альтернативное решение, если возникло сообщение system service exception win32k sys или его аналог:
- Попытаться откатить систему до того состояния, когда все было нормально.
- Запустить встроенные средства восстановления операционной системы, которые также могут помочь, конечно, если юзер до этого момента фиксировал точки.
Если причиной неприятности является что-то другое, то рекомендуется выполнить следующую последовательность действий:
- Запустить свежий вариант антивирусника и тщательно просканировать систему на наличие вредоносных программ.
- Если код остановки system service exception возникает после каких-либо действий юзера с системными файлами, то необходимо запустить анализ и поиск поврежденных элементов. Для этой цели запускается командная строка, куда следует ввести «chkdsk c: /f»
Завершает процедуру лечения проверка эффективной работоспособности установленной оперативки и винчестера. В первом случае рекомендуется применять MemTest. Во втором – MHDD или Victoria.
Диагностировать возможную поломку памяти можно и в ручном режиме. Для этого необходимо выключить ПК, вскрыть его корпус и получить доступ до установленных в материнке планок. Если на компьютере используется несколько элементов памяти, то следует поочередно их вынимать из слотов, после чего, включать комп и проверять – появляется или нет вышеописанная ошибка? Если точно установлено, что причиной является именно память, то ее, как это не прискорбно, придется заменить. Конечно, это непредвиденные финансовые растраты, но без этого невозможно будет найти оптимальное решение поставленной задачи.
Подведем итог. Для положительного решения возникшего вопроса необходимо сделать:
- Проанализировать данные в самом сообщении и решить проблемы с рабочими файлами оборудования, если проблема заключается в них.
- Избавить ПК от возможного наличия вирусов.
- Восстановить правильные данные реестра.
- Выполнить диагностику оборудования.
Четкое следование этой инструкции гарантирует, что для достижения нужного человеку итога потребуется минимум времени и собственных сил. При удачном стечении обстоятельств, даже не понадобится помощь со стороны компьютерных специалистов, которые за свои услуги могут попросить довольно существенное вознаграждение.
What to Do: Create a System Image for Windows 10/8/7
After trying the above solutions, you should have fixed the service exception error. To avoid a similar issue in the future, you had better create a system image. This way, you can perform quick disaster recovery in the event of blue screen system service exception on startup/boot loop rather than spending much time in searching for solutions.
MiniTool ShadowMaker will be your good assistant. Simply put, it is free backup software for Windows 10/8/7 that is able to easily back up Windows operating system, files & folders, partitions or the hard drive. Above all, it supports automatic backup, differential & incremental backup to meet your different needs.
Right now, get the Trial Edition to use it for PC backup within 30 days. Of course, you can choose to upgrade this freeware to Pro Edition.
Step 1: Open MiniTool ShadowMaker
- Double-click this program.
- Continue to use the Trial Edition.
- Click the Connect button in This Computer to run a local backup.
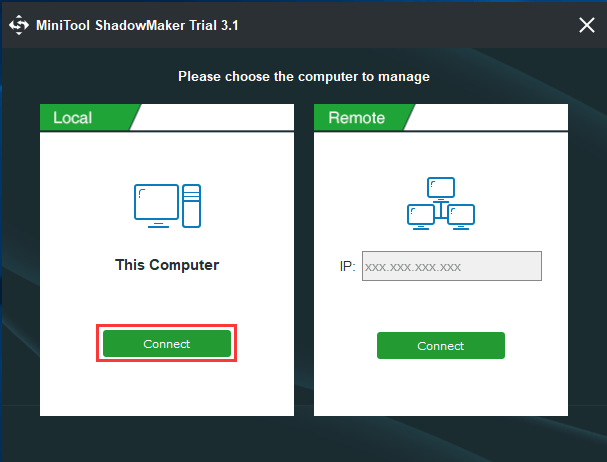
Step 2: Decide Backup Source and Destination
- By default, MiniTool ShadowMaker backs up the system. If you want to back up the entire system, go to Source to check all partitions on that hard drive.
- Also, the destination is selected by this software. Of course, you can go to Destination and then specify an external drive, USB flash drive, NAS, etc. Usually, an external drive is suggested.
Step 3: Start a Backup
- You can click Back up Now to create a system image at once.
- Or click Back up Later. When there is a need, go to click Back up Now in Manage.

Further Reading: Create Bootable Media
After finishing system backup, you should create a bootable disc or USB drive so that you can easily perform system image recovery when BSOD stop code system service exception happens to Windows 10/8/7.
Step 1: Go to the Tools page.
Step 2: Click Media Builder from the features list.
Step 3: Choose WinPE-based media with MiniTool plug-in. This option provides better compatibility with computer hardware.
Step 4: Select the proper option to create the media. CD/DVD, USB hard drive, USB flash drive, and an ISO file are OK.
Tip: If you choose the ISO file, you still need to burn it to a USB drive or CD/DVD disc.
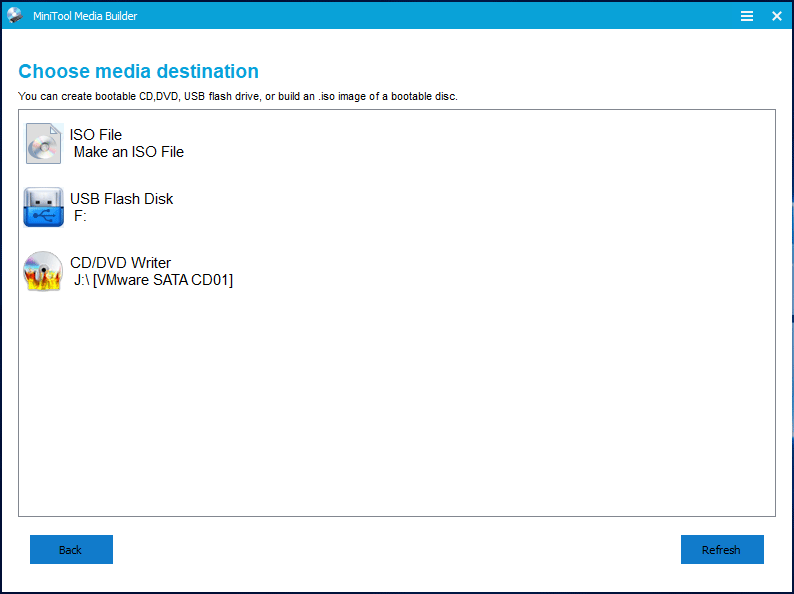
Related article: How to Boot from Burned MiniTool Bootable CD/DVD Discs or USB Flash Drive?
When Windows service exception error happens, change the BIOS boot setting to run PC from the created media. Then, you can perform a system restore instead of finding the fixes for system service exception BSOD.
Now, you can free get MiniTool ShadowMaker Trial Edition from the following button to back up your Windows. Of course, you can also share this software with your friends for PC backup.
Как исправить ошибку SYSTEM SERVICE EXCEPTION
1. Обновите Windows 10
Первое, что нужно сделать, это проверить, что Windows 10 полностью обновлена. Устаревшие системные файлы могут вызывать непредвиденные ошибки. Проверка обновления — это быстрый и простой способ выяснить, является ли это причиной.
- Нажмите сочетание кнопок Win + I, чтобы открыть панель «Параметры».
- Перейдите к разделу «Обновление и безопасность».
- Затем в разделе «Центр обновления Windows» проверьте все ожидающие обновления.
2. Обновление системных драйверов
Центр обновления Windows обновляет системные драйверы. Обычно при проверки обновлений, система Windows, автоматически загружает последние версии драйверов для ваших устройств.
- Нажмите Win + R и введите в диалоговое окно devmgmt.msc, чтобы попасть в «Диспетчер устройств».
- В списке, если есть желтый восклицательный знак, то Вам требуется обновить этот драйвер устройства нажав на нем правой кнопкой мыши, и выбрав «Обновить драйвер».
Примечание: В противном случае Вы можете поискать в Интернете программу для обновления всех драйверов сразу. Думаю Driver Booster справится с этим решением.
3. Запустите CHKDSK и SFC-DISM
Воспользуемся двумя инструментами: CHKDSK для проверки и восстановления жесткого диска, и SFC для восстановления системных файлов. Делайте приведенные ниже пункты по порядку. Первое, что Вам нужно сделать — это запустить командную строку от имени администратора и ввести ниже команды по порядку.
- Введите команду chkdsk /r. Это запустит инструмент CHKDSK и проверит ваш жестки диск на ошибки.
- Затем введите DISM /ONLINE /CLEANUP-IMAGE /RESTOREHEALTH. Проверяет целостность файловой системы методом сравнения файлов с базой microsoft.
- Введите sfc /scannow. Проверяет и пытается восстановить системные файлы.
Примечание: Более детально вы можете ознакомиться с этими инструментами на сайте. Читайте, как восстановить жестки диск CHKDSK и проверить системные файлы SFC.
5. Установите официальное исправление для Windows от Microsoft
Существует официальное исправление Windows для ошибки SYSTEM_SERVICE_EXCEPTION. Однако исправление относится к коду остановки 0x0000003B.
- Перейдите на сайт Microsoft и нажмите на «Пакет исправлений доступен для скачивания» (Hotfix Download Available).
6. Сброс Windows в исходное состояние
Если ничего не работает, вы можете использовать функцию сброса Windows 10 для обновления системных файлов. Сброс Windows 10 заменяет ваши системные файлы совершенно новым набором файлов и теоретически решает проблему, связанную с вашей ошибкой SYSTEM_SERVICE_EXCEPTION.
- Откройте «Параметры» > «Обновление и безопасность» > «Восстановление» и в графе «Вернуть комп в исходное состояние», выберите Начать.
7. Дополнительные рекомендации
- Вспомните какие программы вы недавно установили и удалите их по порядку. Программы могут давать различные сбои с несовместимостью. Особенно касается пиратского ПО.
- Вы можете провести анализ ошибок Синего Экрана Смерти в Windows с BlueScreenView, чтобы более точнее и быстрее понять в чем дело и выявить, какой драйвер или программа дает сбой.
Существует множество признаков, которые характеризуют абсолютно любую операционную систему от Microsoft. Безусловно, к ним можно отнести различные вариации легендарных экранов смерти. Такие неприятности возникают при особо серьезных конфликтах, которые вполне возможны даже на, казалось бы, самых современных операционках, типа седьмой и десятой серии. Одну из них, а именно содержащее сообщение «system service exception atikmdag sys», мы постараемся разобрать сегодня.
Итак, перед нами поставлена задача: как исправить system service exception Windows 10?
Или как частный ее частный случай – System service exception Windows 7 – как исправить?
От нас требуется найти эффективное решение, которое может применить любой пользователь в домашних условиях.
System Service Exception FAQ
What is System Service Exception?
System Service Exception is one of the blue screen of death (BSoD) errors and it is along with the error stop code 0x0000003b if you are using Windows 7. When getting this blue screen, it means that the Windows operating system goes wrong on one or more of the system process.
How do I fix system service exception in Windows 10?
- Perform a virus scan
- Uninstall specific programs
- Update your drivers
- Run System File Checker
- Check the hard drive
- Use Windows Troubleshooter
- Run Windows Memory Diagnostic Tool
- Run Startup Repair
What is a stop code?
A stop code is also called a bug check code. When the Windows operating system goes wrong, a blue screen will be displayed with a stop code that can be analyzed to sort out the actual cause of this BSoD error.
What causes blue screen?
BSoD errors can be triggered by malfunctioning hardware like power supply issues, device overheating, faulty memory, etc. and problems with the hardware driver software. Once a blue screen appears, Windows stops working and you need to fix it.
Способ 3. Использование восстановления системы
Это альтернативный вариант для тех, кому ничего не помогает. Опция восстановления системы по созданным точкам появилась в Windows еще во времена легендарной XP. Но в «десятке» она претерпела некоторые изменения. Теперь система откатывается не в раннее состояние, а полностью сбрасывается на заводские настройки. Есть надежда, что после этой процедуры ОС заработает так, как ей положено. Что нужно сделать для сброса?
- Заходим в меню «Пуск» и выбираем пункт «Параметры». Откроется окно с опциями управления системой. Здесь нужно выбрать «Обновление и безопасность».

- Далее нужно перейти на вкладку «Восстановление».

- Здесь необходимо внимательно прочесть всю информацию и там, где написано «Вернуть компьютер в исходное состояние», нажать на кнопку «Начать».

Сам процесс сброса занимает довольно-таки продолжительное время. Зато с вероятностью в 90% проблема будет решена. На выходе вы получите девственно чистую систему. Будто ее только что установили. Естественно, придется инсталлировать все драйверы и программы заново.
Что это значит и как от неё избавиться?
Очень распространённой ситуацией в среде пользователей Windows 10 является неожиданное возникновение ошибки под названием «system_thread_exception_not_handled». Чаще всего она появляется при загрузке ПК. Дословно переводится с английского как «системная ошибка потока, которую невозможно обработать».
Почему возникает такая ошибка. Точного ответа нет. Наиболее частыми причинами являются:
- — любой сбой;
- — различные вредоносные программы;
- — проблемы с работой драйверов;
- — обновление системы.
Для нормальной работы ПК, необходимо выполнить некоторый алгоритм, зависящий от первопричины системной ошибки.
1) Инструменты встроенного восстановления
В Windows 10 присутствуют инструменты встроенного восстановления. Многие специалисты предлагают использовать загрузочную флешку для Windows, поскольку она помогает получать пользователям те же инструменты с удобством. Итак, чтобы перейти в режим восстановления Windows 10, выполните следующие действия:
- — выключите ПК с помощью кнопки, непрерывно нажимая её (если невозможно провести корректное выключение);
- — нажимайте, при включении, на кнопку включения 3-4 раза, пока окна не появятся различные варианты восстановления;
- — найдите раздел «Устранение неполадок> Вспомогательные параметры> Командная строка». Выполнить:
sfc / scannow / offbootdir = c: \ / offwindir = c: \ windows
Он найдет некоторые ошибки, но не сможет исправить все. Затем выполните следующую команду:
bcdedit / set {default} bootmenupolicy legacy
— теперь необходимо закрыть утилиту и перезагрузиться.
2) Работа с драйвером
Найдите драйвер, который вызывает проблемы.
Установите бесплатное приложение с названием «WhoCrashed» и запустите его, чтобы узнать, какой драйвер вызывает данную ошибку.
Если вы проверите путь к файлу, то он покажет проблемный драйвер, который мешает системе.
Если запустить утилиту нет возможности, выполните следующие действия:
- — загрузиться в безопасном режиме (функциональная клавиша F8 вместе с кнопкой загрузки) и выбрать его;
- — во время загрузки или после входа в систему, когда вы снова увидите BSOD (синий экран), вы также найдете имя файла вместе с ошибкой.
Вывод будет похож на FILENAME.sys, где FILENAME может отличаться для пользователей; - — запишите имя файла;
- — перезагрузитесь, и перейдите в режим восстановления Windows 8 или 10. «Устранение неполадок»> «Дополнительные параметры»> «Командная строка».
- — выполните следующие команды в командной строке:
c:
cd windows\system32\drivers
ren FILENAME.sys FILENAME.old
где FILENAME — это имя файла, который вы отметили выше. - — закройте командную строку и перезагрузитесь.
Теперь ваш компьютер должен успешно загрузиться. Переустановите обновленный драйвер, если проблема не устранилась полностью.

3) Физические манипуляции
В случае, если вы не достигли успеха в безопасном режиме, возможно, вы можете попробовать этот способ для успешного завершения загрузки компьютера:
- выключите его,
- выньте аккумулятор,
- отсоедините его от источника питания,
- оставьте его на несколько минут,
- нажмите и удерживайте кнопку питания в течение 5-10 секунд,
- включите питание, включите ноутбук.
Он должен начинать загружаться нормально. Затем верните батарею в кратчайшие сроки. После успешной загрузки ПК нужно избавиться от драйвера, который вызывает проблемы. Выполните перезагрузку ПК.
4) Работа с браузером
Если вы часто получаете BSOD в непредсказуемое время, возможно, вам необходимо исправить настройки в аппаратном ускорении браузера. Отключение аппаратного ускорения для каждого браузера будет отличаться.
Для отключения данной настройки в Mozilla Firefox необходимо: открыть Mozilla Firefox, ввести «about:preferences#advanced» в адресной строке, снять флаг «По возможности использовать аппаратное ускорение», закрыть и перезагрузить Firefox.
Для отключения ускорения в Google Chrome откройте Google Chrome, введите chrome: // flags в адресной строке и Enter, прокрутите вниз и перейдите к «GPU composting on all pages», в раскрывающемся списке выберите «Отключено», перезагрузите браузер.
Для выключение аппаратного ускорения «Adobe Flash Player» необходимо перейти на страницу справки «Adobe Flash», перейти к шагу 5, щелкнуть правой кнопкой мыши анимацию и выбрать «Настройки», снять флажок.
5) Проверка на вредоносные программы, различные вирусы
Также необходимо проверить компьютер антивирусной программой, чтобы исключить эту первопричину системной ошибки.
Лечение ошибки system service exception
Решать поставленную задачу будем по порядку, изложенному выше.
Как определить, что system service exception Windows 10 связана именно с плохо поставленными драйверами? Да легче простого! Достаточно не бегать по квартире с криками «все пропало», а внимательно посмотреть на экран и попробовать обнаружить в предоставленной информации имя одного из файлов.
Например, синий экран может содержать такие данные:
- System service exception if40fs64 sys.
- Или их аналог – ошибка system service exception netio sys.
Если пользователь узрел нечто подобное, то следует предпринять следующие шаги:
- Спокойно перезапустить любимый комп.
- Вовремя нажать нужные кнопочки, чтобы перейти в безопасный режим загрузки.
- Открыть диспетчер устройств и, обязательно в ручном режиме, обновить драйвера.
Для наиболее ответственных юзеров, которые все делают по бумажке, существует альтернатива. Если наблюдается сообщение «system service exception win32k sys», то можно откатить систему или вернуть ее к точке, благодаря запуску средства восстановления.
Следующий пункт – вирусы. Думаю, что с этим вопросом разберется даже неопытный чайник. Что нужно скачать? Установить и запустить? Правильно – антивирусник, свеженький и актуальный!
Плавно движемся дальше – код остановки system service exception связан с повреждением системных файлов. В любой нормальной Винде есть встроенная функция, способная решить подобную неприятность:
- Запускаем командную строку.
- Вбиваем в нее «chkdsk c: /f».
- Наслаждаемся результатом.
Ну а теперь, дамы и господа, самое неприятное – возможные проблемы с накопителем и установленной оперативкой. В первом случае на помощь может прийти одна из программ, например Victoria или ее близкий аналог. Во втором – не менее специализированное ПО. Можно попробовать MemoryTest.
Если программными методами не получилось решить возникшее осложнение, то, как это не прискорбно говорить, придется доставать припрятанные деньги из бельевого шкафа и бежать за новыми изделиями. На памяти можно попытаться сэкономить, если в компе используется одновременно несколько планок. Для этого придется их последовательно отсоединять от материнки и тестировать работу ПК. Наблюдение стабильной работы будет сразу указывать на то изделие, которое требует замены.
Кстати, на эту тему можно также посмотреть очень занимательное и поучительное видео:
Остановка аппаратного ускорения
Если все предыдущие способы испробованы, а как исправить System Thread Exception Not Handled на Windows 10 непонятно, нужно выключить аппаратное ускорение в браузере.
Для его остановки в Гугл Хром нужно:
- Зайти в настройки браузера.
- Перейти в дополнительные параметры (настройки).
- Выбрать раздел «Система».
- Убрать флажок рядом с надписью «Использовать аппаратное ускорение».
- Сохранить изменения.
В другом популярном браузере, Firefox, нужно написать в адресной строке «about:preferences#advanced», и откроются настройки. Возле фразы «По возможности использовать аппаратное ускорение» галочку снимают.
Обратите внимание! Решить проблему синего экрана иногда помогает отключение Adobe Flash Player
Способы решения ошибки UNEXPECTED STORE EXCEPTION в Windows 10
1. Обновите драйвер видеокарты
Для этого вам нужно загрузиться в безопасном режиме. Когда загрузитесь на рабочий стол, нажмите сочетание кнопок Win + X и выберите «Диспетчер устройств». В диспетчере устройств найдите графу «Видеоадаптеры» и раздвиньте её. Далее нажмите правой кнопкой мыши, на драйвере видеокарты, и выберите «Удалить устройство». Перезагрузите компьютер и зайдите в центр обновления windows «Параметры» > «Обновление и безопасность» > «Центр обновления Windows» и справа нажмите «Проверка наличия обновлений».
Если это ничего не помогло, то теперь вам лучше всего перейти на сайт производителя драйвера, таких как NVIDIA, AMD или Intel и скачать последнюю версию драйвера. После завершения загрузки просто установите драйвер и перезагрузите компьютер.

2. Запуск инструментов SFC и DISM
Этот метод заключается в восстановлении и исправлении системных файлов, если они работают не правильно или были нарушены.
Запустите командную строку от имени администратора и введите следующую команду . Дождитесь окончания процесса и не закрывайте окно CMD, а следуйте ниже.
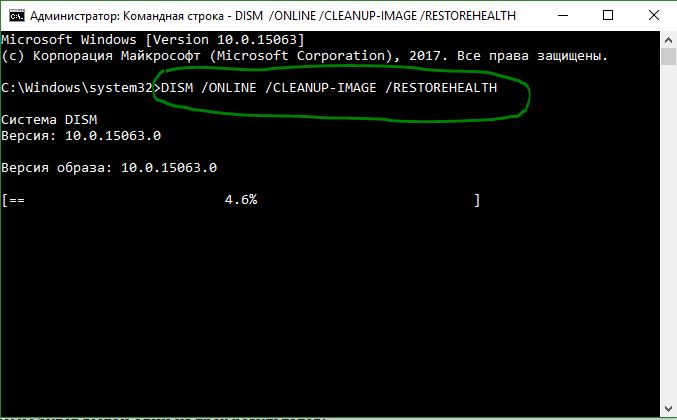
После того, как вы дождались окончания процесса, все в том же окне CMD, введите еще одну команду .
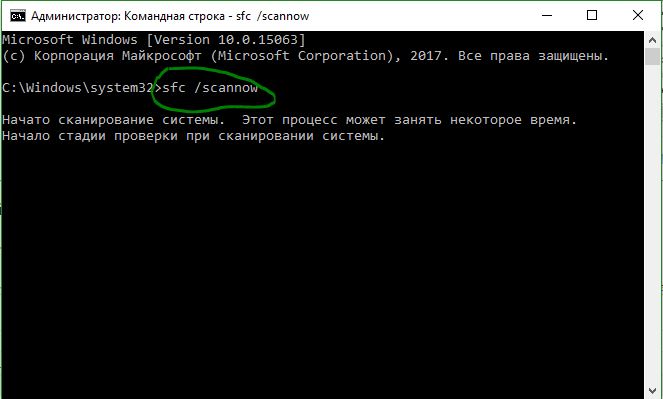
- Если вы увидели, что защита ресурсов Windows обнаружила поврежденные файлы и успешно их восстановила, детали включены в CBS.Log %WinDir%\Logs\CBS\CBS.log, то перезагрузите ПК и проверьте устранена ли ошибка.
- Если вам выдает, что защита ресурсов Windows обнаружила поврежденные файлы, но не смогла исправить некоторые из них, детали включены в CBS.Log %WinDir%\Logs\CBS\CBS.log, то задайте следующую команду в CMD . Эта команда откроет журналы на вашем рабочем столе, а затем вы сможете вручную найти файлы, вызывающие эту ошибку на вашем компьютере. (некоторые можно заменить с другого ПК, некоторые просто удалить и начать способ 2 заново).
3. Отключение быстрого запуска
Быстрый запуск полезен для тех, кто хочет, чтобы их компьютер загружался быстрее. Это особенно полезно для компьютеров с жестким диском. Но включив эту функцию, когда компьютер загрузится, он может отставать от некоторых драйверов, загружаемых при первоначальной загрузке. Таким образом, это может быть потенциальной причиной ошибки UNEXPECTED STORE EXCEPTION.
Нажмите Win + R и введите Control, чтобы открыть панель управления. Перейдите в раздел «Электропитание». Далее нажмите слева на «Действия кнопок питания».


4. Проверка жесткого диска
Иногда бывает, что ошибки на самом жестком диске могут мешать правильной работе системы, и выдавать тем самым различные коды ошибок на синем экране.
Смотрите еще:
- Как исправить ошибку SYSTEM_SERVICE_EXCEPTION в Windows 10
- Исправьте ошибку KERNEL DATA INPAGE в Windows 10
- Ошибка System Thread Exception Not Handled в Windows 10
- Что за процесс dllhost.exe COM Surrogate в Windows 10
- Исправить ошибку SrtTrail.txt в Windows 10
Загрузка комментариев
Методы устранения BsoD
В первую очередь необходимо проследить закономерность появления System Service Exception:
- запуск приложения, которое сильно нагружает видеокарту;
- перегрев одного из компонентов ПК;
- обновление драйвера, Windows или какого-либо софта;
- подключение нового девайса.
Что следует попробовать, прежде чем остановиться на варианте сброса Виндовс 10 к исходному состоянию или ее переустановке.
1. Проверьте системный диск на наличие в нем поврежденных секторов через программу Check Disk.
Открываем «Свойства» системного тома, во вкладке «Сервис» жмем «Проверить», после чего опять жмем «Проверить», выбрав режим устранения ошибок. Соглашаемся на выполнение сканирования после перезагрузки. То же самое делает команда «chkdsk c: /f /r».
2. Проверьте целостность файлов Windows 10, выполнив команду «sfc /scannow».
3. Проверьте охлаждение компонентов системы, например, при помощи утилиты HW Monitor.
4. Протестируйте модули оперативной памяти, к примеру, через MemTest86.
5. Если планок ОЗУ несколько, извлеките их поочередно и поработайте до появления BsoD, если такое случится. Возможно, одна из них повреждена или имеет проблемы с контактами (почистите пыль, протрите контакты обычным ластиком).
6
Обратите внимание на разгон процессора/видеокарты: если они работает на частотах или под напряжением, превышающим номинальное, причина проблема может лежать в этой плоскости
7. Сбросьте настройки BIOS программным методом или при выключенном компьютере выньте батарейку CMOS на несколько секунд.
8. Создайте новую учетную запись и поработайте из-под нее, вероятно, источником конфликта является что-либо в текущем профиле пользователя.
9. Попробуйте выполнить откат Windows 10 к моменту, когда ошибки System Service Exception не было.
Если BSoD возникает на этапе загрузки, запустите ПК в безопасном режиме для выполнения приведенных выше инструкций.








