Методы и инструменты сжатия файлов pdf
Содержание:
- Онлайн-сервисы для сжатия
- Как восстановить удаленные документы и файлы из iCloud?
- Как уменьшить размер pdf файла?
- С помощью онлайн-инструментов
- Программы которые оптимизируют и уменьшают PDF файлы
- В Mac OS X
- ? Мордочки котов
- Как сжать PDF онлайн с помощью сервисов
- Что влияет на размер PDF
- Архивация
- PDF Compressor
- PDF-конвертер
- Объект Символ
- Вариант для Adobe Acrobat и Microsoft Word
- Еще один метод сжатия PDF в Adobe Acrobat DC
- Архивация файла
- Использование хранилища Google Drive и программы Adobe Acrobat
- Как сжать ПДФ файл онлайн
- Вход в Google-аккаунт на ПК
- Как пользоваться PDF-конвертером
- Как Уменьшить размер PDF Через WinRAR?
- Уменьшаем размер PDF документа онлайн
- В чём преимущество сервиса Small PDF
Онлайн-сервисы для сжатия
Третий метод сохранят формат, однако при этом использует различные техники для уменьшения размера данных:
- замена шрифтов;
- сжатие встроенных картинок;
- снижение разрешения (DPI)
- оптимизация параметров документа и т.д.
В экстремальных случаях возможно снижение цветности (то есть перевод всей графики в оттенки серого) – пригодится, если нужно сжать ПДФ до 1 Мб.
IlovePDF
Отдельный инструмент для сжатия есть на странице https://www.ilovepdf.com/ru/compress_pdf. Сначала нужно указать исходники или открыть их в облачном хранилище.
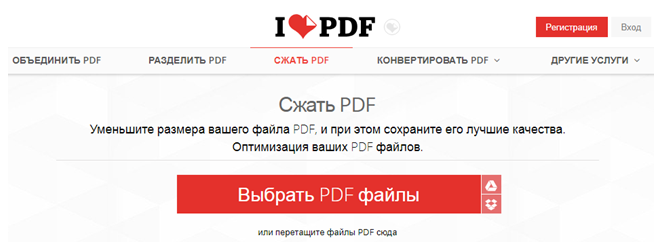
После этого появится предварительный просмотр и возможность выбрать один из вариантов.
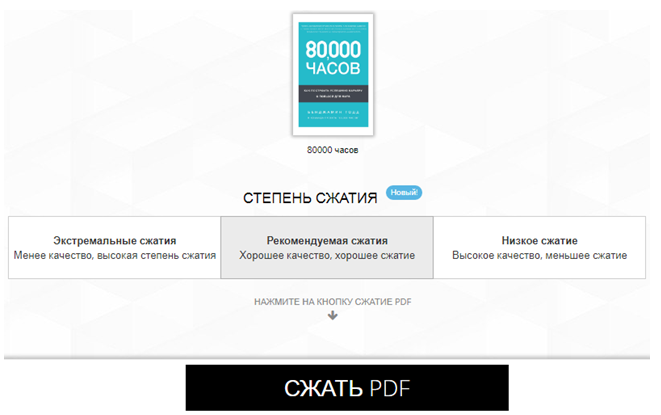
Справа вариант с низким сжатием, наиболее бережным по отношению к контенту.
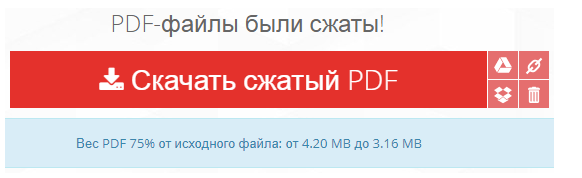
Честно ужал до 3/4 от исходника, при этом визуально отличий вообще нет. Из протестированных сервисов — это лучший способ сжать ПДФ онлайн максимально без потери качества.
Но для хорошо оптимизированных исходных материалов он выдает, что ничего сделать не может, так что тут как повезет.

По умолчанию предлагается умеренная оптимизация.
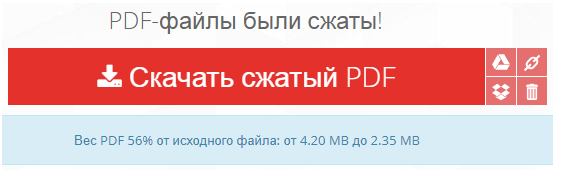
Сжатие больше, но и незначительную разницу уже видно (оригинал снизу).
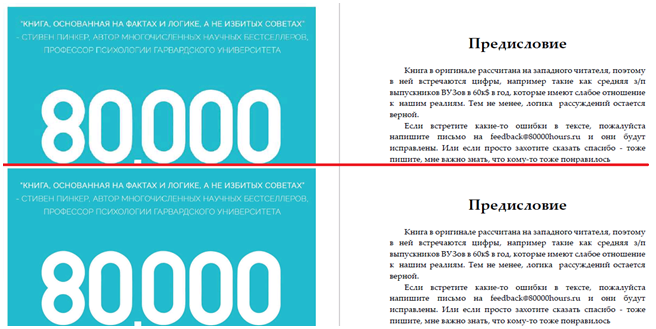
Наконец, левая опция используется для максимального сжатия.
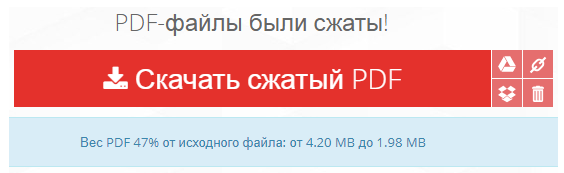
И еще больше отличий.
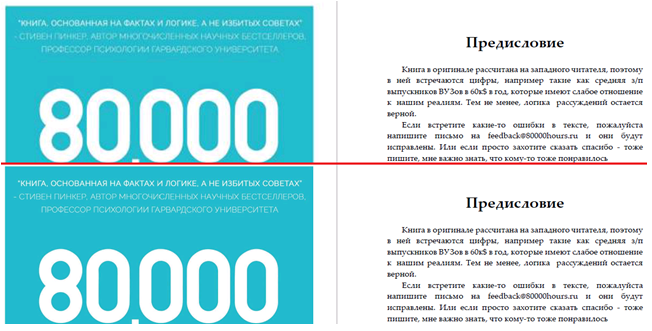
PDF Compressor
Другой способ, как сжать файл PDF до минимального размера без потери качества – сайт https://pdfcompressor.com/ru/. Обещает не трогать DPI, но сделать все возможное. По факту картинки страдают, но незначительно. Зато по простоте использования — это лидер.
Перетащите то, что хотите пожать, в затемненную область, можно сразу до 20 документов.
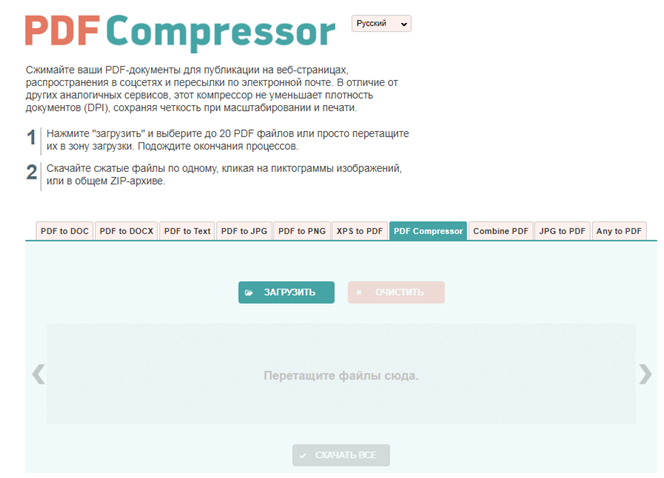
После обработки система сразу покажет, насколько легче стали файлы, и предложить получить их по отдельности (кнопочки на каждом) или оптом («Скачать все»).
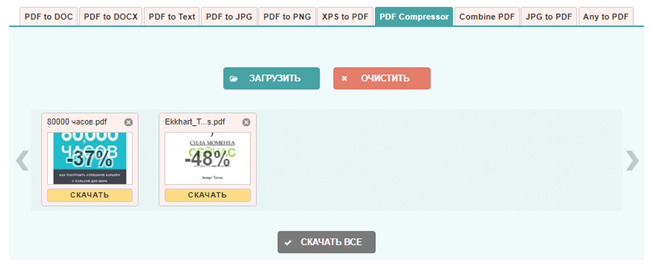
А вот визуальное сравнение.
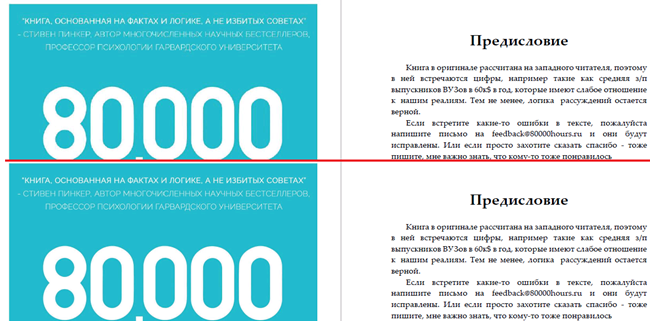
Текст на картинке стал чуть более размытым, но по-прежнему хорошо читается.
PDF2GO
На первом шаге надо выбрать входящие данные – можно из сети, можно локально, можно из облака.
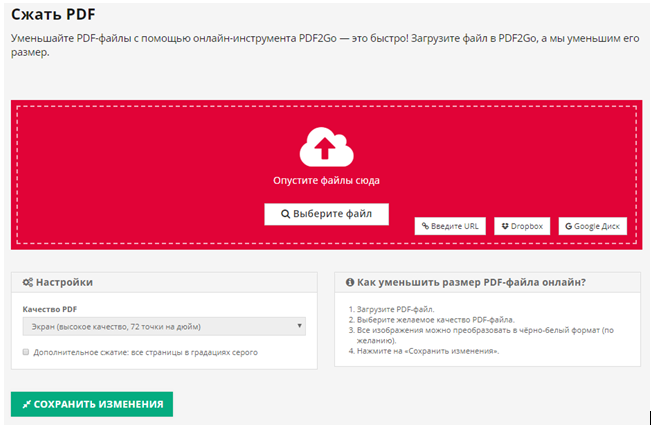
Из выпадающего списка выберите степень компрессии. При желании отметьте перевод в серые тона.
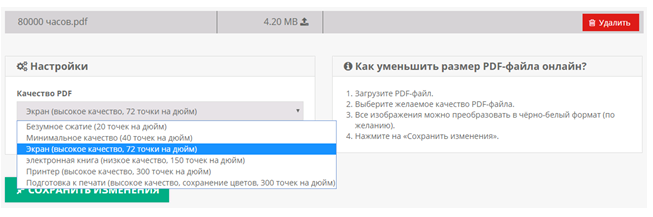
Затем сохраните изменения. Система отобразит ссылку для получения результата с соответствующим размером.
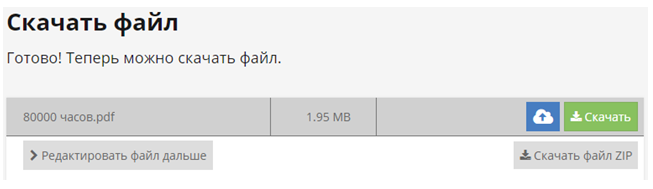
«Безумные» настройки подразумевают 20 точек на дюйм. В паре с переводом в серые тона получилось 47% от исходного, если качать в ZIP – и того меньше. Но картинки испортились, видно только крупные элементы.
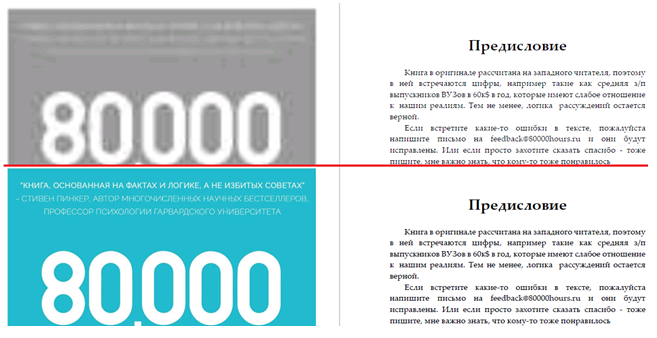
В режиме по умолчанию (72 dpi) ситуация намного лучше при компрессии 53%.
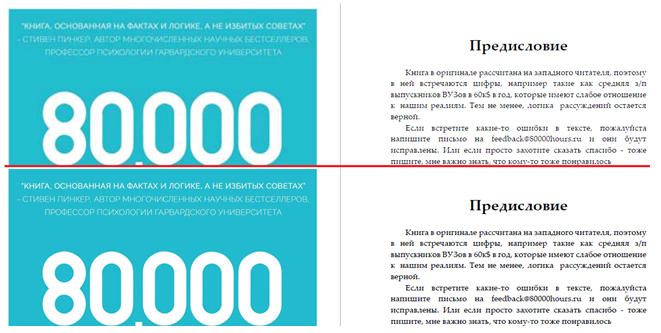
На максимальных настройках картинки полностью сохранили свой вид, лишь незначительно поменялся текстовый контент – шрифт стал чуть-чуть тоньше. Размер – 92% от оригинала.
PDF24
Конвертер по адресу https://tools.pdf24.org/ru/compress-pdf – единственный, который предлагает сжать ПДФ онлайн с разными параметрами и размером результата без повторной загрузки. За что и получает 5 звезд в категории «Юзабилити».
Интерфейс простой: надо перетаскивать файлы в рамку.
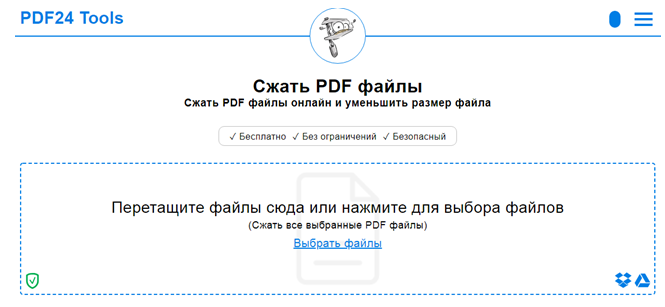
После этого под ней выбирайте режим, DPI и качество картинок в процентах от максимума.
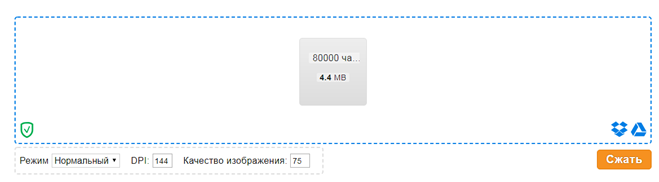
Результат с предложенными системой параметрами: 80% и практически не пострадавшая графика.
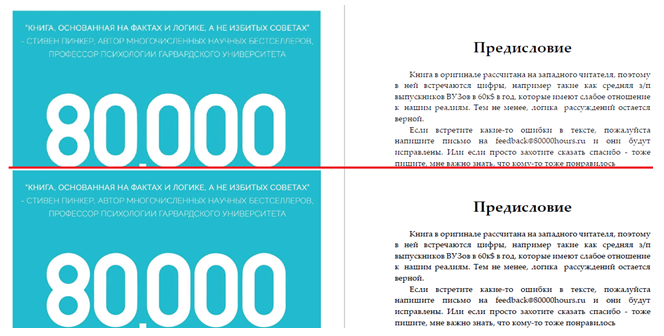
Если установить «Без потерь», дополнительные настройки исчезнут.
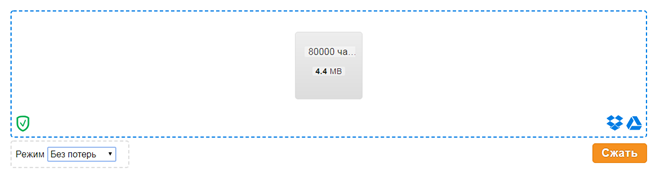
Качество при этом будет в точности, как у оригинала, степень сжатия может составить, к примеру, 95%.
После обработки появится ссылка на загрузку.
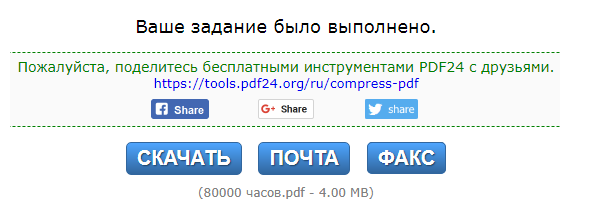
А еще можно сразу отправить письмом или факсом (!) при помощи стороннего сервиса.
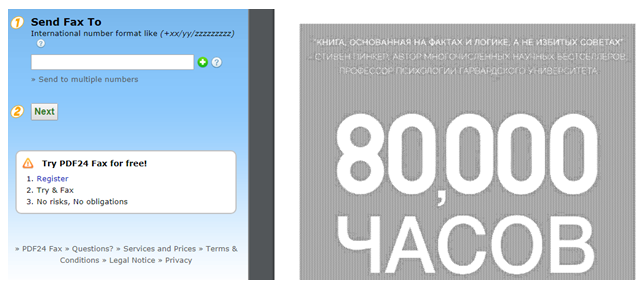
Как восстановить удаленные документы и файлы из iCloud?
Что делать, если случайно удалил файлы с iCloud? Их можно восстановить!
На iPhone в приложении Файлы выберите опцию Недавно удалённые, чтобы просмотреть удаленные файлы. Чтобы восстановить файл, выделите его и нажмите Восстановить.
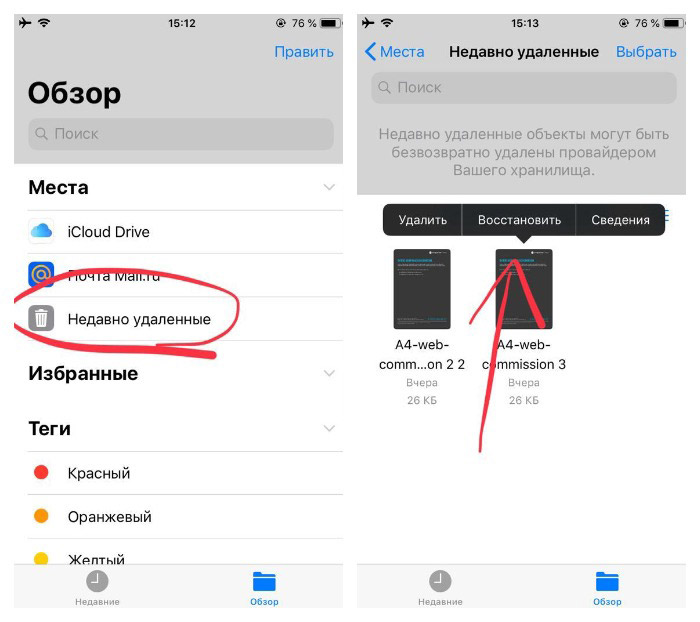
На компьютерах Mac удалённые из iCloud файлы можно вытащить из корзины. Также может войти в браузер по адресу icloud.com, нажать на настройки учетной записи и выбрать команду Восстановить файлы в разделе Дополнительные в левом нижнем углу.
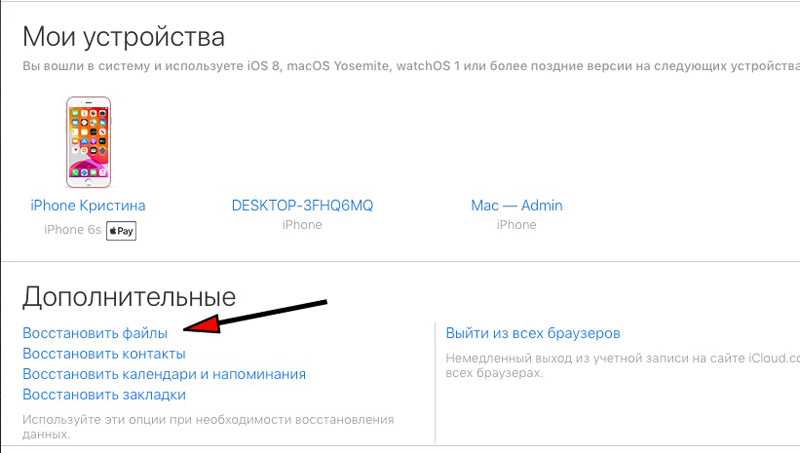
Тут можно восстановить удалённые за последние 30 дней файлы, включая контакты, календари и закладки.
Продолжение читайте в следующих статьях:
- Полное руководство по iCloud : управление фото.
- Полное руководство по iCloud : музыка, книги, подкасты, TV.
- Полное руководство по iCloud : заметки, найти iPhone, родительский контроль.
Как уменьшить размер pdf файла?
Как я и писал выше, исходные данные у меня были следующие:
- 223 страницы отсканированного документа в формате PDF
- Размер файла составляет 114 мегабайт
- Документ содержит много картинок и изображений (это помимо самого отсканированного текста), что усложняет сжатие документа
- это нужно отправить ОБЯЗАТЕЛЬНО одним файлом!!!!
- Время на работу 2 часа потом перестают принимать документы
Как вы понимаете задача была не ахти какая и больше вопросов была к разработчика которые эту систему придумали или к тем кто организовывал эти торги (я никогда не исключаю намеренно усложняющие требования к торгам если там есть какой то интерес у группы лиц)
Поэтому давайте рассмотрим всю последовательность, что бы понять логику действий и вы уже можете на каждом этапе выбрать ваш вариант который Вам нужен!
Уменьшение размера pdf онлайн
Данный способ обработки документы очень привлекателен тем, что Вам не нужно ничего устанавливать дополнительно на компьютер, а через браузер загрузить документ и получить его обратно в уменьшенном размере! и все бы ничего, да вот как обычно я вас немного попугаю:
- Нет гарантий, что Ваши документы не окажутся в руках третьих лиц
- При использовании такого сервиса в одной конторе уволили сотрудника потому как это идет как разглашение коммерческой тайны (служба безопасности сработала оперативно) а это товарищи билет в один конец и потом на работу вы уже не устроитесь с такой записью!
- даже если вы не боитесь за документы, то сжатие таким методом будет максимум 20-30% и то при наличии в документе только текста без графических элементов
- Если это не добросовестный сервис, ваши документы потом окажутся на каком нибудь сайте который разместит документы на своих страницах и будет продавать с них ссылки (были случае когда такие сайты создавали люди которым нужен был уникальный контент для сайтов по продаже ссылок) и ваши страницы документа становятся отдельными страницами сайта!
Если кратко, то я не советую использовать online сайты по оптимизации PDF документов которые гарантируют Вам сжатие документов, но потом Вы не оберётесь проблем!
Ведь на это и идет расчет, что в папыхах вы сделаете ошибку которая потом вам будет стоить много! Вот поэтому нельзя пользоваться сервисами и сайтами онлайн по уменьшению документов!
С помощью онлайн-инструментов
Если не хотите ничего качать и устанавливать, тогда можете сжать ПДФ-файл в режиме online. Сжатие и конвертирование документов в онлайн – это быстро и удобно.
1. Найдите подходящий инструмент в Интернете, например, Smallpdf. В отличие от других подобных онлайн-инструментов, здесь пользователю не ставят ограничений по размерам и количеству загружаемых документов.
2. Зайдя на сайт, загрузите на него нужный документ. Сделать это можно, кликнув по надписи и выбрав файл посредством проводника, или перетащив файл левой клавишей мышки и бросив в нужной области. Вы также можете добавить документ из Dropbox или c «Google Диска».
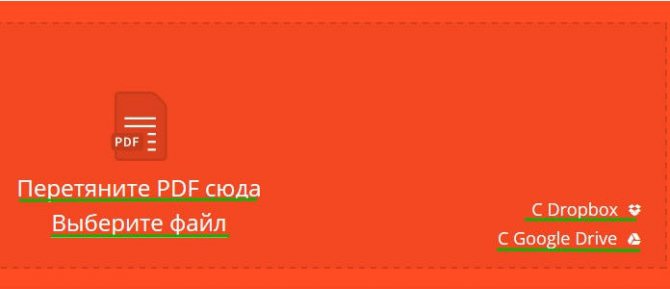
3. По окончании процесса кликните по кнопке «Можете сохранить файл» и выберите для него место на своем ПК. Чтобы загрузить сжатый документ на «Google Диск» или в Dropbox, щелкните по соответствующему значку в правой части кнопки.
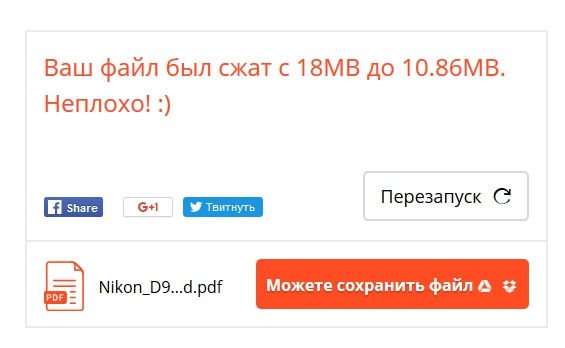
Программы которые оптимизируют и уменьшают PDF файлы
А теперь перейдем у рабочим вариантам!
Acrobat Reader Pro
Данная программа у меня стоит по умолчанию (в чем вы можете убедиться если читали мою статью как подписать документ ЭЦП )
Сейчас многие возмутятся, но она же платная! товарищи, нам этот дистрибутив нужен будет только для установки (мы его даже запускать не будем) и все логика наших действия заключается в том, что при установки Acrobat Reader Pro с ним ставится виртуальный принтер Adobe PDF ))

С помощью которого мы и будем сжимать наш документ до нужного нам размера!
- Ставим Acrobat Reader Pro у кого нет пишите в личку
- После того как поставили, открываем документ PDF который надо уменьшить или оптимизировать по размеру
- Заходим в меню Файл и нажимаем Печать
- Выбираем из списка наш новый принтер который поставился вместе с adobe PDF (рис.1) и нажимаем Свойство
- В открывшемся окне переходим на вкладку Параметры создания файлов PDF (рис:1) и в пункте настройки по умолчанию выбираем из выпадающего списка Наименьший размер (рис.2) файла и отправляем на печать!
- НО если вы хотите сделать дополнительные какие то настройки, что бы еще уменьшить размер документа или наоборот что бы при сжатии не сильно оптимизироались картинки, то можно эти настройки сделать самим для этого всего лишь надо Выбрать способ сжатия (рис.1) и нажать кнопку Изменить (рис.2)
- Откроется окно в котором можно сделать настройки под себя и с учетом уже своих требований и хотелок )
- После того как ввели все настройки нажимайте на печать и сохраняйте документ, после того как он оптимизуется вы удивитесь полученному результату и главное его всегда можно улучшить!
Вот наверное и все! Как обычно снизу будет видео в котором я продемонстрирую свою работу по уменьшению размера pdf документа почти в 10 раз.
В Mac OS X
Если вы создаете PDF-документы на компьютере от фирмы “Apple” на системе Mac OSX, то по своим размерам они будут весить больше, чем простые файлы, которые пользователь создает в Adobe Acrobat. Если вы хотите уменьшить размер PDF-файла, который вы создали на системе Mac OS X, то для этого вам нужно сделать следующие шаги:
- Зайдите в приложение TextEdit, найдите меню этого приложения и там выберите “Файл”, после чего — “Напечатать”.
- Вам откроется окно. Внизу слева в этом окне должна быть кнопка “PDF”. Если вы выберите ее, вам должен открыться пункт “Сжать PDF”.
- После того, как вы воспользуетесь этой опцией, вы получите PDF гораздо меньшего размера, чем у вас был до этого.
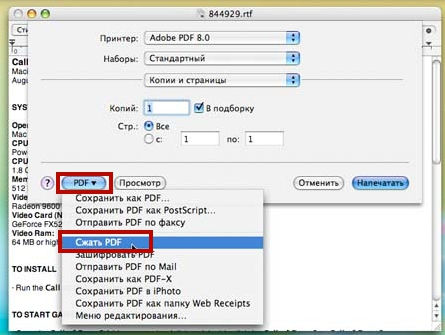
? Мордочки котов
Как сжать PDF онлайн с помощью сервисов
Сжатие PDF документа через интернет самый популярный и удобный способ. Для осуществления процесса существует много сервисов, которые я опишу в этой статье. Ну что, поехали?
pdfcompressor.com
Может быть ресурс не самый лучший, но работать с ним легко и удобно. Чтобы загрузить документ в окно ресурса достаточно его туда переместить, или нажать кнопку «Загрузить»
и выбрать файл на диске. Предположим я возьму книгу по архитектуре компьютера размером 19 Мб. Сейчас я ее загружу на сайт и посмотрю, насколько эффективно она сожмет документ.
В результате книга сжалась на 49%
, практически в два раза, а значит её размер теперь составляет 9,7 МБ.
Сжатие PDF формата не единственное, что можно сделать на ресурсе. Он также осуществляет конвертацию изображений и тип ODT в формат PDF, преобразование PDF в формат DOC и наоборот, тоже самое с HTML, PUB, ePub. Недостаток сервиса в медленной загрузке большого файла на сервер, поэтому нужно набраться терпения и ждать, если вы решите сжать файлик в 100 Мб.
ilovepdf.com
Следующий вариант сжатия формата PDF – сервис ilovepdf.com
Тоже популярный, но нам ведь не это важно? Вы, как пользователь, заинтересованы в эффективности этого сервиса. Сейчас мы его проверим.
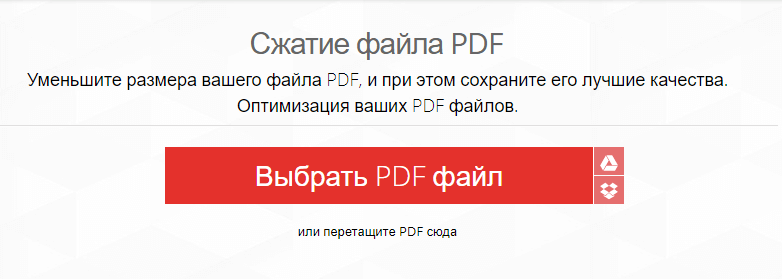
Зайдя на ресурс, у вас есть два метода загрузки файла на сервер – нажать кнопку «Выбрать PDF файл»
или перетащить его туда. Я выбираю ту же книгу про архитектуру компьютера весом 19 Мб. В окошке сразу появляется 3 варианта сжатия – низкое сжатие
, рекомендуемое
и экстремальное
. В зависимости от выбранного вами типа качество документа либо не пострадает, либо пострадает сильнее. Давайте попробуем экстремальное сжатие.

Ждём, когда файл PDF загрузится и начнется процесс сжатия. По моим наблюдениям загрузка происходит на низком уровне. Примерно 60-70 Кб/с, интернет у меня не гов*о, а значит это ограничение самого сервиса.
В итоге документ сжался на 50%
, как в предыдущем случае и его размер составил 9.4 Мб. Можно сделать вывод, что ilovepdf.com и pdfcompressor.com практически одинаково справляются со своей задачей. Выбирать, какой удобнее, вам. Кстати, составляющие документа не пострадали, то есть изображения и текст.
Помимо умения выполнить процесс, который мы сейчас воплощаем, ресурс может делать следующие полезные штуки:
- Объединиять и разделять PDF файлы;
- Сжать PDF;
- Конвертировать PDF в Word, PowerPoint, Excel, JPG и наоборот;
- Вставлять в файл водяные знаки;
- Снимать пароли безопасности;
- Переворачивать документ под любым углом;
- Загрузка файлов из облака Dropbox и Google Drive.
smallpdf.com
Практически ничем не отличается от предыдущих сервисов, но кто знает, может быть smallpdf.com может сжимать pdf лучше? Это мы сейчас и узнаем.
Загружаю документ книги формата PDF на ресурс, и жду окончания процесса. Результат завершился практически идентично предыдущим – 9.6 Мб.

Теперь сжатый файл можно скачать на компьютер или сохранить в . Кстати, в функционале сервиса есть те же возможности, что и во всех остальных сайтах.
jinapdf.com
Прямо сейчас я без лишних слов загружаю файл книги на сервер jinapdf.com. Надеюсь, что этот компрессор окажется лучше остальных вариантов.
Результат оказался намного хуже остальных с 19 Мб мы смогли достигнуть сжатия до 17,4 Мб. Поэтому пользоваться этим вариантом я не буду.

На сайте можно найти дополнительные инструменты:
- Преобразование PDF формата в Word, Текст, JPG и наоборот;
- Конвертация изображения в текст;
- Объединение PDF;
- Извлечение PDF;
- Разделение PDF.
Короче говоря, ничего нового и все сервисы до жути похожи друг на друга.
pdfio.co
Итак, красивый и приятный интерфейс вывел нам худший итог – 18.2 Мб. Наверное, хуже может быть отсутствие какого-либо сжатия.
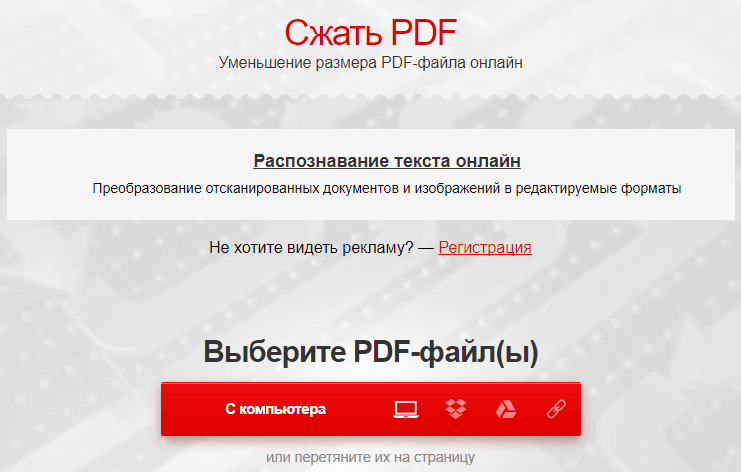
Сжать pdf можно без потери качества, для этого нужно выбрать «Низкая степень сжатия», либо немного ухудшить качество изображения, путем выбора опции «Высокая степень сжатия».
Помимо «уникальных» функций, которые есть на ресурсе вы могли заметить пункт «Распознавание текста онлайн». На верхней панели находятся опции сжатия изображений, различные конвертеры и преобразователи из MP4 в GIF.
pdf.io
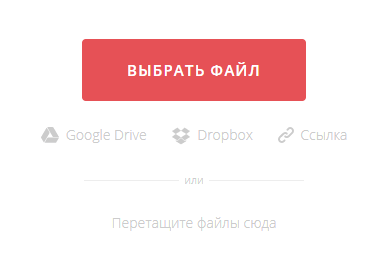
В данном случае сжать PDF удалось на 37%, может у кого-то результат будет лучше, сказать не могу. Скорее зависит от документа.
Скачать файл можно на компьютер или загрузить в Dropbox или Google Drive.
pdf2go.com
Последняя надежда ребята. Перехожу к последнему сервису в этом списке и озвучиваю вердикт. Потом перейду к программам.
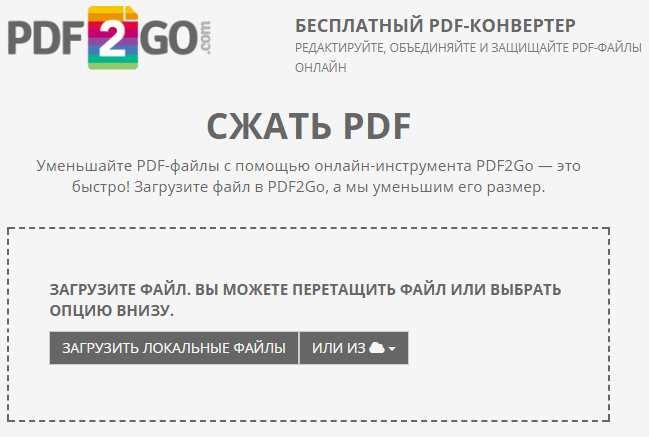
Результат – 17,48 Мб.
Выводы очевидны, только первые два сервиса из списка предоставляют нормальные инструменты для сжатия PDF файлов.
Что влияет на размер PDF
Формат PDF (читается как пдф) в основном используется для создания электронных копий полиграфической продукции, художественных книг, а также отсканированных копий. Он преследует 3 основные цели:
- Защитить информацию от несанкционированного копирования.
- Оптимизировать контент для электронного обмена.
- Сохранить стиль форматирования в процессе печати.
Его размеры зависят от нескольких параметров:
- Качество и количество изображений, которые в нём содержатся.
- Используемые шрифты.
- Метод сжатия.
Таким образом, чем меньшим будет файл в формате pdf, тем проще хранить его на носителе, отправлять по электронной почте. Давайте разбираться, как сделать такой контент удобным для пересылки и дальнейшего использования.
Архивация
Ну и пожалуй расскажу про самый дедовский способ, который выручал нас еще в то время, когда не было никаких конвертеров и онлайн сервисов. Многие забывают, что файл можно сжать с помощью любого архиватора, например с помощью бесплатного 7-zip.
Если у вас не стоит архиватора 7-zip, то вы можете скачать его отсюда, после чего установить его как обычную программу.
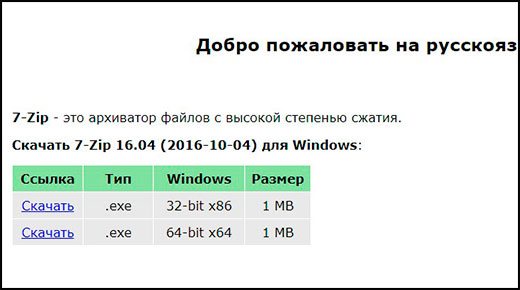
- Нажмите на любой документ правой кнопкуой мыши и выберите «7-zip» — «Добавить к архиву».
- Во вновь открывшемся окне вы можете произвести некоторые настройки, а именно выбрать формат (zip), а также степень сжатия (Максимальная или ультра). После чего можно нажать ОК.
Кроме того, многие почтовые клиенты не могут пересылать большие файлы. Зато архиватор может разбить один документ на несколько частей, которые можно отправить по почте и собрать воедино обычным извлечением.
Только что я попытался уменьшить файл, который весит 420 кб, в итоге у меня вышел архивменьше 300 кб. То есть, архивация хорошо справляется даже с небольшими объемами и уже спустя столько лет, она не теряет своей актуальности. Естественно, такой метод актуален для пересылки или отправке по почте. А после того, как адресат получит архив, он его распакует и тот будет в своем первозданном виде.
Подробнее о работе с архиваторами вы можете прочитать в моей отдельной статье.
PDF Compressor
PDF Compressor — небольшая утилита, которая используется для сжатия файлов формата PDF. При уменьшении размера документа программа сохраняет исходное качество страниц. Поддерживается возможность пакетной обработки файлов и функция автоматического изменения названия документов.
ПО имеет полную совместимость со всеми актуальными версиями операционной системы Windows (32 и 64 бит). Язык интерфейса — английский. Модель распространения PDF Compressor — бесплатная.
После запуска утилиты откроется главное окно, в котором находятся основные функции для сжатия файлов. На начальном этапе работы нужно добавить PDF-документ. Для этого следует воспользоваться функцией «Add Files» на верхней панели инструментов.
Чтобы запустить процесс сжатия файла, необходимо нажать кнопку «Start Compression», которая находится на панели инструментов. Итоговый результат сохранится на компьютере.
Преимущества:
- бесплатная модель распространения;
- простой и удобный интерфейс;
- поддержка пакетной обработки файлов;
- быстрое сжатие PDF-документов без потери оригинального качества.
Недостатки:
нет официальной поддержки русского языка.
PDF-конвертер
Самый простой ответ на вопрос о том, как сжать пдф, — уменьшить его размер с помощью распространенных конвертеров. Одним из них является популярная программа CutePDF. С ее помощью можно перевести практически любые текстовые или графически-текстовые документы в PDF. Кроме того, с этой программой пользователь может менять размер файла. Он делает выше или ниже качество текстов и рисунков и таким образом файл тяжелеет или становится легче.
Вам может быть интересна наша статья о том, как сделать восстановление испорченных PDF файлов.
Интересно, что когда вы устанавливаете эту программу, то ваша система как бы создает себе виртуальный принтер, но вместо печати файла он просто переводит его в формат PDF и тогда уже с файлом можно работать и менять его. Работа с этой программой проста:
Скачайте программу с их сайта. Скачивание и установка конвертера бесплатна.
После того, как вы установили программу, откройте файл, который вам нужен в программе, которая поддерживает его формат
Важно, чтобы в этой программе можно было послать документ на печать. Если вы работаете с PDF, то это будет самый простой Adobe Reader.
После этого откройте вкладку “Файл” и там найдите “Печать”
Вам должно открыться окно, в котором можно установить настройки печати и вы сможете выбрать принтер. Нужно выбрать виртуальный принтер CutePDF Writer.
Найдите пункт Свойства принтера”, после этого должно открыться окно, там найдите и нажмите “Дополнительно”, после чего выберите качество, в котором будет отображаться сам файл. Для того, чтобы получить файл меньшего размера, чем у вас был изначально, нужно постепенно понижать качество и смотреть, насколько хуже он стал и насколько сильно уменьшился. Когда найдете оптимальное для себя сочетание — выберите “Печать” и сохраните файл туда, куда вам нужно.
Объект Символ
Вариант для Adobe Acrobat и Microsoft Word
Для следующего способа как сжать файл PDF вам понадобится сразу две программы: Adobe Acrobat и Microsoft Word. Суть его состоит в том, что вы сначала переводите файл из одного формата в другой, а затем делаете обратное конвертирование.
- Для начала откройте ваш PDF-файл через Adobe Acrobat.
- Откройте вкладку “Файл” и выберите пункт“Сохранить как”.
- Внизу окна вы увидите выпадающую строку рядом с надписью “Тип файла”; нажмите на неё.
- Затем в предложенном списке выберите тип файла “Документ Word (*.docx)”.
- Укажите путь для файла и нажмите “Сохранить”.
- Затем откройте получившийся документ через Microsoft Word.
- Откройте вкладку “Файл” и выберите пункт “Сохранить как Adobe PDF”.
- Нажмите “Сохранить”.
После этих манипуляций размер итогового файла должен стать меньше.
Еще один метод сжатия PDF в Adobe Acrobat DC
Если у вас установлен Adobe Acrobat и требуется сжать документ, расположенный у вас на ПК, гораздо целесообразнее воспользоваться предыдущим способом. Этот же метод можно применять, когда нужный файл загружен, скажем, на «Google Диск», а вам нужно его скачать, попутно уменьшив размер.
1. Зайдите в «Google Диск» со своего аккаунта, дважды кликните по PDF-файлу, который хотите сжать, и нажмите на значок принтера, чтобы открыть экран печати.
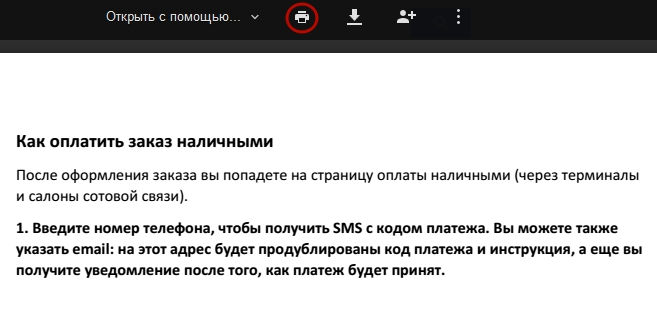
2. В открывшемся окошке кликните по выпадающему списку и выберите строчку Adobe PDF.
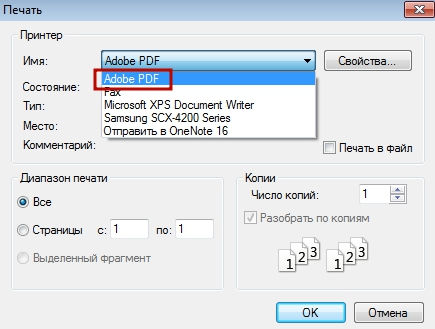
3. Щелкнув по кнопке «Свойства», вы откроете другое окошко, где надо выбрать вкладку «Бумага и качество печати», а затем кликнуть по кнопке «Дополнительно» в нижней части окна.
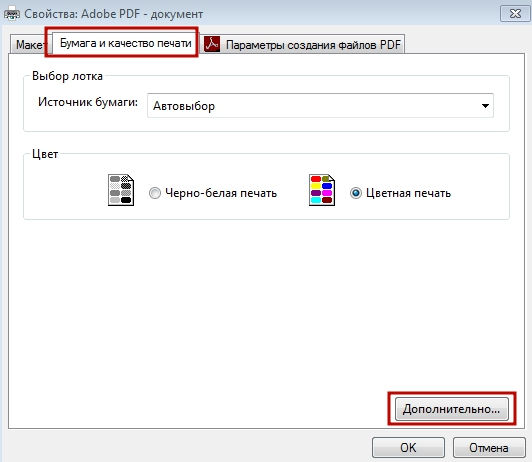
4. В выпадающем списке (см. скриншот ниже) выберите желаемое качество документа, в нижней части окошка кликните по кнопке «Ок», затем в следующих двух окнах тоже нажмите на «Ок».
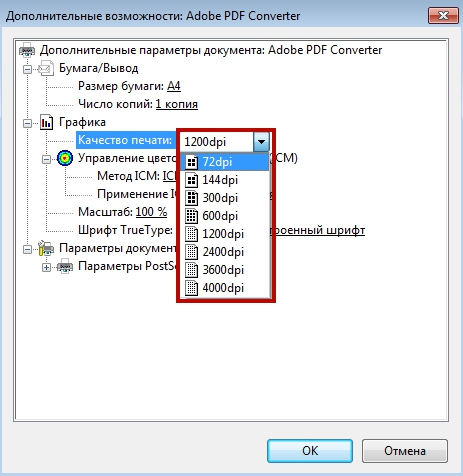
5. Сохраните уменьшенный файл на своем ПК.
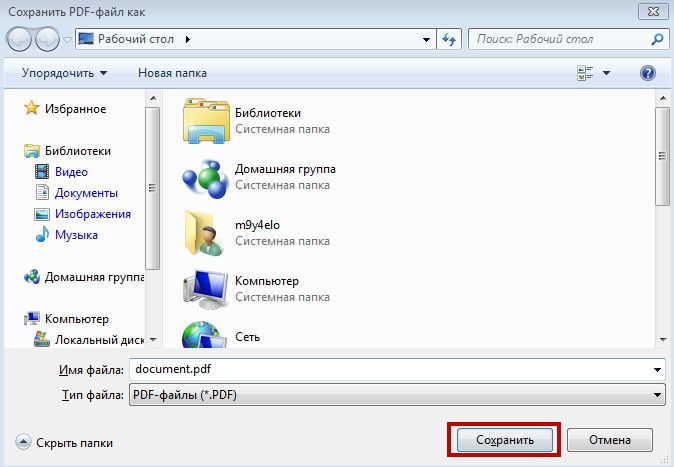
Архивация файла
Ну и наконец, последний способ сжать файл PDF – заархивировать его. Сделать это можно при помощи любого архиватора, например, 7Zip или Win RAR. Также использовать встроенный архиваторWindows, который есть в новых версиях данной ОС. Делается это так:
- Нажмите на файл правой кнопкой мыши.
- В появившемся меню выберите вкладку вашего архиватора, а затем пункт “Добавить в архив…” (либо сразу выбирайте данный пункт, если используете встроенную утилиту от Windows).
- В появившемся окне вы можете выставить определённые параметры для архива; а можно оставить всё как есть, и сразу нажать “ОК”.
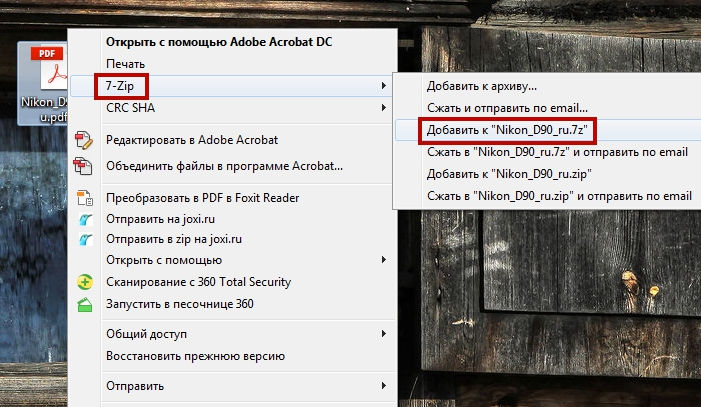
После этого рядом с файлом появится архив, в котором будет его сжатая копия. Чтобы извлечь файл из архива достаточно нажать на него, а затем на кнопку “Извлечь”.
Главный плюс данного варианта в том, что вам необязательно сжимать каждый файл отдельно. Вы можете добавить в архив сразу целую библиотеку файлов. Кроме того в таком виде их также удобнее пересылать по почте.
Использование хранилища Google Drive и программы Adobe Acrobat
Проводить компрессию можно напрямую через ваш диск Гугл. Также на компьютере должна быть установлена программа Adobe Acrobat. Зайдите в свою учетную запись на диске и загрузите необходимый файл ПДФ.
Потом необходимо открыть ПДФ в вашем браузере. Для этого выберите документ из списка загруженных ранее, нажмите на нем правой клавишей мыши и кликните на пункт «Open» или “Открыть”.
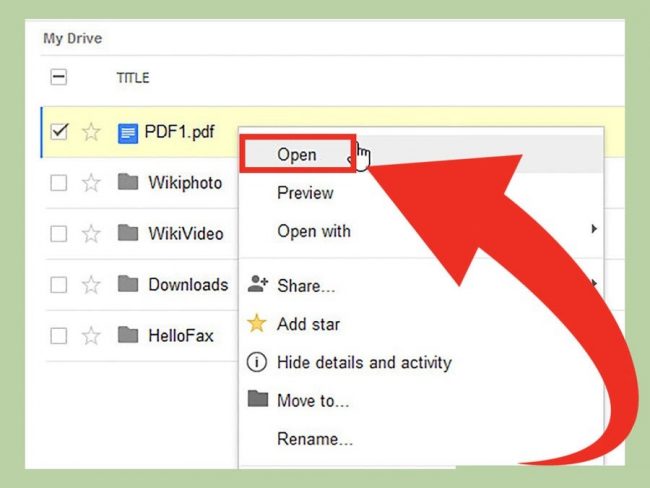
Процесс открытия файла в браузере
Теперь нужно отправить содержимое вкладки с ПДФ на очередь печати. Для этого в настройках браузера вызовите окно для настройки печати. В списке доступных устройств выберите Adobe PDF. Далее нажмите на клавишу ОК.
Вместо привычного нам процесса печати начнется процесс сохранения документа на жесткий диск компьютера. При этом программа автоматически оптимизирует его, благодаря чему будет уменьшен размер.
Как сжать ПДФ файл онлайн
Самый простой вариант, как сжать ПДФ без изменения самого документа – это упаковать его в архив, чтобы он весил меньше исходного файла. Например, для этого можно использовать сайт https://archive.online-convert.com/ru/convert-to-zip. ОС Windows работает с ZIP без дополнительного софта.
На главной странице нужно перетащить файлы в зеленую область.
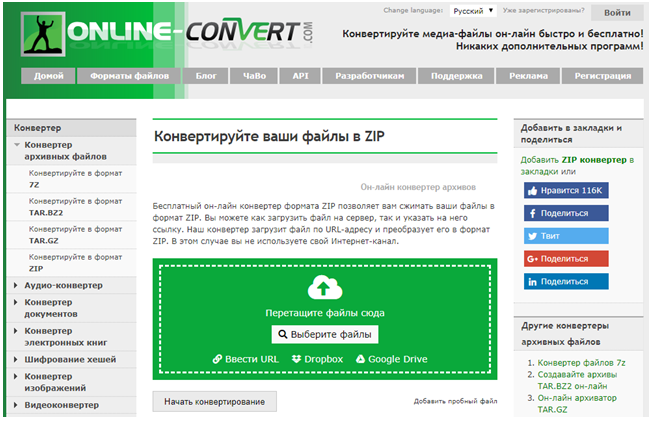
Можно указать файлы в облачных хранилищах или дать прямую ссылку на PDF в интернете. После обработки появится ссылка для загрузки.

Результат сильно зависит от содержимого.
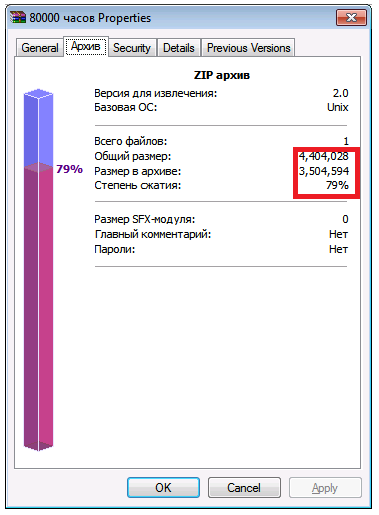
Если исходный документ уже был неплохо сжат, то чуда не произойдет, сжать ПДФ с исходным размером 30+ до 3 Мб едва ли получится.
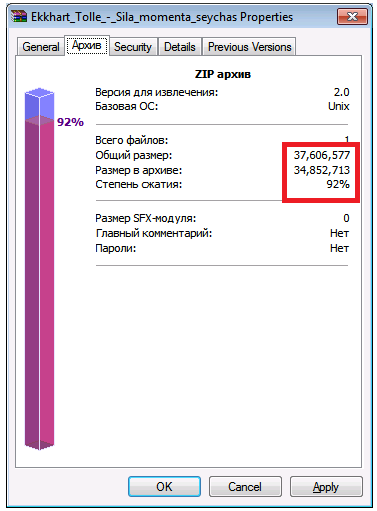
Впрочем, и офлайн архиваторы вроде знаменитого WinRAR показывают сравнимый результат.
Вход в Google-аккаунт на ПК
Для того чтобы войти в свою учетную запись в браузере, достаточно перейти на сайт любого из принадлежащих компании Гугл сервисов. Помимо этого, имеется возможность добавления еще одного аккаунта или, что особенно удобно, входа непосредственно в принадлежащий компании веб-обозреватель, что обеспечит возможность синхронизации данных. Рассмотрим подробнее все доступные варианты.
Вариант 2: Добавление аккаунта
Если у вас более одной учетной записи Гугл и вы планируете использовать их параллельно, или вы работает в одном и том же браузере совместно с другими пользователями, можно просто добавить еще один (и более) аккаунт, сохранив при этом и тот, который был авторизован изначально.
- На главной странице поисковой системы Google, ссылка на которую дана выше, кликните по изображению профиля.
- В открывшемся меню нажмите по кнопке «Добавить аккаунт».

Повторите шаги №2-3 из предыдущей части статьи, то есть введите свои логин и пароль от учетной записи и нажмите «Далее».

Если в процессе авторизации у вас возникли какие-либо сложности и/или проблемы, рекомендуем ознакомиться со следующей статьей.
Подробнее: Что делать, если не получается войти в Гугл-аккаунт
Вариант 3: Вход в Google Chrome
Если вы пользуетесь Гугл Хром и хотите синхронизировать свои данные между разными устройствами (закладки, история, открытые вкладки, расширения и другое), оптимальным решением будет авторизоваться под своей учетной записью Гугл именно в браузере, а не на домашней странице. Делается это так:
- Нажмите по значку с изображением пользователя (пустой аватар), расположенному справа от адресной строки.

В открывшемся меню кликните по кнопке «Включить синхронизацию».

В окне, которое будет открыто поверх основного, воспользуйтесь кнопкой «Добавить пользователя».

Укажите имя профиля, по желанию выберите для него аватар, после чего нажмите «Добавить». Также имеется возможность создания ярлыка этого профиля на рабочем столе, то есть браузер можно будет открывать конкретно для него.

Нажмите по кнопке «Включить синхронизацию».

Дальнейшие действия ничем не отличаются от таковых в описанных выше случаях – просто введите логин и пароль от аккаунта и войдите в него.

Если в вашей учетной записи уже хранятся закладки сайтов, расширения и другие данные, начнется их синхронизация, а по ее завершении браузер примет привычный вид.
Google также предоставляет возможность создания нескольких независимых пользовательских профилей, которые можно использовать в рамках одной программы — для запуска каждого из них будет создан свой ярлык, а переключаться между нужными можно прямо через меню, вызываемое нажатием на аватар справа от адресной строки. Оттуда же можно «Управлять пользователями» — добавить новых или удалить тех, необходимость в использовании которых отпала. Это отличная возможность разграничения личных данных каждого отдельного пользователя ПК и/или своих личных и рабочих аккаунтов.

В случае если вы забыли пароль от своего Google-аккаунта, потребуется пройти не самую простую, но гарантированно эффективную процедуру восстановления, о которой мы ранее писали отдельно.
Подробнее: Как восстановить пароль от учетной записи Гугл
Как пользоваться PDF-конвертером
Для того чтобы уменьшить размер PDF-файла вы можете использовать PDF-конвертеры. Основное предназначение таких программ переводить файлы из любого текстового формата в PDF. Но также с их помощью можно поменять размер документа, повысив или понизив качество итогового документа.
Для того чтобы изменять файлы программа создаёт в системе виртуальный принтер, который вместо печати документов конвертирует их в PDF-формат. Так что не волнуйтесь, если некоторые шаги инструкции покажутся вам странными.
В сети сейчас существует огромное количество подобного рода программ, но в качестве примера мы рассмотрим лишь одну из них — CutePDF. Однако вы можете выбрать любую другую, принцип их работы довольно схож.
- Для начала скачайте CutePDF; сделать это можно с официального сайта, при том бесплатно.
- Также скачайте конвертер для CutePDF, ссылка на него должна быть рядом.
- Затем установите программу и конвертер.
- Откройте нужный файл через любую программу, которая поддерживает данный формат и возможность печати.
- Нажмите на вкладку “Файл” на панели вверху.
- В появившемся меню выберите “Печать”.
- В открывшемся окне из списка принтеров выберите “Cute PDF Writer”.
- Затем щёлкните по кнопке “Свойства принтера”.
- В открывшемся окне нажмите на кнопку “Дополнительно”.
- Откройте раздел “Графика”.
- Здесь в подразделе “Качество печати” вы сможете установить качество итогового документа; чтобы уменьшить размер файла, выбирайте качество меньше первоначального.
- Когда выберите подходящее качество, щёлкните по кнопке “Печать”.
- Укажите путь для сохранения файла и нажмите “Сохранить”.
Вот и всё. Получившийся файл будет в формате PDF, вне зависимости от того, какой формат у документа был изначально.
Как Уменьшить размер PDF Через WinRAR?
WinRAR — программа для создания и редактирования архивов. Есть возможность восстановления поврежденных архивов и инструмент для проверки файлов на вирусы. Также утилиты позволяет уменьшить размер файлов.
Приложение работает на операционной системе Windows (32/64 бит) и переведено на русский язык. Модель распространения WinRAR — условно-бесплатная. Полная версия стоит 21 доллар, но есть бесплатный пробный период на 40 дней.
Чтобы уменьшить размер файла формата PDF, необходимо нажать правой кнопкой мыши на документе. В открывшемся меню следует выбрать пункт «Добавить в архив».
Откроется новое окно, в котором пользователям нужно выбрать формат архива и метод сжатия. Рекомендуется оставить все параметры без изменений. Можно установить пароль на архив для защиты PDF-документа. Для продолжения следует нажать кнопку «ОК».
На этом процесс уменьшения размера файла PDF завершен: он помещен в архив.
Преимущества:
- пользоваться программой можно бесплатно;
- можно установить пароль на архив для защиты документов;
- уменьшение размера файлов без потери качества.
Недостатки:
через архиватор нельзя редактировать документ формата PDF.
Уменьшаем размер PDF документа онлайн
Сжимаем PDF файл онлайн
Наш онлайн сервис представляет собой платформу, где вы можете сконвертировать и уменьшить размер PDF документов.
Чтобы это сделать, пожалуйста, следуйте инструкции:
Для компрессирования PDF,
Сперва наперво необходимо загрузить документ; и сделать это вы можете разными способами:
- Загрузить с локального диска
- Задать URL адрес и загрузить с удалённого ресурса
- Или перетащить в область, помеченную специальным образом
Почему именно наш ресурс по компрессии PDF документа?
Размер
После уменьшения размера становится проще присоединить документ к электронному письму и забыть о проблемах с пересылкой
Экономия Времени
Не только размер, но и скорость обработки – очень важные факторы, которые оптимизируют затраты
Место на диске
Еще одно большое преимущество – меньше размер – меньше места на диске, к тому же возможно хранение на флэш-диске и мобильном устройстве.
В чём преимущество сервиса Small PDF
Хотим подробнее рассказать вам о способе сжатия файлов с помощью сервиса Small PDF. Это бесплатная программа для сжатия pdf, которая работает в онлайн-режиме. Чтобы сжать документ, достаточно перетянуть его в окошко браузера (оранжевый блок на страниц сайта). Затем дождаться окончания сжатия и скачать готовую работу. Действительно всё очень просто!
 SmallPDF
SmallPDF
Среди достоинств Small PDF хочется отметить:
- Просто идеальное качество. Советуем уменьшать PDF файлы до 144 dpi. Этого вполне достаточно для интернет-загрузки, отправки по e—mail.
- Удобство использования. Перетяните файл и подождите несколько секунд до завершения сжатия, скачайте в один клик. Процесс получается быстрым и надёжным.
- 100% безопасность. Ровно через час после сжатия все PDF файлы удаляются с серверов в интернете. Никто, кроме вас, не сможет получить к ним доступ.
- Поддержку платформ. Поскольку приложение браузерное, оно будет работать абсолютно на любой платформе. Будь то Windows, Linux или даже Mac.
- Работу даже на самых древних компьютерах. Smaa PDF вообще не загружает систему, так как сжатие файлов происходит «в облаке».








