Тестируем производительность pc c помощью бенчмарков и игр
Содержание:
- Бенчмарки
- Post Pagination
- Как сбросить настройки FPS Monitor?
- FPS Monitor
- Tomb Raider
- Как проверить видеокарту на работоспособность, используя программу ATITool?
- NVIDIA GeForce Experience
- Как узнать характеристики своего ПК
- Сравнительная оценка производительности в 3D Mark
- Программа для проверки видеокарты на работоспособность
- КАК ВКЛЮЧИТЬ И ПОЛЬЗОВАТЬСЯ FPS MONITOR?
- Проверка видеокарты приложением FurMark
- CPU-Z
- Получаем идеальную перспективу на снимке
- FurMark
- GpuTest — сборник различных стресс-тестов
Бенчмарки
Это специализированные программы для тестирования производительности компьютера в 3D-приложениях, которые ещё называют «синтетикой», позволяют выяснить производительность любого РС в абсолютном выражении. Вы всегда сможете сравнить результаты вашей машины с данными миллионов других тестеров.
Кроме того, бенчмарки не требуют установки специализированных программ и показывают нагрузку на все элементы компьютера в реальном времени. Однако к минусам данных программ можно отнести то, что в них никто не играет, то бишь результат в играх может заметно отличаться в обе стороны от того, что вы намеряете бенчем. Оттого и «синтетика».
Список ведущих бенчмарков следующий:
3DMark (скачать для Windows | iOS | Android | Windows Phone)
3DMark с поддержкой DirectX 12 и 4K-разрешения — последняя версия самого популярного в мире бенчмарка. История 3DMark насчитывает более 10 лет и специалисты Futuremark всегда радовали аудиторию запоминающейся графикой. Так случилось и в этот раз — 3DMark (2013) запомнится потрясающим демотестом Fire Strike и четверкой графических профилей, прогнав каждый из которых вы оцените производительность собственной видеокарты.
3DMark 11 (скачать для Windows)
Вполне заслуженно мы отдали второе место еще одному продукту Futuremark. Вышедший в 2011 году бенчмарк пусть и не является таким же сложным, как 3DMark (2013), но все еще способен поставить слабые системы на колени — а еще вы сможете прогнать целый ряд тестов, например, на физику или на скорость обмена данными.
Unigine Heaven (скачать для Windows)
Один из самых красивых (в свое время) бенчмарков, специально заточенный для тестирования возможностей DirectX 11. Последняя версия позволяет оценить производительность актуальных видеокарт при использовании современных технологий.
FurMark (скачать для Windows)
Так называемый «бублик», раскаляющий вашу систему до тех пор, пока она не сгорит. Нет, серьезно, производители компьютерного железа даже не рекомендуют его использовать. Тем не менее, FurMark позволяет неплохо проверить возможности охлаждения вашей видеокарты и какой будет её температура при максимальной нагрузке.
Catzilla (скачать для Windows)
Новичок в мире бенчмарков, который завоевал огромное внимание благодаря запоминающемуся демотесту с огромной кошкой в главной роли. Помимо него, программа определит проблемы, влияющие на производительность вашего РС, и даст советы по их устранению
Зачастую никаких проблем с данными программами быть не должно — скачал, установил и прогнал пару тестов, разве что их полный функционал будет доступен только в платной версии.
Post Pagination
Как сбросить настройки FPS Monitor?
В FPS Monitor отсутствует привычная функция сброса настроек до заводских значений, однако это можно сделать вручную, удалив все содержимое папки с файлами конфигурации.
Чтобы попасть в эту папку, откройте меню «Помощь», затем выберите пункт «Показать каталог с файлами настроек». Удалите все файлы и папки, расположенные в отрытом каталоге. Возможно, у вас не получится удалить библиотеку «fpsmon64.dll» или «fpsmon32.dll». Эти файлы можно оставить на диске, они не все равно отвечают за хранение настроек.
Если FPS Monitor невозможно запустить из-за некорректных настроек, а, следовательно, невозможно перейти из программы в каталог с файлами конфигурации, тогда скопируйте в адресную строку «Проводника Windows» адрес «C:\ProgramData\FPSMonitor» и нажмите Enter. Вместо «C» может быть другая буква локального диска (D, E, F и т.д.). Подставьте вместо «C» ту букву локального диска, на который установлена операционная система. Для удаления файлов конфигурации могут потребоваться права администратора.
FPS Monitor
Отечественная разработка, отражающая целый ряд характеристик в процессе игры. Кроме FPS, на экране может появляться информация о температуре процессора или о количество свободной оперативной памяти.
Ещё софт позволяет визуально настраивать информацию, выводимую на экран. Это касается цвета, шрифта, конкретного списка отражаемых датчиков и пр.
ВНИМАНИЕ. Программа доступна за 350 рублей
Но бесплатно можно получить демо-версию.
Проблема последней в том, что на экране постоянно отображается водяной знак. А вот в плане действия по времени демонстрационная версия никак не ограничена.
По функционалу здесь можно выделить такие возможности:
- поддерживает сенсоры распространённых видеокарт и процессоров;
- предлагает гибкую настройку отображаемых сведений;
- работает с горячими клавишами;
- может выводить на дисплей сразу несколько оверлеев и пр.
Действительно неплохая разработка, да ещё и от отечественных программистов. Заслуженное место в рейтинге.
Tomb Raider
{related=9586=Выживаем в суровом мире вместе с юной Ларой Крофт}Четвертая игра в нашем списке представляет собой экшен в открытом мире, так что тестировать свой РС вы сможете сразу после пролога. Tomb Raider нагрузит, прежде всего, ваш процессор, так как в игре натуралистичная физическая модель, основанная на контроле массы и веса, свойствах огня, воды, ветра и различных материалов.
Игра также может похвастаться классными визуальными эффектами, качественной реализацией растительности, функцией TressFX, обилием элементов motion capture. В общем, настоящий хит от Crystal Dynamics, да еще и с отличной графикой! Ну как можно пройти мимо?
Как проверить видеокарту на работоспособность, используя программу ATITool?
- Скачайте, установите и запустите программу. Увидите вот такое окно.
- Программа покажет температуру нагрева графического процессора, частоты видеоядра и частоты памяти. Используя ползунки можно самостоятельно менять частоту (для видеокарты ATI), но делать этого не стоит.
- Кликните на «Show 3D view». В новом окне можно увидеть значения FPS (количество кадров в секунду). Я уже рассказывал недавно как увеличить фпс в играх, прочитайте обязательно.
Пусть программа работает в текущем режиме около 10 минут, при этом обратите внимание на температуру. Если значение достигло 85оС – срочно прекратите тест, иначе видеокарта может быть повреждена
Причиной высокой температуры часто является пересохшей термопаст (он расположен между процессором и кулером), его нужно будет заменить. В идеале температура нагрева должна находиться в пределах 65оС (максимум до 74оС) и это не будет поводом для беспокойств.
Попутно обращайте внимание на окно 3D. При появлении небольших желтых точек можно делать вывод о нестабильной работе устройства
— если таких точек больше 8 – блок перегрелся либо же имеет малую мощность.
Измените термопасту, чтобы температура пришла в норму.
- — если температура снизилась до нормальных значений, а желтые точки не исчезли, тогда нужно изменить видеокарту на новую.
- — если температура в норме, а желтых точек не более 5, тогда тест показывает, что состояние видеокарты хорошее.
2) Нажмите на «Scan for Artifacts».
В открывшемся окне намного больше желтых точек, картинка без движения и внизу экрана присутствует надпись «No errors for *.*.* sec». Она показывает время, которое прошло с момента обнаружения предыдущей ошибки. Любая ошибка характеризуется особым звуком системы.
Что имеем в итоге? Запустив тест на 10 минут, не обнаружив при этом ошибок, приходим к выводу, что видеокарта работает исправно.
На заметку! Недавно я рассказывал про онлайн конвертер djvu в pdf, а еще рассказывал как в скайпе добавить новый контакт. Если у вас нет на ноутбуке блютуза то читайте где скачать блютуз на ноутбук бесплатно.
С Ув. Евгений Крыжановский
NVIDIA GeForce Experience
Если у вас есть новейшее графическое оборудование NVIDIA, поддерживающее ShadowPlay, вы также можете включить счетчик частоты кадров в игре с помощью NVIDIA GeForceExperience. В приложении нажмите кнопку «Настройки».
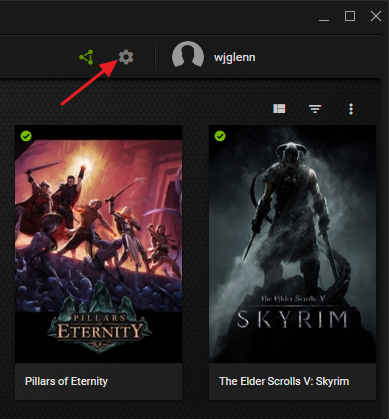
В разделе «общий доступ» убедитесь, что общий доступ включен, а затем нажмите кнопку «Настройки».
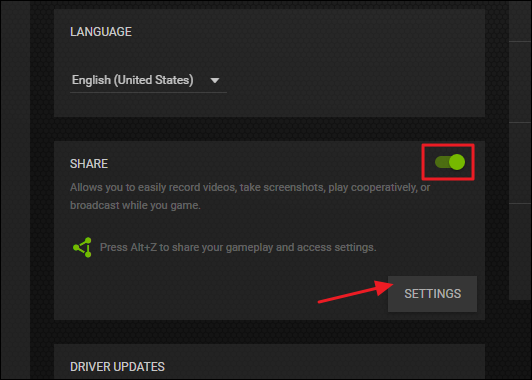
В разделе Настройки оверлея нажмите кнопку «оверлеи».
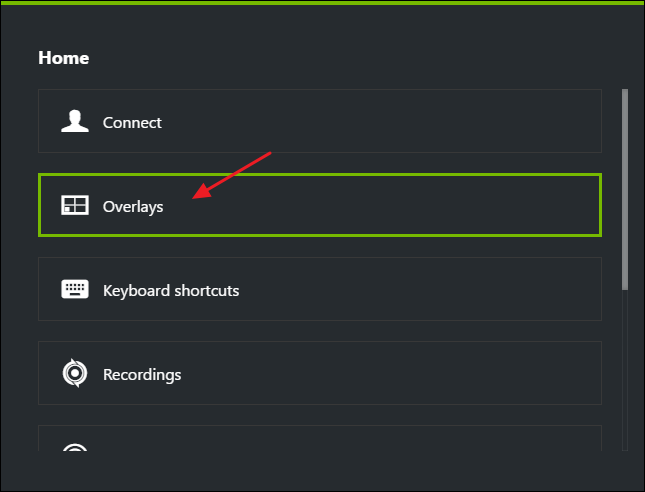
В окне «Наложения» выберите вкладку «Счетчик частоты кадров», а затем щелкните на один из четырех квадрантов, чтобы выбрать, где вы хотите использовать свой счетчик FPS.
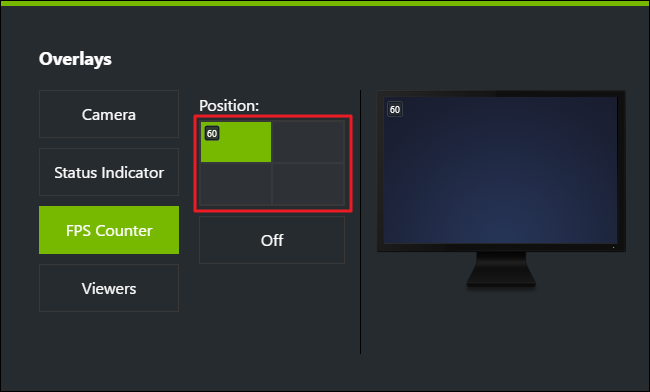
Если вы используете GeForceExperience, то вы также можете использовать игровые профили NVIDIA для автоматического выбора рекомендуемых NVIDIA настроек для различных игр, которые лучше всего работают с вашей видеокартой. NVIDIA рассматривает это как способ оптимизации игры, при этом не заставляя вас настраивать и тестировать графические параметры по старинке.
Как узнать характеристики своего ПК
Если вы вдруг не знаете характеристик своей системы, то выяснить их ничуть не сложнее, чем найти системные требования игры.
Это можно сделать несколькими способами. Можно посмотреть чеки или гарантийные талоны, если они у вас остались, но проще взглянуть на сведения о системе прямо на компьютере. Просто введите в строке поиска «сведения о системе», и Windows покажет вам приложение со всей нужной вам информацией о компонентах, и кучей не совсем нужной.
Открыв приложение, вы сразу в корневом разделе Сведения о системе увидите модель процессора, а также общее количество системной памяти и версию операционной системы. Что касается данных о видеокарте и накопителях, их можно найти в разделах Компоненты – Дисплей и Компоненты – Запоминающие устройства, соответственно.
С этими данными вы легко можете сравнить свою систему с тем, что указано в минимальных и рекомендованных требованиях игры.
Но учитывая большое разнообразие моделей процессоров и видеокарт, вы можете не знать наверняка, насколько мощные у вас процессор и видеокарта по сравнению с тем, что указано в системных требованиях игры.
Стоит иметь в виду, что UserBenchmark нельзя считать идеальным средством оценки производительности компонентов вашего компьютера, но представление о том, как отличается работа двух устройств относительно друг друга, он может. Как уже было сказано, это особенно удобно, если вы не уверены, насколько ваш процессор или видеокарта соответствуют тому, что указано разработчиками в минимальных или рекомендованных требованиях.
Например, если в минимальных требованиях PUBG указан процессор Intel Core i5-4430, это не означает, что вам обязательно нужен процессор i5. Новые i3-8100 и i3-9100 мощнее вышеупомянутого i5 4 поколения. Это легко можно определить при помощи UserBenchmark – вот почему это средство хорошо подходит для сравнения различных моделей процессоров и видеокарт разных лет.
Однако, если вам интересна производительность в реальных играх, стоит найти тесты в сети или ролики на YouTube, демонстрирующие работу игры на вашей видеокарте
Обратите внимание, что конкретного производителя видеокарты указывать не надо, поэтому если у вас, например, Asus ROG Strix RX 580, нужно просто искать тесты для RX 580. Поиск по конкретной модели лишь бесполезно сужает результаты, а различия в быстродействии между различными брендами видеокарт обычно незначительны и сводятся к нескольким кадрам в секунду
Сравнительная оценка производительности в 3D Mark
Определив характеристики видеокарты, вам, наверное, хочется узнать, на что она способна в сравнении с другими. Удовлетворить любопытство поможет классика жанра — набор синтетических тестов для видео любых моделей 3D Mark.

3D Mark хорош тем, что позволяет проверить на производительность всю структуру видеоподсистемы компьютера. Кстати, в состав его последней (12) версии входит модуль проверки на работоспособность нового DirectX 12.
Программа выпускается в нескольких редакциях, среди которых одна бесплатная. В нее входит тот же набор тестов, что и в основные — платные, но пользователь лишен возможности изменять их настройки и запускать по отдельности. Оценка результатов в бесплатной редакции производится не в приложении, а онлайн на сайте разработчика (Futuremark).
Обладатели платных лицензий избавлены от этих неудобств. Однако самая бюджетная версия 3D Mark стоит сегодня около $30, а на обновление одной из предыдущих придется потратить примерно $10. При постоянном использовании программы это оправданно, но для одно-двухразового запуска, например, до и после разгона видеокарты, можно обойтись и бесплатной версией.
Кстати, с помощью 3D Mark вы не только узнаете истинную производительность вашей видеокарты, но и проверите ее на перегрев и скрытые дефекты. При появлении мерцания, ряби, выпадения текстур, подергиваний картинки во время теста следует определить температуру графического чипа, процессора и других компонентов ПК. Если она явно стремится к максимальной, остановите тестирование и обеспечьте устройствам надлежащее охлаждение. Недостаточный теплоотвод может приводить и к тому, что во время прогона 3D Mark компьютер будет выключаться. Этого лучше не допускать, поскольку от внезапного прекращения подачи энергии может пострадать жесткий диск.
Если появление артефактов не сопровождается чрезмерно высокой температурой или имеют место другие неполадки — синие экраны смерти (BSoD), зависания, пропадания сигнала на монитор и т. п, можно заподозрить аппаратную неисправность компонентов видеосистемы. В первую очередь — графического чипа, видеопамяти, элементов в цепях формирования питающих напряжений этих узлов или самого блока питания. В самых благоприятных случаях подобное оказывается ошибкой видеодрайвера.
Программа для проверки видеокарты на работоспособность
Существует десяток программ для тестирования видеокарт Nvidia и AMD, в том числе:
- 3D Mark;
- OCCT;
- FurMark.
В качестве примера будет использована последняя – FurMark. Это отличная утилита, которая на 100% нагружает видеокарту и позволяет проверить ее производительность, температуру и, разумеется, работоспособность.
FurMark – убийца видеокарт. Именно так называют эту программу простые пользователи. У нее имеются определенные фишки, и если их не знать, то ваша видеокарта просто сгорит.
Итак, чтобы проверить, работает ли видеокарта AMD или Nvidia, Вам необходимо установить эту программу с оф. сайта (ссылка).
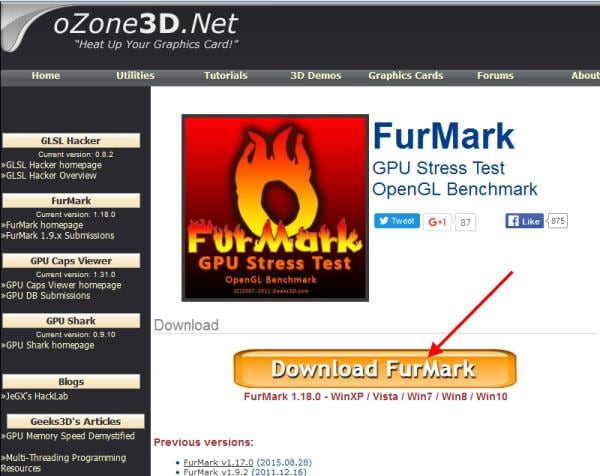
Нажимаете кнопку «Download FurMark», и в открывшейся странице ищете ссылку для загрузки.
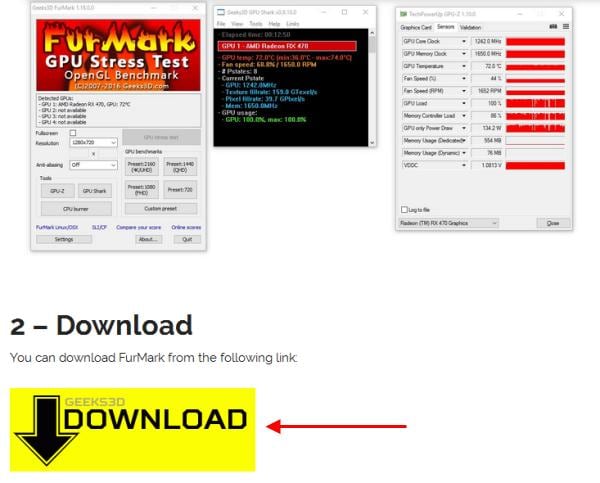
Устанавливаете утилиту и запускаете ее.
Прежде чем начинать тестирование видеокарты Geforce Nvidia или AMD, необходимо зайти в настройки и убедиться, что там все выставлено правильно. Для этого нажимаете кнопку «Settings» и проверяете, чтобы стояли галочки в следующих 2 пунктах.
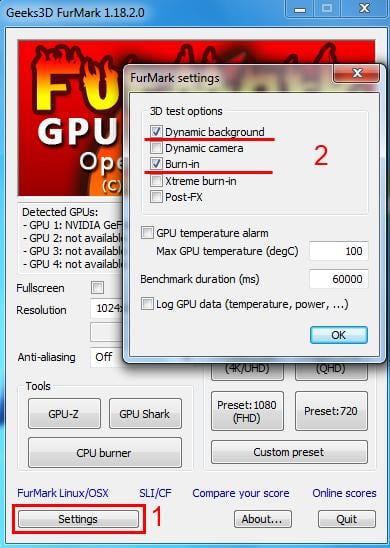
Установите галочки в следующих пунктахКрайне не рекомендуется ставить птичку в пункте «Xtreme burn-in». Он создает слишком высокую нагрузку, а это совсем не нужно. Чтобы проверить работоспособность видеокарты на компьютере, достаточно и стандартных настроек.
Выставили настройки? Далее можно поставить разрешение (пункт «Resolution») 1024х576 пикселей. Особенно рекомендуется выбирать этот пункт тем, у кого старые модели.
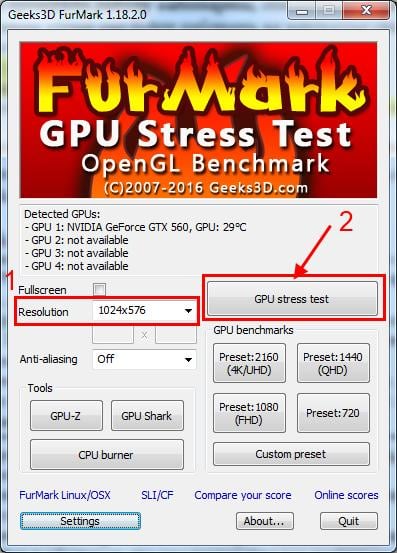
Когда все выставили, можно начинать стресс тест. Для этого нажмите кнопку «GPU Stress Test».
Появится предупреждающее сообщение о том, что во время тестирования компьютер может перезагрузиться (в случае слишком высокой температуры). Соглашаетесь и нажимаете кнопку «Go!».
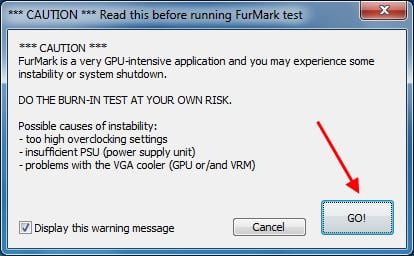
После этого появится так называемый волосатый бублик (так его называют пользователи).
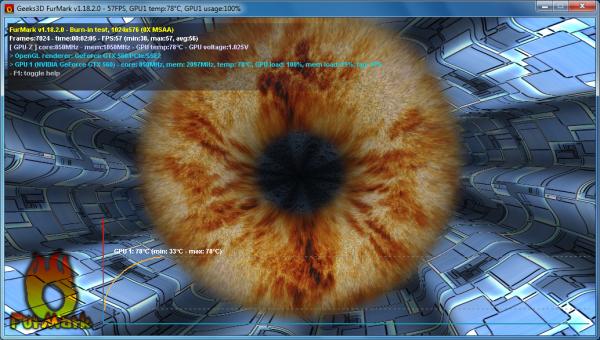
Несмотря на кажущуюся простоту, он нагрузит ваш ПК так, что ему просто не позавидуешь. Чтобы проверить видеокарту, этот волосатый бублик выжмет из нее все соки и заставит работать на 100% своих возможностей. Но в данном случае именно это и нужно.
Бублик из FurMark очень сильно нагружает ПК – эта нагрузка не сравнится ни с одной компьютерной игрой. Поэтому рекомендуется выполнять стресс тест не более 20 минут. Этого времени более чем достаточно, чтобы нагрузить видеокарту для проверки и убедиться, что она рабочая (плюс отсутствуют ошибки или артефакты).
Но при этом внимательно следите за показателями температуры. Сначала она будет невысокой (35-40 градусов), но с каждой минутой стресс теста начнет подниматься выше. Если видеокарта рабочая, то температура дойдет до отметки 80-90 градусов и остановится на ней. То есть, дальше линия на графике будет горизонтальной.
Также в окне программы можно посмотреть FPS (количество кадров в секунду) и загруженность видеокарты – GPU load (обычно загрузка всегда 100%).
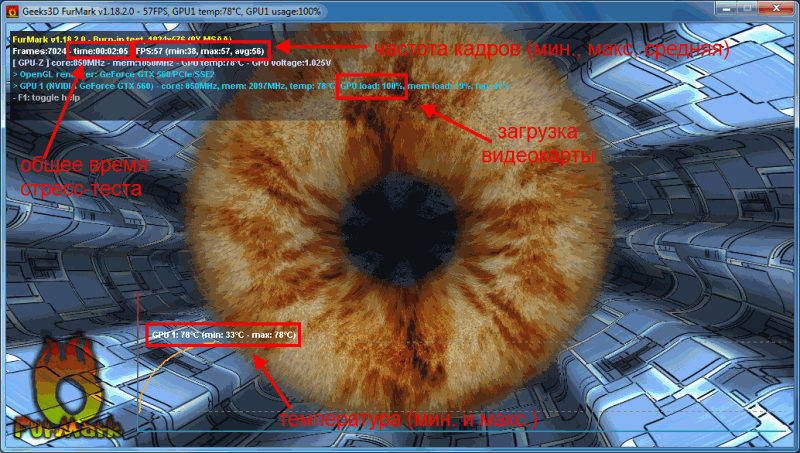
Если же она имеет дефекты, то:
- Сильно вырастет температура – до 100-110 градусов (при этом Вы можете почувствовать запах паленого).
- На экране могут появиться артефакты – разноцветные полосы и т.д.
- Система Windows перезагрузится.
Также могут появляться ошибки. Например, наиболее распространенной является следующая:

Если Вы тестировали бу видеокарту, откажитесь от ее покупки. Если это был стресс тест вашего компьютера, тогда нужно искать причину неисправности. Проблемы с волосатым бубликом могут возникать из-за:
- накопившейся пыли на радиаторе или кулере (их нужно почистить);
- высохшей термопасты (нужно нанести новую);
- банальной поломки.
Во всех этих случаях рекомендуется обратиться в сервисный центр. Особенно, если Вы не умеете менять термопасту или чистить ПК от пыли. К тому же мастер осмотрит видеокарту и сообщит точную причину ее неисправности.
КАК ВКЛЮЧИТЬ И ПОЛЬЗОВАТЬСЯ FPS MONITOR?
Основная функция программы FPS Monitor — вывод информации о состоянии устройств компьютера на экран при запуске любой игры в виде оверлеев (графические слои, накладываемые поверх 3D-изображения). Таким образом, пользователь может просматривать интересующие его параметры графической карты, процессора, ОЗУ непосредственно в самой игре. Это помогает определить производительность конкретного устройства или компьютера в целом в зависимости от того, что в данный момент происходит в игре — онлайн-баталии в ММОРПГ, скоростная езда или простаивание игрового персонажа.
Выводимые на экран компьютера значения параметров работы тех или иных устройств чаще всего используются геймерами и оверлокерами (специалисты, занимающиеся разгоном компьютера) для создания видеороликов игровых процессов, чтобы показать другим заинтересованным пользователям мощность своего ПК при установке новой видеокарты, разгона процессора и т.д.
Проверка видеокарты приложением FurMark
Самый простой и эффективный способ проверки видеокарты – это использование специально созданного для данных целей приложения FurMark. Его задачей является серьезная нагрузка графического ускорителя и проверка стабильности работы системы в стрессовом режиме.
Чтобы воспользоваться приложением FurMark, его необходимо предварительно загрузить. Сделать это можно с сайта разработчиков или других проверенных источников. Советуем загружать программу максимально поздней версии, чтобы не возникло непредвиденных конфликтов в работе приложения с видеокартой. Загрузив программу, ее потребуется установить стандартным способом.
Когда программа FurMark будет установлена, можно приступать к проверке видеокарты:
- Откройте приложение FurMark;
- Далее потребуется его настроить. Установите в графе «Resolution» разрешение монитора, с которым предполагается работа видеокарты;
- После этого нажмите на кнопку «Settings» и в открывшемся окне отметьте пункты «Dynamic Background» и «Burn-in», после чего нажмите «ОК»;
- Далее нажмите «GPU Strees test» и подтвердите свое решение в открывшемся окне, в котором сообщается, что во время тестирования видеокарта будет сильно нагружена;
- Откроется окно с изображением некоего глаза, оно и является основным тестовым инструментом.
Во время тестирования видеокарты программой FurMark на экране будет вращаться изображение с глазом, а в верхнем левом углу и снизу начнут отображаться различные параметры состояния графического процессора. Нижняя полоса показывает температуру чипа GPU, которая после старта теста резко начнет расти.
Для каждой видеокарты характерны свои показатели температуры в рабочем режиме, но можно ориентироваться на следующие данные:
- Если в течение 15-20 минут тестирования видеокарты программой FurMark температура чипа не поднимается выше 100 градусов, видеокарта исправна;
- Если температура норовит «выскочить» за 120 градусов, с охлаждением видеокарты или чипом.
Обратите внимание: Во время работы теста FurMark компьютер может самопроизвольно перезагрузиться. Это говорит о том, что сработала система защиты в видеокарте, которая не позволила ей перегреться выше максимально допустимого значения
Такая видеокарта неисправна или с ее охлаждением имеются проблемы.
Также указывать на неисправность видеокарты во время проверки тестом FurMark могут «артефакты», возникающие на экране. Если они проявляются, это говорит о том, что и в производительных играх или приложениях с работой видеокарты будут возникать различные проблемы.
Еще одной ошибкой, с которой может столкнуться пользователь во время тестирования видеокарты приложением FurMark, это предупреждение системы о том, что «Видеодрайвер перестал отвечать и был восстановлен».
CPU-Z
Программу CPU-Z можно смело назвать самым популярным в мире анализатором систем на базе Windows. Он дает исчерпывающую информацию о процессоре, оперативной памяти и ее подсистеме, и графическом адаптере. CPU-Z полностью бесплатна и совместима со всеми существующими на сегодня версиями Windows.
ЦПУ-Зет выгодно выделяется среди конкурентов двумя качествами: большой глубиной анализа компьютера и простотой оболочки. С ее помощью вы узнаете о таких параметрах вашего процессора как тип и техпроцесс чипа, его тепловыделение, напряжение ядра, ревизия и степпинг, а также уровень и емкость кэша. Такой же подробный отчет доступен для ОЗУ и чипсета материнской платы. Эти данные незаменимы как для энтузиастов-оверклокеров, так и для рядовых пользователей, увлекающихся модернизацией и настройкой своего компьютера. Однако информация о видеосистеме тут подана в сжатой форме, а винчестер не затрагивается вовсе.
Кроме сухой текстовой выкладки в CPU-Z можно проводить простые стресс-тесты системы для проверки ее стабильности под нагрузкой. Отчеты о проведенных испытаниях и о состоянии ПК сохраняются в виде документа TXT и HTML.
Внешний вид утилиты крайне прост и не менялся с начала ее разработки. Перемещение по пунктам производится через вкладки верней панели. Существует также портативная версия для запуска из флэшки или другого носителя.
Преимущества:
- максимальная информативность о ЦП, ОЗУ и чипсете;
- работает на компьютере с любой версией Windows;
- нетребовательна к ресурсам;
- имеет простейший интерфейс (в том числе на русском языке);
- сохраняет отчеты в текстовой форме;
- бесплатное ПО.
Недостатки:
- не выводит информацию о состоянии жесткого диска;
- скудный отчет о видеокарте.
- Не показывает температуру компонентов системы.
Получаем идеальную перспективу на снимке
FurMark
Простая и удобная программа, с помощью которой можно проверить работу видеокарты на ноутбуке или компьютере. Утилита проводит стресс-тестирование – нагревает адаптер до максимально возможного значения. Таким образом, проверяется стабильность видеоплаты. Если посмотреть системные требования, то можно увидеть, что утилита отлично функционирует на всех версия ОС, включая Windows 7, 8 и 10, так что, смело пользуйтесь.
Чтобы начать работу с программой нужно:
Далее необходимо:
- Закрыть все открытые приложения, сильно нагружающие ПК.
- Запустить программу. Она в автоматическом режиме определит модель графического адаптера, режимы резолюции экрана и температуру.
- Выбрать резолюцию и запустить бублик тест, щелкну по кнопке «GPU Stress test» или «Present 720» — если разрешение вашего экрана составляет 1280х720пикс и «Present 1080» — для ПК с FullHD (1920х1080пикс) разрешением.
- Далее будет запущено тестирование, по время которого не рекомендуется трогать ПК. Длительность всей процедуры обычно составляет несколько минут.
- По завершению теста программа выдаст вам результаты: будет показана вся информация по характеристикам и параметрам устройства, температура видеокарты и прочие показатели.
Также вы сможете сравнить полученные данные с показателями других пользователей. Для этого нажмите кнопку «Submit», после чего результаты будут отправлены и автоматически запустится браузер, в нем вы увидите таблицу сравнения.
Однако, если, вы не хотите использовать сторонний софт, можете воспользоваться онлайн способом, о котором написана отдельная статья.
GpuTest — сборник различных стресс-тестов
«GpuTest» – это кросс-платформенный (Виндовс, Линукс и Mac OS X) софт для тестирования графических адаптеров. Программа содержит несколько вариантов проверки видеокарты, включая известные в мире Windows тесты типа «FurMark» или «TessMark». Их количество растёт пропорционально новым версиям программы, и ныне в ней имеются такие тесты как:
- FurMark stress test;
- TessMark test;
- GiMark: geometry test;
- PixMark Piano test;
- Plot3D vertex shader test и ряд других.
Для запуска теста выберите в программе нужный его вариант, а затем внизу нажмите на кнопку «Run stress test». Это позволит вам осуществить стресс тест графической карты вашего ПК.








