Windows 7 зависает
Содержание:
- Остальные способы ускорить стационарный компьютер или ноутбук и убрать тормоза
- Торможение при работе с браузером
- Действия по ускорению работы компьютера
- Советы по устранению типичных проблем с работоспособностью ноутбуков
- Проверьте локальный диск.
- Что делать, если тормозит компьютер?
- Как ускорить работу компьютера
- Перегрев компьютера
- Существуют ли приложения, которые покажут, кто смотрел ролик
- Оперативная память и файл подкачки
- Нарушение температурного режима
- Проверка антивирусными программами
- Проблемы с драйверами
- Определение, почему компьютер работает медленно с помощью программы WhySoSlow
- Очистка компьютера с помощью Glary Utilites
- Дефрагментация
Остальные способы ускорить стационарный компьютер или ноутбук и убрать тормоза
Если выше рассмотренные примеры не помогли, то решить проблему с тормозами и глюками помогут такие способы:
- Смена антивирусной программы;
- Отключение визуальных эффектов;
- Остановка ненужных служб;
- Переустановка операционной системы;
- Обновление семерки до десятки.
Если у вас на стационарном компьютере или ноутбуке установлена хорошая антивирусная программа, то на современном ПК вы надежно защищены и это не влияет на быстродействие системы. Но если у вас слабый ноутбук или стационарный компьютер, то будет заметно, как антивирус стал сильно тормозить систему.
Чтобы исправить эту ситуацию компания Panda Security SL разработала антивирус Panda Cloud Antivirus, который практически не тратит ресурсов системы слабого ПК. Секретом этого антивируса является то, что все сложные операции в нем выполняются в облаке.
Кроме антивируса на быстродействие слабого ноутбука или стационарного компьютера могут влиять визуальные эффекты ОС. Начиная с Vista в ОС Windows используются различные визуальные эффекты, которые тормозят работу ПК. Чтобы отключить визуальные эффекты, например, в Windows 10, необходимо перейти в свойства системы. Для этого в программе Выполнить наберем команду «sysdm.cpl».
Перейдя в свойства системы, откроем вкладку «Дополнительно». В текстовом блоке быстродействие кликнем на кнопку Параметры.
Перед нами должно открыться окно, где можно отключить и включить визуальные эффекты в Windows 10.
Таким же образом настраиваются визуальные эффекты в Windows 7 и 8. Если говорить о Windows XP, то отключать ее визуальные эффекты не имеет смысла, так как они и так потребляют мало ресурсов.
С отключением служб нужно быть осторожней, так как это может повлечь за собой неправильную работу операционной системы. Чтобы остановить ненужные службы, например, в Windows 7 необходимо перейти к оснастке отвечающую за службы. Для этого в программе Выполнить наберем команду «services.msc». После выполнения откроется оснастка «Службы».
В этой оснастке можно отключить любую службу. Перед тем как отключать ненужную службу убедитесь, что отключение этой службы абсолютно безопасно для системы. Например, вы можете без проблем остановить службу «Диспетчер печати», если на вашем ПК не используется принтер.
Еще одним способом является полная переустановка системы. После переустановки Windows вы сразу заметите как быстро работает ваш ноутбук или моноблок. Это происходит, потому что ОС новая и у нее чистый реестр и нет мусора. Во многих случаях переустановка ОС помогает оживить ноутбук или стационарный ПК и избавится от тормозов.
Кроме переустановки бывают случаи, когда пользователь семерки обновит систему до Windows 7 и она после этого медленно работает. Медленная работа системы связана со способом распространения обновлений и с железом. В первом случае медленная работа связана с новым типом доставки обновлений в сети P2P. То есть обновления доходят от пользователя к пользователю. Во втором случае медленная работа связана со старым железом. В этом случае поможет только обновление комплектующих или покупка нового ноутбука.
Торможение при работе с браузером

Проблема
Эта проблема часто возникает при запуске одновременно нескольких (или нескольких десятков) вкладок в баузере – например, в режиме поиска. Или же при просмотре через сеть HD-видеофайлов.
Нужно также учитывать, что каждая такая вкладка запускает отдельный процесс, отнимающий часть мощности процессора и объема оперативной памяти.
Решение
Если при работе в сети компьютер тормозит, откройте диспетчер задач
Обратите внимание, какой из процессов требует больше всего ресурсов системы. Может оказаться, что, это какой-то зависающий скрипт или запущенное браузером приложение.
Также зависание при работе с браузером может быть вызвано переполнением кэша. Его также необходимо периодически очищать.
Если торможение вызвано просмотром видео высокого качества, то это может быть из-за малой производительности процессора. В этом случае спасет только его замена.
Как видим, причин торможения компьютера может быть много. Выполнение приведенных рекомендаций поможет в большинстве случаев, но если ничего не помогает, обращайтесь в мастерскую, и квалифицированные мастера помогут справиться с любой проблемой.
Действия по ускорению работы компьютера
Здесь не будут перечислены действия, которые бы позволили ускорить компьютер, речь о другом — то, что вы уже делали для этих целей, может служить причиной последствий в виде тормозящего компьютера. Типичные примеры:
- Отключение или настройка файла подкачки Windows (вообще, категорически не рекомендую заниматься этим начинающим пользователям, хотя раньше и имел иное мнение).
- Использование разнообразных «Cleaner», «Booster», «Optimizer», «Speed Maximizer», т.е. софта для очистки и ускорения работы компьютера в автоматическом режиме (вручную, вдумчиво, по необходимости — можно и иногда нужно). Особенно для дефрагментации и очистки реестра, которая не может ускорить компьютер в принципе (если речь не о единичных миллисекундах при загрузке Windows), а вот к невозможности запуска ОС часто приводит.
- Автоматическая очистка кэша браузеров, временных файлов некоторых программ — кэш в браузерах существует для ускорения загрузки страниц и действительно ускоряет ее, некоторые временные файлы программ также присутствуют для целей более высокой скорости работы. Таким образом: ставить эти вещи на автомат (при каждом выходе из программы, при запуске системы и т.п.) не нужно. Вручную при необходимости — пожалуйста.
- Отключение служб Windows — это чаще приводит к невозможности работы каких-либо функций, чем к тормозам, но и такой вариант возможен. Не стал бы рекомендовать делать это большинству пользователей, но если вдруг интересно, то: Какие службы отключить в Windows 10.
Советы по устранению типичных проблем с работоспособностью ноутбуков
Несмотря на то что семерка — довольно понятная ОС, со множеством совместимых приложений для всесторонней диагностики устранения возникших проблем, новичку нередко бывает сложно выбрать лучшие инструменты и направление деятельности. К тому же для наиболее распространенных неполадок уже найдены эффективные способы решения.
Перегрев
Превышение допустимой рабочей температуры не только замедляет работу устройство, но и наносит вред железу, что может привести к поломке в будущем. Чтобы помочь ноутбуку охладиться, потребуется:
- почистить «внутренности» лэптопа от пыли;
- обновить термопасту;
- приобрести специальную охлаждающую подставку;
- сбросить до заводских настройки электропитания;
- следить, чтобы устройство не находилось возле источников тепла, а вентиляционные отверстия ничего не перекрывало.
 Кроме того, рекомендуется уменьшить энергопотребление с помощью закрытия неиспользуемых приложений и отключения лишних фоновых процессоров.
Кроме того, рекомендуется уменьшить энергопотребление с помощью закрытия неиспользуемых приложений и отключения лишних фоновых процессоров.
Вирусы
Вредоносные программы не только угрожают безопасности пользователя, но и нередко нарушают целостность важных системных файлов, нагружают процессор и ОЗУ. Для очистки ноутбука потребуется провести сканирование и удаление вирусных и зараженных файлов с помощью специальных утилит:
- Avast Free.
- AVG Antivirus Free.
- Dr.Web.
- Kaspersky.
- Avira PRO.
В редких случаях необходима полная переустановка ОС.
Ошибки в реестре
Информация об установке и удалении программ заносится в специальную базу данных. Когда происходит внесение поврежденных записей, их накапливание или изменение вирусами, работа ноутбука замедляется, возникают ошибки. Поэтому реестр необходимо периодически чистить.
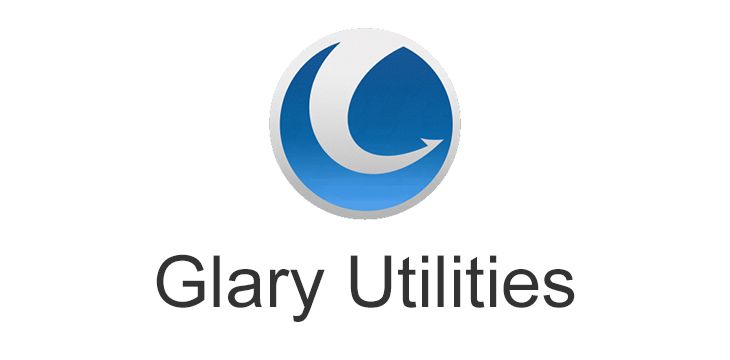 Это можно сделать средствами ОС с помощью функции восстановления Windows, но проще воспользоваться специальным приложением:
Это можно сделать средствами ОС с помощью функции восстановления Windows, но проще воспользоваться специальным приложением:
- Ccleaner.
- Advanced System Care Free.
- Glary Utilities.
- Registry Life.
- Auslogics Registry Cleaner.
Бесплатные утилиты также способны провести дефрагментацию HDD, очистить автозагрузку, удалить ненужные файлы.
Другие
Положительное воздействие на быстродействие ноутбука произведут следующие манипуляции:
-
Обновление драйверов.
Возможно через диспетчер устройств, но удобнее использовать такие утилиты, как DriverPack Solution, Driver Genius или DriverHub. -
Увеличение объема ОЗУ.
Рекомендуется узнать поколение, тип и производителя уже установленной оперативной памяти, вскрыв лэптоп или воспользовавшись приложениями для диагностики железа (например, AIDA64). А также узнать максимальный поддерживаемый ноутбуком объем. -
Заменить HDD на SDD.
Твердотельный диск ощутимо ускоряет работу лэптопа, потребляет меньше энергии, не шумит. Рекомендуется определить достаточный для своих целей объем и подобрать SSD с подходящим форм-фактором.
Кроме того, перед установкой тяжелых приложений желательно проверять соответствие устройства минимальным требованиям.
Проверьте локальный диск.
И еще не забывайте, чем больше заполняется диск музыкой, фильмами, документами и фотографиями или устанавливаете программы, приложения, игры, тем сильнее замедляете работу вашего компьютера.
Насколько заполнен Ваш локальный диск (у меня это диск С) и не перегружен ли можно посмотреть кликнув на значок “Этот компьютер” и на открывшейся странице увидите заполнение вашего рабочего диска.
Если места на диске осталось мало, шкала будет красного цвета, придется удалять лишние, ненужные файлы, программы и папки.
Один из вариантов устранения причину почему компьютер начал тормозить, это на диске С, произвести очистку диска. Для этого кликнув “Этот компьютер” и выбрав “Свойства”, правой кнопкой мыши нажав по вкладке “Общие” найдете “Очистка диска”.
Процесс проверки и очистки пройдет не долго — действуйте.
Еще там же в Свойствах — кликнув окне с названием «Сервис», можно выполнить дополнительно проверку рабочего диска.
По завершении успешной проверки, закрыть.
Далее, если Вы уже долго пользуетесь своим компьютером или ноутбуком, не лишним будет оптимизировать, произвести дефрагментацию, только это займет время, придется подождать.
Произойдет проверка жесткого диска на наличие ошибок и все исправится.
Не забудьте после этого перезагрузить компьютер.
Что делать, если тормозит компьютер?
Следующей проблемой, которая может возникать, является недостаток места на диске С (или на другом). Ну, поскольку у меня Windows установлен на данном диске, то я расскажу, как выходить с данной проблемы. Прежде всего, вам нужно подумать, что у вас установлено на данном диске, что отбирает так много памяти, возможно, его можно удалить.
Чтобы освободить память на этом диске я использую несколько способов, сейчас расскажу о них.
Первый способ
В моем Windows XP есть специальная папка «Temp». Так вот, в ней хранятся различные временные файлы, которые, к тому же, могут весить по несколько Гигабайт. Что я делаю?
Захожу в диск С, выбираю данную папку.
Смотрю на файлы и удаляю самые большие. Не бойтесь, здесь можно удалять все, что нельзя оно и не позволит вам это сделать. Короче говоря, здесь все чистим и, вуаля, у нас уже появляется на много больше памяти.
Второй способ.
Данный способ также является жизнеспособным, но для него вам нужно будет установить программу Cleaner. Просто супер программа, которая позволяет чистить куки, кеш, временные файлы и так далее. Как ею пользоваться и как чистить кэш, я рассказал в данной статье, поэтому сейчас не буду повторяться, просто переедите по статье и прочтите.
Третий способ
К данному способу я отношу стандартное удаление не нужных файлов, программ, игр на своем компьютере. Для этого, я захожу в «Панель управления» – «Установка и удаление программ».
Тут, смотрю на то, что у меня забирает много памяти. Например, есть игра, которая вести 13 Гигабайт (любимая игра), ее то и можно удалить, чтобы освободить память. Поверьте, лучше по удалять все лишнее со своего компьютера, так как данный «мусор» будет вам только мешать.
Вот такие три способа я использую для того, чтобы освободить память на диске С. Кстати, как вам? Нравится, то что я описываю, а? Надеюсь, что да, а я продолжу написание данной статьи.
Следующее, почему компьютер может тормозить, это загрязнение системного блока. Да, тут я не расскажу вам о том, как нужно его чистить, так как считаю, что это вы и так знаете. Отключаем системник от сети (ОБЯЗАТЕЛЬНО), берем пылесос и в бой. Только делайте это аккуратно, с одной стороны не забудьте его выключить, лучше всего выйдите во двор, а то пыли будет много, с другой – аккуратно действуйте, ведь на платах могут появится микротрещины, в следствии чего, могут возникнуть проблемы с работой ПК.
Ну, и последняя причина, почему ваш ПК может тупить – это вирусы. От них нужно избавляться, так как они могут удалять важные файлы, нарушать работу и так далее. Если говорить честно, то я бы порекомендовал вам использовать «Касперский», что не говорят, а это лучший антивирус.
Но, у самого установлен «Avast», тоже не плохой, мне очень нравится, но немного уступает Касперскому. Чтобы Авастом проверить компьютер на вирусы, нужно: зайти в админку антивирусника, выбрать «Сканирование» – выбрать тип сканирования (я выбираю полное) и нажимаю «Пуск». Немного ниже на скрине я показываю, как это сделать, все очень просто и понятно.
Ну, вот, надеюсь, теперь вы знаете, как, что и где нужно делать, если ваш компьютер тормозит. Я постарался рассказать вам все то, что знаю сам. Я не программист, поэтому, если упустил что-то, то заранее извините. Надеюсь, что данная статья вам понравилась, если да, то жду ваших комментариев.
На этом буду прощаться, всем спасибо огромное.
Как ускорить работу компьютера
Данная тема заслуживает отдельной статьи, поэтому в рамках данной проблемы, кратко приведем пошаговый план действий для повышения производительности ПК.
Прежде чем увеличивать скорость, выполняем все действия выше — убеждаемся в отсутствии каких либо проблем, препятствующих быстрой работе. После можно следовать данным советам:
- Пользуемся компьютером разумно:
- Не запускаем большого количества программ одновременно без необходимости. Не редко на тормозящем компьютере можно увидеть браузер с 1000-й открытых вкладок и офисных документов. Ресурсы не резиновые и стоит закрывать программы, которыми мы не пользуемся.
- Не устанавливаем на компьютер все в подряд. Внимательно устанавливаем программы (частенько, они предлагают дополнительно установить утилиты или другие программы) — отказываемся и ставим только то, чем будем пользоваться.
- Время от времени, удаляем софт, которым перестали пользоваться.
- Настраиваем автоматическую чистку компьютера от временных файлов, например, с помощью программы CCleaner.
- Делаем полную проверку компьютера на наличие вирусов и вычищаем все, что найдет программа.
- Отключаем из автозапуска все, чем не пользуемся.
- При медленной производительности диска, можно настроить Readyboost. Это технология для программного кеширования на флеш-накопитель.
- Отключаем ненужные службы Windows. Однако, для каждого пользователя это свои «ненужные» службы, так как их отключение приводит к потери некоторой функциональности. Перед отключением, рекомендуется изучить, за что отвечает каждая из служб и сделать соответствующий вывод. Также, стоит с помощью программы Process Explorer найти svchost для нее посмотреть, а много ли ресурсов потребляет служба и стоит ли ее выключать.
Если программные методы не повысили скорость до желаемого результата, делаем upgrade своему компьютеру. Если используется обычный HDD, его замена на SSD даст приличный прирост производительности.
Перегрев компьютера
Компьютер содержит в себе массу защитных механизмов, позволяющих существенно продлить срок его жизни. Одним из таких механизмов является снижение производительности при перегреве, что означает — компьютер начинает тормозить. Обычно, проблема перегрева легко обнаруживается при сравнении разницы в скорости при запуске обычных приложений (OpenOffice, браузеры и так далее) и требующих много ресурсов, таких как игр. В некоторых случаях, компьютер может даже самостоятельно выключаться.
Вот возможный список действий, чтобы справиться с проблемой перегрева:
- Проверьте, есть ли вокруг компьютера достаточно свободного пространства. Если выходные отверстия системного блока будут прижиматься к стенке, то охлаждающие системы будут не справляться с нагрузкой и, как следствие, приводить к перегреву
- Убедитесь, что помещение, где находится системный блок, проветривается. Если вы запрете компьютер в душной комнате, то он будет перегреваться, так как окружающему воздуху попросту некому будет отдавать тепло
- Выключите и почистите компьютер от пыли. Помните, что внутри компьютера воздух так же циркулирует. Поэтому если в каких-то местах, из-за пыли, слабо проходит воздух, то нарушается теплообмен и происходит перегрев
- Установите на компьютере программы для слежения за температурой отдельных датчиков. Например, программа HWiNFO из обзора температура процессора позволяет просматривать практически все возможные датчики на компьютере
- Периодически проверяйте состояние термопасты, а так же нормально ли кулеры (вентиляторы) крутятся. Например, остановка кулера видеокарты будет отчетливо видна в игрушках (со временем компьютер начнет тормозить вплоть до жуткого снижения fps)
Существуют ли приложения, которые покажут, кто смотрел ролик
В Play Market и на различных форумах можно встретить приложения, которые якобы позволяют узнать, кто смотрел определенное видео или историю. Хотим вас предостеречь от использования подобного софта и сообщить, что практически все подобные программы созданы исключительно для показа рекламы и заработка.
А если вы еще введете в неизвестном приложении данные от своего профиля, то рискуете вообще потерять доступ к аккаунту. Не нужно надеяться на чудо и думать, что существуют утилиты, позволяющие обойти защиту Instagram. Если бы такой софт был, то его использовал бы практически каждый пользователь социальной сети.
Оперативная память и файл подкачки
Пятым шагом является наличие достаточного объема оперативной памяти в компьютере. Если же памяти не хватает, то системе приходится работать с файлом подкачки. Файл подкачки или pagefile.sys, представляет собой место на вашем накопителе в которое помещаются данные из оперативной памяти, не используемые в этот момент.
Не секрет что накопители на жестких магнитных дисках HDD являются самым медленным устройством в наших компьютерах. И при использовании файла подкачки тормозят весь компьютер. Поэтому рекомендация одна увеличьте оперативную память, но файл подкачки оставьте. На системном диске, желательно, что бы был объем файла подкачки 200 МБ. Этого будет достаточно для записи минидампов памяти. Последние необходимы для диагностики синих экранов смерти.
Если же у вас установлен SSD диск то учитывая его цену у вас не возникнет проблем с добавлением оперативной памяти.
Можно попробовать технологию Readyboost. В этом случае флешка используется в качестве кэша (не путать с файлом подкачки) в который операционная система помещает часто используемые данные. За счет отсутствия механической задержки повышается время доступа к данным и как следствие рост производительности. Вставлять флешки лучше напрямую в материнскую плату (сзади корпуса компьютера). Будет меньше помех. Несколько раз сам пробовал на разных компьютерах — увеличения производительности не заметил.
Нарушение температурного режима
Система охлаждения может не справляться с поставленными задачами, что приводит к повышению температуры устройств до критической нормы. В результате этого происходит автоматическое ограничение работоспособности устройств, и работа компьютера замедляется до минимума или зависает, чтобы дать им возможность охладиться. Причины могут быть разные. Возможно, компьютер давно не чистился от пыли или не проводилась замена термопасты, поэтому радиаторы забиты и не пропускают поток воздуха. А может неправильно подобран кулер или он попросту физически изношен. Проведите чистку системного блока или ноутбука или поставьте более мощную систему охлаждения, чтобы исправить ситуацию
Делать такие процедуры необходимо с особой осторожностью, чтобы не повредить элементы платы
Чистить платы от пыли необходимо 1-2 раза в год в зависимости от условий эксплуатации.
Проверка антивирусными программами
Компьютер постоянно глючит или работает непозволительно медленно? Это может быть признаком заражения вредоносным кодом. Часто вирусы не причиняют Windows 7 реального вреда и даже не покушаются на конфиденциальность владельца машины, зато тормозят выполнение команд. Чтобы избавить комп от нежелательного присутствия, пользователь может применить любой удобный антивирусный продукт, в частности бесплатно распространяемый Kaspersky Virus Removal Tool (скачать — kaspersky.ru):
Скачав и запустив приложение, нужно согласиться с политикой и условиями конфиденциальности, предлагаемыми разработчиком — установив галочки в обоих нижних чекбоксах и нажав на кнопку «Продолжить».

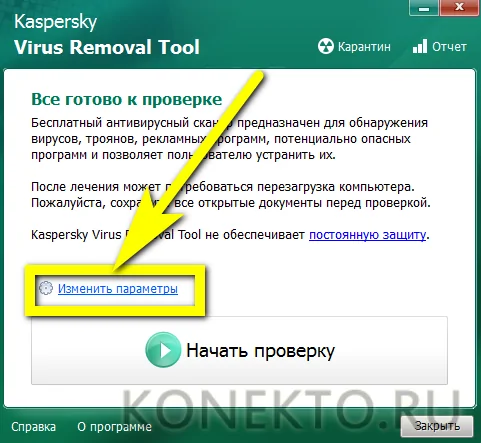
И отметить галочками по крайней мере три верхних чекбокса, а лучше все представленные в окне — в этом случае на проверку уйдёт значительно больше времени, зато владелец компьютера, который стал постоянно тормозить, гарантированно избавит Виндовс 7 от вирусов.
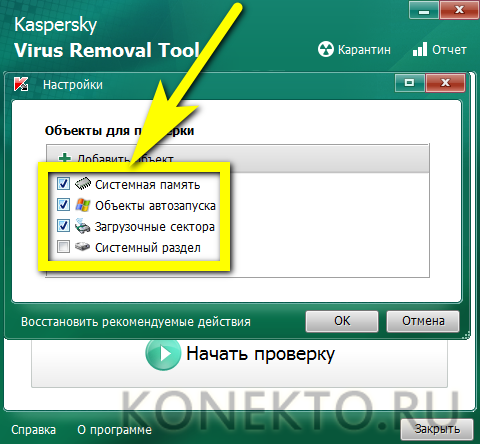
Если подозрение падает на какую-либо системную или программную папку — нажать на кнопку «Добавить объект».
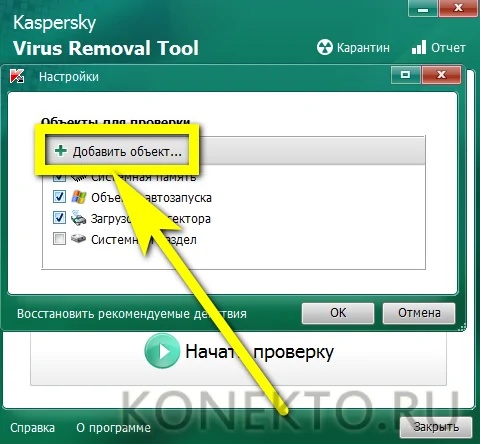
И выбрать в «Проводнике» подлежащий проверке каталог.
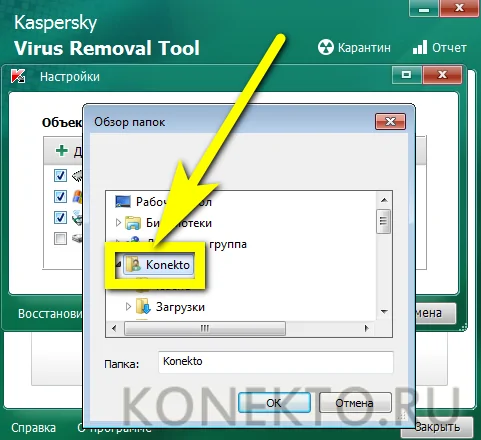
Теперь юзеру остаётся вернуться в главное окно программы, нажав на «ОК», запустить сканирование.
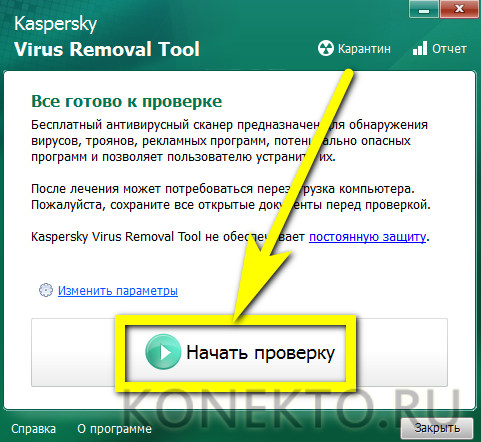
И подождать, пока Kaspersky Virus Removal Tool проверит выбранные элементы Windows 7.
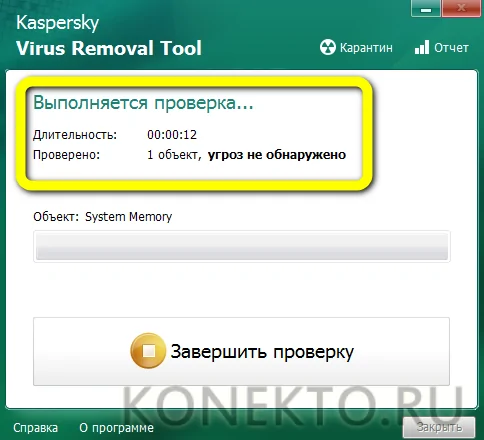
Если по завершении сканирования никаких угроз найдено не будет — отлично; компьютер под управлением Виндовс 7 свободен от вирусов и тормозит по другой причине — и, значит, пользователь может смело переходить к следующему способу решения проблемы.
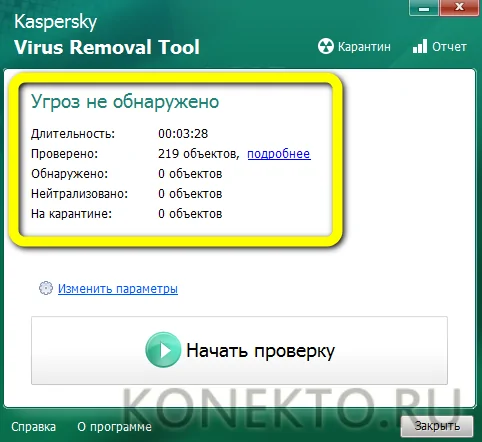
Если же вредоносные программы обнаружены, следует очистить их способами, предлагаемыми антивирусом, а затем обязательно перезагрузить комп.
Проблемы с драйверами
Могут стать причиной сильнейших тормозов, даже зависаний компьютера. Старайтесь устанавливать только драйвера с родных сайтов производителей, вовремя их обновляйте. Не лишним в этом случае будет заглянуть в диспетчер устройств, если там будут гореть восклицательные желтые знаки (или красные) — наверняка, эти устройства определились и работают неправильно.
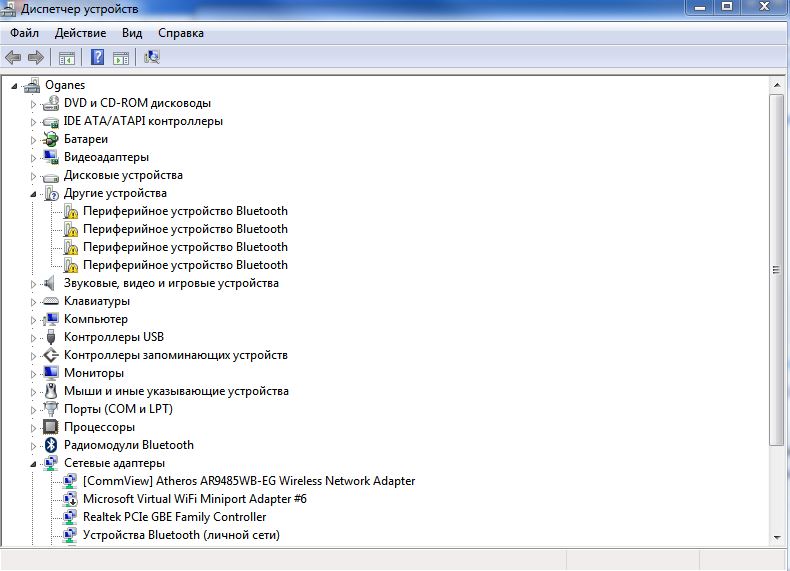
Чтобы открыть диспетчер устройств — зайдите в панель управления Windows, затем включите мелкие значки, и откройте нужный диспетчер. В любом случае, даже если в диспетчере устройств нет восклицательных знаков, рекомендую проверить -нет ли обновлений для ваших драйверов.
Так же хорошим вариантом теста будет загрузка компьютера в безопасном режиме. Для этого, после включения компьютера, нажимайте кнопку F8 — пока не увидите черный экран с несколькими вариантами загрузки Windows. Из них выберите загрузку в безопасном режиме. В этом режиме загрузку ПК будет произведена с минимальным набором драйверов и программ, без которых загрузка вообще невозможна
Обратите внимание, если все хорошо работает и тормозов нет — косвенно может свидетельствовать, что проблема программная
Определение, почему компьютер работает медленно с помощью программы WhySoSlow
Не так давно в свет вышла бесплатная программа для определения причин медленной работы компьютера — WhySoSlow. Пока она в бета-версии и нельзя сказать, что ее отчеты очень хорошо показывают то, что от них требуется, но тем не менее такая программа есть и, вполне возможно, в будущем обрастет дополнительными возможностями.
На текущий момент времени интересно лишь взглянуть на главное окно программы: она показывает преимущественно аппаратные нюансы вашей системы, которые могут служить причиной того, что компьютер или ноутбук тормозит: если вы видите зеленую галочку — с точки зрения WhySoSlow все в порядке с данным параметром, если серую — сойдет, а если восклицательный знак — то не очень хорошо и может приводить к проблемам со скоростью работы.
В программе учитываются следующие параметры компьютера:
- CPU Speed — скорость процессора.
- CPU Temperature — температура процессора.
- CPU Load — загрузка процессора.
- Kernel Responsiveness — время доступа к ядру ОС, «отзывчивость» Windows.
- App Responsiveness — время ответа приложений.
- Memory Load — степень загруженности памяти.
- Hard Pagefaults — сложно объяснить в два слова, но, приближенно: количество обращений программ к виртуальной памяти на жестком диске вследствие того, что необходимые данные были перемещены туда из оперативной памяти.
Я бы не стал сильно полагаться на показания программы, да и к решениям она начинающего пользователя не приведет (разве что в части перегрева) но взглянуть все равно интересно. Скачать WhySoSlow можно с официальной страницы resplendence.com/whysoslow
Очистка компьютера с помощью Glary Utilites
Четвертым шагом является оптимизация компьютера с помощью программы Glary Utilities и подобных. Программа является аналогом CCLeaner, с помощью которой так же можно сделать практически все ниже приведенные действия.
Скачать свежую версию Glary Utilities можно с официального сайта http://www.glarysoft.com/
Скачиваем, устанавливаем и запускаем.
Если вы хотите быстро почистить систему то переходите на вкладку 1-Кликом. Нажимаем Найти проблемы.
Ждем пока программу обнаружит проблемы и нажимаем Исправить…
Ждем пока Glary Utilities исправит проблемы.
Большинство проблем у нас устранены успешно. Кто спешит может переходить к следующему пункту. Кто хочет более тщательно почистить свою систему читайте дальше.
Запускаем менеджер деинсталляции для удаления неиспользуемых программ. Нажимаем на Корзинку внизу.
В открывшемся окошке просматриваем весь список программ, находим неиспользуемые, выделяем их и жмем Удалить эту программу.
Что бы было легче найти неиспользуемые программы можно в левой части окошка выбрать Редко используемые.
Ненужные программы удалили теперь почистим автозагрузку. Открываем менеджер автозапуска.
В верхней таблице (Программы, которые запускаются вместе с Windows) просматриваем все элементы и снимаем галочки на тех, которые не должны загружаться. Например µTorrent. Так же можно выключить те, которые не всегда используете. Эти программы можно запустить с ярлыка на рабочем столе или из меню Пуск
И самое интересное. Таблица Программы с задержанным запуском. Мы уже обсуждали как можно ускорить загрузку операционной системы с помощью отложенного запуска. Там мы использовали Планировщик заданий. Здесь, вероятно, он так же используется, но интерфейс гораздо удобнее.
Для того, что бы программа запускалась не сразу выделяем ее в верхней таблице. Нажимаем Вставить (кнопка между таблицами). Дважды кликаем на время задержки (по умолчанию стоит 30 секунд) и задаем нужное. На рисунке выше вы видите как у меня разнесена загрузка по времени. Пожалуй Skype верну. Он нужен сразу. Для того что бы убрать отложенный запуск программы выделяем ее в таблице и жмем Отменить.
Автозагрузку мы оптимизировали (еще про автозагрузку можно прочитать тут).
Теперь, если вы делали очистку 1-Кликом то реестр и диск можно не чистить. Если нет, то запускаете Исправление реестра а затем Очистка диска. Покажу на примере очистки реестра
В открывшемся окошке слева нажимаем Выполнить поиск ошибок. Ждем пока ошибки будут найдены. Нажимаем Исправить реестр
Теперь хорошо бы обновить оставшиеся программы до последних версий. Будем надеяться, что эти последние версии будут работать быстрее и стабильнее. Нажимаем на значок Обновление программного обеспечения.
Открывается страничка в интернете, где мы можем посмотреть текущую версию ПО и скачать новую. Качаем и устанавливаем новые версии.
Ниже на этой же страничке есть возможность скачать бетта версии программ. Обычно я этого не делаю. Качаю и устанавливаю только нормальные версии.
Для еще более тщательной очистки жесткого диска можно удалить Дубликаты файлов, Пустые папки и Битые ярлыки. Находятся эти пункты на вкладке Модули.
Четвертый шаг получился объемным. Тут мы удаляли программы, оптимизировали автозагрузку, обновляли устаревшие программы и боролись с дубликатами. Основная часть сделана.
Дефрагментация
Это один из самых эффективных способов оптимизации работы системы, которым, к сожалению, многие пользователи пренебрегают.
Чтобы выполнить дефрагментацию необходимо осуществить лишь несколько последовательных шагов:
- Вызвать контекстное меню на одном из разделов жесткого диска;
- Кликнуть строчку «Свойства»;
- Открыть вкладку «Сервис»;
- Щелкнуть «Выполнить дефрагментацию».
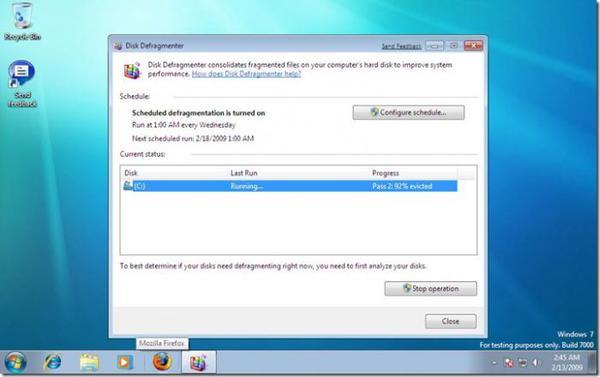 Имеется удобная возможность в отобразившемся меню настроить выполнение операции по удобному для пользователя расписанию.
Имеется удобная возможность в отобразившемся меню настроить выполнение операции по удобному для пользователя расписанию.
Примечание: нельзя производить дефрагментацию твердотельного накопителя, т. к. это приводит к его быстрому выходу из строя.








