Что такое trustedinstaller.exe
Содержание:
- Trustedinstaller грузит процессор – решаем проблему
- Svchost.exe и trustedinstaller.exe грузит оперативную память windows 7 — РЕШЕНО!
- Способы удалить не удаляемую папку
- Как установить запрос разрешения от TrustedInstaller на папку или файл
- Может ли Trustedinstaller быть вирусом?
- Отключаем TrustedInstaller
- Способы удалить не удаляемую папку
- Что делать, если Windows Modules Installer Worker сильно грузит ЦП и диск
- Проблемы подключения
- Другие варианты решения
- Trustedinstaller блокирует доступ к папке в windows 10: решаем проблему
- Как исправить ошибки TrustedInstaller.exe всего за несколько шагов?
- Такском — Спринтер онлайн-система
- В чем основная проблема с Trustedinstaller.exe?
- Включение службы
- Как включить TrustedInstaller
Trustedinstaller грузит процессор – решаем проблему
Нередко данная служба проявляет чрезмерную активность в связи с чем возрастает нагрузка на процессор, что очень хорошо заметно в диспетчере задач.
Это нормально, если создаваемая нагрузка держится недолго. Она вызвана тем, что служба периодически проверяет систему на наличие обновлений и тем самым создает дополнительную нагрузку.
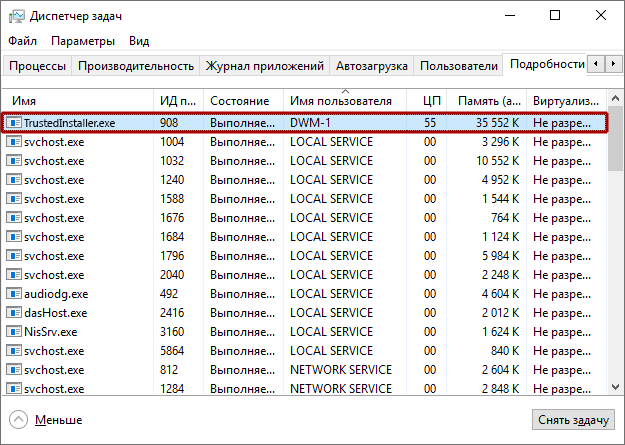
Но если, Trustedinstaller продолжает грузить процессор сравнительно долго и в самое неподходящее время, то это говорит о имеющихся проблемах. В основном это низкая скорость интернет подключения, которая увеличивает время проверки обновлений или компьютерные вирусы.
Поэтому в первую очередь выполните сканирование на вирусы и удалите найденные угрозы. Если это не поможет, то тогда следует полностью отключить данную службу.
Инструкция по отключению:
- Жмем по иконке «Поиск» и в строку вводим «Службы».
- В отобразившемся окне находим следующее «Фоновая интеллектуальная служба передачи (BITS)», «Установщик модулей Windows», «Центр обновления Windows».
- Щелкаем по одной из служб правой мышкой и открываем раздел «Свойства».
- В параметре «Тип запуска» указываем «Отключена» и нажимаем «Ок». Выполняем данную процедуру с оставшимися сервисами и перезапускаем компьютер.
Осталось проверить результат.
Svchost.exe и trustedinstaller.exe грузит оперативную память windows 7 — РЕШЕНО!

На моем новом компе стоит Windows 7 x64 b с недавних пор он начал жутко тормозить, заглянув в диспетчер задач была видна не обычная активность процесса svchost.exe – этот процесс грузил память и процессор, через минуты полторы появляется процесс trustedinstaller.exe, который тоже начинает грузить процессор на 25%.Процессы svchost.exe и trustedinstaller.exe начинают грузит процессор на 25-50% и грузит память 1.5-2.5 Гб, из-за этого мой комп стал ужасно тормозить.
Мой конфиг:
- Блок питания AEROCOOL VP-650, 650Вт, 120мм, черный, retail
- Видеокарта GIGABYTE GeForce GTX 950, GV-N950WF2OC-2GD, 2Гб, GDDR5, OC, Ret
- Жесткий диск WD Caviar Blue WD10EZEX, 1Тб, HDD, SATA III, 3.5″
- Материнская плата ASROCK Z97 ANNIVERSARY LGA 1150, ATX, Ret
- Модуль памяти KINGSTON KVR16N11S8/4 DDR3 — 4Гб 1600, DIMM, Ret
- Накопитель SSD SILICON POWER S55 SP120GBSS3S55S25 120Гб, 2.5″, SATA III
- Процессор INTEL Core i5 4690, LGA 1150 OEM
- Устройство охлаждения(кулер) TITAN TTC-NK35TZ/R(KU), 95мм, Ret
Немного поGOOGLEв стало понятно, что дело скорее всего в обновлениях, у многих svchost.exe грузит оперативную память windows 7 во время поиска обновлений, поэтому решил просто отключить автоматический поиск обновлений.
Алгоритм действий:
- Заходим в «Панель управления«, далее находим там пункт «Центр обновления Windows» далее «Настройки параметров» и там выбираем пункт «Не проверять наличие обновлений» и убираем галки «Получать рекомендуемые обновления таким же образом…» и «Разрешить всем пользователям устанавливать…«, жмем ОК
- Далее отключаем службу обновления – заходим в «Панель управления«, далее переходим в «Администрирование» далее «Службы«, в службах ищем по алфавиту «Центр обновления» и заходим туда. Выбрать «Тип запуска : отключена» и остановить. Нажимаем кнопку «Применить» и вуаля!
Этими действиями мы отключили обновления и Виндовс перестал терзать мой комп дикими фоновыми загрузками. Загрузка ЦП в режиме покоя 0-1% вполне нормальный!
Удачи! Если есть другие решения данной проблемы – прошу Вас в комментарии, обсудим вместе!
Способы удалить не удаляемую папку
❶ Вариант #1: с помощью спец. утилит (например, Unlocker)
Начать «операцию удаления» рекомендую с установки спец. утилит — например, с Unlocker (как самой известной) . Кстати, у нее есть несколько весьма неплохих конкурентов (о них можете узнать из моей предыдущей статьи, ссылка ниже) .
Пользоваться Unlocker очень просто: достаточно нажать по нужной папке правой кнопкой мышки и в контекстном меню проводника выбрать пункт «Unlocker» (примечание: пункт появится после установки программы) .
Удаление папки с помощью Unlocker
Далее выбрать действие «Удалить» и нажать OK. Большая часть папок/файлов удаляется с помощью Unlocker достаточно просто: либо сразу же, либо программа попросит перезагрузить ПК и выполнит операцию.
Не найден блокирующий дескриптор — Unlocker
❷ Вариант #2: изменяем владельца папки и удаляем ее
Этот вариант, кстати говоря, и помог мне полностью разобраться с внешним HDD. Рассмотрю все действия по шагам.
1) Сначала кликаем правой кнопкой мышки по не удаляемой папке, открываем ее свойства и переходим в раздел «Безопасность» . В нижней части этой вкладки нужно открыть ссылку «Дополнительно» (см. пример ниже) .
Изменить владельца / Кликабельно
3) После нужно найти нового владельца (т.е. себя), для этого нужно кликнуть по кнопке «Дополнительно» .
4) Затем нужно нажать по кнопке «Поиск» : в нижней части окна появится список пользователей — выберите из него свой профиль и нажмите OK (в моем случае учетная запись «Alex») .
5) Далее нажмите еще раз OK.
6) После поставьте галочку напротив пункта «Заменить владельца подконтейнеров и объектов» (отображается рядом с владельцем) и нажмите «Применить» .
7) Обратите внимание, после выполнения предыдущего шага: в нижней части окна появится галочка «Заменить все записи разрешений дочернего объекта наследуемыми от этого объекта» — активируйте ее и нажмите OK
Изменить разрешения / Кликабельно
8) После чего можно снова попытаться удалить папку — в моем случае она тут же «полетела» в корзину .
Данные удаляются! / Наконец-то
❸ Вариант #3: с помощью загрузочной LiveCD-флешки
Еще одним хорошим и надежным вариантом удаления любых файлов и папок — является использование спец. загрузочных флешек (так называемые LiveCD). Т.е. на флешку записывается спец. образ ISO, с которого можно загрузиться (по сути, мы как бы устанавливаем ОС на флешку).
О том, как подготовить такой носитесь — рассказано в одной из моих предыдущих статей (ссылка ниже). В своем примере ниже я использовал LiveCD от Доктора Веба.
Для работы с файлами в загрузочном LiveCD от Веба есть Midnight Commander (файловый коммандер, напоминает чем-то Volcov Commander, Norton Commander, Total Commander) . Именно его и нужно запустить для работы с файлами.
Midnight Commander — файловый комманденр / Доктор Веб LiveCD
После нужно открыть каталог «Win»: в нем будут отображены все подключенные накопители (в моем случае отображаются два диска: «C:» и «D:») .
Как посмотреть все диски и папки на ПК
Далее находим нужный каталог/файл, наводим на него курсор и жмем по кнопке «Delete» (в нижней части окна). Дело сделано!
Операция удаления файла
Дополнения по теме приветствуются.
Если TrustedIstaller не дает удалить папку или файл, несмотря на то, что вы являетесь администратором системы, а при попытке вы видите сообщение «Отсутствует доступ. Вам необходимо разрешение на выполнение этой операции. Запросите разрешение от TrustedInstaller на изменение папки или файла», в этой инструкции подробно о том, почему это происходит и как запросить это самое разрешение.
Смысл происходящего в том, что многие системные файлы и папки в Windows 7, 8 и Windows 10 «принадлежат» встроенной системной учетной записи TrustedInstaller и только эта учетная запись имеет полный доступ к папке, которую вы хотите удалить или изменить иным образом. Соответственно, чтобы убрать требование запросить разрешение, нужно сделать текущего пользователя владельцем и предоставить ему необходимые права, что и будет показано ниже (в том числе в видео инструкции в конце статьи).
Также покажу, как снова установить TrustedInstaller в качестве владельца папки или файла, так как это бывает нужным, но почему-то ни в одном руководстве не раскрывается.
Как установить запрос разрешения от TrustedInstaller на папку или файл
Чтобы обезопасить файл (папку) от случайного удаления, а также доступа к нему со стороны вирусного программного обеспечения, можно установить доступ к нему только со стороны пользователя TrustedInstaller
Обратите внимание, что повысить ранг пользователя можно не только, чтобы остальные не могли изменять или удалять файл, но ограничить их от чтение
Рекомендуем прочитать: Как установить пароль на папку средствами Windows
Чтобы при удалении и изменении файла запрашивались права TrustedInstaller, необходимо сделать следующее:
- Выполните 3 пункта, которые были описаны выше в инструкции для снятия ограничения к файлу TrustedInstaller;
- Далее установите курсор мыши в графу «Введите имена выбираемых объектов», и пропишите команду доступа к файлу (папке) со стороны TrustedInstaller, она выглядит следующим образом:
NT SERVICE\TrustedInstaller
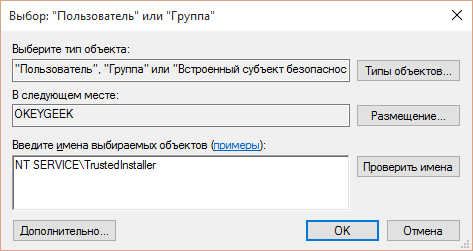
- После этого нажмите «ОК», и вновь владельцам объекта станет TrustedInstaller;
- Далее необходимо вновь расставить права между пользователями, как это было описано в инструкции выше.
Установка прав доступа исключительно для пользователя TrustedInstaller не является надежным способом защиты файла от удаления или изменения со стороны администратора компьютера. Однако, данный метод позволяет надежно защититься от действий с определенным файлом (папкой) со стороны вирусного программного обеспечения.
Может ли Trustedinstaller быть вирусом?
Нет, Trustedinstaller не является вирусом. Основной проблемой этого программного обеспечения является высокое энергопотребление. Если вы столкнулись с той же проблемой, то существует вероятность того, что программное обеспечение могло быть повреждено или взломано любым другим вредоносным ПО, схожим по названию.
Кроме того, здесь есть все о Компактный помощник Wondershare для вашей справки.
Как вы можете обнаружить вирус и удалить его?
Возможный способ проверить ваш Trustedinstaller.exe на наличие вредоносных программ — это проверить процессор и его загрузку. InSpectre может быть одним из инструментов, который вы можете использовать при проверке производительности процессора. Многие другие инструменты могут быть использованы для этой работы. Если энергопотребление вашего Trustedinstaller постоянно почти постоянно, есть вероятность того, что ваша система могла быть заражена вредоносной программой.
Второй способ обнаружения вредоносных программ, которые могли проникнуть в вашу систему, — это проверить местоположение вашего файла. Если местоположение вашего Trustedinstaller.exe не находится в нужном месте, это диск C; тогда это вредоносная программа.
Вирус Trustedinstaller очень опасен, и вы не сможете его обнаружить из-за сходства названий. Эта вредоносная программа может скрытно получить доступ к вашему микрофону и камере. Если вы опасаетесь, что хакеры могут неправильно использовать вашу веб-камеру, вы можете попробовать это программное обеспечение для вашей веб-камеры и защиты конфиденциальности.
Использование сканирования SFC вместо Trustedinstaller
Если вы все еще в замешательстве и не можете удалить вредоносную программу Trustedinstaller из Windows, мы советуем вам начать проверку системных файлов. Это поможет вам быть уверенным, что ваши файлы находятся в правильном порядке. Давайте посмотрим, как это сделать.
- Перейдите в окно поиска и введите CMD, После этого щелкните правой кнопкой мыши на первом варианте и выберите Запуск от имени администратора.
- В том же окне cmd введите ПФС / SCANNOW, Дайте процессу завершиться, а после этого просто перезапустите вашу систему.

Выполнение этих действий позволит исправить поврежденные файлы (если они есть) и Trustedinstaller. После этого все вернется на круги своя.
Если вы узнали, что Trustedinstaller представляет собой вредоносное ПО, вы должны удалить его как можно скорее. Чтобы сделать это возможным, вы должны проверить этот инструмент под названием Bitdefender, который удаляет вредоносные программы.
Кстати, давайте узнаем больше о как получить права администратора в Windows 7 легко.
Отключаем TrustedInstaller
Чтобы отредактировать или удалить папку, которую не даёт изменять этот сервис, придётся его отключить, а права взять себе, то есть администратору. Предлагаем вам пошаговую инструкцию по отключению.
- Находим нужную папку, кликаем по ней правой кнопкой.
- Последовательно выбираем: «Свойства», «Безопасность», «Дополнительно».
- Видим вкладку «Владелец» и выбираем «Изменить».

Изменение владельца папки в Windows
- Кликаем «Дополнительно» и жмём «Поиск».
- В списке выбираем администратора и подтверждаем.
- Видим надпись «Заменить владельца подконтейнеров и объектов», ставим к ней галочку и снова подтверждаем.
Вот и всё, мы справились с отключением и забрали права себе. Однако просто так удалить или изменить эту папку не удастся, пока мы не получим к ней полный доступ.
Получаем права на папку
- Снова проходим путь «Свойства», «Безопасность», «Дополнительно».
- Выбираем в списке свой профиль (если его там нет — вносим при помощи кнопки «Добавить»).
- Ставим галочку в строке «Полный доступ», затем «ОК».
- Ещё одна галочка для «Заменить все записи…», снова «ОК».
- В следующем окошке дважды подтверждаем свои действия. Всё готово.
Возвращаем права TrustedInstaller
На постоянной основе лучше всего держать права не у себя, а у Виндовс — так компьютер находится под большей защитой. Поэтому следует знать, как вернуть их обратно.
- Начинаем с тех же действий, что и в прошлый раз: «Свойства», «Безопасность», «Дополнительно».
- Рядом со вкладкой «Владелец» кликаем «Изменить».
- Вбиваем в поле «Введите имена…» следующий текст: «NT SERVICE\TrustedInstaller». Подтверждаем несколько раз, как этого требует система.
Теперь нам здесь не удастся ничего отредактировать или удалить, зато система находится в большей безопасности.
Способы удалить не удаляемую папку
❶ Вариант #1: с помощью спец. утилит (например, Unlocker)
Начать «операцию удаления» рекомендую с установки спец. утилит — например, с Unlocker (как самой известной) . Кстати, у нее есть несколько весьма неплохих конкурентов (о них можете узнать из моей предыдущей статьи, ссылка ниже) .
Пользоваться Unlocker очень просто: достаточно нажать по нужной папке правой кнопкой мышки и в контекстном меню проводника выбрать пункт «Unlocker» (примечание: пункт появится после установки программы) .
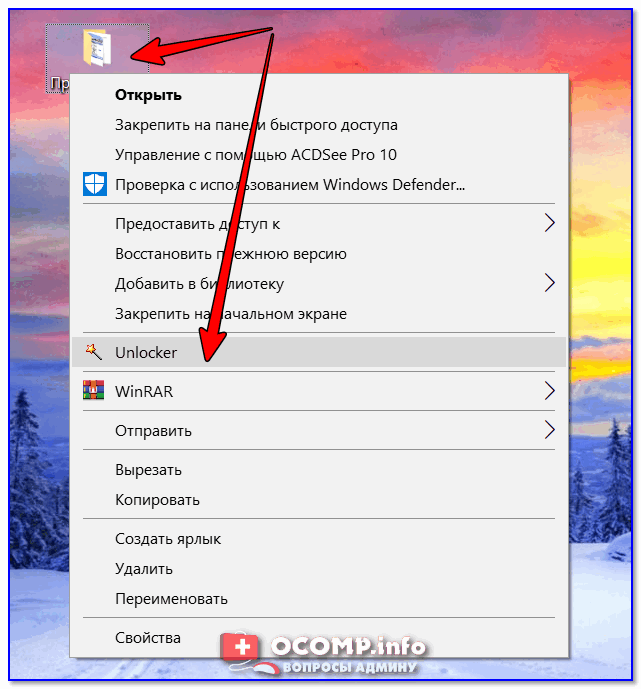
Удаление папки с помощью Unlocker
Далее выбрать действие «Удалить» и нажать OK. Большая часть папок/файлов удаляется с помощью Unlocker достаточно просто: либо сразу же, либо программа попросит перезагрузить ПК и выполнит операцию.
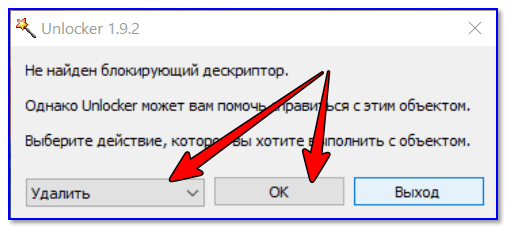
Не найден блокирующий дескриптор — Unlocker
Примечание : в моем случае программа удалила почти все с диска, за исключением папки Program Files (чтобы удалить ее — потребовалось изменить владельца, об этом чуть ниже в варианте 2).
❷ Вариант #2: изменяем владельца папки и удаляем ее
Этот вариант, кстати говоря, и помог мне полностью разобраться с внешним HDD. Рассмотрю все действия по шагам.
1) Сначала кликаем правой кнопкой мышки по не удаляемой папке, открываем ее свойства и переходим в раздел «Безопасность» . В нижней части этой вкладки нужно открыть ссылку «Дополнительно» (см. пример ниже) .
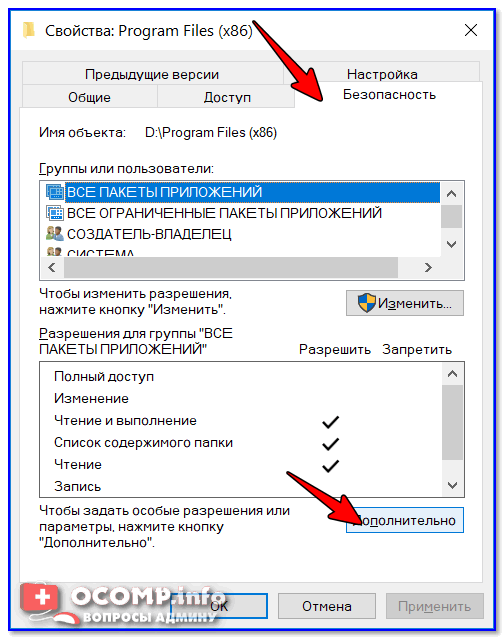
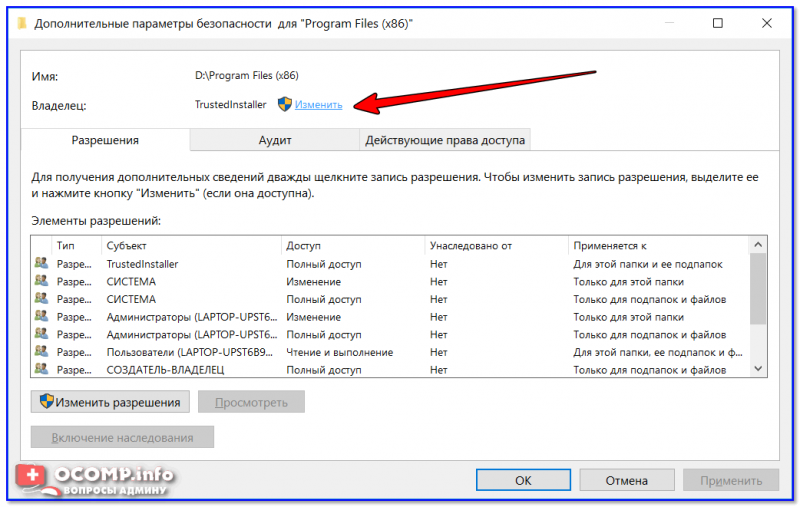
Изменить владельца / Кликабельно
3) После нужно найти нового владельца (т.е. себя), для этого нужно кликнуть по кнопке «Дополнительно» .
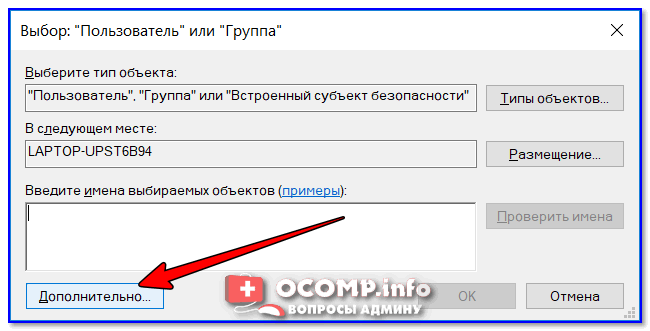
4) Затем нужно нажать по кнопке «Поиск» : в нижней части окна появится список пользователей — выберите из него свой профиль и нажмите OK (в моем случае учетная запись «Alex») .
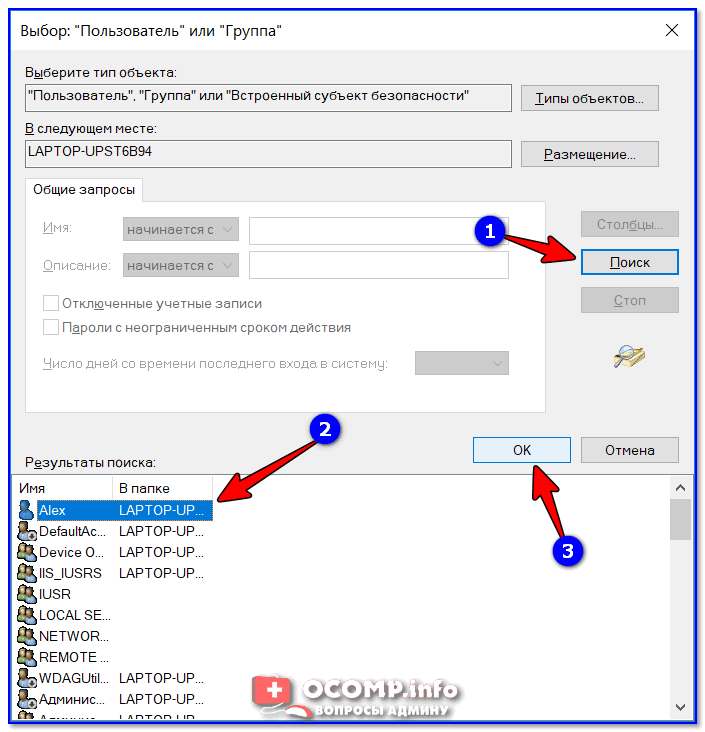
5) Далее нажмите еще раз OK.
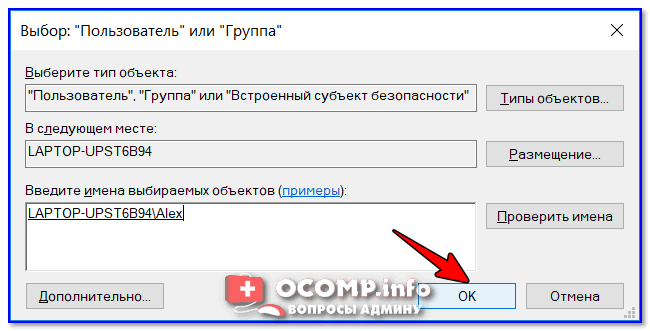
6) После поставьте галочку напротив пункта «Заменить владельца подконтейнеров и объектов» (отображается рядом с владельцем) и нажмите «Применить» .
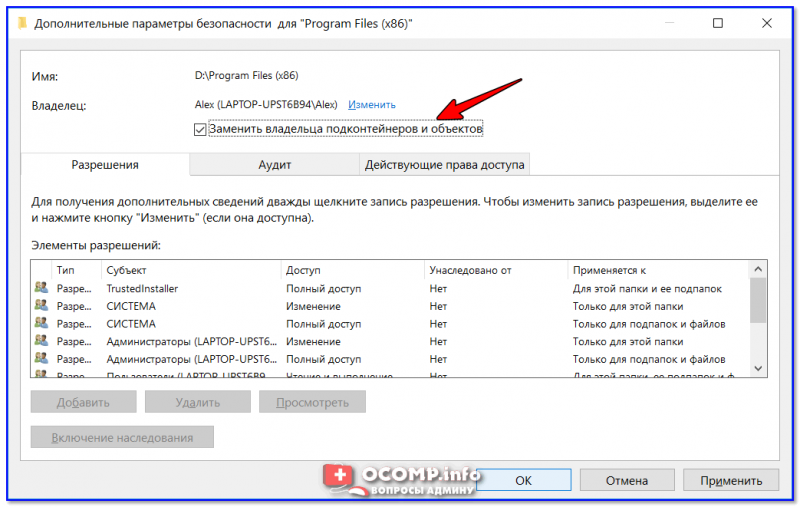
7) Обратите внимание, после выполнения предыдущего шага: в нижней части окна появится галочка «Заменить все записи разрешений дочернего объекта наследуемыми от этого объекта» — активируйте ее и нажмите OK
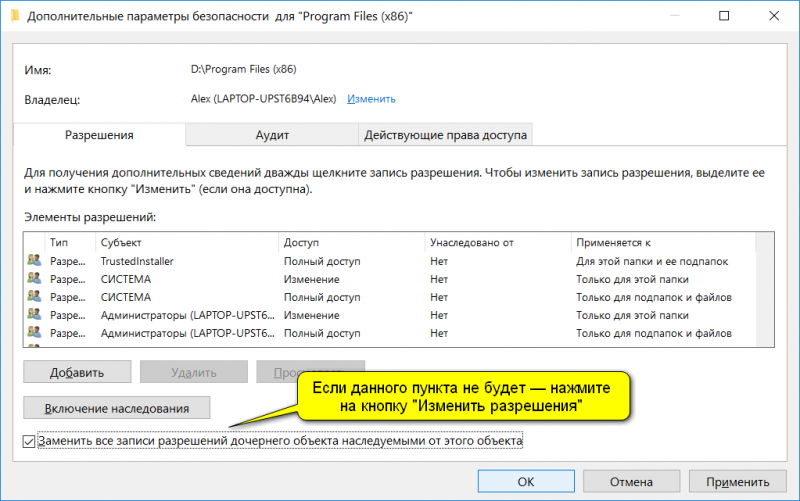
Изменить разрешения / Кликабельно
8) После чего можно снова попытаться удалить папку — в моем случае она тут же «полетела» в корзину .
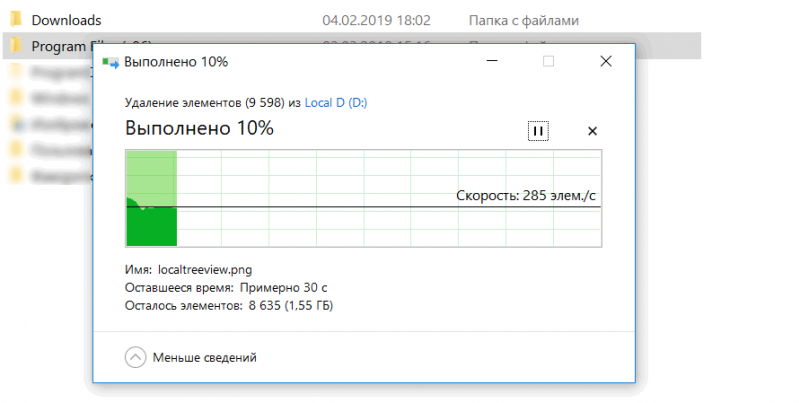
Данные удаляются! / Наконец-то
❸ Вариант #3: с помощью загрузочной LiveCD-флешки
Еще одним хорошим и надежным вариантом удаления любых файлов и папок — является использование спец. загрузочных флешек (так называемые LiveCD). Т.е. на флешку записывается спец. образ ISO, с которого можно загрузиться (по сути, мы как бы устанавливаем ОС на флешку).
О том, как подготовить такой носитесь — рассказано в одной из моих предыдущих статей (ссылка ниже). В своем примере ниже я использовал LiveCD от Доктора Веба.
В помощь! Как создать загрузочный LiveCD/DVD/USB-флешку или диск с операционной системой Windows и сервисными утилитами, не требующие установки на жесткий диск — https://ocomp.info/kak-sozdat-live-cd-fleshku.html
Для работы с файлами в загрузочном LiveCD от Веба есть Midnight Commander (файловый коммандер, напоминает чем-то Volcov Commander, Norton Commander, Total Commander) . Именно его и нужно запустить для работы с файлами.
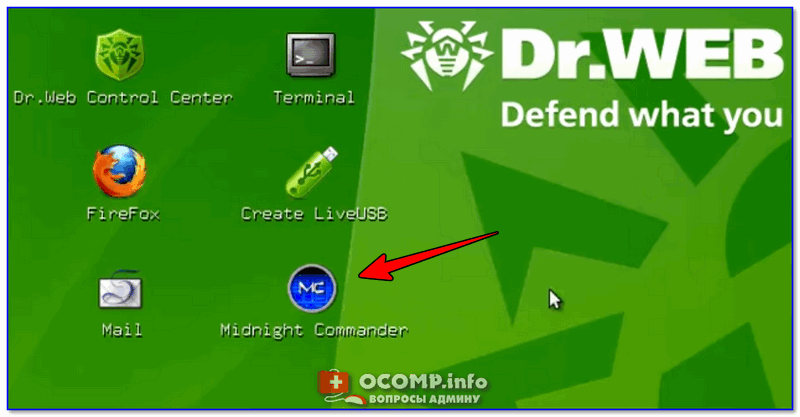
Midnight Commander — файловый комманденр / Доктор Веб LiveCD
После нужно открыть каталог «Win»: в нем будут отображены все подключенные накопители (в моем случае отображаются два диска: «C:» и «D:») .
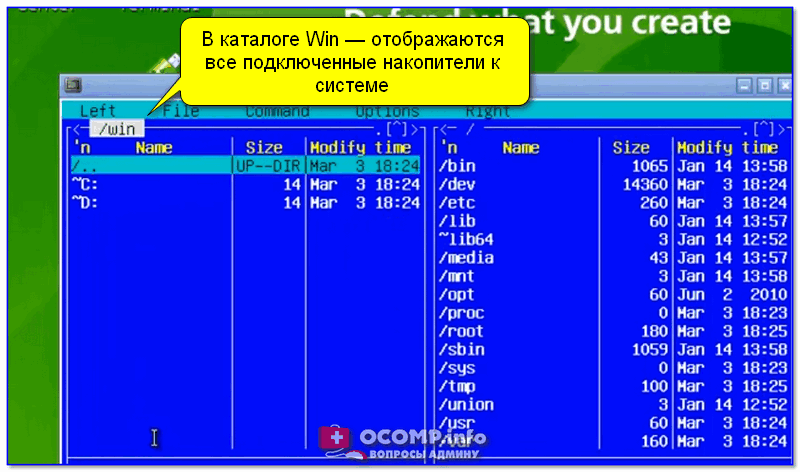
Как посмотреть все диски и папки на ПК
Далее находим нужный каталог/файл, наводим на него курсор и жмем по кнопке «Delete» (в нижней части окна). Дело сделано!
Будьте осторожны! Этот коммандер не проводник Windows и позволяет удалять любые системные файлы и папки без всякого предупреждения.
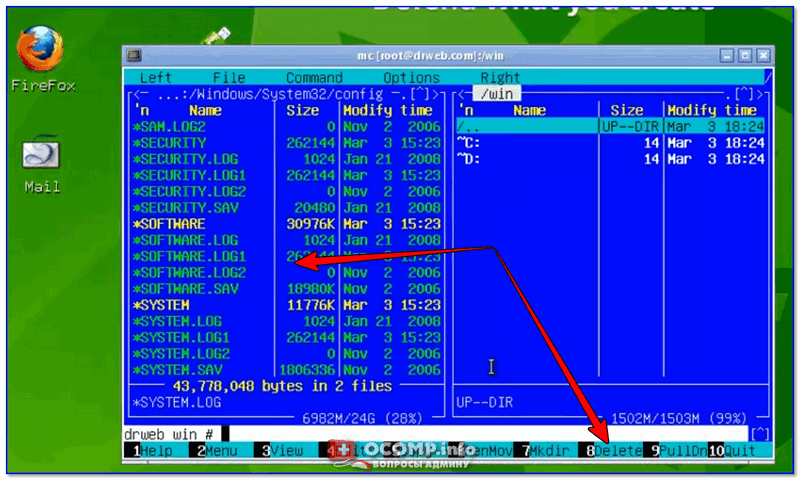
Операция удаления файла
Дополнения по теме приветствуются.
Что делать, если Windows Modules Installer Worker сильно грузит ЦП и диск
Беря во внимания факт частого присутствия в обновлениях Windows багов, разумным выглядит отключение автоматического апдейта системы. Такое решение позволит не только избежать вызванных ошибками разработчиков мелких неприятностей, но и предотвратить несвоевременный запуск tiworker.exe. Во всех остальных случаях, когда Windows Modules Installer Worker грузит процессор в Windows 10, можно воспользоваться следующими советами.
Ручное обновление
Откройте приложение «Параметры», проследуйте в раздел «Центр обновления Windows» и нажмите кнопку проверки доступности обновлений. Если таковые будут найдены, дождитесь завершения процедуры их скачивания и установки, а затем перезагрузите машину. После успешной инсталляции пакетов процесс tiworker.exe больше не должен вас беспокоить, по крайней мере, до момента выхода новых обновлений.

Проверка корректности работы Центра обновлений
То, что tiworker.exe грузит процессор, может быть прямым следствием проблем в работе Центра обновлений. Чаще всего неисправность проявляется в том, что не удается загрузить обновления полностью, или же происходят сбои и ошибки в процессе их установки. В таких случаях помогает применение средств автоматического устранения неполадок и ручной очистки кэша, в котором хранятся файлы апдейта. Зайдите в классическую Панель управления, запустите апплет «Устранение неполадок», в меню слева включите просмотр всех категорий и запустите выделенные на приложенном ниже скриншоте инструменты один за другим.


Если эти действия не принесли ожидаемого результата, файлы апдейта по-прежнему не скачиваются и не устанавливаются, а Windows Modules Installer Worker все так же грузит процессор Windows 10, выполните очистку директории SoftwareDistribution, расположенной в системной папке Windows. Если содержимое папки не получается удалить, откройте оснастку «Службы» и приостановите службу wuauserv (Центр обновления). Вычистить файлы из директории SoftwareDistribution можно также загрузившись из-под любого LiveCD с интегрированным файловым менеджером. Исправление неполадок с Центром обновлений должно решить проблему и с чрезмерным потреблением ресурсов процессом tiworker.
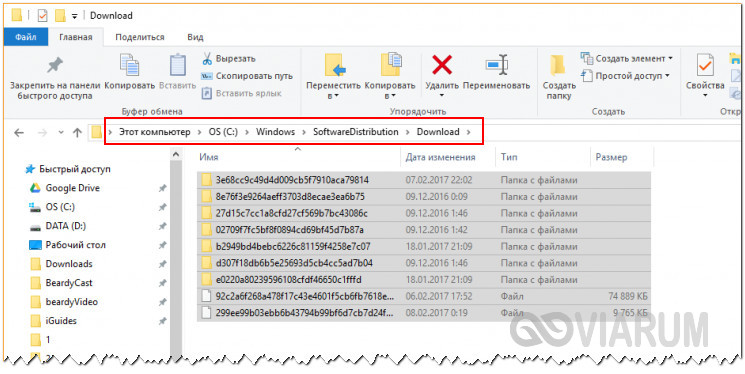
Обслуживание системы
Если активность tiworker не сходит на нет, в качестве дополнительной меры рекомендуем проверить работу автоматического обслуживания. Для этого в Панели управления запустите апплет «Центр безопасности и обслуживания» и остановите процедуру обслуживания. Проверьте также настройки и установите такое время запуска процесса, когда компьютер не используется.

Проблемы подключения
В любом процессе с компьютерами могут возникнуть проблемы. Главное – знать способы их решения.
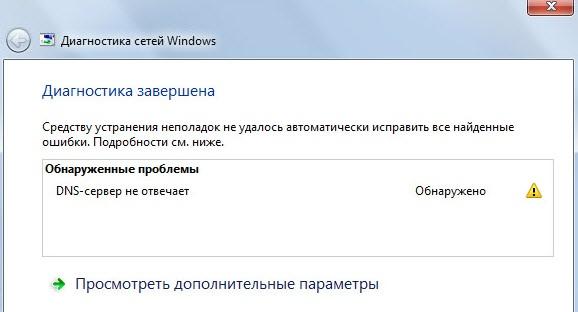
| Проблемы | Решения |
| Днс не отвечает. | Проблема возникает при диагностике сети. Чтобы исправить это, стоит попробовать выполнить перезагрузку роутера или же целого компьютера. Если не помогло, то необходимо проверить работу интернета на других устройствах, а после обратиться к провайдеру. |
| Windows не может связаться с устройством. | Для начала стоит провести диагностику сети. Если это не помогло, то стоит попробовать выключить антивирусную программу, а также перезапустить компьютер. |
| Нет доступа к ДНС – серверу. | Скорее всего, это некорректные настройки. Чтобы их исправить, необходимо попробовать в настройках ДНС – клиента поставить автоматический тип запуска. Как правило, после этого проблема решается. |
Другие варианты решения
Существуют еще несколько способов, которым могут вам пригодиться, если все остальное не принесло результата.
- Можно полностью удалить trustedinstaller.exe из Windows Для этого откройте диспетчер задач (комбинация «Ctrl+Shift+Esc»), войдите во вкладку «Процессы» или «Подробности», найдите нужное приложение, щелкните по нему правой мышкой и выберите опцию «Расположение файла».
Запомните к нему путь, он отображается в верхней строке, обычно это «C:\Windows\servicing». Затем загрузитесь в безопасном режиме или с LiveCD, перейдите по указанному пути, выделите и удалите требуемый объект. Аналогичным способом он удаляется и из Windows 7.
- Проверьте систему на ошибки. Для этого щелкните по локальному диску с Windows правой мышкой и зайдите в «Свойства». Переместитесь в раздел «Сервис» и нажмите по кнопке «Проверить».
Отметьте галочками имеющиеся пункты и запустите процесс проверки. Скорее всего понадобится добавить проверку в расписание, для этого щелкните по соответствующей кнопке и перезагрузите компьютер. После чего сканирование начнется в автоматическом режиме. Вслед за этим выполните команду sfc /scannow в командной строке.
- Чистка диска и исправление неверных записей в реестре. Для этих целей рекомендую использовать программы Ccleaner или Reg Organizer.
Надеюсь, что статья была полезна и вы устранили возникшую проблему.
Похожее решение
Trustedinstaller блокирует доступ к папке в windows 10: решаем проблему
Здравствуйте, друзья! Не так давно при попытке внесения изменений в системные файлы я столкнулся с такой ситуацией. Сработала системная защита, которая заблокировала возможность удаления/редактирования, несмотря на то, что я имел полный доступ администратора. Выход я нашел и хочу в данной статье рассказать, как удалить Trustedinstaller в windows 10.
Данная технология появилась еще в XP. Её назначение вполне логично. Ведь если неопытный пользователь случайно удалит или изменит важные файлы, то может нанести вред системе. Соответственно, необходима защита от таких неосторожных (или преднамеренных) действий. Но ведь я знаю, что делаю. И не нужно пытаться меня остановить!
Предоставление прав на папки и файлы
Если желаете удалить определенные директории или файлы, но получаете уведомление об отсутствии доступа, то следует получить полные права на управление этими ресурсами. По умолчанию, всеми важными данными «владеет» TrustedInstaller.

Сразу же подчеркну, что следующая инструкция работает не только в «десятке», но и во всех предыдущих версиях windows. Поехали!
- Открываем окно свойств нужного объекта, который хотим удалить или переименовать. Для этого кликаем правой клавишей мышки по файлу/папке и выбираем самый последний пункт в контекстном меню.
- Переходим в раздел «Безопасность» и там нажимаем на «Дополнительно»:

Сверху будет указан владелец, который нас не совсем устраивает. Значит, жмём «Изменить»:

Чтобы найти всех пользователей данного ПК, нужно выбрать «Поиск». Иногда этот процесс немного тормозит, но стоит дождаться результатов, выбрать правильного «юзера» и нажать «ОК» один раз, а в следующем окне – еще раз.
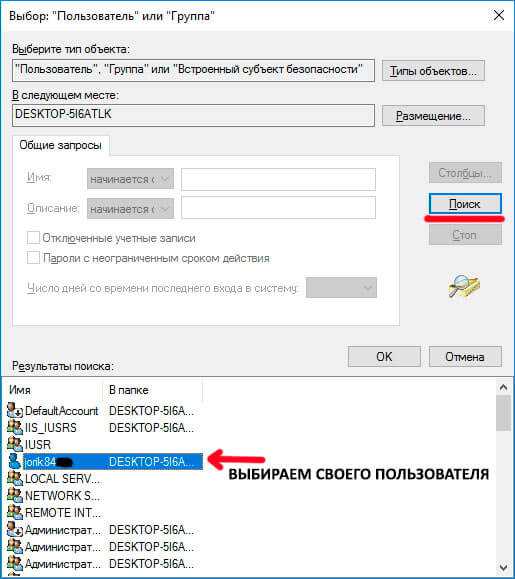
Не забываем отметить галочкой указанный ниже пункт, чтобы изменить владельца:
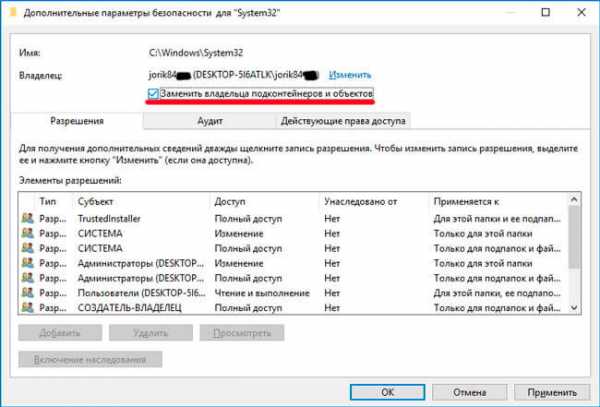
Подтверждаем изменения «ОК» и пробуем выполнить действие, которое ранее было запрещено.
Но, бывают случаи, когда недостаточно просто проделать вышеуказанные шаги, нужно еще и разрешения установить. Trustedinstaller не дает удалить папку windows 10? Давайте разбираться!
Как установить разрешения на папки и файлы
- Открываем свойства объекта (где находятся, читаем в инструкции выше).
- Переходим на уже знакомую вкладку настроек безопасности. И там кликаем на «Дополнительно» (помните, мы так уже делали?). Только теперь нам следует добавить пользователя в «белый список», если его там нет.
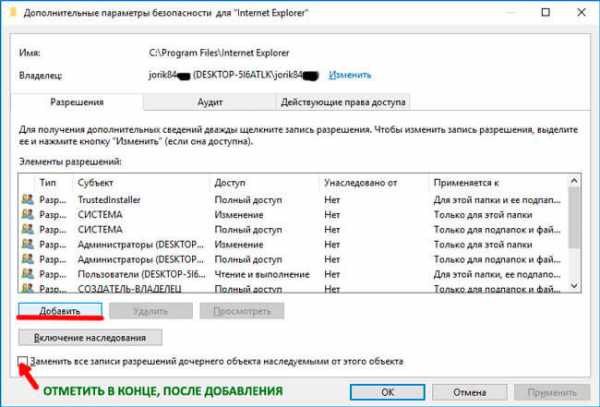
Через поиск находим субъект и для него предоставляем полный доступ:
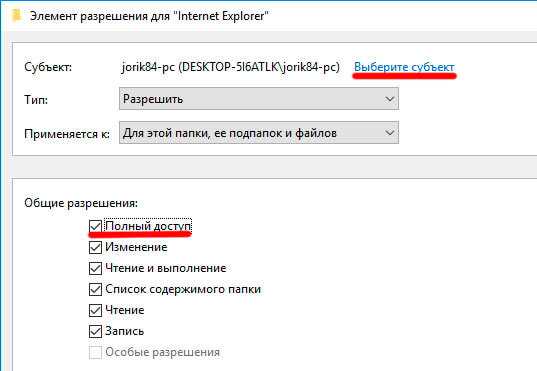
- После этого возвращаемся в предыдущее окно и там не забываем поставить галочку возле длинной надписи: «Заменить все записи разрешений.» (находится в самом низу). Жмем «ОК».
- Теперь пробуем удалить / изменить / отключить необходимый объект. Сложностей возникнуть не должно. На крайний случай, перезагрузите компьютер.
Кстати, можно использовать эти пошаговые алгоритмы и для обратной ситуации, когда Вам нужно установить защиту для определённых ресурсов, чтобы никто не смог навредить системе. Это очень актуально, если Вы работаете компьютерным администратором и хотите оградить хрупкую ОС windows от «не слишком прямых рук и любопытных умов» Ваших коллег.
С уважением Виктор!
Как исправить ошибки TrustedInstaller.exe всего за несколько шагов?
Помните, прежде чем предпринимать какие-либо действия, связанные с системными файлами, сделайте резервную копию ваших данных!
Ошибки файла TrustedInstaller.exe могут быть вызваны различными причинами, поэтому полезно попытаться исправить их различными способами.
Шаг 1.. Сканирование компьютера на наличие вредоносных программ.
Файлы Windows обычно подвергаются атаке со стороны вредоносного программного обеспечения, которое не позволяет им работать должным образом. Первым шагом в решении проблем с файлом TrustedInstaller.exe или любыми другими системными файлами Windows должно быть сканирование системы на наличие вредоносных программ с использованием антивирусного инструмента.
Если по какой-либо причине в вашей системе еще не установлено антивирусное программное обеспечение, вы должны сделать это немедленно
Незащищенная система не только является источником ошибок в файлах, но, что более важно, делает вашу систему уязвимой для многих опасностей. Если вы не знаете, какой антивирусный инструмент выбрать, обратитесь к этой статье Википедии — сравнение антивирусного программного обеспечения
Шаг 2.. Обновите систему и драйверы.
Установка соответствующих исправлений и обновлений Microsoft Windows может решить ваши проблемы, связанные с файлом TrustedInstaller.exe. Используйте специальный инструмент Windows для выполнения обновления.
- Откройте меню «Пуск» в Windows.
- Введите «Центр обновления Windows» в поле поиска.
- Выберите подходящую программу (название может отличаться в зависимости от версии вашей системы)
- Проверьте, обновлена ли ваша система. Если в списке есть непримененные обновления, немедленно установите их.
- После завершения обновления перезагрузите компьютер, чтобы завершить процесс.
Помимо обновления системы рекомендуется установить последние версии драйверов устройств, так как драйверы могут влиять на правильную работу TrustedInstaller.exe или других системных файлов. Для этого перейдите на веб-сайт производителя вашего компьютера или устройства, где вы найдете информацию о последних обновлениях драйверов.
Шаг 3.. Используйте средство проверки системных файлов (SFC).
Проверка системных файлов — это инструмент Microsoft Windows. Как следует из названия, инструмент используется для идентификации и адресации ошибок, связанных с системным файлом, в том числе связанных с файлом TrustedInstaller.exe. После обнаружения ошибки, связанной с файлом %fileextension%, программа пытается автоматически заменить файл TrustedInstaller.exe на исправно работающую версию. Чтобы использовать инструмент:
- Откройте меню «Пуск» в Windows.
- Введите «cmd» в поле поиска
- Найдите результат «Командная строка» — пока не запускайте его:
- Нажмите правую кнопку мыши и выберите «Запуск от имени администратора»
- Введите «sfc / scannow» в командной строке, чтобы запустить программу, и следуйте инструкциям.
Шаг 4. Восстановление системы Windows.
Другой подход заключается в восстановлении системы до предыдущего состояния до того, как произошла ошибка файла TrustedInstaller.exe. Чтобы восстановить вашу систему, следуйте инструкциям ниже
- Откройте меню «Пуск» в Windows.
- Введите «Восстановление системы» в поле поиска.
- Запустите средство восстановления системы — его имя может отличаться в зависимости от версии системы.
- Приложение проведет вас через весь процесс — внимательно прочитайте сообщения
- После завершения процесса перезагрузите компьютер.
Если все вышеупомянутые методы завершились неудачно и проблема с файлом TrustedInstaller.exe не была решена, перейдите к следующему шагу. Помните, что следующие шаги предназначены только для опытных пользователей
Такском — Спринтер онлайн-система
В чем основная проблема с Trustedinstaller.exe?
Основная претензия пользователей окон заключается в том, что Trustedinstaller.exe потребляет большую долю энергоресурсов. Это происходит в большинстве случаев после обновления Windows и перезагрузки системы. Однако так оно и есть. Это нормально. Просто дайте программе сделать свою работу.
Много раз, вы также обнаружите, что это программное обеспечение повреждено. Вы также можете увидеть сообщения об ошибках, появляющиеся на экране после открытия любого файла, связанного с Trustedinstaller. В этом конкретном случае вы можете получить помощь из средства проверки системных файлов. Это позволит вам удалить поврежденные или удаленные системные файлы.
Проблема усугубляется, когда служба защиты ресурсов Windows, которая включает средство проверки системных файлов, начинает работать со сбоями. В таком случае, если вы попытаетесь запустить ПФС / SCANNOW, вы увидите сообщение об ошибке, в котором говорится, что Windows Resource Protection не удалось включить службу восстановления. Следующим шагом, который вам необходимо выполнить, будет восстановление Windows 7 или перезапуск Windows 10/8.
Кроме того, также узнать Что распределяется и как отключить AcroTray из вашего меню запуска здесь.
Включение службы
Для возвращения службе прежних полномочий при работе с данными требуется:
повторить те же действия, что и при её отключении до пункта об установке галочки на замене владельца подконтейнеров и объектов;
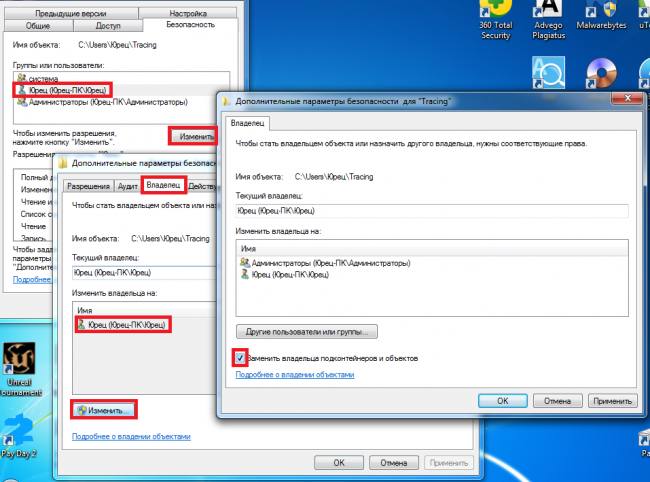
Рис.6. Замена владельца данных.
- выбрать пункт уже не со своей записью, а с другими пользователями и группами, и нажать «ОК»;
- в открывшемся окне вписать в качестве имени выбираемого объекта текст
NT SERVICE\TrustedInstaller
и снова выбрать ОК.
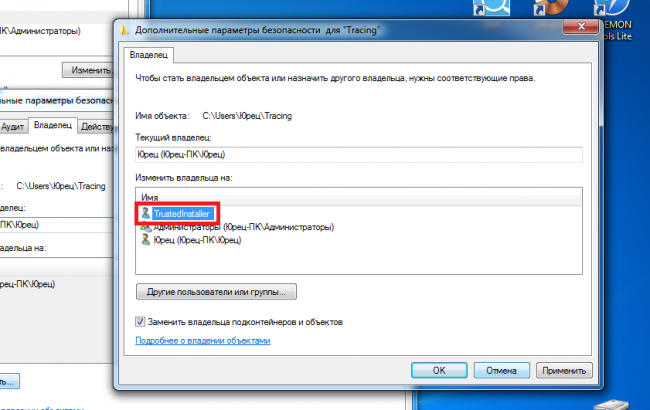
Рис.7. Возвращение службе владения файлом (папкой).
В списке владельцев, кроме локальных учётных записей и администраторов появляется пункт TrustedInstaller. Его следует выбрать и нажать ОК сначала в этом окне, а потом в новом, для подтверждения ваших действий. После этого служба продолжит защищать файл (папку) от изменений.
Как включить TrustedInstaller
Чтобы включить TrustedInstaller обратно, совершите такие действия:
- Сделайте всё из инструкции выше до пункта 2 включительно (остановитесь там, где нужно было выбрать пользователя).
- Поставьте галочку на «Заменить владельца подконтейнеров и объектов» (если речь идёт о папке), нажмите «Другие пользователи и группы». В поле «Введите имена выбираемых объектов» впишите выражение: NT SERVICETrustedInstaller и нажмите «Ок».
 Верните права в TrustedInstaller
Верните права в TrustedInstaller
Выберите TrustedInstaller и нажмите «Ок». В появившемся сообщении тоже «Ок». Теперь папка/файл снова принадлежит TrustedInstaller и её нельзя так же легко редактировать.
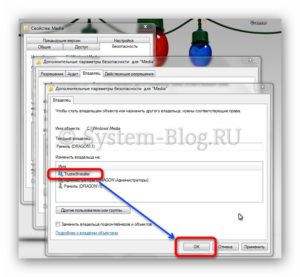 Верните права в TrustedInstaller
Верните права в TrustedInstaller
Windows Messenger – одно из тех приложении, которыми снабжена Windows XP, которое почти никто не…
UAC (User account control) – это система защиты, которая впервые применилась на Windows 7. Она…
Вебкамера – замечательное изобретение, которое значительно помогло сблизить любые расстояния. И современный интернет без неё…
4 комментариев
Операции через права — это понятно. Но столкнулся с другой проблемой. Под локальным администратором присваиваю права (Take ownership) и получаю отказ их заменить с ошибкой Access denied. Самое неприятное в моменте то, что не могут заменится права непосредственно на скрытые каталоги Users\%username%Local settings, users\%username%Application data и ещё некоторые, от которых зависит корректная работа допустим исполняемых API криптографии в IE (работа с электронными подписями например). Понятно что ситуёвина может быть недочищенным следствием погуляния какого-нибудь экзотического руткита, но как это лечить? Как ошибку Security descriptorов Chkdsk такое не воспринимает (эта ошибка исправляется только если не остаётся юзеров соответствующих дескрипторам вобще, а юзер TrustedInstaller как группа в юзерлисте похоже всё-таки есть), а на замену правов (что беспрецендентно) правов локаладмина не хватает. Вот такой парадокс. Кто-нибудь сталкивался с тем, как его решать? ЧСХ права такие (системе Deny и юзерам Deny как я понимаю) проставлены только на сами эти каталоги. Командой CD Users\%username%Local settings emp допустим в %temp% заходится без денайда. В общем охота за такую расстановку правов руки кому-нибудь пообрывать, но непонятно кому.
Я не встречал такую ситуацию на практике.
Так я тоже. Обычно если зашёл локаладмином — Take ownership работает на всё. Но чтоб админу можно было что-то заDenyить — это уже немножко слишком. Или я чего-то не вижу (что непорядок)… Болеют этим только несколько машин.
Благодарю! Пусть не совсем по описанному сценарию, но всё получилось ! Доступно и понятно неопытному пользователю.
Разработчики программного обеспечения (ПО) внедряют все более надежные системы целостности и конфиденциальности пользовательских данных. Для этих целей и создавался герой сегодняшней статьи, которая является исчерпывающим ответом на вопрос: «TrustedInstaller что это такое?».








