Dlna сервер в windows 10. настройка, вывод на телевизор
Содержание:
- Почему не открываются фотки на компьютере?
- См. также[править | править код]
- Интерфейс UPNP
- Технические элементы
- Крепление
- Преимущества использования UPnP
- Как включить UPnP?
- Возможности Instagram-TV
- UPnP Forum
- Возможна ли блокировка чужой страницы?
- Создаем домашний медиа-сервер DLNA
- Что такое UPNP и зачем он нужен на роутере Ростелекома
- Подключение и начальная конфигурация роутера
- См. также
- Обзор
- Предварительные настройки Windows
- Простейшая утилита для создания домашнего медиасервера
- Общие понятия
- Ручной переброс портов, или UPnP?
- Создание DLNA сервера встроенными средствами Windows 10
- Быстрый вывод видео с компьютера на телевизор
- Выводим видео с Windows 10 на телевизор: быстрый и простой способ
Почему не открываются фотки на компьютере?
Но иногда бывает, что не открываются сами файлы картинок на компьютере. Тогда проблема требует более детального подхода.
См. также[править | править код]
Интерфейс UPNP
Существует два типа интерфейса для UPNP: внутренний (к которому подключен один локальный клиент) и внешний (к которому подключен интернет). Маршрутизатор Mikrotik может иметь только один внешний интерфейс с «общедоступным» IP-адресом, и такое количество внутренних интерфейсов, сколько потребуется. Все они имеют «внутренние» IP-адреса.
Протокол UPNP применяется для многих современных приложений, например, для большинства игр, использующих DirectX, а также для различных функций Windows Messenger (удалённое подключение, совместное использование приложений, пересылка файлов, передача голоса, видео) при работе через межсетевой экран.
Технические элементы
Технология UPnP ориентирована на домашние сети, сети малых предприятий и прочие сети компактных размеров. Она обеспечивает обмен данными между любыми двумя устройствами, находящимися под контролем какого-либо управляющего устройства сети. Технология UPnP действует независимо от используемой операционной системы, физической среды передачи данных или языка программирования.
UPnP поддерживает сети нулевой конфигурации и автоматическое обнаружение устройств: устройство присоединяется к сети в динамическом режиме, получает IP-адрес, по запросу сообщает о своих возможностях и собирает информацию о наличии и возможностях других устройств. Присутствие серверов DHCP и DNS необязательно; они могут использоваться только в случае, если будут доступны в сети. Более того, устройство может автоматически выйти из сети, и это не приведёт к каким-либо нарушениям в её работе.
Технология UPnP опирается на весь опыт развития Интернета, в ней активно используются многие его компоненты, в том числе , TCP , UDP , HTTP и XML . Проект развития UPnP предусматривает многостороннее сотрудничество заинтересованных компаний в области создания стандартных протоколов управления устройствами (DCP). Как и в случае интернета, эти стандарты будут основываться на протоколах проводного доступа, имеющих декларативный характер, составленных на языке XML и поддерживающих связь через протокол HTTP.
Крепление
Если Вы не имеете опыта в установке систем охлаждения на компьютер, то старайтесь выбирать устройства, установка которых у Вас не вызовет трудностей.
Дело в том, что сложность конструкций креплений увеличивается прямо пропорционально весу кулеров.
Это обусловлено тем, что кулер не лежит на системной плате, а весит на ней, прижимаясь к процессору. И чем надежней будет система крепежей, тем лучше бедует отвод тепла от последнего.

Поэтому у устройств весом от 500 грамм и выше Вы можете увидеть сложный винтовой крепеж, который забирает больше времени на монтаж.
А отсутствие знаний, как правильно это делать, может привести к плачевным последствиям, вплоть до поломки гнезда процессора.
Кстати у главных конкурентов AMD и Intel система крепежей тоже сильно отличается.
Поэтому выбирая кулер нужно знать производителя процессора, его сокет, желательно модель системной платы.

Преимущества использования UPnP
Роутер с поддержкой UPnP может значительно облегчить жизнь пользователя компьютера и сети интернет. Особенно это актуально в связи с распространением в последнее время NAT. Среди преимуществ данной технологии можно отметить:
- Отсутствие необходимости исправлять настройки при запуске новой сетевой игры;
- Высокая скорость работы пиринговых клиентов и др.
Иначе говоря, вам не нужно самостоятельно изучать сетевые тонкости. Компьютер будет автоматически направляться на соответствие серверы, о которых с помощью UPnP сетевые игры и пиринговые клиенты “сообщат” компьютеру. В последнее время большинство роутеров поддерживают такую технологию.
Как включить UPnP?
Сетевые протоколы, собранные в одно целое, а именно так можно охарактеризовать UPnP, помогает компьютерной периферии «видеть» друг друга. Подробнее рассмотрим, как включить Universal
Plug
and
Play
(UPnP)
на персональном компьютере или ноутбуке:
-
Windows
XP
. Многие пользователи считают эту операционную систему самой удачной разработкой Microsoft. «Возраст» XP давно перешагнул первую десятку лет, но процент его использования остается на высоком уровне:- Нажимаем кнопку «Пуск» à «Выполнить». В открытом окне пишем команду «cpl»
и нажимает клавишу «Enter». - В открытом окне «Установка и удаление программ» находим опцию Установка компонентов
- В новом открытом окне выбираем опцию «Сетевые службы
» и смотрим «Состав». Отмечаем все сетевые службы установленные частично. В их числе будет присутствовать и UPnP. Переставляем компоненты и перегружаем компьютер.
- Нажимаем кнопку «Пуск» à «Выполнить». В открытом окне пишем команду «cpl»
-
Windows
7, 8 и 10.
В последующих версиях Windows, подключение UPnP становится еще проще:
- «Пуск» à «Панель управления».
- В списке ищем опцию «Сеть и Интернет
», и идем далее в «Центр управления сетями
». - Меняем дополнительные параметры доступа и включаем «Сетевое обнаружение»
. Подтверждаем. UPnP включен.

Возможности Instagram-TV
Функционал Instagram-TV доступен как в форме отдельного приложения для ОС «Андроид» и iOS, так и в форме встроенного в функционал сервиса отдельного раздела «IGTV».
Туда можно загружать видеоролики более 15 секунд, а именно:
- простые пользователи могут загружать в IGTV видео продолжительностью от 15 секунд до 10 минут;
- селебрити и подтверждённые аккаунты могут загружать ролики от 15 секунд до 60 минут.
Каждый пользователь Инстаграма может создать лишь один IGTV канал. При этом весь контент предназначен для просмотра на телефоне и должен быть вертикальным. Здесь нет фильтров и масок как в Stories (что такое Сторис мы разобрали ранее), а все работы по редактированию нужно выполнять заранее, в удобном для вас видеоредакторе.
UPnP Forum
Universal Plug and Play Forum (Форум UPnP) — это открытая ассоциация представителей отрасли, образованная в июне 1999 г. с целью выработки стандартов технологии UPnP, которые упростили бы объединение интеллектуальных устройств в рамках домашних и — со временем — корпоративных сетей. Участники форума создают и публикуют протоколы управления устройствами UPnP и протоколы управления службами. В начале июня 2001 г. в состав Форума UPnP входило свыше 350 компаний. Руководство работой форума осуществляет Управляющий комитет по UPnP (UPnP Steering Committee), состоящий из 22 членов. Кроме того, имеются Технический комитет, Комитет по маркетингу и различные рабочие комитеты, занимающиеся конкретными категориями устройств. Списки участников форума, а также информация о порядке присоединения к нему доступны на веб-узле форума (EN).
Возможна ли блокировка чужой страницы?
Создаем домашний медиа-сервер DLNA
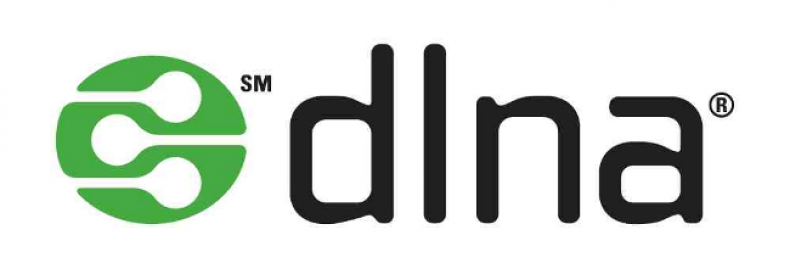
DLNA — технология, позволяющая объединять в единую цифровую сеть устройства с целью приема/передачи и просмотра в режиме on-line различного медиа-контента.
На практике это выглядит следующим образом, есть компьютер с жестким диском большей емкости, на котором хранятся фотографии, фильмы, аудиозаписи и другой медиаконтент. 
Что если вы хотите просмотреть один из фильмов не на экране ПК, а на телевизоре с большой диагональю?
Или к вам пришли друзья и вы хотите показать фотографии из отпуска либо на большом экране телевизора, либо на телефоне, т. к. не хотите заходить в дом.
А что если каждый член семьи хочет смотреть свои медиафайлы на своем персональном девайсе (телефоне, планшете)?
Проблема решается созданием на базе ПК медиасервера и объединением всех устройств в единую сеть с помощью роутера.
Обращаем ваше внимание, что роутеры, поддерживающие стандарт 802.11N (скорость передачи данных до 300 Мб/с) не всегда справляются с передачей больших потоковых объемов видео высокого качества по Wi-Fi и на экране телевизора происходят замирания. В качестве программного обеспечения, с помощью которого будет создан медиа-сервер будет использована бесплатная программа «Домашний медиа-сервер UpnP, DLNA, HTTP»
В качестве программного обеспечения, с помощью которого будет создан медиа-сервер будет использована бесплатная программа «Домашний медиа-сервер UpnP, DLNA, HTTP» .
Скачиваем и устанавливаем программу.
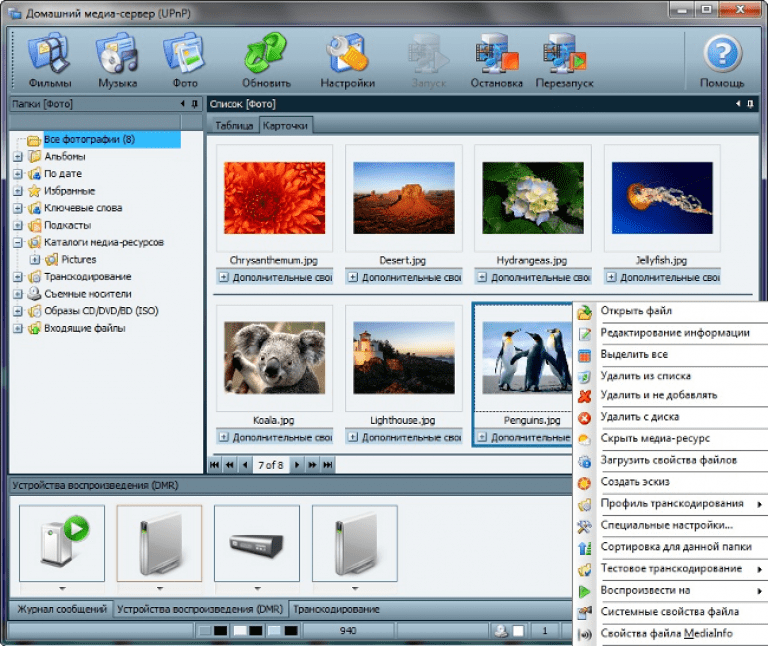
После завершения установки следует указать, с какого каталога и какой тип контента будет транслироваться в сеть (кнопка «Добавить» на правой панели программы).
Выбор осуществляется путем установки зеленых точек напротив соответствующих каталогов и типа контента.
Для добавления ресурсов, размещенных на сетевых или съемных дисках необходимо поставить флажки в соответствующих графах в нижней части окна.

Для того что бы ответить на вопрос что такое UPnP можно прочитать общепринятую теорию. UPnP — это служба (набор сетевых протоколов), направленная на автоматическую настройку сетевых устройств в домашней и корпоративной сетях. Это архитектура многоранговых соединений между компьютерами и устройствами, которые находятся как дома, так и на работе. UPnP основан на различных стандартах и технологиях интернета, одними из которых являются TCP/IP, HTTP и XML.
Основное предназначение UPnP – это поиск и подбор определенных параметров для доступа к локальной или глобальной сети, чтобы, к примеру, не вводить IP-адрес и указывать порт. Использование UPnP позволило сделать настройку подключения к интернету для большинства пользователя простой.
По сути данная технологи позволяет присоединять устройства к сети в динамическом режиме (получение IP-адреса). Когда пользователь настраивает роутер, то самый простой способ получить доступ к интернету — это в параметрах настройки выбрать динамический IP-адрес. В этом случае и будет использована технология UPnP.
Данная технология используется на любых устройствах компьютерного типа, с любыми операционными системами. Самым популярным является использование на персональных стационарных компьютерах с операционными системами Windows XP и Windows 7. Ниже показано как включить, проверить и настроить UPnP для операционной системы Windows 7.
Что такое UPNP и зачем он нужен на роутере Ростелекома
UPNP — это аббревиатура от словосочетания Universal Plug and Play. Эта функция представляет собой службу, которая позволяет автоматически распознавать и устанавливать устройства, находящиеся в локальной сети.
С ее помощью создается система приема и передачи данных для оборудования, которые поддерживает технологию UPNP. Благодаря UPNP подключению, пользователи интернета от Ростелекома могут осуществлять беспроводную настройку сети.

Настройка системы
Прежде чем произвести подключение UPNP, нужно пройти процедуру настройки параметров в операционной системе вашего ПК. Инструкция имеет следующий вид:
- нажимаем на ярлык «Мой компьютер» правой клавишей мыши и переходим на вкладку «Панель управления – домашняя страница», расположенную в левой колонке (также можно найти панель управления при помощи поиска Windows или любым удобным для вас способом);
- переходим в раздел «Программы» и выбираем пункт «Удаление программ»;
- нажимаем на «Включение или отключение компонентов Windows»;
- ставим галочку напротив строки с надписью – «Сетевые службы», находящеюся в подразделе «Компоненты» и нажимаем на пункт меню под названием «Состав»;
- проставляем галочки напротив пунктов, отвечающих за управление устройствами, шлюзами сети, интернет-подключениями и за пользовательские настройки UPNP;
- нажимаем «ОК» и подтверждаем изменение параметров при помощи кнопки «Далее».
Включение UPNP дает возможность работы в сети с торрентами на высокой скорости, а также позволяет не выполнять сопоставление портов вручную. Проводить подобную операцию для пользователей последних версий Windows не нужно, так как эти параметры изначально активированы.

Активация на роутере
Если планируется настроить подключение к интернет-сети от Ростелекома с помощью беспроводного соединения, используя роутер, будет нужно узнать, как включить на нем поддержку технологии UPNP. Инструкция по активации выглядит следующим образом:
- входим в веб-браузер;
- вписываем IP-адрес (обычно это 192.168.0.1, 192.168.1.1, 192.168.10.1);
- вводим значения логина и пароля;
- находим пункт под наименованием «Включить UPNP» и выбираем режим работы.
Не забывайте перезагружать устройства, для того чтобы изменения вступили в силу. После настройки новые программы будут устанавливаться автоматически и роутер будет самостоятельно выдавать данные адреса и порта.
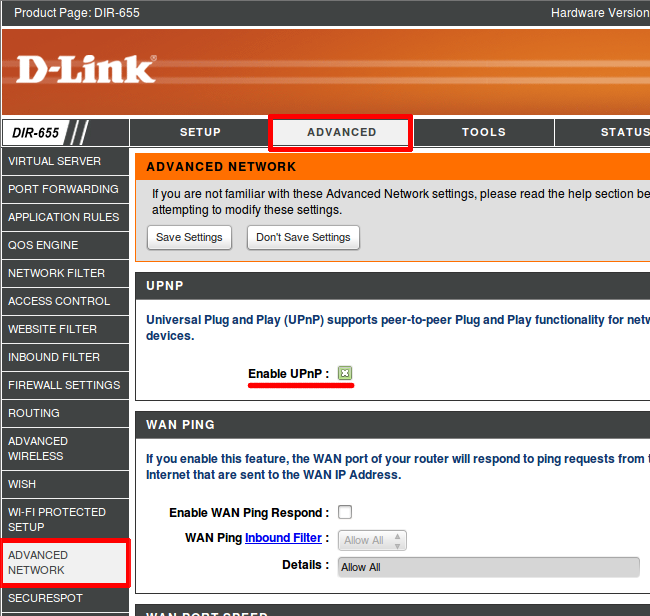
В современных моделях маршрутизаторов функция UPNP уже активирована, поэтому проводить описанную процедуру будет не нужно.
Целью UPNP является упрощение процесса объединения устройств в локальной сети. Также эта служба помогает корректно работать большинству современных программ. Примером таких приложений являются ICQ, Skype и uTorrent. Технология позволяет пользователям самостоятельно производить настройку домашнего медиа-сервера.
Подключение и начальная конфигурация роутера
Обычно первоначальная настройка маршрутизатора, которая выполнена по умолчанию, отвечает всем возможным требованиям для большинства пользователей. Описание этой конфигурации приведено на обратной стороне коробки, а также в онлайн-руководстве на сайте производителя.
Аппаратное подключение выполняется следующим образом. Подключите кабель Ethernet к порту ether1, а остальные порты на роутере — к локальной сети (LAN). По умолчанию маршрутизатор Mikrotik защищён конфигурацией брандмауэра, поэтому о вопросах дополнительной защиты данных на начальных этапах можно не беспокоиться.

В начальной системе настройки клиент DHCP находится в интерфейсе WAN (ether1), остальные порты считаются вашей локальной сетью с DHCP-сервером, который настроен для автоматической конфигурации адресов на клиентских устройствах. Чтобы подключиться к маршрутизатору, необходимо настроить ваш компьютер на приём настроек DHCP и подключить Ethernet-кабель к одному из LAN-портов (проверьте нумерацию портов вашего устройства и переднюю панель маршрутизатора).
См. также
Wikimedia Foundation . 2010 .
Смотреть что такое «UPnP» в других словарях:
UPnP
— UPnP, Universal Plug and Play … Universal-Lexikon
UPNP
UPnP
— Universal Plug and Play Pile de protocoles 7 Application 6 Présentation 5 Session 4 Tr … Wikipédia en Français
UpNp
— Universal Plug and Play Pile de protocoles 7 Application 6 Présentation 5 Session 4 Tr … Wikipédia en Français
UPNP
UPnP
— Universal Plug and Play (UPnP) dient zur herstellerübergreifenden Ansteuerung von Geräten (Stereoanlagen, Router, Drucker, Haussteuerungen) über ein IP basierendes Netzwerk, mit oder ohne zentrale Kontrolle durch ein Residential Gateway. Es… … Deutsch Wikipedia
Upnp
— Universal Plug and Play (UPnP) dient zur herstellerübergreifenden Ansteuerung von Geräten (Stereoanlagen, Router, Drucker, Haussteuerungen) über ein IP basierendes Netzwerk, mit oder ohne zentrale Kontrolle durch ein Residential Gateway. Es… … Deutsch Wikipedia
Universal Plug and Play универсальная автоматическая настройка сетевых устройств. Реализация технологии автоматической настройки сети Linux и Windows. Состоит из набора сопутствующих протоколов. Содержание 1 Что такое UPnP? 2 Что означает… … Википедия
UPNP
— abbr. Universal Plug N Play (PNP) Syn: UPnP …
UPnP
— abbr. Universal Plug N Play (PNP) Syn: UPNP … United dictionary of abbreviations and acronyms
Начнем с того зачем нужен этот «проброс портов» (port forwarding)? В домашних ЛВС он нужен для нормальной работы P2P клиентов (µTorrent, DC++ и т.п.), для игры по сети (когда сервер игры на вашем ПК), а также для работы WEB-, FTP-, короче для любых серверов
Вобщем «проброс портов» можно осуществить двумя способами:
Этот способ подходит для P2P клиентов (почти все они могут использовать данную технологию). При использовании UPnP проброс портов осуществляется автоматически, но этот способ подходит не для всех приложений. Для этого Вам потребуется:
Обзор
Архитектура UPnP позволяет объединять в сеть бытовую электронику , мобильные устройства, персональные компьютеры и бытовую технику в сети . Это распределенный протокол с открытой архитектурой , основанный на установленных стандартах, таких как Internet Protocol Suite (TCP / IP), HTTP , XML и SOAP . Контрольные точки UPnP (CP) — это устройства, которые используют протоколы UPnP для управления устройствами (CD), управляемыми UPnP .
Архитектура UPnP поддерживает сеть с нулевой конфигурацией . UPnP-совместимое устройство от любого поставщика может динамически подключаться к сети, получать IP-адрес, объявлять свое имя, рекламировать или передавать свои возможности по запросу, а также узнавать о присутствии и возможностях других устройств. Серверы протокола динамической конфигурации хоста (DHCP) и системы доменных имен (DNS) не являются обязательными и используются только в том случае, если они доступны в сети. Устройства могут автоматически отключаться от сети, не оставляя информации о состоянии .
UPnP был опубликован как международный стандарт ISO / IEC 29341, состоящий из 73 частей, в декабре 2008 года.
Другие функции UPnP включают:
- Независимость от СМИ и устройств
- Технология UPnP может работать на многих носителях, поддерживающих IP, включая Ethernet , FireWire , ИК ( IrDA ), домашнюю проводку ( G.hn ) и RF ( Bluetooth , Wi-Fi ). Никакой специальной поддержки драйверов устройств не требуется; Вместо этого используются общие сетевые протоколы.
- Пользовательский интерфейс (UI) Управление
- Необязательно , архитектура UPnP позволяет устройствам представлять пользовательский интерфейс через веб-браузер (см. ниже).
- Независимость от операционной системы и языка программирования
- Для создания продуктов UPnP можно использовать любую операционную систему и любой язык программирования. Стеки UPnP доступны для большинства платформ и операционных систем как в закрытой, так и в открытой форме.
- Расширяемость
- Каждый продукт UPnP может иметь сервисы для конкретных устройств, расположенные поверх базовой архитектуры. В дополнение к объединению сервисов, определенных UPnP Forum различными способами, поставщики могут определять свои собственные устройства и типы сервисов, а также могут расширять стандартные устройства и сервисы с помощью действий, определенных поставщиком, переменных состояния, элементов структуры данных и значений переменных.
Предварительные настройки Windows
Прежде чем приступать к рассмотрению вопроса о том, как настроить и включить домашний медиа-сервер UPnP, следует выполнить некоторые предварительные настройки в самой «операционке».
В ОС Windows, в зависимости от версии, это осуществляется несколько разнящимися способами, но общий принцип один и тот же.
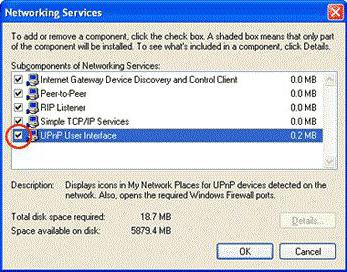
Итак, нужно активировать сервер UPnP (Windows 7). Как включить его? Нет ничего проще. Нужно просто зайти в раздел программ и компонентов (в прошлых версиях Windows меню установки и удаления программ), находящийся в стандартной Панели управления, после чего выбрать параметры установки компонентов Windows. Здесь выбирается пункт сетевых служб, на котором ставится галочка, а справа используется пункт их состава. При входе в это меню обязательно нужно задействовать включение клиента обнаружения и управления, а также отметить пользовательский интерфейс UPnP. Далее просто сохраняются изменения, которые вступают в силу без перезагрузки. Это в равной степени относится и к системам XP, Vista, 8 или 10.
Тут стоит обратить внимание, что в некоторых случаях может понадобиться установочный диск Windows
Простейшая утилита для создания домашнего медиасервера
Собственно, вот мы и подошли к основному вопросу настройки и включения UPnP-сервера. Для начала, как уже понятно, нужно определиться с программой (UPnP-клиентом). В качестве самой простой, не требующей ручной настройки утилиты можно посоветовать Samsung PC Share Manager.
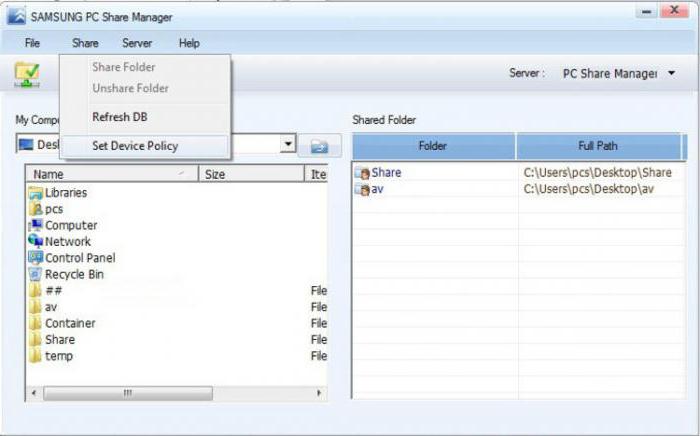
В этой программе практически все настройки автоматизированы, определение устройств и способа подключения не требует участия пользователя, но единственное, что потребуется, это указание папок общего доступа с хранящимися в них файлами мультимедиа. По умолчанию приложение выбирает свои параметры, но предпочитаемые программой директории можно удалить или задать вместо них собственные.
Тут важно проверить, открыт ли к ним тот самый общий доступ. Делается это из меню свойств, которое вызывается правым кликом на директории
Ну а после запуска сервер UPnP включится автоматически, и произойдет синхронизация всех устройств, на данный момент присутствующих в домашней сети. Иногда может потребоваться внести программу в список исключений файрволла.
Единственным недостатком приложения, пожалуй, можно назвать только невозможность просмотра онлайн телевидения или прослушивания радио. Воспроизвести можно исключительно контент, хранящийся в папках общего доступа.
Общие понятия
В следующем списке указаны ключевые термины универсального стандарта Plug and Play.
- Действие: Команда, используемая для вызова служб для выполнения какой-либо функции.
- Контрольная точка: Программа, которая извлекает описания универсальных устройства или служб Plug and Play, направляет команды службам и получает от них события.
- Устройство: Объект-контейнер для одного или нескольких устройств. Это может быть либо физическое устройство, например видеокамера, либо компьютер, выполняющий роль видеокамеры.
- Событие: Сообщение от устройства контрольной точке, используемое для информирования зарегистрированных контрольных точек о статусе устройства.
- Служба: Функциональность устройства, которой можно управлять с помощью контрольных точек.
- Подписка: Отношение между контрольной точкой и службой.
Ручной переброс портов, или UPnP?
В этой статье я хотел написать только о UPnP. О том как включить эту функцию на роутере и в программах DC++ и uTorrent (о ручной настройке постараюсь написать в отдельной статье)
. Но давайте сначала разберемся, что лучше UPnP, или все же стоит настроить переброс вручную.
- UPnP – это просто, не нужно что-то там прописывать, долго настраивать и т. д. Если вы боитесь что-то натворить в настройках маршрутизатора, то UPnP это то что нужно. Из минусов: может не работать в некоторых программах, серверах, играх. Ну и безопасность, UPnP может перебросить то, что перебрасывать как бы не нужно (но это спорное мнение и оно не должно Вас пугать)
. - Ручная настройка перенаправления портов требует более серьезных настроек. И этот способ немного неудобен тем, что при появлении новых программ, или каких-то изменениях существующих, придется постоянно настраивать перенаправление. Это не очень удобно.
Включаем UPnP в настройках роутера
Обычно, по умолчанию в настройках роутера сервис UPnP уже включен (в Tp-Link, точно)
. Да и программы типа uTorrent даже через роутер работают без дополнительных настроек. А вот с DC++, насколько я заметил, бываю частые проблемы.
Давайте сначала проверим, активна ли функция UPnP в вашем маршрутизаторе.
Зайдите в настройки маршрутизатора. Обычно это адрес http://192.168.1.1, или http://192.168.0.1.
В Tp-Link:
Перейдите на вкладку Forwarding
– UPnP
(Переадресация – UPnP)
. Должен быть статус Enabled
(Включено)
.

Asus:
Может быть по-разному, но обычно это вкладка Интернет
– Подключение
и там есть переключатель UPnP.
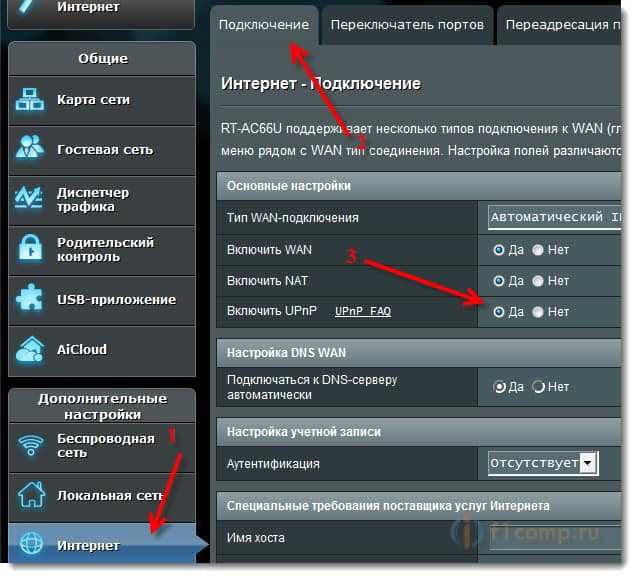
Эта функция может называться немного по другому. Вкладка WAN
– Port Trigger
. Пункт Enable Port Trigger
должен быть включен.
D-Link:
Переходим вверху на вкладку Advanced
, затем слева выбираем Advanced Network
и смотрим, стоит ли галочка возле Enable UPnP
.
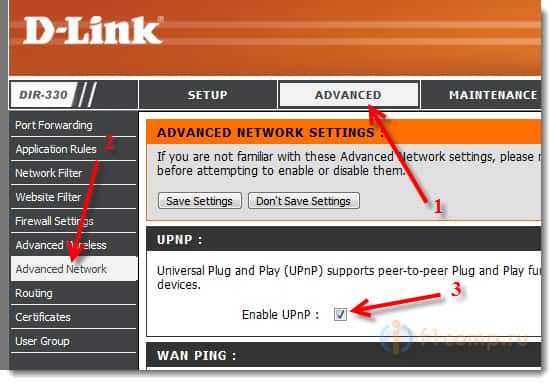
ZyXel:
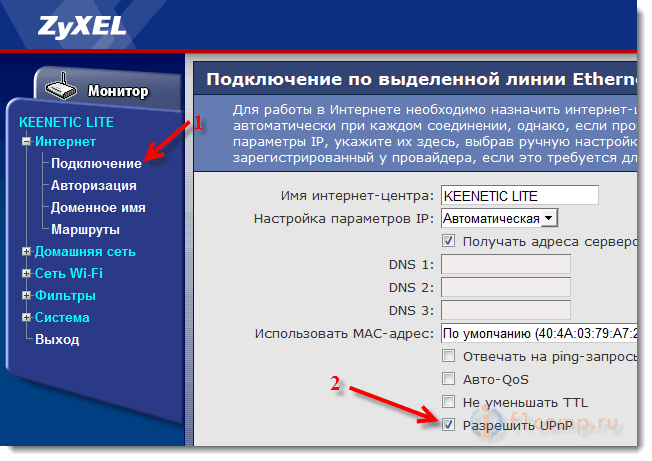
Пункты меню могут немного отличатся, в зависимости от версии устройства, прошивки и т. п. Если не сможете найти, то напишите в комментария, разберемся:).
Проверяем настройки DC++ и uTorrent
Я покажу, как проверить включена ли функция UPnP в этих программах.
В DC++ зайдите в настройки на вкладку Настройки соединения
и посмотрите, отмечен ли пункт Фаэрвол с UPnP (только WinXP+)
.
В uTorrent переходим в пункт Настройки
– Настройки программы
. Вкладка Соединение
. Смотрим, что бы стояла галочка возле Переадресация UPnP
.

Послесловие
Надеюсь, мне удалось немного прояснить ситуацию с перебросом портов. На первый взгляд эта тема кажется непонятной и сложной. Но функция UPnP создана для того, что бы немного упростить этот процесс и облегчить нашу жизнь.
Хотя, как я уже писал, иногда без ручной настройки переброса не обойтись.
Всего хорошего!
Ещё на сайте:
Настраиваем переброс портов (UPnP) на роутере для DC++, uTorrent и подобных программ
обновлено: Октябрь 15, 2013
автором: admin
Создание DLNA сервера встроенными средствами Windows 10
Для того, чтобы Windows 10 выступала в роли DLNA сервера для поддерживающих технологию устройств, достаточно выполнить следующие простые шаги:
- Откройте «Параметры потоковой передачи мультимедиа» (используя поиск в панели задач или в панели управления).
- Нажмите «Включить потоковую передачу мультимедиа» (это же действие можно выполнить из проигрывателя Windows Media в пункте меню «Поток»).
- Дайте имя своему DLNA-серверу и, если требуется, исключите какие-то устройства из разрешенных (по умолчанию возможность получать контент будет у всех устройств в локальной сети).
- Также, выбрав устройство и нажав «Настроить» можно указать, к каким типам медиа следует предоставлять доступ.
Т.е. создавать Домашнюю группу или подключаться к ней не обязательно (к тому же в Windows 10 1803 домашние группы исчезли). Сразу после произведенных настроек, с вашего телевизора или других устройств (включая другие компьютеры в сети) можно будет получить доступ к содержимому из папок «Видео», «Музыка», «Изображения» на компьютере или ноутбуке и воспроизводить их (ниже в инструкции также есть информация о добавлении других папок).
Примечание: при указанных действиях тип сети (если было установлено «Общедоступная») меняется на «Частная сеть» (Домашняя) и включается сетевое обнаружение (в моем тесте почему-то сетевое обнаружение остается отключенным в «Дополнительные параметры общего доступа», но включается в дополнительных параметрах подключения в новом интерфейсе настроек Windows 10).
Добавление папок для DLNA сервера
Одна из неочевидных вещей при включении DLNA-сервера встроенными средствами Windows 10, как это было описано выше, — как добавить свои папки (ведь не все хранят фильмы и музыку в системных папках для этого), чтобы они были видны с телевизора, плеера, консоли и т.д.
Сделать это можно следующим образом:
- Запустите Проигрыватель Windows Media (например, через поиск в панели задач).
- Кликните правой кнопкой мыши по разделу «Музыка», «Видео» или «Изображения». Допустим, мы хотим добавить папку с видео — кликаем правой кнопкой мыши по соответствующему разделу, выбираем «Управление видеотекой» («Управление фонотекой» и «Управление галереей» — для музыки и фото соответственно).
- Добавляем нужную папку в список.
Готово. Теперь эта папка также доступна с устройств с поддержкой DLNA. Единственный нюанс: некоторые ТВ и другие устройства кэшируют список доступных по DLNA файлов и для того, чтобы их «увидеть» может потребоваться перезапуск (вкл-выкл) телевизора, в некоторых случаях — отключение и повторное подключение к сети.
Примечание: включить и выключить сервер мультимедиа можно и в самом проигрывателе Windows Media, в меню «Поток».
Быстрый вывод видео с компьютера на телевизор
Для отправки видеопотока с устройства Windows 10 на экран телевизора не обязательно заморачиваться с серверами. Достаточно лишь сделать несколько кликов мыши. Выберите один из фильмов в папке и нажмите правой кнопкой мыши по его значку. В появившемся контекстном меню найдите пункт «Передать на устройство», рядом с которым при наведении курсора выводится список доступных дисплеев. Если ваш телевизор подключен к той же локальной сети, что и компьютер, он обязательно должен быть в этом списке. Иногда необходимо немного подождать, пока система найдет все устройства.

Итак, кликнем по пункту с моделью телевизора, и сразу же появится окно проигрывателя. Какое-то время потребуется на установление связи между устройствами.

После этого на телевизоре начнется воспроизведение видео, будь то фильм или музыкальный клип. Управлять процессом можно как через проигрыватель на компьютере, так и с помощью пульта от телевизора. Закрытие окна остановит передачу видеопотока.
Как мы видим, данный способ прост и требует минимума действий. Однако он не отличается надежностью, так как часто соединение по каким-то причинам не устанавливается, а на экране телевизора появляется сообщение, что устройство не готово. Иногда воспроизведение прерывается и возобновить его получается не сразу. Вот почему использование сервера DLNA все же выглядит более предпочтительным.
Выводим видео с Windows 10 на телевизор: быстрый и простой способ
Видеоролик, фильм, практически любую видеозапись можно вывести с компьютера на телевизор в несколько кликов мышкой. Включите телевизор. Убедитесь, что он подключен к интернету (к вашему роутеру).
На компьютере открываем папку с видео, и правой кнопкой мыши нажимаем на файл, который хотим воспроизвести на телевизоре (Smart TV). Дальше наводим курсор на пункт «Передать на устройство». Там должен появится наш телевизор. Если там надпись «Поиск устройств…», то нужно немного подождать. Оставьте открытое меню, или попробуйте через пару секунд. Как вы можете видеть на скриншоте ниже, у меня Windows 10 нашла два телевизора: LG и Philips.
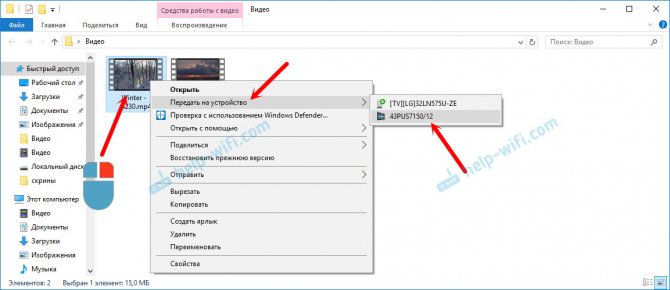
Выбираем телевизор. Сразу появится окно управления проигрывателем. В нем вы сможете управлять воспроизведением видео на телевизоре, добавлять другие файлы в список воспроизведения, будете видеть информацию по телевизору и т. д.

На телевизоре сразу начнется воспроизведение запущенного фильма.
Мы только что запустили просмотр видео с компьютера на телевизор по технологии DLNA. Как видите, все работает. И все это без проводов, по воздуху. Кончено, если у вас оба устройства подключены по Wi-Fi.








