Gamegain
Содержание:
- Дефрагментация жесткого диска
- WTFast
- Ускоритель игр без ROOT-прав на Андроид
- Game Buster
- Game Fire
- Настройка Game Turbo на XIAOMI
- Wise Registry Cleaner: оптимизация реестра
- SpeedItUp Extreme
- Полезные свойства
- Системные требования и параметры игры
- Когда нужно менять тканевую маску, защищающую от COVID-19 (мнение экспертов)
- Лучший ускоритель игр
- Цель разработки протокола IMAP
- Что такое частота кадров?
- Топ 1 – Ускоритель компьютера
- ПК не выходит из сна
- Game Accelerator
- Как оплатить коммунальные услуги без комиссии, другие способы оплаты
- Razer Cortex
- Установка, первый запуск и оптимизация для игр
- GameOS
- Системные требования и настройки в игре
- Программы для дефрагментации жесткого диска
- Почему зависла игра?
- CCleaner: очистка мусора и удаление дубликатов
- Clean Master: ускорение за счет очистки от мусора
- Game Turbo Booster
- Game Gain
- Game Prelauncher
Дефрагментация жесткого диска
Все файлы, которые вы копируете на жесткий диск, записываются «кусками» в разброс* (понятие упрощено). Так вот, со временем таких кусочков разбросанных становится все больше и для того, чтобы собрать их воедино — компьютеру требуется больше времени. Из-за чего вы можете наблюдать снижение производительности.
Поэтому рекомендуется время от времени проводить дефрагментацию диска.
Самый простой способ: воспользоваться стандартной возможностью Windows. Заходите в «мой компьютер», щелкаете правой кнопкой мышки по нужному диску, и выбирайте пункт «свойства».
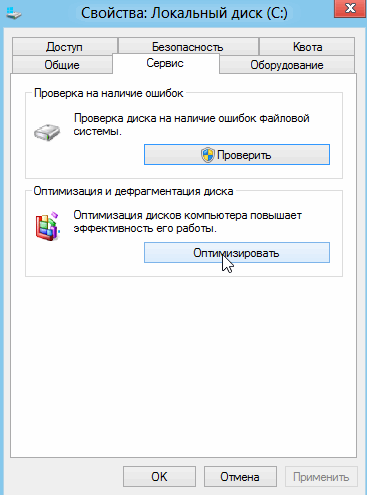 Далее в «сервисе» есть кнопка оптимизации и дефрагментации. Нажимаете ее и следуете рекомендациям мастера.
Далее в «сервисе» есть кнопка оптимизации и дефрагментации. Нажимаете ее и следуете рекомендациям мастера.
WTFast
Ещё один пример отличной утилиты, предназначенной для ускорения компьютерных игр.
Но если сравнивать со многими аналогами из этого сегмента софта, у WTFast можно обнаружить некоторые отличия. Тут следует заметить, что большинство утилит просто останавливают некоторые системные процессы, разгружают ПК, и тем самым игра работает лучше.

Здесь же весь принцип строится вокруг увеличения сетевой скорости. То есть данная утилита подойдёт тем, кто играет именно в онлайн режиме.
Действительно нестандартный подход к оптимизации. Зато очень действенный.
Но есть у утилиты одна единственная проблема, как считают сами пользователи. Это её распространение. В бесплатном доступе утилиты нет. Придётся платить. А покупка софта обойдётся в 10 долларов. Много это или мало, каждый уже сам для себя решит.
Ускоритель игр без ROOT-прав на Андроид
Завершает обзор приложений Game Booster. Почему мы советуем скачать именно этот ускоритель игр на Андроид? Всё просто – вам не потребуются рут-права, а ПО быстро разберется с фоновыми программами, остаточным мусором и лишними службами. Предусмотрены четыре режима работы – от Легкого до Ультра. Последний пригодится геймерам, система которых “не тянет” требовательную игрушку. В ближайшее время вы получите:
- многозадачность;
- отключение фокуса;
- распознавание высоких требований;
- расширение игровых режимов.
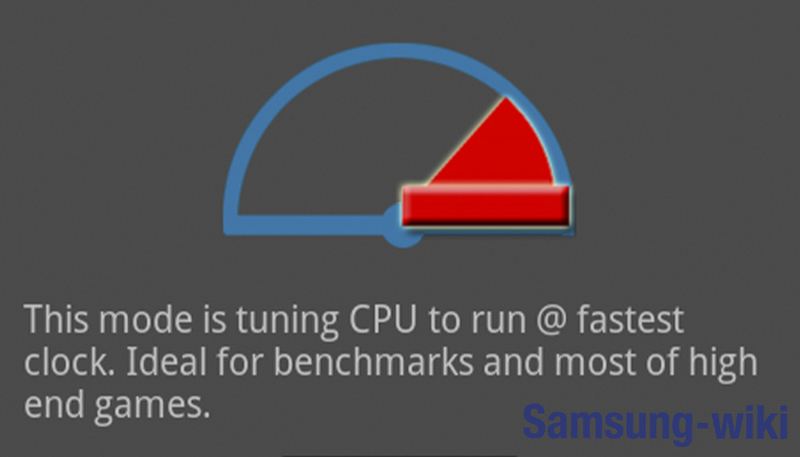
Как видите, не всегда следует лезть в настройки, добывать права администрирования или получать ROOT-доступ. Есть примитивное ПО, наводящее порядок в недрах захламленного телефона. Погружайтесь в любимые вселенные и не отвлекайтесь на посторонние вещи.
Game Buster
Одна из лучших утилит для ускорения большинства игр! Во многих независимых тестах занимает лидирующие позиции, не случайно эту программу рекомендуют многие авторы подобных статей.
В чем ее основные преимущества?
1. Настраивает Windows (а работает она в 7, 8, XP, Vista и пр.) таким образом, чтобы игра работала на максимальной производительности. Кстати, настройка проходит в автоматическом режиме!
2. Дефрагментация папок и файлов игр.
3. Запись видео из игр, создание скриншотов.
4. Диагностика и поиск уязвимостей ОС.
В общем-то, это даже не одна утилита, а хороший набор для оптимизации и ускорения производительности ПК в играх. Рекомендую попробовать, толк от этой программы обязательно будет!
Game Fire
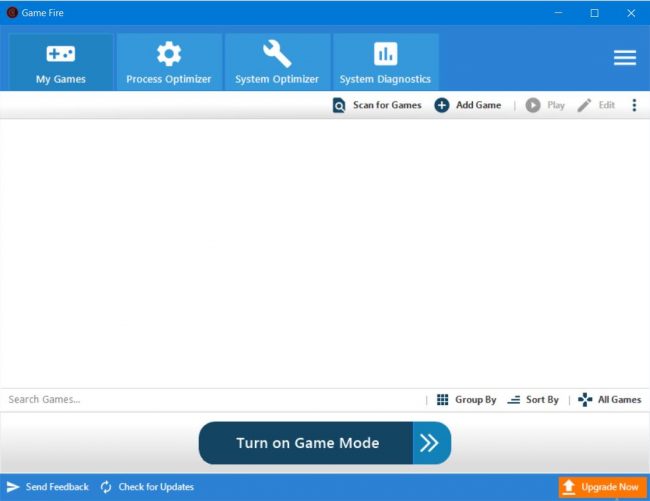 Окно программы для ускорения игр в Windows 7, 8 ,10 Game Fire
Окно программы для ускорения игр в Windows 7, 8 ,10 Game Fire
Утилита Game Fire может значительно улучшить производительность игр на Вашем ПК, она поможет устранить лаги, сбои и увеличить фреймрейт игр. Эта программа благодаря своим, достаточно уникальным возможностям оптимизирует производительность вашего компьютера, отключая ненужные системные функции, применяя различные системные настройки и сосредотачивая вычислительные мощности компьютера на играх, в которые вы играете. Результатом будет отличный игровой опыт с всего лишь после оного щелчка мыши.
Основные возможности программы Game Fire:
- Уменьшите нагрузку на системные ресурсы после переключения компьютера в супер-режим производительности в играх;
- Позволяет добиться более высоких FPS в игре, благодаря оптимизации настроек Windows, о которых не знают многие подобные утилиты;
- Оптимизация производительности в режиме реального времени для исключения тормозов в играх;
- Встроенный дефрагментатор папок с играми.
Настройка Game Turbo на XIAOMI
Начнем с общих основных настроек, после займёмся индивидуальной настройкой под каждое приложение.
Для того чтоб зайти в настройки, в верхнем правом углу экрана смартфона нажимаем кнопку шестеренки настройки.
- Первый пункт «Ускорение игр» – переводим бегунок во включенное состояние, чтобы включать режим GemeTurbo для всех игр,
добавленных ранее. - Рекомендую включить режим Панели ярлыков, это позволит во время игры открыть ряд специальных возможностей. О них более
подробно я расскажу ниже. - Третий пункт «Ориентация Главной страницы». Изначально стоит «Вертикальная». Для удобства можно изменить ориентацию
страницы в режим «Горизонтальная» После этого возвращаемся в предыдущее меню и заходим в Ускорение Игры.Вы увидите, что интерфейс полностью изменился.
Продолжаем настраивать дальше. Нажимаем на кнопку шестеренка, теперь в настройках все наглядно сгруппировано и
интуитивно понятно.Первые три пункта основные настройки мы уже настроили. Если есть желание вернутся в вертикальный режим, то здесь мы
выбираем вертикальный вариант отображения и заново заходим в приложение. - Создать ярлык на рабочем столе. Эта функция позволит добавить ярлык Game Turbo на рабочий стол, чтобы быстро переключать
режим, не заходя в настройки смартфона.
Основные настройки мы произвели, перемещаемся на следующую вкладку
Ускорение процессора для игр на телефонах Xiaomi и Redmi:
- «Ускорение процессора». Включение этого режима позволит оптимизировать производительность процессора для игр.
При включении произойдет следующая оптимизация:
- увеличится скорость интернета
- улучшится управление в режиме игры
- улучшится звук в игре
- Оптимизация производительности — поможет избежать перегрева и проблем с оборудованием во время игры
- При необходимости можно добавить необходимые приложения и игры в исключения.
Следующая вкладка «Не беспокоить»
- Первая настройка позволит отвечать по громкой связи во время игры, не отвлекаясь от игрового процесса и не прерывая
игру. - Можно настроить ряд ограничений во время игры чтоб не отвлекаться в процессе игры:
- Отключить авто яркость
- Отключить режим чтения
- Отключить жест скриншота с экрана
- Не открывать шторку уведомлений с экрана – чтоб не отвлекатся на уведомления во время игры
- Есть возможность отключить кнопки и жесты во время игры
Экспериментируйте с интересующими вас опциями
Следующая вкладка «Расширенные настройки» — очень интересная фишка
Для индивидуальной настройки под каждую игру
Для начала выбираем игру, которую хотим настроить индивидуально.
- Настройка чувствительности жестов во время игры
- Настройка чувствительности нажатия в игре
Есть возможность настроить нечувствительную область. Это поможет уменьшить чувствительность возле краев экрана во
избежание срабатывания элементов управления.
Устройство можно держать за выделенные области, чтоб не закрывать динамики во время игры. Можете задать вручную область
чувствительности из предлагаемых вариантов, либо отключить при необходимости.
Отображение поможет увеличить контраст и детализацию игры.
Все настройки мы сделали. Теперь те игры, которые мы добавили через кнопку «+», при открытии будут запускается сами в
режиме Game Turbo, заново заходить и настраивать игру через приложение не нужно.
«Панели ярлыков»
В левом верхнем углу у нас появилась вертикальная линия. Делаем в этой области свайп слева на право, открывается
дополнительная панель. Можем сделать запись видео во время игры, сделать скриншот, очистить оперативную память если
ощущаете подтормаживайте, быстро открыть браузер для просмотра интернет страниц, fb и vk. Причем, можем менять размер
окна, перемещать, или делать полноразмерным.
Wise Registry Cleaner: оптимизация реестра
Бесплатная утилита Wise Registry CCleaner решает проблемы с переполненным реестром. Регулярная очистка системных данных ускоряет процесс загрузки и повышает скорость работы ПК.
В программе есть возможность исправлять ошибки и автоматически. Вот ее основные функции:
- оптимизация работы устройства;
- очистка реестра от ненужной информации;
- создание резервной копии данных из реестра;
- удаление истории браузеров.
Преимущества использования приложения включают высокую эффективность работы, бесплатное распространение и поддержку русского языка. Еще один плюс – полная безопасность программы, которая ускоряет ПК и защищает расположенную на нем информацию от доступа посторонних.
SpeedItUp Extreme
Эта программа распространяется бесплатно и служит для качественного ускорения компьютерных игр. Сами разработчики софта утверждают, что их продукт может поднять эффективность ПК и ноутбука в режиме игр до 300%. Звучит, конечно, не особо правдоподобно. Но на практике показатели утилиты действительно высокие.
Суть софта основана на том же, что и у большинства аналогов. То есть утилита останавливает фоновые процессы, за счёт чего игра работает лучше и быстрее.
Причём рассматриваемое решение подходит не только для работы с играми. Она поможет найти утечку памяти на компьютере, оптимизировать настройки ОС и пр.
Если у вас слабый ноутбук или ПК и их работа совершенно не устраивает, тогда воспользоваться софтом-ускорителем просто необходимо. По крайней мере, спокойно поиграть без лагов удастся.
Полезные свойства
Системные требования и параметры игры
Первое, на что обращаем внимание, когда тормозят игры на компьютере, – это выдвинутые разработчиком требования к оборудованию. Системные требования – перечень характеристик компьютера, необходимых для запуска и функционирования приложения (будь это игра или программа)
Требования выдвигаются к аппаратным (частота и разрядность процессора, объем видеопамяти и частоты работы ее компонентов, объем ОЗУ) и к программным средствам машины (редакция и разрядность Windows).
Это понятия разделяется на:
- минимальные требования – условия, необходимы для запуска и минимального функционирования игры;
- рекомендуемые требования – характеристики, обеспечивающие нормальную работу и раскрытие возможностей игры.
Даже когда ПК соответствует рекомендуемым требования, это не значит, что игру можно запустить с наивысшими параметрами графики.
Требования пишутся на обратной стороне диска с игрой или под заголовком названия на сайтах. Если компьютер не соответствует требованиям – на нем в предложенную игру поиграть не получится – либо она вообще не запустится, либо игра будет тормозить. Выбирайте игры по параметрам компьютера.
Когда же игра запустилась и компьютер соответствует предложенным условиям – попробуйте выставить параметры графики на рекомендуемые или минимальные значения. В таком случае произойдет оптимизация игры соответственно аппаратной конфигурации ПК.
Когда нужно менять тканевую маску, защищающую от COVID-19 (мнение экспертов)
Лучший ускоритель игр
Теперь сравним программы ускоряющие игры. Наиболее удачным вариантом на фоне прочих выглядит «Ускоритель Компьютера». Это легко увидеть, если собрать вместе его преимущества:
- Удобный интерфейс. Пользоваться «Ускорителем Компьютера» очень легко. Даже начинающий пользователь не испытает сложностей в работе. Вам не придётся переживать, что при использовании оптимизатора игр вы случайно удалите лишнее или нарушите работу важных процессов.
- Комплексная работа. Программа не только ускорит игровой процесс, она позаботится о всей системе в целом, сделает работу за ПК более быстрой и комфортной.
- Безопасность. Поиск и устранение ошибок с «Ускорителем Компьютера» абсолютно безопасны для операционки.
- Ничего лишнего. В отличие от некоторых других утилит, «Ускоритель Компьютера» весит совсем немного. Поэтому его можно быстро скачать и на компьютере он займёт совсем немного места. Кроме того, при установке программа не тащит за собой шлейф из дополнительных ненужных приложений.
- Быстрый результат. Ускоритель игр очисткит ПК и исправит ошибки в кратчайший срок.
- Подходит для всех версий ОС. Программа «Ускоритель Компьютера» одинаково сильна в разгоне как современной операционки Windows 10, так и более старых версий системы.
Цель разработки протокола IMAP
Протокол IMAP представляет собой, в основном, альтернативу POP3 с зачаточными способностями по отправке.
POP3 имеет ряд недостатков, и наиболее серьёзный из них — отсутствие возможностей по управлению перемещением и хранением сообщений на сервере. Сообщения, как правило, загружаются с почтового сервера все сразу, после чего они с сервера удаляются, то есть отсутствует возможность выбирать сообщения для получения.
Для решения проблем, связанных с этой особенностью POP3, в Вашингтонском университете был разработан новый протокол, предполагающий возможность получения пользователями электронной почты из одного почтового ящика из различных мест, при этом сообщения не распределяются между точками получения. Пользователю предоставляется возможность управлять сообщениями в его почтовом ящике и дополнительными функциями по обслуживанию почтовых ящиков на сервере.
Версии протокола IMAP
- Original IMAP (, спецификация отсутствует)
- IMAP2bis (спецификация существует только в черновом варианте года)
- IMAP4 (переименованный IMAP2bis)
Что такое частота кадров?
Топ 1 – Ускоритель компьютера
Ускоритель компьютера – невероятно мощная программа, которая отличается внушительным функционалом. С ее помощью можно провести полную очистку системы и высвободить мощности, занятые другими процессами и программами. Благодаря этому вы сможете играть с комфортом, используя все ресурсы и не теряя удовольствие из-за тормозов. Программа полностью на русском, что упрощает работу с ней даже для малоопытных пользователей.
С помощью Ускорителя компьютера можно настроить автоматическую оптимизацию по расписанию. Для этого перейдите в раздел «Планировщик» и выберите действия, которые программа должна выполнять автоматически, а также промежуток между сеансами оптимизации и очистки – в настройках можно выбрать от дня до месяца можно, а также вручную задать другой интервал.
ПК не выходит из сна
Game Accelerator
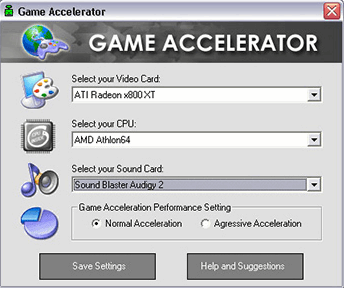
Эта программа, несмотря на то что давно не обновлялась, представляет собой сравнительно неплохой вариант «ускорителя» игр. Причем в этой программе есть несколько режимов работы (у аналогичных программ подобных режимов я не замечал): гипер-ускорение, охлаждение, настройка игры в фоне.
Также нельзя не отметить ее возможность тонкой настройки DirectX. Для пользователей ноутбуков тоже есть весьма приличная опция — экономия энергии. Будет полезна, если вы играете в дали от розетки…
Также нельзя не отметить возможность тонкой настройки DirectX. Для пользователей ноутбуков найдётся актуальная функция экономии энергии аккумулятора. Она будет полезна, если вы играете вдали от розетки.
Как оплатить коммунальные услуги без комиссии, другие способы оплаты
Razer Cortex
Razer Cortex (или Razer Game Booster)
- поиск хороших скидок на игры в сети;
- получение уведомлений об акциях на покупки игр из списка желаний в магазинах;
- отслеживание цифрового контента для устройств с поддержкой технологии виртуальной реальности;
- сравнение цен в разных магазинах, обновление информации каждый час;
- получение уведомлений о релизах и запусках бета-версий;
- запись лучших игровых моментов и скриншоты;
- публикация записей в и YouTube;
- трансляция стримминга игры в Twitch, Azubu, YouTube Gaming;
- автоматическое сохранение резервной копии игры со всеми настройками на облачные хранилища, синхронизация;
- онлайн-трансляция с наложением оверлеев, заставок, экранных примечаний или зеленого экрана;
- диагностика компьютера;
- сохранение и копирование логов настроек операционной системы;
- дополнительная функция FPS Monitor Graphs.
Razer Cortex Razer Cortex работает с операционными системами Windows 7 и выше (32/64 бит). Программа поддерживает русский интерфейс. Минимальные требования к аппаратному обеспечению: процессор 300 МГц, 256 МБ ОЗУ, 250 МБ встроенной памяти.
Установка, первый запуск и оптимизация для игр
Smart Game Booster по умолчанию идёт на английском языке, русского я пока что не увидел, думаю потом появится, т.к. сейчас уже есть украинский язык. Если вам так будет удобнее, то пройдите в меню «Меню -> Settings -> User Interface», выберите «Language -> Українська». Далее буду демонстрировать английский интерфейс с моим переводом, т.к. я думаю, что если вы хотите самостоятельно ускорять компьютер для запуска «игрулек», то разбираетесь в простейших английских словах.
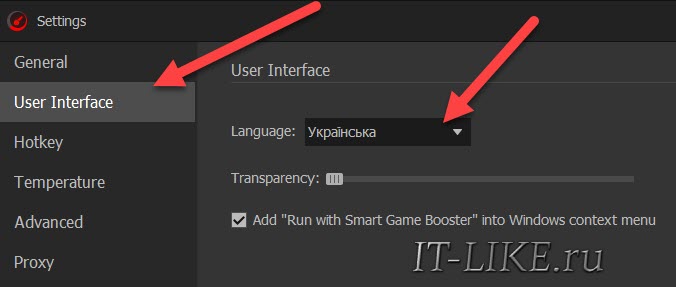
Чтобы ускорить игру, добавьте запускаемый файл с помощью кнопки «Add»:
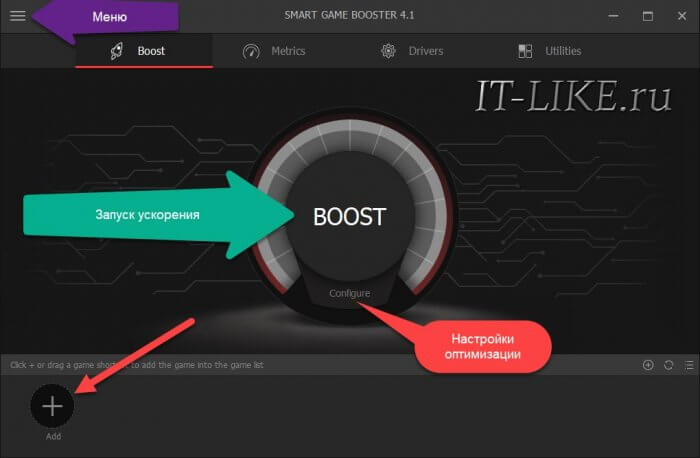
Чтобы не искать на диске «.exe» файл и не ошибиться в выборе правильного файла, советую нажать правой кнопкой по ярлыку игры в меню «Пуск» или на «Рабочем столе» и выбрать «Свойства». По умолчанию будет выделен синим цветом текущий путь к исполнительному файлу. Просто скопируйте его в буфер обмена и вставьте в соответствующее поле выбора программы:
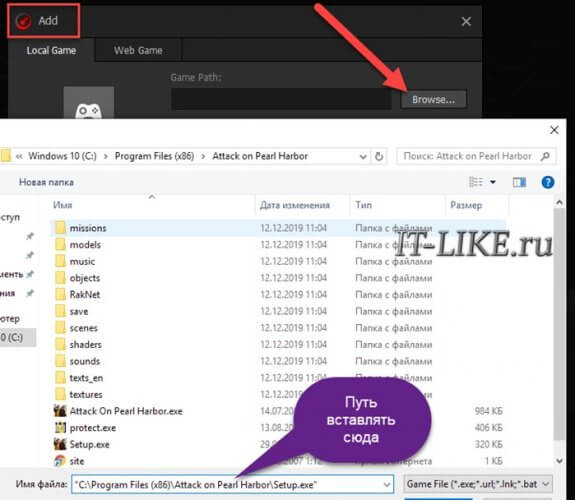
Также можно добавить онлайн-игру (Web-game), указав её URL. Кликните по добавленному значку игрового приложения и нажмите большую кнопку «Boost» (Ускорение):
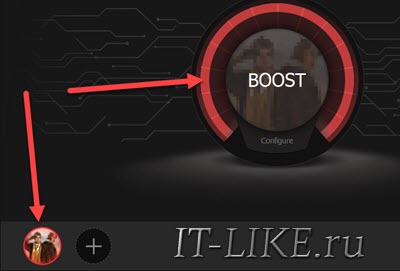
Или можно просто нажать по ярлыку игры и выбрать в контекстном меню «Run with Smart Game Booster» и программа её подхватит. Перед началом ускорения можно нажать кнопку «Configure» чтобы посмотреть какие процессы оперативной памяти будут оптимизированы:
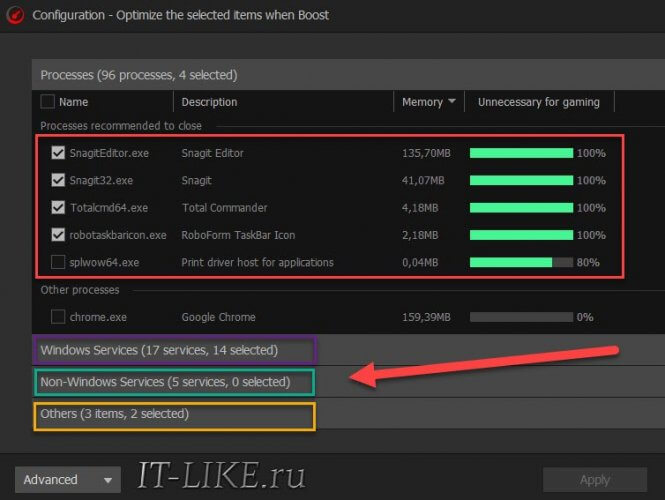
Как видно, здесь четыре списка:
- Запущенные процессы
- Службы Windows
- Cторонние службы
- Другое
После нажатия кнопки «Boost» происходит автоматическая оптимизация памяти и запуск игры, но если свернуть игру и открыть окно программы, или даже не запуская игру просто включить игровой режим, запустив с «Рабочего стола» ярлык «Boost into Gaming Mode», то увидим информацию о проделанной работе по ускорению:
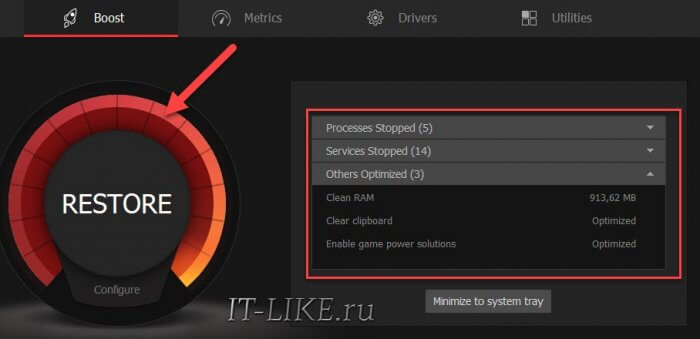
В окошке видно, что:
- освобождён 1ГБ оперативы
- очищен буфер обмена
- произведены игровые оптимизации (game power solutions)
- очищено 5 процессов
- остановлены 14 служб
- Закрыто 3 других программы
Smart Game Booster запоминает всё что позакрывал, поэтому когда закончите играть, нажмите кнопку «Restore» (Восстановить) чтобы вернуть всё как было. Ну почти как было, у меня из двух открытых в разных окнах документов Excel, заново открылся только основной. Если закрывается браузер с несколькими открытыми окнами (не вкладками), то восстановится одно окно, но будет кнопка «Восстановить закрытые вкладки». Если добавляете игру с помощью кнопки «Add», то восстановление запущенных программ произойдёт автоматически.
В расширенных настройках в «Меню -> Advanced» можно управлять белыми списками приложений. Приложения из белого списка игнорируются программой и не завершаются:
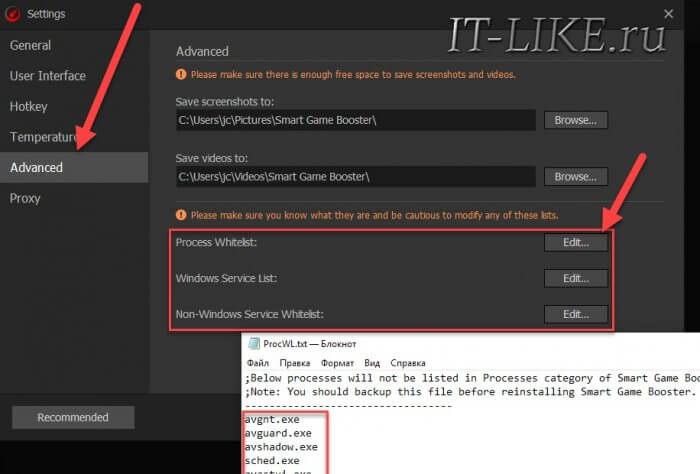
Есть три белых списка:
- Обычные программы
- Службы Windows 7/8/10
- Службы от третьих лиц
Чтобы отредактировать белый список нажмите кнопку «Edit», перед вами откроется обычный блокнот со списком. По умолчанию там всякие антивирусы, брандмауэры и др.
GameOS
Разработчик: Smartalec Software
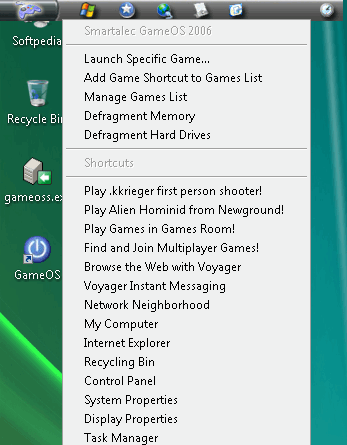
Давно известно что всем привычный Explorer потребляет довольно много ресурсов компьютера. Разработчики этой утилиты решили сделать свою графическую оболочку для любителей игр — GameOS.
Эта оболочка использует минимум ресурсов оперативной памяти и процессора, благодаря чему их можно задействовать в игре. Вернуться в привычный Explorer можно за 1-2 клика мышкой (понадобиться перезагрузка ПК).
В общем-то, рекомендуется к ознакомлению всем любителям игр!
PS
Так же рекомендую, прежде чем производить настройки Windows, сделать резервную копию диска: https://pcpro100.info/kak-sdelat-rezervnuyu-kopiyu-hdd/.
Системные требования и настройки в игре
Ну, во-первых, к любой игре указываются системные требования. Многие пользователи считают, что если игра удовлетворяет тому, что они прочитали на коробочке с диском — то все отлично. Между тем, на дисках, чаще всего пишутся минимальные требования
Поэтому стоит заострить внимание на небольшую разновидность требований:
— минимальные — требования игры, необходимые для ее запуска при самых низких настройках производительности;
— рекомендуемые — параметры компьютера, которые обеспечат оптимальную (средние настройки) работу игры.
Так вот, если ваш ПК отвечает лишь минимальным системным требованиям — то ставьте в настройках игры минимальные значения: низкое разрешение, качество графики на минимум и т.д. Заменить производительность железки — программой, практически, невозможно!
Далее мы рассмотрим советы, которые помогут вам ускорить игру, каким-бы ни был по мощности ваш ПК.
Программы для дефрагментации жесткого диска
После того, как жесткий диск будет очищен от «мусора», крайне желательно произвести дефрагментацию (особенно, если ее давно не выполняли).
Данная операция позволяет увеличить скорость доступа к файлам на диске. Более подробно о «механизме» и принципе ее работы, можете почерпнуть из моей предыдущей заметки.
IObit Smart Defrag
Бесплатная программа-дефрагментатор, позволяющая ускорить и повысить производительность вашего жесткого диска до максимально возможного значения.
В программе реализованы достаточно интересные алгоритмы: Smart Defrag не просто дефрагментирует жесткий диск, но и распределяет файлы на нем в зависимости от частоты их использования.
Таким образом сокращается время доступа к оным, за счет чего пользователь и «видит» повышение производительности системы.
Еще одно из достоинств программы — она работает незаметно, в свернутом режиме автоматически, никак не отвлекая пользователя от его текущих дел. Подходит для дисков большой емкости (кои сейчас популярны повсеместно).

Smart Defrag — процесс дефрагментирования
Ключевые особенности:
- очень быстрая дефрагментация диска;
- работа в фоновом автоматическом режиме;
- повышение производительности диска за счет «умной» дефрагментации;
- гарантия сохранения данных и стабильной работы диска при любых сбоях в процессе работы: отключение электричества, ошибки, зависания ПК и прочее;
- полностью бесплатная программа;
- поддержка Windows 7, 8, 8.1, 10, русскоязычный интерфейс.
Auslogics Disk Defrag
Несмотря на то, что эта программа достаточна маленькая по размеру — она очень быстро и эффективно дефрагментирует жесткий диск (оставляя позади множество конкурентов в этой тематике софта).
Качественно проводит оптимизацию файловой системы диска для ускорения его работы. Доказательством признания программы — является хотя бы тот факт, что ей пользуются более 11 миллионов пользователей по всему Миру!
Программа очень просто в применении: достаточно запустить, нажать кнопку начала, а дальше действовать в соответствии с рекомендациями мастера (сначала ваш диск будет проанализирован, а затем дана рекомендация по необходимости в дефрагментации).

Auslogics Disk Defrag — дефрагментация диска
Ключевые особенности:
- дефрагментирует очень быстро и качественно;
- оптимизирует размещение системных файлов Windows для повышения ее производительности;
- может провести дефрагментацию конкретно указанных файлов (такая опция есть далеко не во всех программах);
- возможность работы в фоновом режиме, чтобы не отвлекать пользователя;
- полностью бесплатная для домашнего использования;
- поддерживает русский язык на 100%, работает во всех версиях Windows.
Почему зависла игра?
Компьютер может тормозить во время игры по разным причинам. Условно их можно разделить на 2 типа – проблемы с «техническими» аспектами и проблемы с работой самой системы.
К первым относятся:
★ несовместимость «начинки» компьютера с минимальными требованиями современных игр;
★ загрязнения внутри системного блока;
★ неправильная настройка видеоадаптеров.
Проблемы такого характера новички смогут решить только заручившись консультацией специалистов в сервисном центре. Если вы хорошо подкованы в сфере компьютерной техники, вам не составит труда самостоятельно почистить ПК от пыли, переподключить адаптер и подобрать более мощную «начинку» для системного блока.
Проверяйте минимальные требования к системе перед приобретением
или скачиванием игры. Сравните указанные параметры, а именно тип процессора, видеоадаптера и объём ОЗУ со своими. При желании можете провести апгрейд, установив дополнительные Гб операционки или новую видеокарту.

Не спешите принимать радикальные меры – начните с оптимизации системы
К другой категории причин подвисания игр относятся:
★ устаревшие драйверы;
★ работа ресурсоёмких программ в «фоновом» режиме;
★ ошибки реестра;
★ скопление «лишних» файлов (неочищенная корзина, «пустые» ярлыки, дубликаты).
CCleaner: очистка мусора и удаление дубликатов
Приложение CCleaner помогает решать примерно те же задачи, которыми занимается Clean Master.
Однако есть и целый ряд серьезных отличий, которые позволяют заметно повысить производительность компьютера. К возможностям утилиты относят:
- умную деинсталляцию;
- управление автозагрузкой при запуске Windows;
- полный анализ диска с выдачей всей необходимой информации;
- надежное удаление информации и дубликатов файлов;
- возможность восстановления операционной системы.
Даже использование стандартной версии утилиты обеспечивает свободное место в памяти и удаление средств отслеживания, ускоряя работу ПК. Выбор расширенного варианта позволяет практически полностью автоматизировать оптимизацию. Базовая версия CCleaner бесплатна, но есть pro-вариант за 690 рублей.
Clean Master: ускорение за счет очистки от мусора
Скорость работы ПК может снижаться из-за большого количества программ, работающих в фоновом режиме. Из-за них расходуется больше ОЗУ и быстрее тратится заряд аккумулятора ноутбука. Отключить лишние приложения можно вручную – но проще использовать программу Clean Master.
Причинами для выбора этой утилиты являются:
- остановка уже запущенных задач;
- повышение срока службы аккумуляторов ноутбука;
- простой и понятный интерфейс – для освобождения дополнительной памяти достаточно переместить окно в центр экрана и позволить утилите завершить работу;
- очистка разнообразных системных областей.
Также утилиту можно похвалить за возможность встроить ее в контекстное меню и русскоязычный интерфейс. Отсканированные элементы распределяются по разным группам – от системного кэша до реестра. Есть возможность выбора исключений – категорий, которые не сканируются. Результаты очистки представляются в виде диаграммы. У программы есть бесплатная и платная версии: pro-подписка на один год стоит $29,9.
Game Turbo Booster
Также правильным решением будет включить в список приоритетных и эффективных ускорителей для компьютерных игр эту утилиту.
Она работает по схожему со многими аналогами принципу. А именно отключает различные фоновые службы и процессы, тем самым положительно влияя на работоспособность игр. Ресурсы, полученные путём оптимизации оперативной памяти и процессора, перенаправляется в запущенную игру.
Изменения можно вносить в любой момент по мере необходимости.

Но важно учитывать одну особенность этой утилиты. Многие пользователи отмечают, что она часто конфликтует с разными антивирусными программами и фаерволами
Потому их наверняка придётся отключить, прежде чем реализовать весь потенциал ускорителя.
Ещё один нюанс в том, что пока бустер работает только с операционными системами Windows 7 и 8 версии. Для «десятки» ещё ведутся разработки. Но вскоре геймеры должны получить доступ и к этой версии.
Отличительной особенностью программы является то, что саму систему она не разгоняет. Это защищает от нежелательных настроек и от выхода из строя компьютерного железа. Только оптимизация.
Game Gain
Game Gain – уникальное средство для оптимизации ноутбука (ПК), обеспечивающее увеличение скорости работы игр. Меняя системные настройки на устаревших компьютерах, Game Gain максимально увеличивает производительность.

Производит изменения в системных файлах и реестре. Для включения достаточно открыть Game Gain, выбрать операционную систему, процессор и нужную скорость. После подтверждения выбора программа автоматически выполняет изменения и сразу видна разница в производительности. Кроме качественного ускорения работы, Game Gain влияет и на качество графики.
Интерфейс очень простой, разобраться несложно даже неопытному пользователю. Совместима со всеми версиями Windows.
Достоинства:
- качественная оптимизация;
- скорость поточной обработки центрального процессора;
- автоматический режим изменения настроек;
- надёжная технология, увеличивающая скорость отрисовки кадров в секунду при работе игр;
- непосредственные изменения в реестр и системные файлы для расширения объёма свободной памяти;
- доступ к секторам жёсткого диска.
Недостатки:
- 30-дневный пробный период, после чего нужно платить за лицензию;
- отсутствует возможность выбрать наиболее быстрый режим работы.
Game Gain – востребованная программа для геймеров, но в отличие от аналогов она не демонстрирует наилучших показателей производительности. Лицензия платная, стоимость около 20 долларов.
Game Prelauncher
Разработчик: Alex Shys
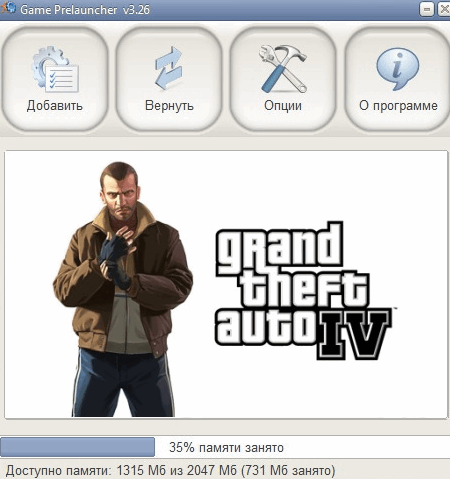
Game Prelauncher отличается от подобных программ прежде всего тем, что превращает вашу Windows в настоящий игровой центр, добиваясь отличных показателей производительности!
От многих подобных утилит, которые только очищают оперативную память, Game Prelauncher отличается тем, что отключает сами программы и процессы. Благодаря этому не занимается оперативная память, нет обращений к диску и процессору и пр. Т.е. ресурсы компьютера полностью будут использованы только игрой и самыми важными процессами. За счет этого и достигается ускорение!
Отключает эта утилита практически все: автозапускаемые службы и программы, библиотеки, даже Explorer (с рабочим столом, меню Пуск, трей и пр.).








