Устанавливаем ubuntu рядом с windows
Содержание:
- Шаг 6. Установка дистрибутива Linux по выборуStep 6 — Install your Linux distribution of choice
- Разметка диска
- Скачивание Ubuntu и создание установочного носителя
- Этап 3: установка ОС
- Экономия пространства
- Тип установки
- Работа с дисковым пространством с помощью средств Ubuntu LiveDisk
- Установка Linux рядом с Windows 10
- Kodi
- Скачиваем образ
- Удаление Linux с возвратом к загрузчику Windows
- Установка подсистемы Windows для LinuxInstall Windows Subsystem for Linux
- 2. Бесплатные программы
- Зачем это нужно
- Настройте локальный сервер MySQL
- Возможно ли поставить на Макбук
- Зачем нужно устанавливать Ubuntu рядом с Windows?
- Инсталляция дистрибутива Линукс
- ↑ Настройка BIOS ноутбука для загрузки с USB
- Как загрузить потом мою Windows
- BIOS или UEFI?
Шаг 6. Установка дистрибутива Linux по выборуStep 6 — Install your Linux distribution of choice
-
Откройте Microsoft Store и выберите предпочтительный дистрибутив Linux.Open the Microsoft Store and select your favorite Linux distribution.
Ниже приведены ссылки на страницы Microsoft Store для каждого дистрибутива:The following links will open the Microsoft store page for each distribution:
- Ubuntu 16.04 LTSUbuntu 16.04 LTS
- Ubuntu 18.04 LTSUbuntu 18.04 LTS
- Ubuntu 20.04 LTSUbuntu 20.04 LTS
- openSUSE Leap 15.1openSUSE Leap 15.1
- SUSE Linux Enterprise Server 12 SP5SUSE Linux Enterprise Server 12 SP5
- SUSE Linux Enterprise Server 15 SP1SUSE Linux Enterprise Server 15 SP1
- Kali LinuxKali Linux
- Debian GNU/LinuxDebian GNU/Linux
- Fedora Remix for WSLFedora Remix for WSL
- PengwinPengwin
- Pengwin EnterprisePengwin Enterprise
- Alpine WSLAlpine WSL
-
На странице дистрибутива щелкните «Получить».From the distribution’s page, select «Get».
Разметка диска
Запустится программа разметки:
Мы видим, что сейчас весь диск разбит на три ntfs раздела, это томы Windows:
- sda1 — скрытый раздел, который был создан автоматически, во время установки Windows;
- sda2 — раздел, на который установлена сама Windows (диск C);
- sda3 — здесь находятся файлы пользователя (диск D);
Для Ubuntu мы создадим два раздела:
- / — корневой. На нем будет находиться сама Ubuntu;
- home — домашний каталог. В нем будут храниться ваши файлы: изображения, музыка, видео и т.д. Так же здесь будут храниться пользовательские настройки программ.
Начнем!
Освобождаем место под Ubuntu
Сначала необходимо освободить место для будущих разделов. Будем это делать за счет уменьшения размера диска D. Выделяем раздел sda3 и нажимаем кнопку «Изменить»:
Откроется окно «Изменить раздел»:
Размер — я хочу уменьшить данный раздел до 20Гб. Остальное место будет отдано Ubuntu
Обратите внимание, что сюда вводиться размер диска D, а не размер, который мы хотим освободить.
Использовать как — Журналируемая файловая система NTFS: так как это Windows раздел, оставляем ее родную файловую систему.
После выбора файловой системы стал активным пункт «Форматировать раздел» и появилось поле «Точка монтирования».
- Форматировать раздел — не отмечаем. В противном случае все данные с этого раздела будут потеряны.
- Точка монтирования — /windows. Это папка, в которой этот том будет подключаться в Ubuntu.
Нажимаем OK.
Появится окно с предупреждением, которое означает, что если продолжить, то все изменения будут выполнены без возможности отмены:
Жмем «Продолжить» и видим, что появилось свободное место на 33Гб и на против раздела sda3 появилась метка windows
Корневой раздел
Создадим корневой раздел. Выделяем свободное место и нажимаем плюс под ним:
Появится диалог создания раздела:
- Размер — для Ubuntu нужно около 5Гб, плюс к этому добавятся установленные вами программы и файл подкачки. В итоге получится где-то 15Гб. Для перестраховки, если у вас есть возможность, я бы рекомендовал 20Гб.
- Тип нового раздела — логический. Из-за ограничения таблицы разделов, в которой хранится информация о разметке диска, на жестком диске нельзя создать больше 4 первичных разделов. Логических же можно создать множество.
- Местоположение нового раздела — начало этого пространства. Чтобы раздел был ближе к началу жесткого диска, а не к концу.
- Использовать как — журналируемая файловая система ext4. Ubuntu умеет работать с файловой системой Windows, но так-как все же это не родная Linux ФС, лучше выбрать что-нибудь более подходящее. На данный момент это ext4.
- Точка монтирования — /. Слешем обозначается корневой раздел.
Нажимаем OK. Операция выполнится.
Скачивание Ubuntu и создание установочного носителя
Предполагается, что на компьютере уже установлена любая версия Windows. Скачать дистрибутив Linux Ubuntu можно с сайта . Скачанный дистрибутив необходимо записать на диск или флешку, предварительно отформатировав последнюю в формате FAT32. В среде Windows создавать загрузочные флешки с дистрибутивами Linux, в том числе и для BIOS с интерфейсом UEFI, могут программы WinSetupFromUSB и Rufus. Кроме этого, для создания загрузочных флешек с дистрибутивами Linux имеются специальные утилиты, которые, подобно утилите Media Creation Tool для создания загрузочных носителей с Windows, могут не только записывать ISO-образы, но еще и скачивать их. Это программы и .
Этап 3: установка ОС
Теперь вам необходимо перейти на своем компьютере в BIOS, чтобы поставить свое загрузочное устройство на первое место. Для этого отправьте компьютер в перезагрузку и в момент начала его включения нажмите несколько раз клавишу, которая отвечает на вход в BIOS. Как правило, ею является F2, но нужная клавиша (или даже сочетание) может отличаться от компьютера и версии BIOS.
Если клавиша F2 не привела к нужному результату, попробуйте использовать клавишу Del, а также обратить внимание на записи на экране компьютера – как правило, на экране должно отображаться сообщение «Press for Settings», которое и подскажет, как попасть в BIOS. На современных компьютерах, как правило, отображается современный интерфейс UEFI, где управление осуществляется не только с помощью клавиатуры, но и мыши
Перейдите в раздел «BOOT» (загрузка) и мышью перетащите свою флешку (диск) на первое место
На современных компьютерах, как правило, отображается современный интерфейс UEFI, где управление осуществляется не только с помощью клавиатуры, но и мыши. Перейдите в раздел «BOOT» (загрузка) и мышью перетащите свою флешку (диск) на первое место.

Если же на компьютере отображается привычный BIOS, то вам, опять же, понадобится открыть раздел «Boot» – «Hard Disk Drives», а затем около пункта «1st Drive» указать свою флешку или DVDROM (если Linux устанавливается с диска).
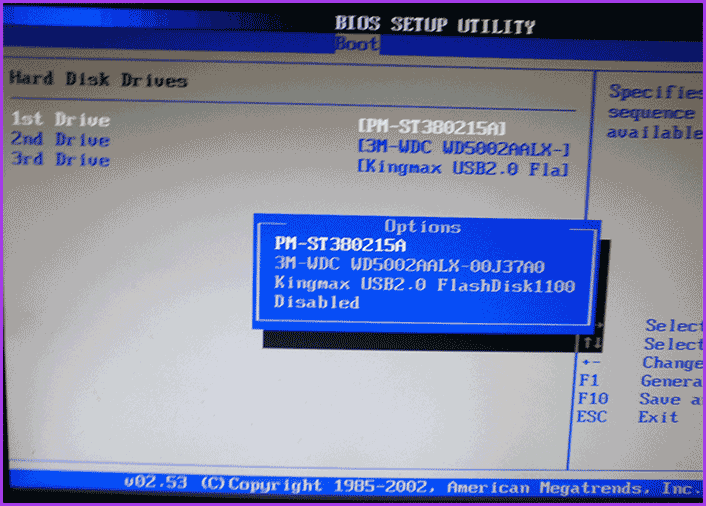
Перейдите к главному меню с помощью клавиши Esc, а затем нажмите кнопку «Save changes and exit», чтобы сохранить настройки и выйти из BIOS.
В соответствии с заданной настройкой компьютер начнет загружаться, и на экране должно отобразиться следующее окно:
В левой части окна установите язык «Русский», а справа выберите пункт «Установить Ubuntu».

В следующем окне вам понадобится убедиться, что на вашем компьютере хватает свободного места для установки Ubuntu, а также проверить активность подключения к Интернету. Наличие Интернета – пункт необязательный. Чуть ниже поставьте галочку около пункта «Установить это стороннее программное обеспечение», чтобы ваш компьютер с Linux мог воспроизводить Mp3-файлы, а затем нажмите кнопку «Продолжить».
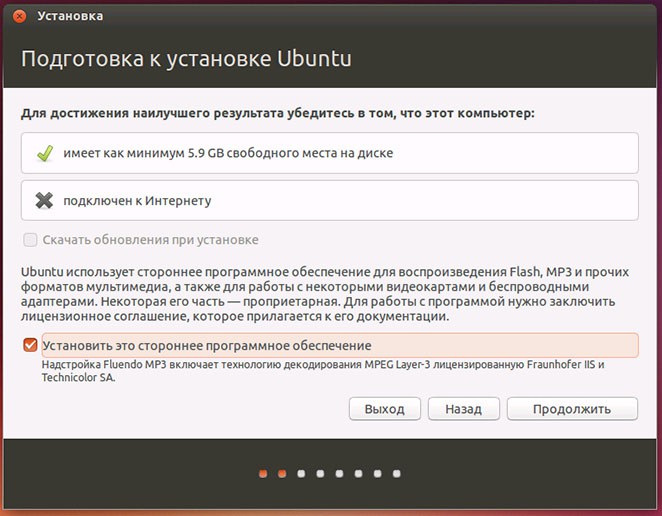
Следом вам необходимо отметить, каким образом будет установлена Linux: рядом с текущей Windows или с полной заменой. Если вы хотите иметь на компьютере две операционные системы и при каждом запуске компьютера самостоятельно определять, что именно у вас будет загружено, то выберите первый пункт.
Если вы не собираетесь возвращаться к Windows, а также у вас нет необходимости в хранящихся на ней файлах, то выбирайте второй пункт. Нажмите кнопку «Продолжить».
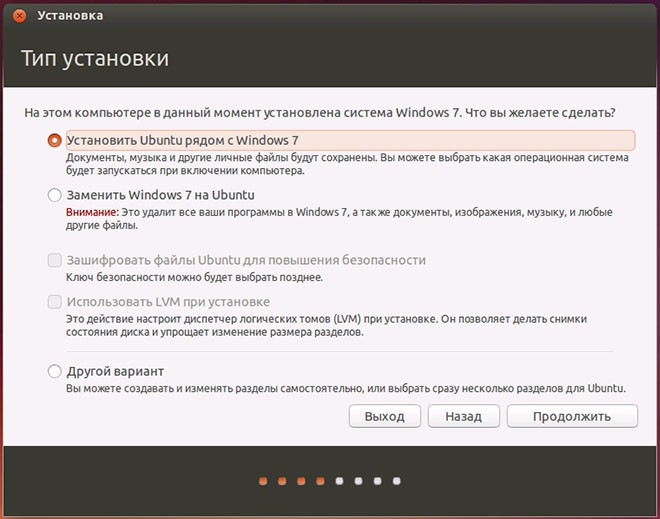
В следующем окне вам будет предложено указать жесткий иск, на который будет установлена операционная система. Также, при необходимости, вы сможете передвигать ползунок, чтобы самостоятельно определять, сколько места вы выделяете под Ubuntu. Однако если вы начинающий пользователь, то данный пункт затрагивать вам не рекомендуем, т.к. можно и вовсе лишиться установленной Windows. Нажмите для продолжения кнопку «Установить сейчас».
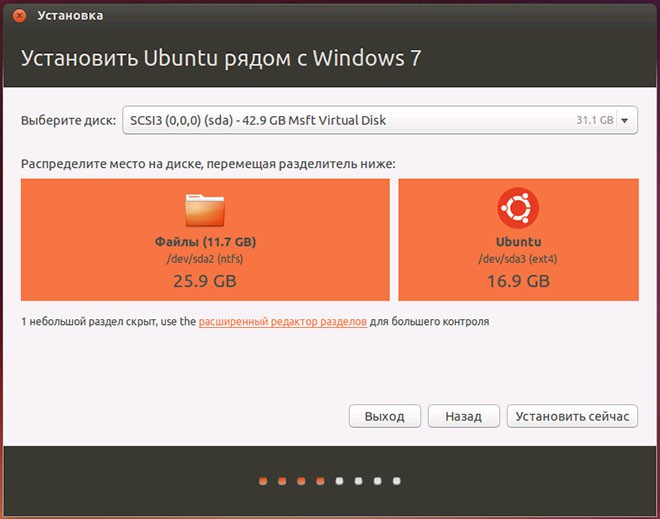
На экране будет отображено предупредительное окно, сообщающее о создании новых разделов на диске. Согласитесь с ним, нажав кнопку «Продолжить».
Спустя некоторое время на экране отобразится окно, в котором необходимо указать часовой пояс и время. Далее вам понадобится заполнить информацию о пользователе и компьютере, а также задать пароль. Здесь же вы сразу сможете установить, будет ли компьютер спрашивать пароль каждый раз при входе в систему, или ОС будет без пароля. Нажмите кнопку «Продолжить».
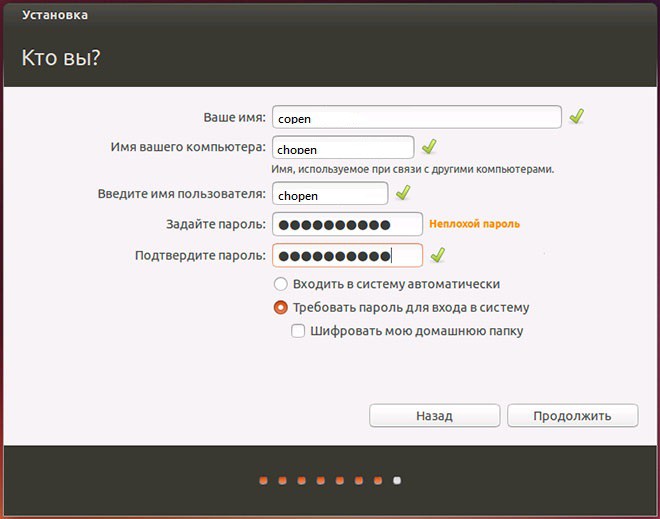
И вот, наконец, пошла сама установка Linux на компьютер. В нижней части окна будет отображаться строка, сообщающая о процессе установки. Дождитесь окончания установки.
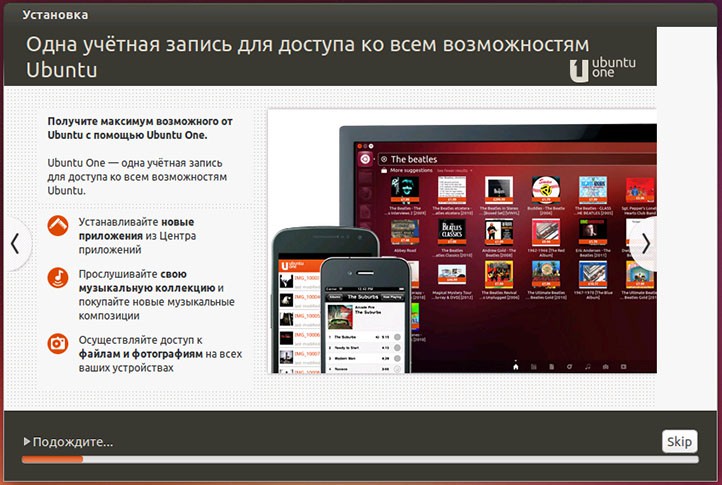
Готово! Теперь вы можете приступать к изучению новой ОС.
Экономия пространства
Тип установки
Следующий шаг — выбор типа установки Ubuntu. Установщик предлагает три варианта:
- Установить Ubuntu рядом с Windows 10 — программа выберет один из разделов на жестком диске и предложит нам выбрать количество памяти под Ubuntu. После этого на выделенном месте будет создан один раздел, на который и будет установлена ОС. При этом Windows и все файлы будут сохранены. Этот вариант может подойти вам, если вы не желаете мучатся с разметкой дисков в ручную. Но размещать систему и файлы пользователя на одном разделе не есть хорошо. Поэтому этот вариант не рекомендуется использовать.
- Стереть диск и установить Ubuntu — все, что есть на жестком диске будет удалено. Тоже создастся один раздел и на него будет установлена система. Этот вариант тоже лучше не использовать.
- Другой вариант — нам самим необходимо будет создать разделы для Ubuntu. Самый сложный вариант из предложенных трех, но и лучший, так-как мы сами можем указать что и куда необходимо установить. Его и выбираем. Жмем «Продолжить».
Работа с дисковым пространством с помощью средств Ubuntu LiveDisk
Одно из немногочисленных преимуществ Linux перед Windows – дистрибутивы в формате LiveDisk. Это гораздо больше, чем среда восстановления Windows. Так, LiveDisk с Ubuntu являет собой почти что полноценную операционную систему. Ограничена такая система невозможностью применения настроек и низкой скоростью работы загрузочного носителя, что в аварийных случаях вряд ли будет иметь весомое значение. В числе штатных инструментов Ubuntu LiveDisk – утилита для работы с дисковым пристрастном GParted.
При запуске LiveDisk выбираем русский язык и жмем «Запустить Ubuntu».
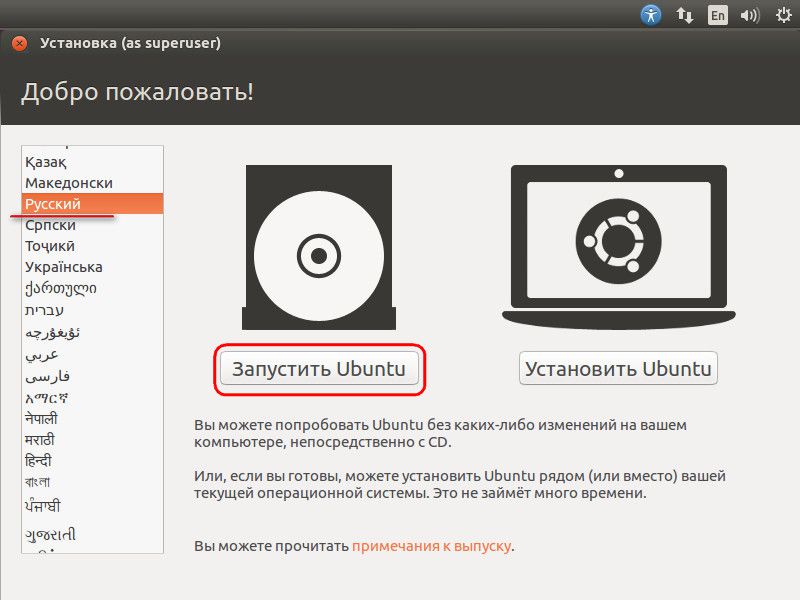
Далее жмем кнопку запуска Dash (аналог меню «Пуск» в Windows), в поле поиска вводим первые буквы запроса «GParted». И запускаем утилиту GParted.

В ее окне увидим ту же структуру разделов, что и в утилите Windows diskmgmt.msc, но в ином интерфейсе и с иными обозначениями данных. Подключенные жесткие диски отображаются в верхнем правом углу по типу «/dev/ sda», где «dev» – это термин «устройство» (сокращенно от device), а «sda» – конкретный HDD, SSD, флешка или прочий носитель. Носители обозначаются с заменой последней буквы в перспективе алфавита – «sdb», «sdc», «sdd» и т.д. Разделы дисков отображаются по типу «/dev/ sda1» и отличаются последней цифрой – числовой перспективой. Ориентироваться в таких условиях необходимо на размеры дисков и разделов.
В нашем имеется нераспределенное пространство с размером 15 Гб, его необходимо оформить в разделы для Ubuntu – для самой системы и ее файла подкачки. Но на компьютерах с BIOS Legacy (обычной BIOS, не UEFI) сначала нужно создать один общий раздел – расширенный, контейнер для формирования логических разделов. Три существующие раздела – «Зарезервировано системой», диски С и D – создавались при установке системы и в процессе работы Windows ее штатными средствами. А это значит, что им по умолчанию назначался тип основных разделов, коих должно быть на диске не более 4-х. Потому чтобы иметь возможность далее создавать разделы диска, четвертый раздел необходимо создать с расширенным типом, а уже внутри него формировать логические разделы.
Если раздел под Ubuntu уже сформирован, но ему ранее назначен тип основной, и это последний из четырех таких возможных, раздел нужно удалить. В окне GParted на нераспределенном пространстве вызываем контекстное меню и выбираем «Удалить». Для создания на нераспределенном пространстве раздела в контекстном меню выбираем «Новый».
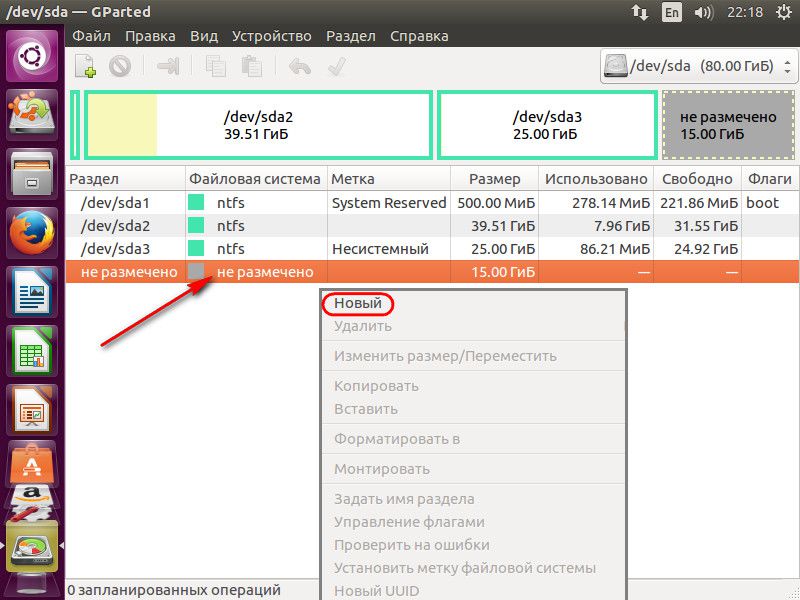
В появившемся окошке создания нового раздела в графе «Создать как» выбираем «Расширенный раздел». Жмем «Добавить».
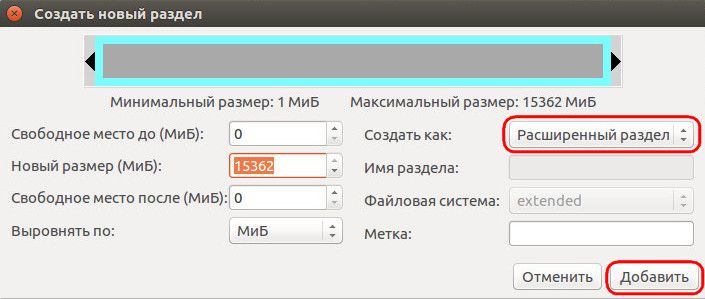
На нераспределенном пространстве снова вызываем контекстное меню и выбираем «Новый». Первым сформируем раздел подкачки Linux. Даже на современных компьютерах с 4 Гб и более оперативной памяти раздел подкачки необходим для выгрузки данных из оперативной памяти при переходе в спящий режим. В окошке создания нового раздела в графе «Новый размер» указываем размер, равный объему оперативной памяти компьютера. В графе «Создать как» выбираем «Логический раздел», а в графе «Файловая система» – «Linux-swap». Внизу жмем «Добавить».

На оставшемся нераспределенном пространстве снова вызываем контекстное меню, снова выбираем «Новый». В графе «Новый размер» в нашем случае оставляем все оставшееся место под раздел Ubuntu, в графе «Создать как», опять же, выбираем «Логический раздел», а в графе «Файловая система» ставим «ext4». Жмем «Добавить».

Все эти операции по разметке дискового пространства пока что лишь запланированы. Они отображаются внизу окна GParted и при необходимости могут быть отменены. Для их применения необходимо жать зеленую кнопку-галочку на панели вверху.
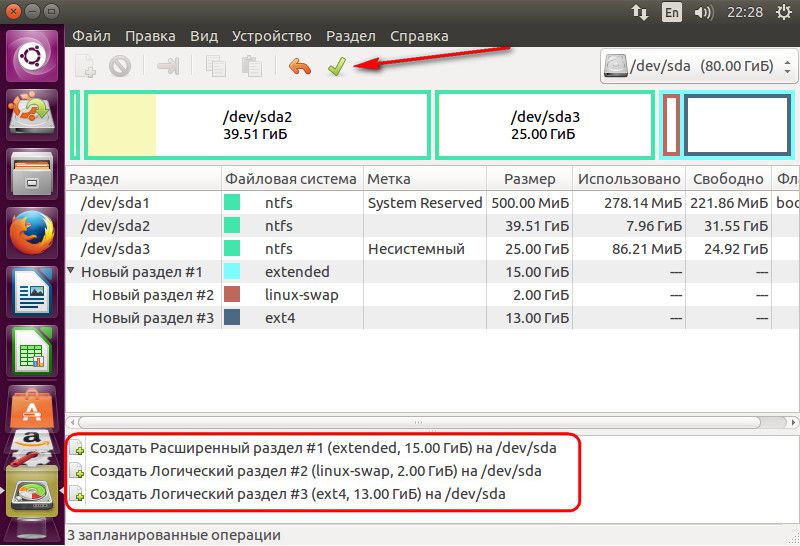
Далее подтверждаем действия,
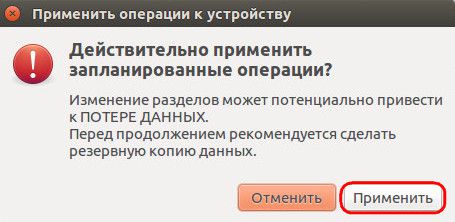
дожидаемся завершения применения операций и закрываем утилиту GParted.
Установка Linux рядом с Windows 10
Я не буду здесь подробно рассматривать, как установить Linux, все это уже подробно рассмотрено в моих статьях отдельно для разных дистрибутивов. Рассмотрим только несколько аспектов разметки диска. Возьмем Ubuntu, как самую популярную ОС для новичков, но в других дистрибутивах все почти так же.
На этапе выбора способа разметки я советую брать ручной вариант. Поскольку так вы лучше разберетесь, как устанавливать систему:

Здесь вы из освобожденного ранее места создаете те разделы, о которых мы говорили в самом начале статьи. Для корневого раздела точку монтирования нужно выбрать /, для домашнего — /home, а для раздела подкачки точка монтирования не указывается.
Дальше действуем все как обычно — по инструкции для определенного дистрибутива, и установка Linux рядом с Windows 10 будет выполнена успешно.
Kodi
Скачиваем образ
Операционные системы, будь то Ubuntu или какой—нибудь другой Linux или та же Windows, распространяются в виде так называемых «образов». Это файлы с расширением «iso которые после скачивания записываются на диск или флешку для дальнейшей установки ОС.
Образ Ubuntu 20.04 можно скачать с официального сайта. Для более быстрого скачивания рекомендую загрузить ее с помощью торрента.
Каждые два года, апрельский выпуск Ubuntu получает длительный период поддержки, который обозначается аббревиатурой LTS (Long Term Support). Период поддержки LTS релиза 5 лет. Остальные версии Ubuntu поддерживаются 9 месяцев. В LTS релизы разработчики стараются не включать новых недоработанных компонентов, чтобы версия была максимально стабильной. Поэтому все важные нововведения получают обычные выпуски и потом это дорабатывается до нового LTS. Так не LTS релизы, в какой-то степени можно назвать экспериментальными.
Удаление Linux с возвратом к загрузчику Windows
Побаловавшись с новой операционной системой, многие пользователи решают вернуться к привычной среде Windows. Можно ли выполнить удаление Линукс, если она была установлена в раздел вместе с Виндовс?
Без проблем – нужно просто удалить этот раздел, но уже в среде Windows. А для этого потребуется восстановление родного загрузчика. При включении компьютера выбираем загрузку Windows, а затем запускаем утилиту Dism++.
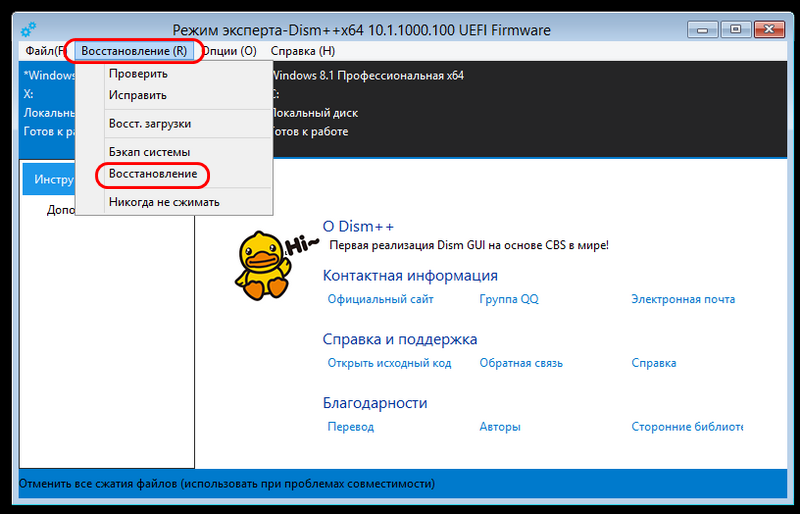
Выбираем в верхнем меню пункт «Восстановление», в подменю – пункт «Восст. загрузки», подтверждаем.
Затем запускаем штатное средства Виндовс «Управление дисками» и удаляем все разделы Линукс, а свободное пространство присоединяем к разделу диска, в котором создавали новые разделы.
Вот мы и рассмотрели установку Линукс рядом с Виндовс, постаравшись осветить процесс как можно подробнее. Надеемся, что если у вас появится непредвиденная ситуация во время установки, вы сможете её решить самостоятельно.
Установка подсистемы Windows для LinuxInstall Windows Subsystem for Linux
Существует две версии подсистемы Windows для Linux (WSL), которые можно выбрать при установке.Windows Subsystem for Linux has two different versions to choose between during the installation process. WSL 2 обеспечивает более высокую общую производительность. Мы рекомендуем использовать ее.WSL 2 has better overall performance and we recommend using it. Если ваша система не поддерживает WSL 2 или у вас особый случай, когда требуется использовать межсистемное хранилище файлов, возможно, вы захотите выбрать WSL 1.If your system does not support WSL 2, or you have a specific situation that requires cross-system file storage, then you may want to stick with WSL 1. Узнайте больше о сравнении WSL 2 и WSL 1.Read more about Comparing WSL 2 and WSL 1.
Примечание
Чтобы использовать новую команду и пропустить описанные ниже шаги 1–6, необходимо зарегистрироваться в Программе предварительной оценки Windows и установить предварительную сборку Windows 10 (сборка ОС 20262 или более поздней версии).To use the new command and skip steps 1-6 below, you need to join the Windows Insiders Program and install a preview build of Windows 10 (OS build 20262 or higher).
Как только предварительная сборка будет установлена, откройте окно командной строки с правами администратора и выполните команду .Once the preview build is installed, you can open a command prompt window with administrator privileges and run . Это позволит автоматически включить необязательные компоненты WSL и платформы виртуальных машин, скачать и установить последнюю версию ядра Linux, задать WSL 2 в качестве значения по умолчанию и скачать Ubuntu. При этом дистрибутив можно изменить, например с помощью команды . Чтобы просмотреть список доступных дистрибутивов Linux, введите .This will automatically enable the optional WSL and Virtual Machine Platform components, download and install the latest Linux kernel, set WSL 2 as the default, and download Ubuntu (this can be changed using as an example, to see a list of available Linux distributions, enter ). Когда команда будет выполнена, отобразится запрос перезагрузки.Once the command has completed, you will be prompted to restart. После перезагрузки дистрибутив Linux (Ubuntu по умолчанию) завершает установку и открывает командную строку Linux, чтобы вы могли приступить к работе.After restarting, the Linux distribution (Ubuntu by default) completes installing and opens a Linux command line for you to begin using. Затем вы можете перейти к .You could then skip to .
Инструкции по установкеInstall Steps
- Откройте командное окно от имени администратора.Open a command window with Administrator privileges
- Выполнить Run
- Перезагрузите компьютер при необходимости и наличии такого указания в команде.Restart your machine if necessary and directed by the command
- После перезагрузки установка завершится и все будет готово к использованию WSL.Upon restart your installation will finish and you’ll be ready to start using WSL!
Будет установлен дистрибутив Ubuntu.This will install the Ubuntu distribution. Можно установить и другие дистрибутивы, передав соответствующие аргументы. Например, введите , чтобы установить Debian.You can also install other distributions by passing in arguments, for example will install Debian. Выполните команду , чтобы отобразить список доступных дистрибутивов.Running will show you a list of available distributions.
2. Бесплатные программы

Огромное количество свободных программ. Звучит интересно, правда? Если вы установите Ubuntu на свой компьютер или ноутбук, вы получите доступ к тоннам полностью бесплатного программного обеспечения. Принцип Ubuntu и Linux в целом состоит в том, что программное обеспечение должно быть свободным. Программа — как рецепт приготовления кулинарного блюда, одни программы выполняют свою работу хорошо, другие не очень. Когда вы придумываете новое кулинарное блюдо вы делитесь его рецептом с друзьями и знакомыми, и каждый может изменить его как хочет. Так и программы должны свободно распространяться между пользователей без каких-либо ограничений — это и есть главная идея свободного программного обеспечения.
Да, думаю вы найдете несколько коммерческих, платных программ для Linux, но их очень мало.
В Windows тоже есть свободное программное обеспечение, и как правило, это программы не первого класса. Adobe, скорее всего, никогда не портирует свой Photoshop для Linux. Зато у нас есть Gimp. Это большой проект с открытым кодом, который разрабатывают большое количество людей. Gimp это отличный редактор фото для Linux также у него есть версия для Windows.
Зачем это нужно
Установка различных операционных систем может быть связана с желанием попробовать неизвестный программный продукт, ведь ОС семейства *nix в большинстве своем — бесплатны для пользователя. Управление ими немного отличается от настройки систем от Майкрософта, поэтому многие хотели бы испытать новинку до того, как производить ее установку на компьютер.
Может случиться так, что требуется присутствие обеих систем на ПК, например, если приходится использовать программы, существующие лишь для одной из ОС. Никто не мешает, конечно, использовать виртуальные машины, но не всегда это возможно и не весь софт корректно работает в них.
Настройте локальный сервер MySQL
Если вы не находитесь в системе, где работает сервер MySQL, то вам, возможно, придется подключиться к удаленному серверу по SSH. Откройте командную строку и отредактируйте файл.
Найдите строку, которая говорит, и закомментируйте ее, добавив перед собой. Затем нажмите правую кнопку, добавьте еще одну строку с надписью , как показано на рисунке ниже.

Изменить адрес привязки MySQL
Перезапустите сервер MySQL, используя команду, чтобы изменения вступили в силу. Ваш сервер MySQL теперь будет принимать подключение от удаленных клиентов.
Возможно ли поставить на Макбук
Такая возможность есть. Но не рекомендуется сносить стандартную ОС, потому что это особенность Макбука. Существует простой способ решить проблему — использовать программу VirtualBox:
- Сначала нужно установить виртуальную машину, а также скачать последнюю версию дистрибутива.
- В программе VirtualBox нажать на кнопку создания новой эмуляции.
- Дальше нужно ввести данные: название виртуальной машины, выбрать в списке Линукс, поставить флажок напротив «Создать новый жесткий диск».
- Выбрать динамический тип.
- Нажать клавишу «Создать».
Когда загрузка закончится, нужно открыть виртуальную машину, выбрать скачанный образ. Дальнейшая инструкция идентична с предыдущей.

Виртуальная машина с Линуксом на Mac OS
Таким образом возможно установить Линукс второй операционной системой. Главное — правильно распределить размер в диске, и настроить БИОС. Сам процесс инсталляции прост, нужно просто следовать инструкции.
Зачем нужно устанавливать Ubuntu рядом с Windows?
Изначально стоит поговорить о том, зачем это, вообще, нужно. Ведь многие люди на протяжении всей жизни пользуются лишь единой операционной системой, установленной на своем компьютере, и не жалуются. Конечно, нужда в такой установке у каждого своя, но в любом случае утверждать то, что она необходима, глупо.
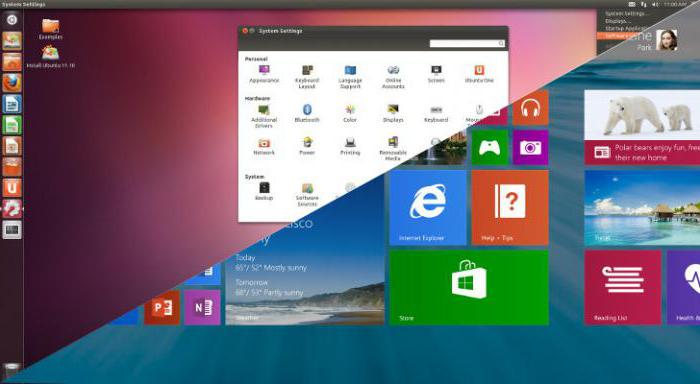
Чтобы разобрать данный вопрос подробно, нужно изначально ознакомиться с самими операционными системами, то есть с Ubuntu и Windows. И если о Windows знает практически каждый человек, то об Ubuntu, возможно, кто-то слышит впервые. Конечно, обо всем в статье рассказать не удастся, как-никак тема не об этом, но пару аспектов затронуть стоит.
Первое отличие и, возможно, главное — это то, что в операционной системе Ubuntu отсутствует реестр. Вероятно, многим это ни о чем не говорит, но данный факт является положительным. Ведь каждый сталкивался с такой проблемой, что после долгого использования Windows она начинает тормозить: процессы запускаются долго, центральный процессор не справляется с обработкой поставленных задач и компьютер периодически зависает. Так вот, это все из-за засора реестра. То есть даже если вы будете пользоваться Ubuntu очень долго, ее производительность не будет падать.
Помимо этого, на Ubuntu не существует вирусов, и нет необходимости защищать систему антивирусами.
Все это положительно сказывается на работе этой ОС, и большинство людей именно поэтому заинтересованы тем, как совершается установка Ubuntu рядом с Windows 10.
Инсталляция дистрибутива Линукс
После запуска с флешки увидите следующее окно.

Кликаем по варианту «Установить Ubuntu» и дожидаемся завершения приготовлений, перед тем как запустится установка.

- При наличии конфликтов постарайтесь устранить их. Подключение к интернету, например, понадобится для обновления системы.
- Отмечаем флажком опцию, отвечающую за установку кодеков для воспроизведения мультимедиафайлов.
- Выбираем последний вариант установки.

Установка Ununtu рядом с Виндовс 10 – раздел создается автоматически без предоставления возможности указать, какой диск уменьшить и на сколько.
Замена Windows 10 на Ubuntu Linux также нам не подходит.
- Также выбираем 3-й вариант для самостоятельной работы с разделами. Все манипуляции с разделом рекомендуется выполнять с-под Windows, дабы пропустить этот процесс, когда происходит установка Ubuntu Linux.
- Выбираем созданный ранее том в ext4 и жмем «Установить сейчас».


Затем вводим имя пользователя, компьютера и задаем пароль при необходимости.

Отметив опцию автоматического входа в систему, увидите, что Ubuntu Linux не спросит пароля после загрузки, а сразу запустится, но пассворд потребуется вводить при изменении важных настроек.

- После указания параметров дожидаем завершения копирования файлов, установки Ubuntu рядом с Windows 10 и обновления инсталлируемого дистрибутива при наличии интернета и выборе соответствующей опции.
- По завершению процесса перезагружаем компьютер.

↑ Настройка BIOS ноутбука для загрузки с USB
Если просто вставить флешку в порт USB, то скорее всего, при перезагрузке, ваш ноутбук или компьютер ее просто проигнорирует. Чтобы загрузка пошла именно со сделанной нами флешки, необходимо сделать соответствующие настройки в BIOS-е вашего ПК.
Чтобы попасть в BIOS на моем новом ноутбуке ASER необходимо сразу после его включения до начала загрузки периодически нажимать клавишу F2. На других гаджетах, это может быть другая F-клавиша либо Del.
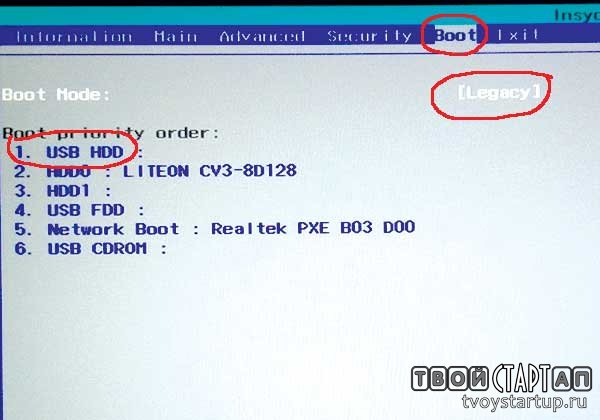
В BIOS-е зайдите в раздел BOOT. Все перемещения осуществляются функциональными клавишами, которые указаны на этой же странице.
- Первое, что нужно там сделать, это в первой строке Boot Mode отключить режим UEFI, т.е. заменить его на LEGACI.
- Следующий шаг, установить приоритет в загрузочных девайсах. Иными словами, необходимо сделать так, чтобы ваш USB накопитель был под первым номером.
После того как сделали все это, нужно нажать F10 и согласившись с сохранениями, выйти из BIOS-а. Все готово для установки Виндоуса 10.
Как загрузить потом мою Windows
Многих пользователей интересует этот вопрос, и давайте же узнаем как это сделать. Все очень просто: Загрузчик Grub автоматически найдет вашу установленную Windows и перед запуском системы предложит вам окно с выбором операционной системы.
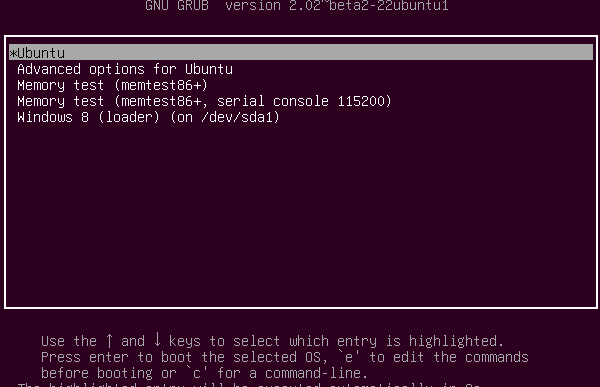
Получается что загрузчик автоматически оптимизирует двойную загрузку Linux рядом с WIndows 10. А если даже будет такое что загрузчик не определит, то все очень просто настраивается даже новичком. Если вы постараетесь сделать все правильно, то все должно работать на отлично.
Вот вы и узнали как установить Windows 10 на Linux и как это сделать если есть UEFI. Если у вас остались вопросы по этой теме то пишите их в форму комментариев на сайте.
BIOS или UEFI?
На современном оборудовании вашего компьютера, вероятно, стоит прошивка UEFI, и Windows установлена в режиме UEFI. Если же ПК или ноутбук у вас уже давно, там может быть и классический BIOS
Для установки Ubuntu важно точно знать расклад, поскольку необходимо выбрать режим UEFI или BIOS
Важно: перед установкой Linux необходимо проверить, в каком режиме работает Windows: UEFI или BIOS
Чтобы это проверить, введите в строку поиска Windows запрос «Сведения о системе» и найдите строчку «Режим BIOS». Если там стоит «Legacy» (устаревший), систему Ubuntu следует устанавливать в режиме BIOS. В этом случае в BIOS необходимо отключить как Secure Boot, так и опцию Fast Boot и режим нельзя будет перевести на «UEFI».
Если в сведениях о системе указано «UEFI», Ubuntu следует устанавливать в режиме «UEFI» и использовать 64-разрядную версию. Чтобы запускать Ubuntu параллельно Windows в режиме UEFI, пользователи Windows 8 и 10 должны отключить быстрый запуск. Это осуществляется в настройках электропитания через пункт «Действие кнопки питания».
В разделе «Параметры завершения работы» убедитесь, что перед опцией «Включить быстрый запуск» не стоит флажка. Пользователи Windows 7 должны отключить из меню Пуск режим гибернации командой «powercfg /h off». И в завершение отключите опцию Fast Boot из прошивки UEFI.








