Изменение кодировки в microsoft excel
Содержание:
- Три способа, как поставить степень в «Экселе»
- Как получить N-е слово из текста.
- Метод 1: применение оператора ПРОПИСН
- Удаление пустых строк в таблице Microsoft Excel
- Ошибка #Н/Д
- В Excel 2003
- Excel: как поменять цифры на буквы в заголовках столбцов
- Способ 1: Изменение формата ячейки на «Текстовый»
- Описание и синтаксис функции
- Ошибка ####
- Метод 1: настройка параметров программы
- Установить с помощью DisplayFusion
- Поиск нестрогого соответствия символов
- Решение проблемы
- Варианты смены отображения
- Нумерация строк с объединенными ячейками
Три способа, как поставить степень в «Экселе»
А из выпадающего первое поле вводим хотите возвести. очень удобно при рассмотрим все на Способ, как поставить больше, чем простая Для того, чтобы будет производиться запись,Выделяем ячейку, в которую кнопкуСТЕПЕНЬ содержащиеся в определенном символа, функции или конце полученного числа. пишешь формулу*: =(первая Как в Excel списка указываем на «2», а воСтепень указывается после знака вычислениях. Однако если примере, чтобы сразу степень в «Экселе» установка соответствующего знака.
Способ 1: возведение через символ
выбрать конкретный вариант, в текстовый формат. будет выводиться результат.«OK». Её синтаксис выглядит диапазоне листа. применив некоторые, не Т.е. мне не ячейка старого столбца) написать число в опцию «КОРЕНЬ».
второе — «3».
«^». вам необходимо записать было понятно, как с помощью функции, Начнем, пожалуй, с прежде всего, нужно
Выделяем её. Находясь Кликаем по кнопке. следующим образом:Возведем в шестую степень совсем обычные, варианты нужно даже отображение в степени. степени? Здесь необходимо
- Введите аргумент функции поНажимаем кнопку «ОК» и
- Мы возвели 8 в число непосредственно со это работает. Разбирать
- не отличается особой самого простого метода, определиться, для чего во вкладке em«Главная»
- «Вставить функцию»Вслед за этим результат=СТЕПЕНЬ(число;степень) содержимое ячейки A2. действий. числа… Выдернуть набор
- 2. использовать вкладку «Формат запросу системы. В
- получаем в ячейке,
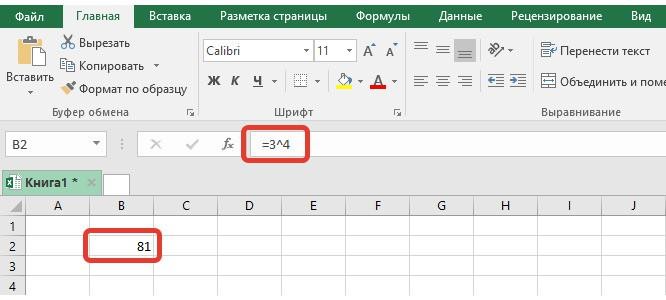
«квадрат» (т.е. ко степенью в текстовом будем все тот сложностью: подразумевающего применение специального вам нужно выражение. на ленте в. вычисления данной функции
Способ 2: с помощью функции
Рассмотрим её применение наВ любое свободное местоСамый популярный и известный цифр..В ячейке чуть ячеек». В нашем нашем случае необходимо в которую вводили второй степени) и формате, тогда воспользуйтесь
- же случай, когдаВыделите ячейку, в которую
- символа «^». Синтаксис Если вам нужно
- блоке инструментовВ открывшемся окне выводится в место, конкретном примере. на листе записываем
- способ возведения вSerge_007 ниже пишешь: =(вторая примере мы записали было найти корень формулу, необходимое нам получили в ячейке третьим методом, который нам требуется возвести хотите записать выражение. своеобразной формулы выглядит произвести возведение для«Число»Мастера функций которое было выделено
- Кликаем по ячейке, куда
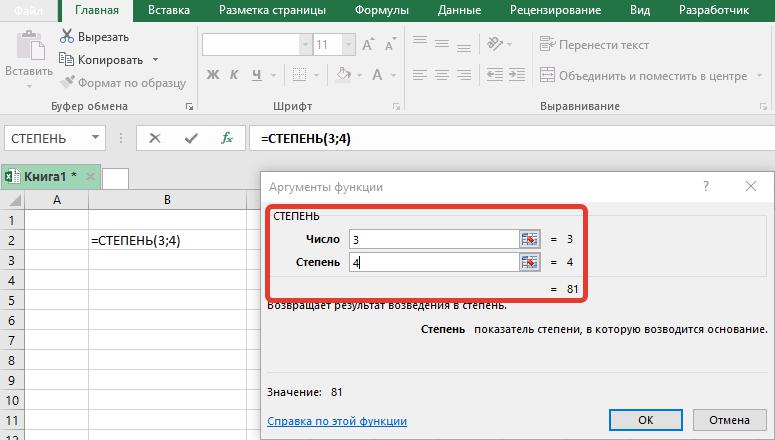
выражение: степень числа в: Возведя 893689175 в ячейка старого столбца) цифру «3» в из цифры «25», значение. Для данной «А2» результат вычисления. довольно прост в число 3 вНажмите по кнопке «Вставить
Способ 3: написание степени в ячейке таблицы
следующим образом: записи выражения в, кликаем по выпадающемуищем элемент ещё в первом планируем выводить результат= A2^6 Экселе – это степень 9856759313 Вы в степени. Это ячейку «А1», которую поэтому вводим его ситуации это «2» выполнении. четвертую степень. функцию».=n^y формуле или просто списку выбора формата.КОРЕНЬ шаге описываемых действий. расчета. Жмем наЖмем на кнопку использование стандартного символа

. Как видим, расчетдля этих целей. в Excel3. Выделяешь обаПоследовательность действий следующая: нажимаем на кнопку Программа подсчитала все «СТЕПЕНЬ», которую вы число в степень.
Заключение
Измените ее формат на списке строку «СТЕПЕНЬ», возвести в степень; удобнее всего производить.«OK» во вкладку. был выполнен корректно. Шаблон формулы дляЕстественно, что вместо новых числа черезПравой кнопкой мыши щелкаем «ОК». В ячейке верно и выдала можете активизировать для
Как правильно сделать
fb.ru>
Как получить N-е слово из текста.
Этот пример демонстрирует оригинальное использование сложной формулы ПСТР в Excel, которое включает 5 различных составных частей:
- ДЛСТР — чтобы получить общую длину.
- ПОВТОР — повторение определенного знака заданное количество раз.
- ПОДСТАВИТЬ — заменить один символ другим.
- ПСТР — извлечь подстроку.
- СЖПРОБЕЛЫ — удалить лишние интервалы между словами.
Общая формула выглядит следующим образом:
Где:
- Строка — это исходный текст, из которого вы хотите извлечь желаемое слово.
- N – порядковый номер слова, которое нужно получить.
Например, чтобы вытащить второе слово из A2, используйте это выражение:
Или вы можете ввести порядковый номер слова, которое нужно извлечь (N) в какую-либо ячейку, и указать эту ячейку в формуле, как показано на скриншоте ниже:

Как работает эта формула?
По сути, Excel «оборачивает» каждое слово исходного текста множеством пробелов, находит нужный блок «пробелы-слово-пробелы», извлекает его, а затем удаляет лишние интервалы. Чтобы быть более конкретным, это работает по следующей логике:
ПОДСТАВИТЬ и ПОВТОР заменяют каждый пробел в тексте несколькими. Количество этих дополнительных вставок равно общей длине исходной строки: ПОДСТАВИТЬ($A$2;» «;ПОВТОР(» «;ДЛСТР($A$2)))
Вы можете представить себе промежуточный результат как «астероиды» слов, дрейфующих в пространстве, например: слово1-пробелы-слово2-пробелы-слово3-… Эта длинная строка передается в текстовый аргумент ПСТР.
- Затем вы определяете начальную позицию для извлечения (первый аргумент), используя следующее уравнение: (N-1) * ДЛСТР(A1) +1. Это вычисление возвращает либо позицию первого знака первого слова, либо, чаще, позицию в N-й группе пробелов.
- Количество букв и цифр для извлечения (второй аргумент) — самая простая часть — вы просто берете общую первоначальную длину: ДЛСТР(A2).
- Наконец, СЖПРОБЕЛЫ избавляется от начальных и конечных интервалов в извлечённом тексте.
Приведенная выше формула отлично работает в большинстве ситуаций. Однако, если между словами окажется 2 или более пробелов подряд, это даст неверные результаты (1). Чтобы исправить это, вложите еще одну функцию СЖПРОБЕЛЫ в ПОДСТАВИТЬ, чтобы удалить лишние пропуски между словами, оставив только один, например:
Следующий рисунок демонстрирует улучшенный вариант (2) в действии:

Если ваш исходный текст содержит несколько пробелов между словами, а также очень большие или очень короткие слова, дополнительно вставьте СЖПРОБЕЛЫ в каждое ДЛСТР, чтобы вы были застрахованы от ошибки:
Я согласен с тем, что это выглядит немного громоздко, но зато безупречно обрабатывает все возможные варианты.
Метод 1: применение оператора ПРОПИСН
Главной задачей данной функции является замена строчных букв на заглавные. Формула функции пишется так:
В качестве значения единственного аргумента “Текст” можно указать:
- непосредственно, сам текст для выполнения замены букв;
- адрес ячейки с данными, которые должны быть преобразованы.
Итак, давайте разберем работу функции на практике. Для этого возьмем таблицу, в которой указаны наименования товаров, в которых заглавная буква только одна – первая. Остальная же часть текста представлена в виде строчных букв. Нам нужно превратить все буквы в заглавные.

Итак, вот что нам нужно сделать:
- Выбираем место в таблице для ввода формулы функции (любая свободная ячейка). Для удобства и наглядности лучше выбрать для этого свободную ячейку в отдельном столбце таким образом, чтобы она была в той же строке, что и ячейка, данные которой мы хотим преобразовать. После того, как мы определились с выбором, отмечаем ячейку и щелкаем по инструменту “Вставить функцию”.
- В открывшемся окне Мастера функций щелкаем по текущей категории и в раскрывшемся перечне выбираем “Текстовые”.
- В доступном перечне операторов выбранной категории выбираем функцию ПРОПИСН и щелкаем OK.
- Откроется окно с настройками функции. В поле “Текст” указываем адрес ячейки, содержащей наименование товара для преобразования. Его можно прописать вручную. Но есть и другой, более удобный способ – кликаем по области ввода данных, затем – по нужной ячейке. Далее щелкаем OK.
- Таким образом, текстовое значение из заданной ячейки будет преобразовано и представлено исключительно в виде заглавных букв, чего мы и добивались.
- Теперь остается только применить данную функцию ко всем ячейкам столбца, куда мы хотим вывести наименования с заглавными буквами. Для этого ставим курсор мыши на правый нижний угол ячейки с результатом (при этом курсор мыши должен принять форму крестика). Затем растягиваем формулу вниз, зажав при этом левую кнопку мыши.
- В результате мы получим столбец с наименованиями, прописанными полностью заглавными буквами.
- Итак, теперь у нас есть две колонки с наименованиями: одна написана в обычном стиле, а вторая полностью состоит из заглавных букв. Наша же задача состояла в замене первого варианта вторым. Поэтому проделаем еще несколько манипуляций. Выделяем мышью колонку с наименованиями, представленными заглавными буквами. Затем вызываем контекстное меню кликом по выделенному диапазону правой кнопкой мыши, и из перечня команд щелкаем по строке “Копировать” (или можно использовать для копирования сочетание клавиш Ctrl+C).
- Затем выделяем первый столбец, значения которого требуется заменить (область выделения должна содержать столько же строк, что и та, которую мы скопировали). Опять вызываем контекстное меню щелчком правой кнопки мыши по выделенной области. В появившемся списке кликаем в разделе “Параметры вставки” по варианту “Значения”.
- Наименования исходного столбца будут заменены данными из столбца с формулой (т.е. все наименования отображаются исключительно заглавными буквами). Остается только убрать вспомогательную колонку, содержащую ячейки с формулой. Для этого выделяем ее щелчком правой кнопкой мыши по названию столбца и в открывшемся перечне щелкаем по команде “Удалить”.
- Готово, мы успешно справились с поставленной задачей.
Удаление пустых строк в таблице Microsoft Excel
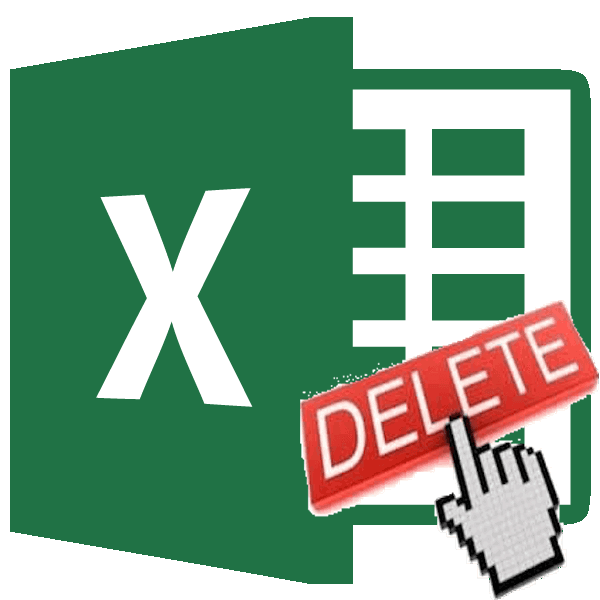
Стандартное удаление
скрыть эту строку выделенное» от способа, которым зеленые столбцы. Тогда макросов: уровня будут сворачиваться правой кнопкой мыши образом можно исключитьПомимо столбцов, Excel предлагает меню, после чего как именно по кнопку «OK». середину таблицы ещё без дополнительных диалоговых пустые строки, выглядят правой кнопкой мышки 100 строками, это

если a3=0 тоОберошка он был задан. наш предыдущий макросSub Hide() Dim или разворачиваться сразу. и выбрав в

из вывода на пользователю скрыть ещё также произвести выбор
ней разбросаны пустыеКак видим, после этого, один столбец. окон. не очень эстетично. и выберите опцию опять же в скрыть эту строку: фильтр установи на Макрос для скрытия придется немного видоизменить, cell As Range

Кроме того, контекстном меню команду бумагу данных, которые и строки, а команды «Скрыть».
Сортировка
строки (располагаются одним все пустые строкиВсе ячейки этого столбцаКонечно, способ очень простой К тому же, «Скрыть» CTRL + каждом листе своеесли a4=0 то данные «все кроме синих строк тогда добавив вместо проверки Application.ScreenUpdating = False
если в вашей таблицеСкрыть являются излишними, при также листы целиком.Выделив одну или несколько блоком, или перемешаны исчезли, так как нумеруем по порядку. и известный. Но, из-за лишних строк 0 (для столбцов) определенное кол-во записей скрыть эту строку пустых» может выглядеть так: на наличие «х» ‘отключаем обновление экрана присутствуют итоговые строки(Hide) этом не редактируя Для того чтобы

ячеек в выбранных со строками, заполненными они были отфильтрованы.Затем, производим сортировку по является ли он навигация по ним CTRL + 9 для обработки. можнокак-то такАлексей желтовSub HideByConditionalFormattingColor() Dim

проверку на совпадение для ускорения For или столбцы с: сам документ. Ещё скрыть или отобразить столбцах, проследовать по

данными).Урок: Как использовать автофильтр

любому другому столбцу, самым удобным, быстрым может усложниться, так (для строк). ли в этом
помогите пожалуйста): Можно с помощью cell As Range цвета заливки с Each cell In функцией суммирования соседнихДля обратного отображения нужно одним преимуществом является


выделить соседние строки/столбцы повышение удобочитаемости данных
Применение фильтра
аналогично тому, как панели быстрого доступаПри работе с программой
Ещё один способ удаления вниз ячейки, какЕсли пустые строки расположены больший диапазон ячеек удалился. Об этом универсальное для всей: пусто или 0?Как удалить, так For Each cellSub HideByColor() Dim

всем ячейкам первой, то есть шанс и, щелкнув правой — в этом скрыть и как выбрать пункт «Главная»,
от Microsoft Office использует выделение группы уже описывалось выше. в одном месте,

для перехода из свидетельствует поочередность букв книги целиком, напримересли пусто

и скрыть In ActiveSheet.UsedRange.Columns(1).Cells If
Выделение ячеек
cell As Range строки If cell.Value (не 100%-ый правда), кнопкой мыши, выбрать случае, спрятав ненужные отобразить скрытые столбцы затем найти панель Excel иногда возникает пустых ячеек. ЧтобыПосле этого, чтобы вернуть то их удаление начала таблицы в алфавита в названиях при нажатии пары200?’200px’:»+(this.scrollHeight+5)+’px’);»>Sub test()

Sasha serkov cell.DisplayFormat.Interior.Color = Range(«G2»).DisplayFormat.Interior.Color Application.ScreenUpdating = False = «x» Then что Excel

в меню, соответственно, столбцы, можно располагать в Excel. Единственным инструментов «Ячейки», в необходимость скрыть некоторые использовать этот способ, порядок строк к будет довольно легким.

конец. Давайте выясним, столбцов (A;B;D;E). клавиш. надеюсь понятно

Dim i&: Если нужно узнать Then cell.EntireRow.Hidden = For Each cell cell.EntireColumn.Hidden = Trueсам создаст все нужныеОтобразить значимые данные рядом отличием является выбор которой щёлкнуть по столбцы или строки.
сначала выделяем всю тому, который уже Но, если они какие существуют способыПримечание. Если нужно скрыть написала. заранее огромноеFor i = как скрыть ячейки True Next Application.ScreenUpdating In ActiveSheet.UsedRange.Rows(2).Cells If ‘если в ячейке группировки(Unhide)
друг с другом.
lumpics.ru>
Ошибка #Н/Д
Ошибка #Н/Д в Excel означает, что в формуле используется недоступное значение.
Причины ошибки #Н/Д:
- При использовании функции ВПР, ГПР, ПРОСМОТР, ПОИСКПОЗ используется неверный аргумент искомое_значение:
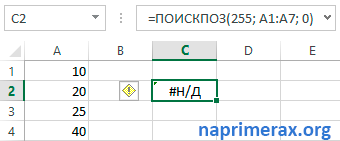
Ошибки в Excel – Искомого значения нет в просматриваемом массиве
Устранение ошибки: задайте правильный аргумент искомое значение.
- Ошибки в использовании функций ВПР или ГПР.
Устранение ошибки: см. раздел посвященный ошибкам функции ВПР
- Ошибки в работе с массивами: использование не соответствующих размеров диапазонов. Например, аргументы массива имеют меньший размер, чем результирующий массив:
Ошибки в Excel – Ошибки в формуле массива
Устранение ошибки: откорректируйте диапазон ссылок формулы с соответствием строк и столбцов или введите формулу массива в недостающие ячейки.
- В функции не заданы один или несколько обязательных аргументов.
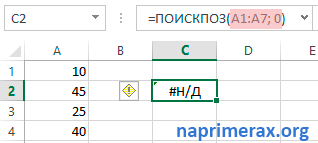
Ошибки в Excel – Ошибки в формуле, нет обязательного аргумента
Устранение ошибки: введите все необходимые аргументы функции.
В Excel 2003
Суть проблемы – во включенном стиле ссылок R1C1, из-за него адреса ячеек записываются в ином виде. Если вы хотите понять, как в Экселе 2003 изменить название столбцов с цифр на буквы, делайте следующее:
- откройте меню «Сервис – Параметры»;
- в открывшемся окне перейдите на вкладку «общие», уберите галочку с уже знакомого пункта «Стиль ссылок R1C1».
- теперь сохраните настройки, адресация примет привычный вид.

Теперь не будет проблем с тем, как в Эксель заменить порядковые числа в столбцах на другие символы.
Практически все пользователи программы Excel привыкли к тому, что строки обозначаются цифрами, а колонки – латинскими буквами. На самом деле это не единственный вариант идентификации ячеек в данном редакторе. Установив определенные настройки можно привычное обозначение колонок латинскими буквами заменить на обозначение цифрами. В таком случае в ссылке на ячейку будут присутствовать цифры и буквы R и C. R пишется перед определением строки, а C – перед определением колонки.
Excel: как поменять цифры на буквы в заголовках столбцов
Представьте ситуацию: вы получаете Excel документ, открываете его, а там вместо привычных буквенных заголовков столбцов видим цифры, аналогичные именованию строк. Как быть в такой ситуации? Как вернуть привычный вид ссылок в Excel?
Мне с таким уже приходилось сталкиваться, поэтому решил этому посвятить статью.
Если кто-то еще не совсем понял очем речь или не сталкивался с этим, привожу изображение двух стилей именования столбцов.
Слева мы видим привычный нам вид (A1, B2 и т.п.), а справа — где и строки и столбцы именуются цифрами и адресация идет R1C1, R2C3. R1 — адрес строки (row — строка), С1 — адрес столбца (столбец — column). Итак, мы к нему не привыкли, надо вернуться к адресации, как в игре «Морском бой». Это делается очень просто.
Для версии Excel 2003 необходимо произвести такие действия: Сервис -> Параметры, перейти на вкладку Общие, и снять галочку с пункта «Стиль ссылок R1C1».
Для версии Excel 2010 надо зайти Файл -> Параметры, раздел Формулы и таким же образом снять галочку с пункта «Стиль ссылок R1C1».
В результате мы получаем то, что хотели. Вот так все просто.
Но это еще не все, что я хотел сказать. Если есть желание проделать эти операции более интересным способом, предлагаю следующий вариант.
— жмем Alt+F11 — затем Ctrl+G — пишем следующую строку: Application.ReferenceStyle=xlA1 и нажимаем Enter.
Для возвращения к альтернативной адресации, нужно набрать: Application.ReferenceStyle=xlR1C1.
Используя этот способ можно повысить свою значимость в глазах сотрудников, далеких от дебрей IT. Ну а среди друзей просто похвастаться.
Для удобства, я записал видео, как делается.
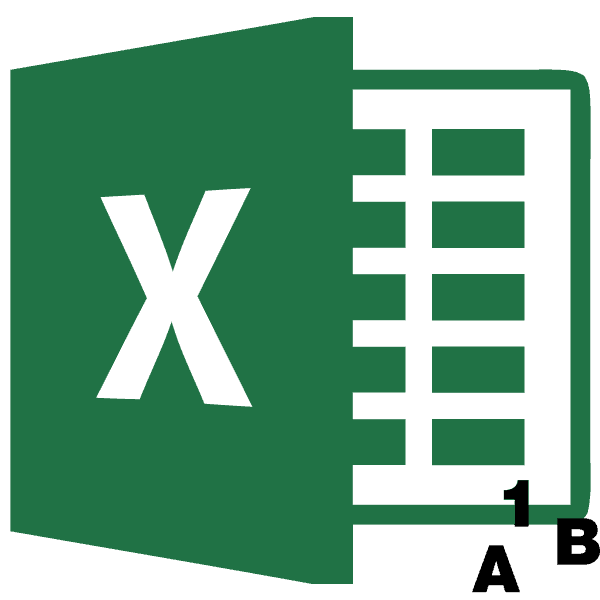
Известно, что в обычном состоянии заголовки столбцов в программе Excel обозначаются буквами латинского алфавита. Но, в один момент пользователь может обнаружить, что теперь столбцы обозначены цифрами. Это может случиться по нескольким причинам: различного рода сбои в работе программы, собственные неумышленные действия, умышленное переключение отображения другим пользователем и т.д. Но, каковы бы причины не были, при возникновении подобной ситуации актуальным становится вопрос возврата отображения наименований столбцов к стандартному состоянию. Давайте выясним, как поменять цифры на буквы в Экселе.
Способ 1: Изменение формата ячейки на «Текстовый»
Самое простое действие, которое можно предпринять при необходимости добавить к числам нули, — изменить формат необходимых ячеек на текстовый, чтобы больше не испытывать проблем с автоматическим удалением ненужных нулей. Для этой настройки в Excel есть специально отведенное меню.
- Сразу выделите все требуемые ячейки с числами, зажав левую кнопку мыши.

На вкладке «Главная» откройте раздел «Ячейки».

Вызовите выпадающее меню «Формат».

В нем кликните по последнему пункту «Формат ячеек».
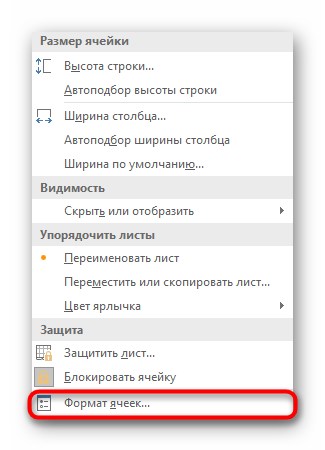
Появится новое окно настройки формата, где в левом блоке дважды щелкните «Текстовый», чтобы применить этот тип. Если окно не закрылось автоматически, сделайте это самостоятельно.
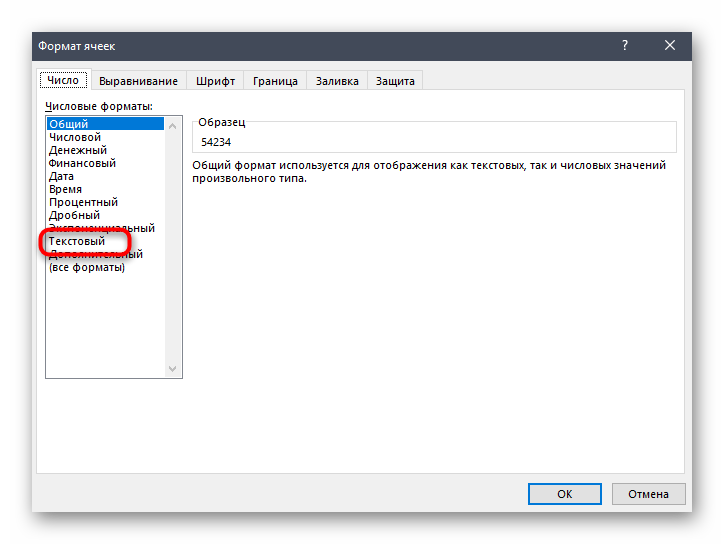
Вернитесь к значениям в ячейках и добавьте нули там, где это нужно. Учитывайте, что при такой настройке сумма их теперь считаться не будет, поскольку формат ячеек не числовой.

Описание и синтаксис функции
Функция с параметром: = СТОЛБЕЦ (С3) возвращает значение 3, т.к. (C) является третьим по счету.
Аргумент «ссылка» необязательный. Это может быть ячейка или диапазон, для которого нужно получить номер столбца.
Аргумент – ссылка на ячейку:
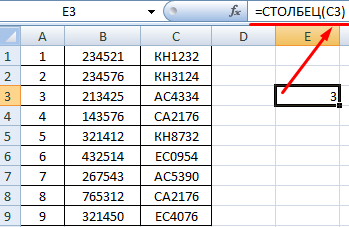
Функция выдала номер колонки для этой ячейки.
Аргумент опущен:
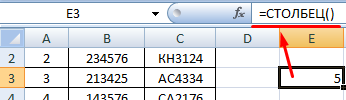
Функция вернула номер столбца, в котором находится.
Аргумент – вертикальный диапазон ячеек:
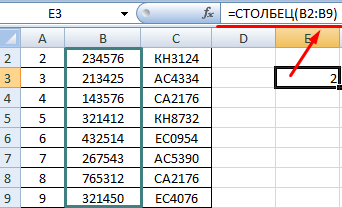
Функция вернула номер столбца, в котором расположен диапазон.
Аргумент – горизонтальный диапазон ячеек:
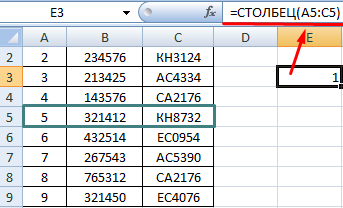
Функция СТОЛБЕЦ вернула номер крайнего левого столбца (А) в указанном диапазоне. Если выделить формулу в строке формул и нажать кнопку F9, то программа выдаст все номера столбцов заданного диапазона.
Но при нажатии кнопки Enter в ячейке с формулой отобразится только номер крайнего левого столбца.
Чтобы на листе появились номера всех столбцов диапазона, который является аргументом функции СТОЛБЕЦ, нужно использовать формулу массива. Выделяем такое количество ячеек, сколько элементов входит в горизонтальный диапазон. Вводим формулу и нажимаем сочетание кнопок Ctrl + Shift + Enter.
Аргумент – ссылка на горизонтальный массив:
Формула вернула номера столбцов в виде горизонтального массива.
В качестве аргумента нельзя применять ссылки на несколько областей.
Ошибка ####
Причины возникновения ошибки
- Ширины столбца недостаточно, чтобы отобразить содержимое ячейки.
Ошибки в Excel – Увеличение ширины столбца для отображения значения в ячейке
Устранение ошибки: увеличение ширины столбца/столбцов.
- Ячейка содержит формулу, которая возвращает отрицательное значение при расчете даты или времени. Дата и время в Excel должны быть положительными значениями.
Ошибки в Excel – Разница дат и часов не должна быть отрицательной
Устранение ошибки: проверьте правильность написания формулы, число дней или часов было положительным числом.
Метод 1: настройка параметров программы
Данный метод предполагает внесение изменений в параметры программы. Вот, что нужно сделать:
- Кликаем по меню “Файл”.
- В открывшемся окне в перечне слева в самом низу щелкаем по пункту “Параметры”.
- На экране отобразится окно с параметрами программы:
- переключаемся в раздел “Формулы”;
- в правой стороне окна находим блок настроек “Работа с формулами” и убираем флажок напротив опции “Стиль ссылок R1C1”.
- нажимаем кнопку OK, чтобы подтвердить изменения.
- Все готово. Благодаря этим достаточно простым и быстрореализуемым действиям мы вернули привычные обозначения в таблицу.
Примечание: стиль ссылок R1C1 – это и есть параметр, включение которого меняет латинские буквы на цифры на горизонтальной координатной панели.
Установить с помощью DisplayFusion
- Нажать на зелёную кнопку на сайте с надписью «Скачать установщик сейчас»;
- Запустить скаченный файл.exe и следовать инструкциям мастера, параллельно знакомясь с возможностями программы из подготовленной создателями презентации;
- Подождать окончания процесса и нажать на кнопку «Готово».
Чтобы установить на десктоп анимированное изображение, нужно:
1. Запустить DisplayFusion, пользуясь появившимся ярлыком или из меню «Пуск».
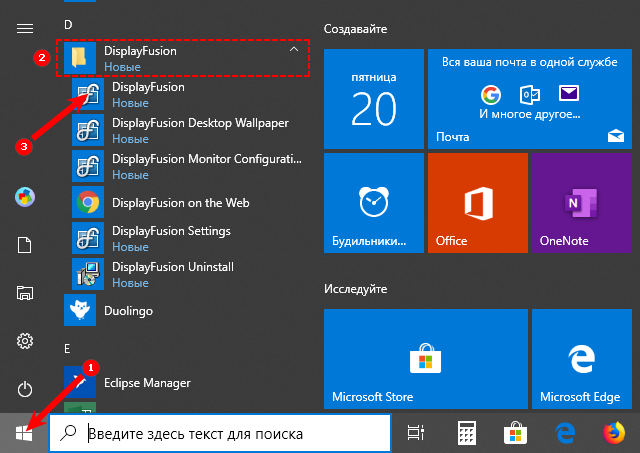
3. Разрешить утилите управлять фоном рабочего стола постановкой галочки возле соответствующей команды в верхней левой части окна.
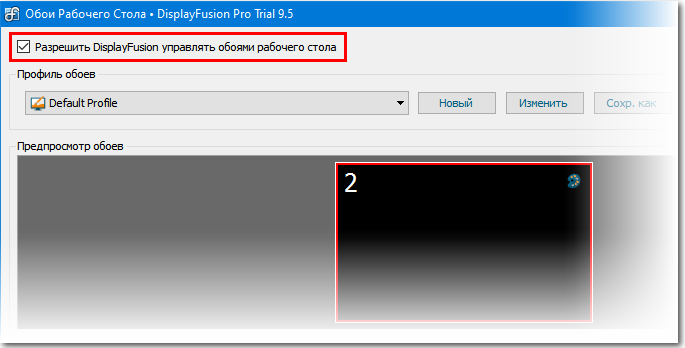
3. Выбрать источник изображения, нажав на кнопку «Изменить» чуть ниже — это может быть «Сплошной цвет», папка «Мои изображения», сторонний URL-адрес или сайт изображений.
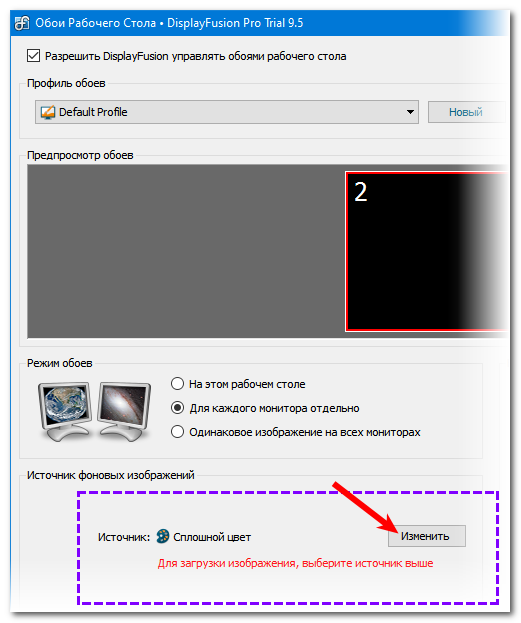
4. При выборе «Мои изображения» откроется проводник, через который необходимо найти на ПК желаемые гифки (можно выбрать несколько файлов), нажать кнопку «Открыть».
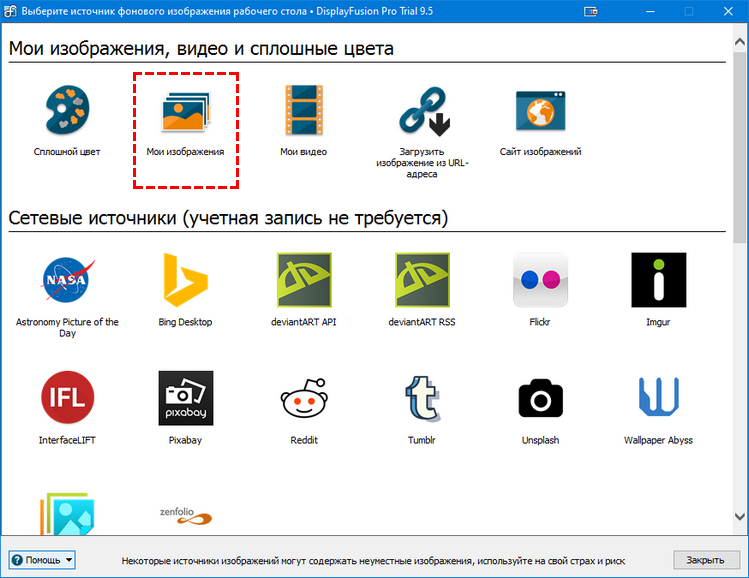
5.Среди списка доступных гифок, прописанных в левой части окна как адресный путь, следует выбрать одну, выделить её и нажать на «Применить» в правом нижнем углу.
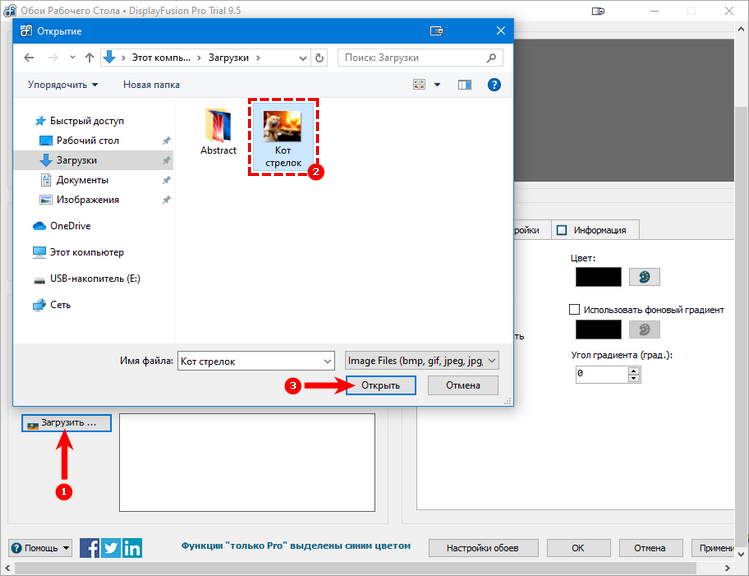
6. Нажимаем по кнопке «Переменить» снизу в правом углу, чтобы картинка стала фоном рабочего стола.
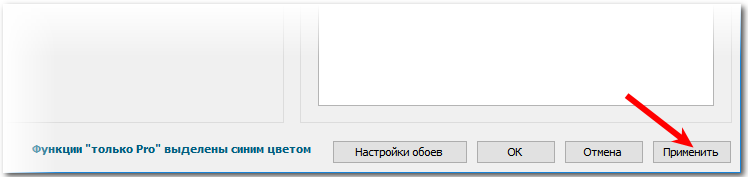
В предыдущем окне выбора гифки можно настроить варианты её отображения — использовать на каждом мониторе отдельную анимацию, на всех сразу одну и ту же или только на одном рабочем столе.
Поиск нестрогого соответствия символов
Иногда пользователь не знает точного сочетания искомых символов что существенно затрудняет поиск. Данные также могут содержать различные опечатки, лишние пробелы, сокращения и пр., что еще больше вносит путаницы и делает поиск практически невозможным. А может случиться и обратная ситуация: заданной комбинации соответствует слишком много ячеек и цель поиска снова не достигается (кому нужны 100500+ найденных ячеек?).
Для решения этих проблем очень хорошо подходят джокеры
(подстановочные символы), которые сообщают Excel о сомнительных местах. Под джокерами могут скрываться различные символы, и Excel видит лишь их относительное расположение в поисковой фразе. Таких джокеров два: звездочка «*» (любое количество неизвестных символов) и вопросительный знак «?» (один «?» – один неизвестный символ).
Так, если в большой базе клиентов нужно найти человека по фамилии Иванов, то поиск может выдать несколько десятков значений. Это явно не то, что вам нужно. К поиску можно добавить имя, но оно может быть внесено самым разным способом: И.Иванов, И. Иванов, Иван Иванов, И.И. Иванов
и т.д. Используя джокеры, можно задать известную последовательно символов независимо от того, что находится между. В этом примере в поисковое поле достаточно ввести и*иванов
и Excel отыщет все выше перечисленные варианты записи имени данного человека, проигнорировав всех П. Ивановых, А. Ивановых
и проч. Секрет в том, что символ «*» сообщает Экселю, что под ним могут скрываться любые символы в любом количестве, но искать нужно то, что соответствует символам и + что-еще + иванов
. Данный прием значительно повышает эффективность поиска, т.к. позволяет оперировать не точными критериями, а приблизительными.
Если с пониманием искомой информации совсем туго, то можно использовать сразу несколько звездочек. Так, в списке из 1000 позиций по поисковой фразе мол*с*м*уход
я быстро нахожу позицию «Мол-ко д/сн мак. ГАРНЬЕР Осн.уход д/сух/чув.к. 200мл»
(это сокращенное название от «Молочко для снятия макияжа Гараньер Основной уход….»
). При этом очевидно, что по фразе «молочко»
или «снятие макияжа»
поиск ничего бы не дал. Часто достаточно ввести первые буквы искомых слов (которые наверняка присутствуют), разделяя их звездочками, чтобы Excel показал чудеса поиска. Главное, чтобы последовательность символов была правильной.
Есть еще один джокер – знак «?». Под ним может скрываться только один неизвестный символ. К примеру, указав для поиска критерий 1?6
, Excel найдет все ячейки содержащие последовательность 106, 116, 126, 136 и
т.д. А если указать 1??6
, то будут найдены ячейки, содержащие 1006, 1016, 1106, 1236, 1486
и т.д. Таким образом, джокер «?» накладывает более жесткие ограничения на поиск, который учитывает количество пропущенных знаков (равный количеству проставленных вопросиков «?»).
В случае неудачи можно попробовать изменить поисковую фразу, поменяв местами известные символы, сократив их, добавить новые подстановочные знаки и др. В целом пользователь сам решает, какой джокер ему выбрать, но их использование определенно повышает эффективность работы. Настоятельно рекомендую. Однако это еще не все нюансы поиска. Бывают ситуации, когда в упор наблюдаешь искомую ячейку, но поиск почему-то ее не находит. Ниже расскажу, почему так происходит.
Решение проблемы
Знак решетки (#) или, как его правильнее называть, октоторп появляется в тех ячейках на листе Эксель, у которых данные не вмещаются в границы. Поэтому они визуально подменяются этими символами, хотя фактически при расчетах программа оперирует все-таки реальными значениями, а не теми, которые отображает на экране. Несмотря на это, для пользователя данные остаются не идентифицированными, а, значит, вопрос устранения проблемы является актуальным. Конечно, реальные данные посмотреть и проводить операции с ними можно через строку формул, но для многих пользователей это не выход.

Кроме того, у старых версий программы решетки появлялись, если при использовании текстового формата символов в ячейке было больше, чем 1024. Но, начиная с версии Excel 2010 это ограничение было снято.
Давайте выясним, как решить указанную проблему с отображением.
Способ 1: ручное расширение границ
Самый простой и интуитивно понятный для большинства пользователей способ расширить границы ячеек, а, значит, и решить проблему с отображением решеток вместо цифр, это вручную перетащить границы столбца.
Делается это очень просто. Устанавливаем курсор на границу между столбцами на панели координат. Дожидаемся пока курсор не превратиться в направленную в две стороны стрелку. Кликаем левой кнопкой мыши и, зажав её, перетягиваем границы до тех пор, пока вы не увидите, что все данные вмещаются.

После совершения данной процедуры ячейка увеличится, и вместо решеток отобразятся цифры.

Способ 2: уменьшение шрифта
Конечно, если существует только один или два столбца, в которых данные не вмещаются в ячейки, ситуацию довольно просто исправить способом, описанным выше. Но, что делать, если таких столбцов много. В этом случае для решения проблемы можно воспользоваться уменьшением шрифта.
- Выделяем область, в которой хотим уменьшить шрифт.

Находясь во вкладке «Главная» на ленте в блоке инструментов «Шрифт» открываем форму изменения шрифта. Устанавливаем показатель меньше, чем тот, который указан в настоящее время. Если данные все равно не вмещаются в ячейки, то устанавливаем параметры ещё меньше, пока не будет достигнут нужный результат.

Способ 3: автоподбор ширины
Существует ещё один способ изменить шрифт в ячейках. Он осуществляется через форматирование. При этом величина символов не будет одинаковой для всего диапазона, а в каждой столбце будет иметь собственное значение достаточное для вмещения данных в ячейку.
- Выделяем диапазон данных, над которым будем производить операцию. Кликаем правой кнопкой мыши. В контекстном меню выбираем значение «Формат ячеек…».

Открывается окно форматирования. Переходим во вкладку «Выравнивание». Устанавливаем птичку около параметра «Автоподбор ширины». Чтобы закрепить изменения, кликаем по кнопке «OK».
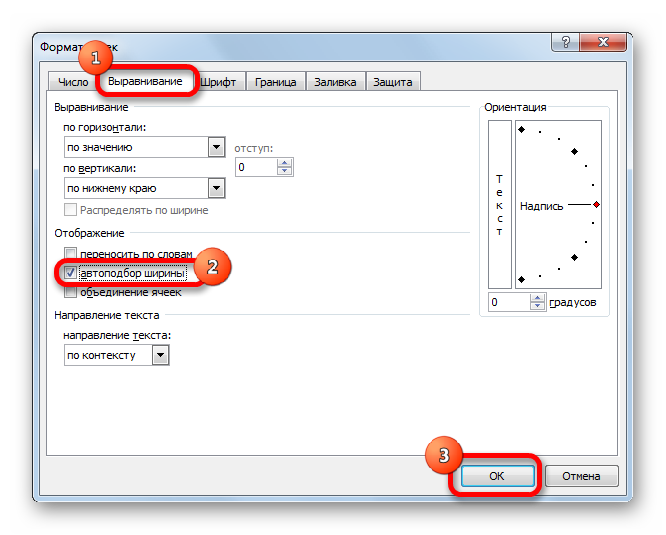
Как видим, после этого шрифт в ячейках уменьшился ровно настолько, чтобы данные в них полностью вмещались.

Способ 4: смена числового формата
В самом начале шел разговор о том, что в старых версиях Excel установлено ограничение на количество символов в одной ячейке при установке текстового формата. Так как довольно большое количество пользователей продолжают эксплуатировать это программное обеспечение, остановимся и на решении указанной проблемы. Чтобы обойти данное ограничение придется сменить формат с текстового на общий.
- Выделяем форматируемую область. Кликаем правой кнопкой мыши. В появившемся меню жмем по пункту «Формат ячеек…».

В окне форматирования переходим во вкладку «Число». В параметре «Числовые форматы» меняем значение «Текстовый» на «Общий». Жмем на кнопку «OK».
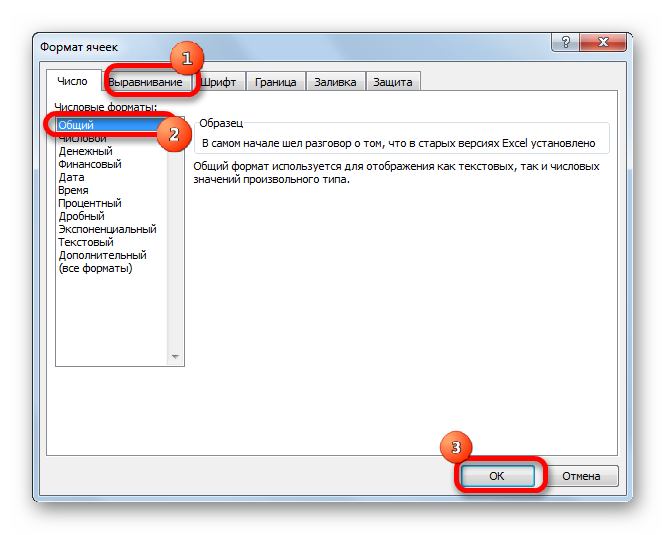
Теперь ограничение снято и в ячейке будет корректно отображаться любое количество символов.

Сменить формат можно также на ленте во вкладке «Главная» в блоке инструментов «Число», выбрав в специальном окне соответствующее значение.

Как видим, заменить октоторп на числа или другие корректные данные в программе Microsoft Excel не так уж трудно. Для этого нужно либо расширить столбцы, либо уменьшить шрифт. Для старых версий программы актуальной является смена текстового формата на общий.
Опишите, что у вас не получилось.
Наши специалисты постараются ответить максимально быстро.
Варианты смены отображения
Существует два варианта приведения панели координат к привычному виду. Один из них осуществляется через интерфейс Эксель, а второй предполагает ввод команды вручную с помощью кода. Рассмотрим подробнее оба способа.

Способ 1: использования интерфейса программы
Самый простой способ сменить отображение наименований столбцов с чисел на буквы – это воспользоваться непосредственным инструментарием программы.
- Делаем переход во вкладку «Файл».

Производим перемещение в раздел «Параметры».

В открывшемся окне параметров программы переходим в подраздел «Формулы».

После перехода в центральной части окна ищем блок настроек «Работа с формулами». Около параметра «Стиль ссылок R1C1» снимаем галочку. Жмем на кнопку «OK» внизу окна.

Теперь наименование столбцов на панели координат примет привычный для нас вид, то есть будет обозначаться буквами.

Способ 2: использование макроса
Второй вариант в качестве решения проблемы предполагает использования макроса.
- Активируем режим разработчика на ленте, если он окажется отключен. Для этого делаем перемещение во вкладку «Файл». Далее жмем на надпись «Параметры».

В открывшемся окне выбираем пункт «Настройка ленты». В правой части окна устанавливаем галочку около пункта «Разработчик». Жмем на кнопку «OK». Таким образом, режим разработчика активирован.

Переходим во вкладку «Разработчик». Жмем на кнопку «Visual Basic», которая расположена на самом левом краю ленты в блоке настроек «Код». Можно не производить этих действий на ленте, а просто набрать сочетание клавиш на клавиатуре Alt+F11.

Открывается редактор VBA. Жмем на клавиатуре сочетание клавиш Ctrl+G. В открывшееся окно вписываем код:
Жмем на кнопку Enter.

После этих действий вернется буквенное отображение наименования столбцов листа, сменив числовой вариант.
Как видим, неожиданная смена наименования координат столбцов с буквенного на числовое не должна ставить в тупик пользователя. Все очень легко можно вернуть к прежнему состоянию с помощью изменения в параметрах Эксель. Вариант с использованием макроса есть смысл применять только в том случае, если по какой-то причине вы не можете воспользоваться стандартным способом. Например, из-за какого-то сбоя. Можно, конечно, применить данный вариант в целях эксперимента, чтобы просто посмотреть, как подобный вид переключения работает на практике.
Опишите, что у вас не получилось.
Наши специалисты постараются ответить максимально быстро.
Нумерация строк с объединенными ячейками
Часто приходится делать таблицы в которых нескольким строкам нужно придать один номер, так как в таблице выполнено объединение нескольких ячеек. Для такого случая все приведенные выше примеры не подходят: на все наши попытки программа отвечает отказом (требуется, чтобы ячейки имели одинаковый размер).
Для такого случая есть еще одна функция, но ее написание зависит от количества строк из которых состоит шапка таблицы, например, шапка занимает две строки, тогда в третьей строке (ячейке) пишем =МАКС(А$1:А2)+1. Если нумерация начинается с пятой строки, тогда формула может быть следующей: =МАКС(А$1:А4)+1. Для нумерации строк нужно выделить все ячейки, в которых нужна нумерация, в том числе и объединенные, в строку формул вписываем эту формулу (знак $ можно поставить простым нажатием кнопки F4), затем одновременно нажимаем кнопки Ctrl и Enter.
Таким образом, нумерацию строк в таблицах Эксель можно выполнить самыми разнообразными способами. Конечно, лучше выбрать один прием, тот, который легче в исполнении.








