Как установить ватсап на пк или ноутбук
Содержание:
- Плюсы и минусы использования программы на ноутбуке
- Как добавить контакты в WhatsApp
- Официальный способ
- Скачать Вацап на ноутбук бесплатно на русском языке
- Установка и запуск WhatsApp для компьютера.
- Для MAC OS
- Особенности использования WhatsApp на ПК или ноутбуке
- Чем полезен WhatsApp
- Способы установки
- Для Linux
- Как установить WhatsApp на ПК используя WhatsApp Web
- Primary tabs
- Установка через эмулятор Андроида
- Загрузка
- Ловля щуки и окуня на кружки
- Способы установки Whatsapp на ноутбук
- Пользоваться WhatsaApp на ПК с Windows 7 можно и другим способом
- Возможности сервиса
- Интерфейс программы WhatsApp для компьютера.
Плюсы и минусы использования программы на ноутбуке
Даже несмотря на общение без перерывов с близкими людьми, компьютерная утилита имеет ряд недостатков.
Плюсы и минусы использования программы на ноутбуке
Даже учитывая массовое использование почтового клиента, у него найдётся парочка недостатков:
- Занимание файлами рабочей памяти. Бывает такое, что на рабочем столе просто отсутствует свободное место. В таком случае придётся удалять какие-то необходимые файлы.
- Безопасность. В 2018 году у многих людей встал остро вопрос конфиденциальности их информации. Несмотря на запреты, мессенджер Павла Дурова «Telegram» позволяет защищать информацию. Большинство не доверяют программе, потому что боятся за личные переписки, материалы, передаваемые собеседникам.
- Отсутствие стикеров. В настоящее время это одна из ключевых особенностей мессенджеров, позволяющая использовать смайлики, содержащие более глубокую эмоциональную окраску.
Однако, у него есть плюсы, которые полностью перекрывают все найденные недостатки:
- Можно устанавливать сервис, используемый без помощи сторонних гаджетов. Бывают случаи, когда начальство запрещает пользование мобильником на рабочем месте. В таком случае, такое решение будет просто необходимым.
- Многие не любят набирать сообщения на телефоне. Слишком маленький экран не позволяет набирать тексты большого формата. Тогда ввод с помощью клавиатуры поможет удобно набирать сообщения любой длины.
- Можно загружать материалы, которые находятся на компьютере. Эта особенность поможет не возиться с кучей USB проводов.
- При выходе новых обновлений ранее установленный клиент будет обновляться автоматически.
Как добавить контакты в WhatsApp
Поскольку на ноутбуке или ПК у вас нет SIM-карты, то вам необходимо экспортировать все ваши контакты с телефона в Bluestacks в виде файла vCard (vcf). После этого вы можете добавлять контакты в WhatsApp на ПК.
Вот как это сделать:
-
экспортируйте контакты со своего телефона в виде файла vCard (vcf). Контакты могут выглядеть как yourcontacts.vcf;
- теперь скопируйте yourcontacts.vcf (или как вы его назвали) в папку, в которой вы сохранили данные пользователя Bluestacks на своем ПК. Вы должны скопировать файл vCard в C/ Program/Data/BlueStacks/User/Data/SharedFolder.
Копируем файл vCard в C/Program/Data/BlueStacks/User/Data/SharedFolder
Шаг 1. Откройте Bluestacks и нажмите кнопку «All app».
Открываем Bluestacks и нажимаем кнопку «All app»
Шаг 2. Нажмите и откройте «Settings» (значок шестеренки).
Нажимаем и открываем «Settings»
Шаг 3. Нажмите и откройте «Manage Contacts».
Нажимаем и открываем «Manage Contacts»
Шаг 4. Теперь нажмите значок меню (три точки) и выберите «Import/Export».
Нажимаем значок меню и выбираем «Import/Export»
Шаг 5. Выберите «Import from SIM card». Bluestacks теперь будет искать доступные файлы vCard на вашем ПК.
Выбираем «Import from SIM card»
Шаг 6. Затем выберите «Import one vCard file» и нажмите «ОК». Если вы хотите импортировать несколько файлов vCard, выберите опцию нескольких файлов vCard.
Выбираем «Import one vCard file» и нажимаем «ОК»
Выберите файл vCard, который вы скопировали в папку Bluestacks с телефона. Нажмите «ОК», и все ваши контакты из vCard будут импортированы в диспетчер контактов Bluestacks.
Если вы снова откроете WhatsApp на Bluestacks и обновите его, все контакты появятся в вашем списке контактов WhatsApp.
Bluestacks — отличное приложение для запуска WhatsApp на ПК, однако это только в том случаи, если приложение отлично работает на вашем ноутбуке, так как Bluestacks требует мощный компьютер для правильной работы без каких-либо проблем.
Официальный способ
Существует несколько способов установить Ватцап на свой ноутбук. И первый – это закачать установочный файл с официального сайта и следовать инструкции. Этот способ хорош тем, что вы получите специально адаптированную для ноутбука или ПК версию мессенджера, которая будет отлично работать. Минус этого способа – вы все равно будете зависеть от своего смартфона. Чтобы пользоваться официальным Ватсапом для компьютера, вы должны быть онлайн и с телефона. Регистрация, соответственно, также должна осуществляться с мобильного устройства, так как аккаунт подвязывается к номеру телефона.
2. На главной странице выберите пункт «Компьютеры Mac или Windows».
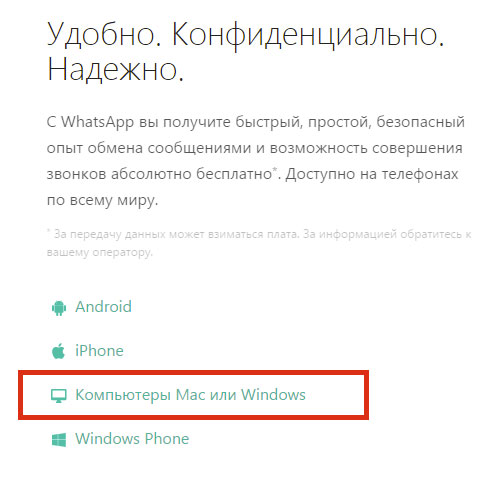
3. На следующей странице справа найдите информацию о загрузке Вацапа и выберите версию операционной системы, которая подходит для вашего компьютера.
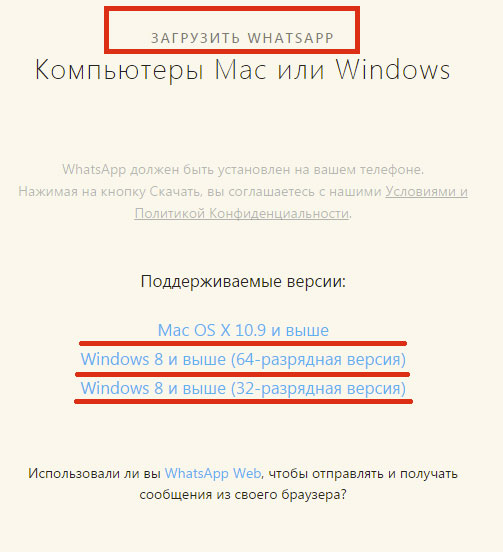
Как видите, официальная версия WhatsApp для компьютера сейчас поддерживает только последние версии операционных систем.
Если у вас устаревшая ОС, то можно воспользоваться веб-версией мессенджера, найти файл со старой версией Ватсапа в сети или попробовать установить программу через эмулятор. Хотя, согласно сообщению на официальном сайте WhatsApp, эмуляторы не поддерживаются, так что с последним вариантом установки могут возникнуть проблемы.

4. Когда вы кликнете на ссылку, начнется загрузка файла “WhatsApp.exe”. Найдите его в папке загрузок или на нижней панели браузера, если пользуетесь Google Chrome. Двойным щелчком мышки запустите скачанный файл.
5. Следуйте инструкции для установки десктопной версии WhatsApp на ваш ноутбук. Так как это официальная программа, вы можете смело давать ей все доступы, которые она запрашивает в процессе, не боясь, что ваш ноутбук заразится вирусом.
6. После установки Ватцапа при первом запуске программы вы увидите QR-код.

Чтобы начать пользоваться Ватсапом на компьютере, просканируйте этот код с помощью своего мобильного устройства. Проверьте, чтобы оно при этом было подключено к Интернету.
Считать этот код через простой сканер не получится. Запустите Вацап, откройте основное меню и выберите WhatsApp Web. Откроется встроенный в мессенджер сканер, который позволит считать код из программы на компьютере.
7. Теперь вы можете свободно пользоваться Ватсапом на своем ноутбуке.
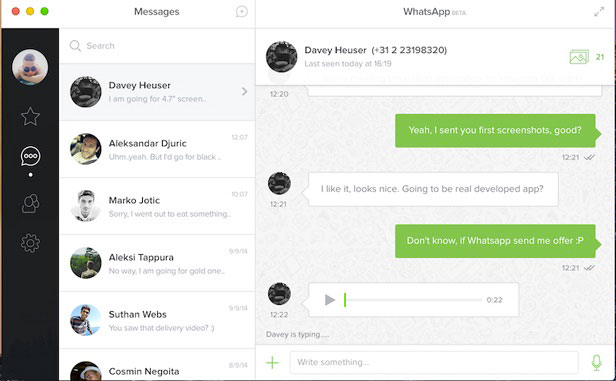
Но следите за тем, чтобы телефон, которым вы сканировали код, оставался онлайн, иначе WhatsApp на ноутбуке выбросит вас и придется заново сканировать QR-код, чтобы продолжить общение.
Скачать Вацап на ноутбук бесплатно на русском языке
Наверняка, ты уже знаком с онлайн сервисом ватсапп, который предназначен для мгновенной отправки сообщений. Вполне вероятно, что тебе даже интересует вопрос, можно ли установить whatsapp на ноутбук. Ничего удивительного в этом нет, так как этот бесплатный мессенджер сегодня пользуется просто невероятной популярностью среди владельцев мобильных устройств во всем мире.
Если у тебя Windows 7 или более ранние версии ОС, тогда этот способ тебе не подойдёт, воспользуйся веб-версией или установкой через эмулятор.
Необходимые технические требования для установки:
-
- Вацап должен быть установлен на твоем телефоне;
- Windows 8 и выше;
- 32 или 64 — разрядная версия;
Официальным разработчиком выпущены 3 версии для ноутбуков:
Установка и запуск WhatsApp для компьютера.
Скачать WhatsApp для компьютера c Windows можно с официального сайта программы:
Нажмите на кнопку скачивания версии для Windows и дождитесь загрузки установочного файла на ваш компьютер.
Затем запустите скачанный установочный файл и увидите примерно такое окно:
В центре, как видим, расположен QR-код.
Для дальнейшего запуска программы вам понадобится ваш смартфон или планшет, на котором вы используете ватсапп.
На мобильном устройстве откройте меню на главной странице приложения WhatsApp (кнопка “…”) и выберите WhatsApp Web.
Откроется сканер QR-кода.
Направьте окошко сканера на QR-код, отображаемый в окне программы WhatsApp на мониторе компьютера. Сканер в считаные секунды распознает код и ватсапп на компьютере запустится.
Для MAC OS
Как и с предыдущим вариантом, не вся «яблочная» продукция годится для установки софта. Инсталляция доступна от ОС macOS 10.10.
Загрузка
Закачать Вацап позволено с портала создателей, через wotsap24.ru, Mac App Store.
Самым простым вариантом есть Блог о WhatsApp. Достаточно тапнуть изображение ниже.
На официальном сайте:
- Отыскиваем версию ОС.
- Подтверждаем скачивание.
Через Mac App Store:
- Заходим к приложению.
- Вводим название мессенджера.
- Возле первого варианта выдачи подтверждаем закачивание.
Активация
Запуск софта не зависит от способа получения утилиты:
- Отыщите документ WhatsApp.dmg.
- Тапните дважды по файлу для запуска WhatsApp Installer.
- Выберите место установки: «Программы», панель «Dock».
- Дождитесь автоматического запуска.
- Подтвердите наличие аккаунта.
- Введите зарегистрированный номер.
- Укажите полученный пароль или отсканируйте QR-код.
- Подтвердите синхронизацию.
Особенности использования WhatsApp на ПК или ноутбуке
Если человек попытается самостоятельно разобраться с проблемой использования указанного мессенджера на компьютере, то, скорей всего, он выйдет на официальное приложение. Оно имеет два основных варианта – веб-версию и полноценную программу для ПК. Если сравнить их с софтом для смартфона, то можно выделить ряд плюсов и минусов:
| Официальные приложения WhatsApp на ПК | |
|---|---|
| Плюсы | Минусы |
| Писать сообщения на большом экране с полноценной клавиатурой удобнее, чем на сенсоре телефона; | Требует постоянного подключения к телефону; |
| Можно перенести все контакты с мобильного устройства; | Потребляет трафик смартфона; |
| Есть аудиосообщения и чат. | Не может совершать видео и голосовые звонки. |
Стоит уточнить, что все минусы касаются только работы через клиент для компьютера. Существует альтернативный способ использования ватсап на ноутбуке без телефона.
Чем полезен WhatsApp
Ватсап находится на рынке уже давно. За свою историю существования мессенджер приобрел множество полезных функций, значительно облегчающих жизнь пользователям. Вот лишь некоторые из них:

Бесплатными сообщениями можно обмениваться с любым пользователем приложения, и не важно, в какой части земного шара он находится.
Процесс скачивания и установки мессенджера на ноутбук не требует финансовых затрат, не занимает много времени.
Сообщения отправляются при любом типе и скоростном режиме интернета (GPRS, Wi-Fi, 3G или 4G).
Кроме сообщений, сервис позволяет осуществлять бесплатные звонки и отправку видеороликов, картинок или фотографий.
Таким образом, широкие возможности приложения завоевывают сердца все большего количества пользователей. Тем более, что пользоваться мессенджером можно не только на телефоне, но и на ноутбуке, планшете и компьютере.
Способы установки
- Web-версия;
- версия Portable;
- полная версия
- релиз для Mac OS.
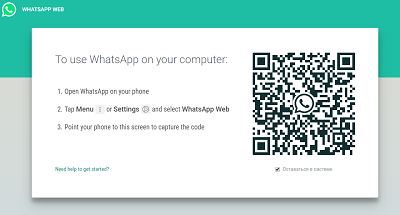
Версию Portable придется скачать, правда, она не потребует столь существенного объема дискового пространства, как полная версия. Впрочем, инсталляция приложения на компьютер не нужна, достаточно только запустить программу и просканировать QR-код с помощью мобильного телефона. Этот релиз WhatsApp можно просто хранить на флеш-накопителе, не копируя его на ПК, и постоянно запускать с флешки. Это особенно удобно, если вы пользуетесь чужим компьютером (в гостях или командировке), и не хотите, чтобы кто-либо прочел вашу переписку или просматривал вложенные файлы. В остальном все привычно — портативный Ватсап просто настроить, неудобство будет такое же, как с веб-вариантом — постоянная привязка к телефону.
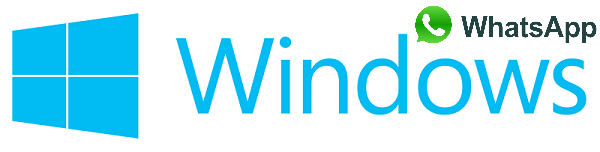
После установки и регистрации данного приложения можно перейти к установке WhatsApp. Для этого загрузим Blue Stacks, контекстным поиском найдем «скачать Ватсап». Мы попадем на официальную страницу приложения в Google Play. Нажмем кнопку «Установить», после чего система сможет скачать WhatsApp (индикатор скачивания будет отображаться на экране — количество скачанных мегабайт от общего числа). После завершения скачивания начнется установка. По завершении инсталляции система запросит согласия на ознакомление с политикой конфиденциальности. Следующим шагом будет регистрация мобильного телефона пользователя. При внесении номера в соответствующее поле стоит быть особенно внимательным, так как изменение учетных данных впоследствии невозможно. На указанный вами телефон придет СМС-сообщение с указанием кода подтверждения, который необходимо ввести в соответствующее поле. Теперь необходимо указать ваше имя, которое будет сетевым идентификатором пользователя. После синхронизации компьютера с WhatsApp вы увидите всех абонентов вашего списка контактов, у которых уже установлен Ватсап. Установка завершена, как видите она не требует никаких специальных знаний или навыков.

Для Linux
Вотсап не поддерживает операционную систему Линукс, процессоры ARM. Инсталлировать софт можно только при наличии эмуляторов других ОС. В таком случае скачивание, запуск идентичные с ранее указанными способами.
При подтверждении клиента не забывайте:
- Установочный документ размещается в папке по умолчанию независимо от типа ОС. Выбрать путь сохранения можно после подтверждения команды.
- При сбоях обмена информации с сервером, отсутствии подключения к интернету активация прерывается. Для устранения ошибки проверьте качество связи или подождите пару минут перед повторным проведением.
- Код активации приходит по смс или в чате Вайбер. Проверяйте оба варианта.
- Периодически обновляйте утилиту. Устаревшая версия будет глючить, ограничивать функционал мессенджера.
Как установить WhatsApp на ПК используя WhatsApp Web
WhatsApp Web является веб версией приложения и позволяет общаться прямо в браузере, используя компьютер или ноутбук. WhatsApp Web не требует установки на компьютере, поэтому вы свободны от скачивания и установки приложения. Веб-сайт WhatsApp не является автономным приложением, а интерфейсом, в котором сообщения WhatsApp со смартфона будут синхронизироваться с ПК.
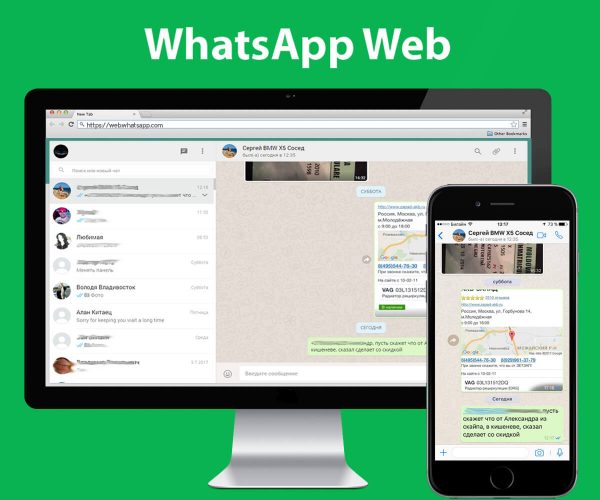 Веб версия приложения WhatsApp Web
Веб версия приложения WhatsApp Web
Если вы получите сообщение WhatsApp на своем телефоне, сообщение также будет отображаться и на вашем компьютере. Это полезно для людей, которые не хотят использовать только свой телефон для проверки сообщений WhatsApp.
Таким образом вы можете просмотреть сообщение на экране своего ноутбука и ответить на него со своего компьютера.
Вот как использовать веб-сайт WhatsApp на ПК.
Шаг 1. Перейдите на страницу web.whatsapp.com. Установите флажок «Запомнить меня». Откройте WhatsApp на своем телефоне и выберите «WhatsApp Web».
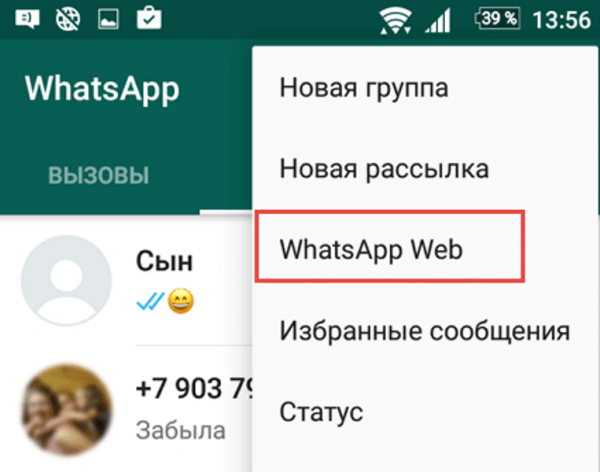 Открываем WhatsApp на телефоне и выбираем «WhatsApp Web»
Открываем WhatsApp на телефоне и выбираем «WhatsApp Web»
Шаг 2. Вы увидите экран кода сканирования. Нажмите OK.
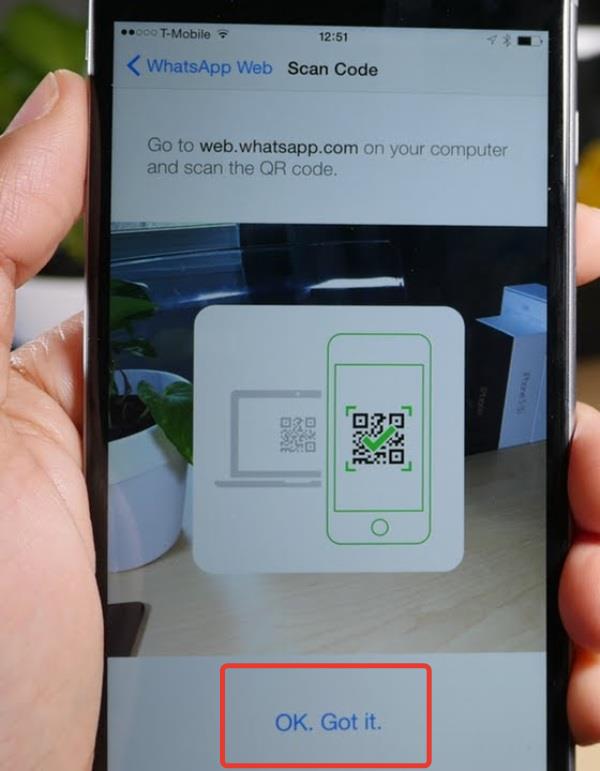 Нажимаем «OK»
Нажимаем «OK»
Шаг 3. Теперь сканируйте QR-код с веб-экрана WhatsApp на вашем ПК (не сканируйте изображение ниже).
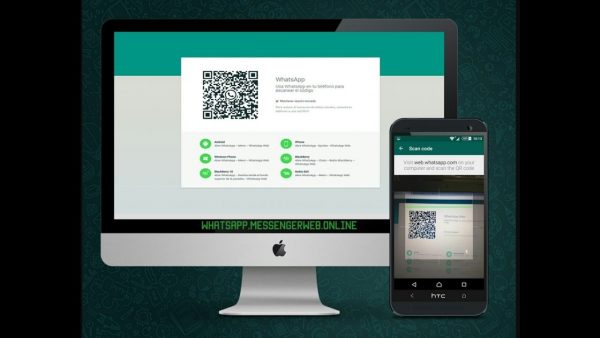 Сканируем QR-код с веб-экрана WhatsApp на ПК
Сканируем QR-код с веб-экрана WhatsApp на ПК
Когда телефон успешно просканирует QR-код, вы увидите ваши контакты и входящие сообщения, отображаемые на экране ПК. Как уже упоминалось выше, сканирование необходимо для передачи данных и синхронизации, в данном случаи это мобильное приложение и его веб-версия.
Primary tabs
Установка через эмулятор Андроида
Пользователю, желающему имитировать на компьютере работу телефона под управлением Андроида, нужно скачать, установить и настроить любой приличный эмулятор, после чего подключить программу к своему аккаунту. Одно из лучших приложений для эмуляции — NoxPlayer. Освоиться с ним проще, чем удалить группу в Ватсапе; кроме того, программа занимает сравнительно мало места на жёстком диске.
Чтобы установить WhatsApp на компьютер при помощи эмулятора NoxPlayer, понадобится:
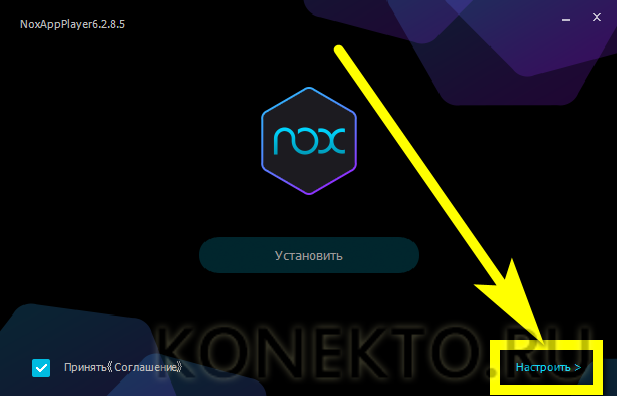
Указать место установки.
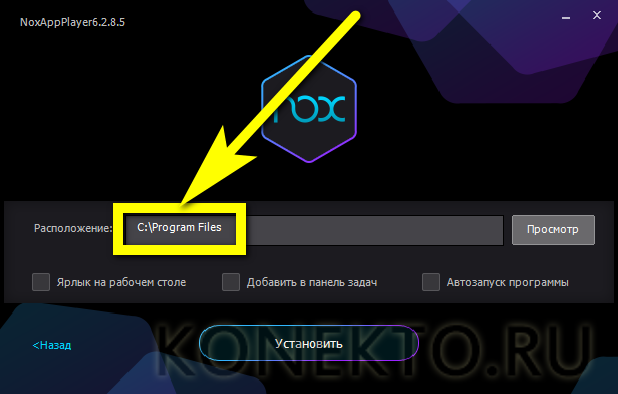
И, если есть нужда, запросить создание ярлыков на «Рабочем столе» и в «Панели задач».
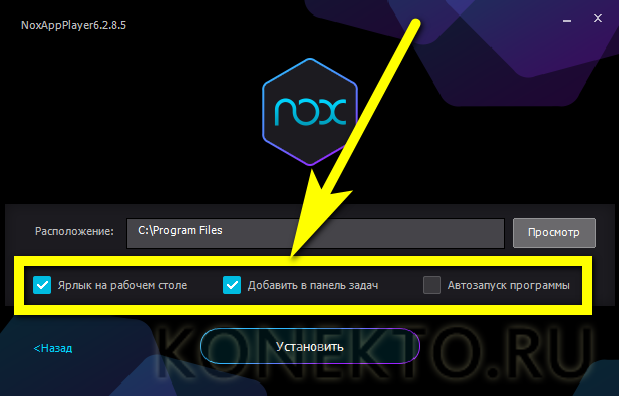
Подождать, пока завершится инсталляция программы — на это уходит, в зависимости от возможностей компьютера, от нескольких минут до часа.
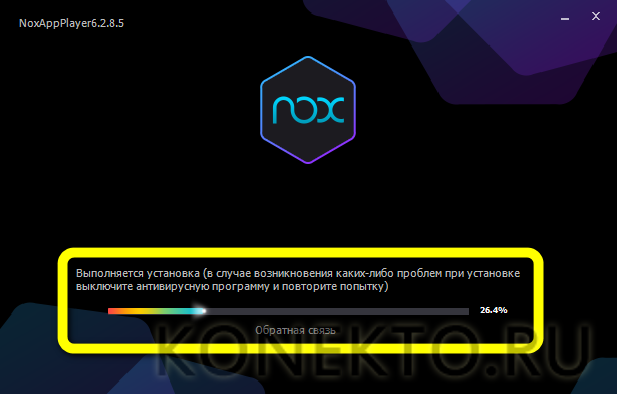
И, не закрывая окошка, нажать на кнопку «Пуск».
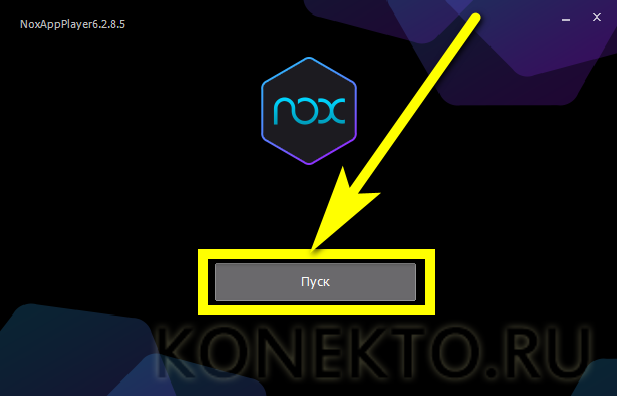
Сразу после первой настройки перед использованием.

NoxPlayer предложит пользователю пройти обучение. К нему можно вернуться и позже, а пока — воспользоваться ссылкой Skip Tutorial.

К сожалению, скачать и установить Ватсап посредством встроенного приложения Google Play не выйдет. Владелец компьютера может просто нажать на кнопку «Домой».

И перейти в браузере на сайт apkpure.com. Здесь нужно переключиться на поисковую строку, размещённую в правой части окна.

Ввести в ней запрос вида WhatsApp и кликнуть по пиктограмме лупы.
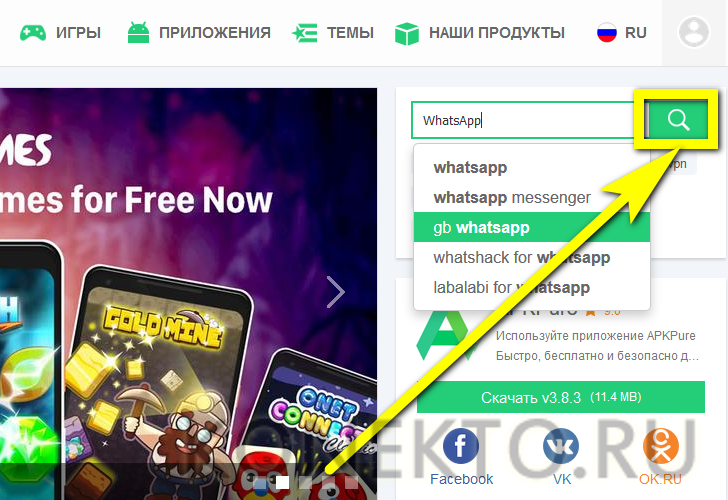
Выбрать щелчком мыши самый первый пункт в открывшемся списке.

И уже на странице загрузки — вариант приложения.

Для использования в среде эмулятора подойдёт Ватсап с пометкой arm Воспользовавшись кнопкой «Скачать».


И согласиться со скачиванием APK-файла.

Как только он будет полностью скопирован на жёсткий диск, следует запустить его из окна браузера.

Выбрать в качестве среды выполнения ранее установленный NoxPlayer.
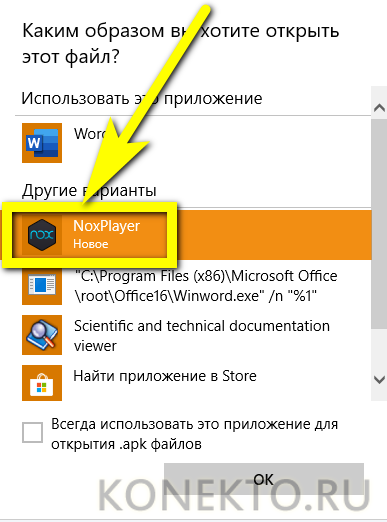
И проверить, корректно ли отработала установка, запустив Ватсап.

Если всё хорошо — остаётся приступить к регистрации или авторизации в мессенджере; в обоих случаях пользователю понадобится телефон с активной сим-картой.

Если установить WhatsApp описанным способом не получилось, стоит в окошке программы нажать на кнопку «Добавить APK».
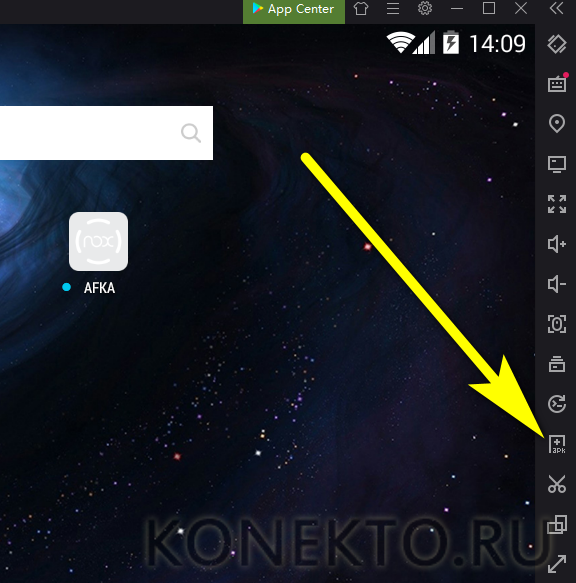
Выбрать в окошке «Проводника» скачанный файл мобильной версии Ватсапа.
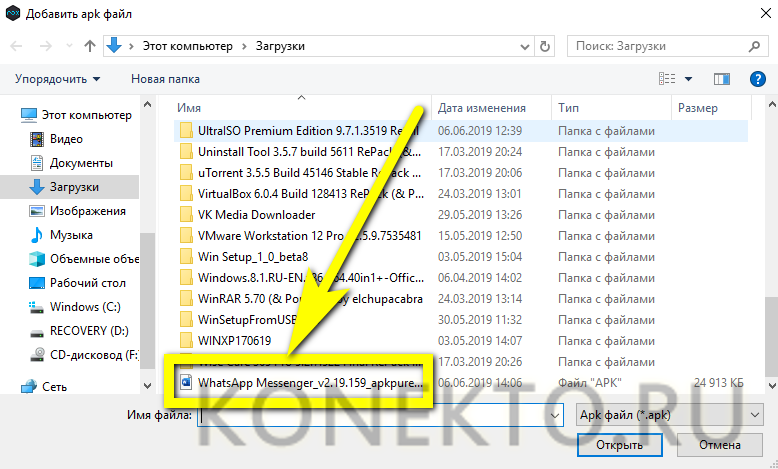
И позволить эмулятору установить мессенджер. В некоторых случаях для начала работы в WhatsApp требуется перезагрузить виртуальную среду. Сделать это, не закрывая NoxPlayer, можно, нажав на размещённое в правой панели троеточие.
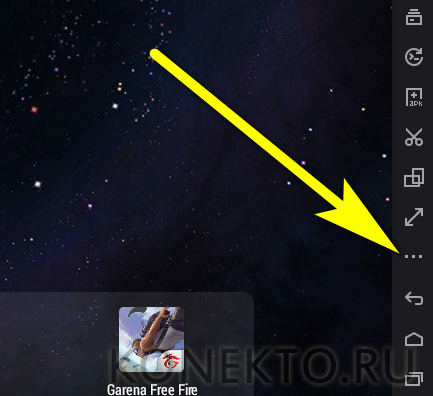
И выбрав иконку перезагрузки ОС Андроид.
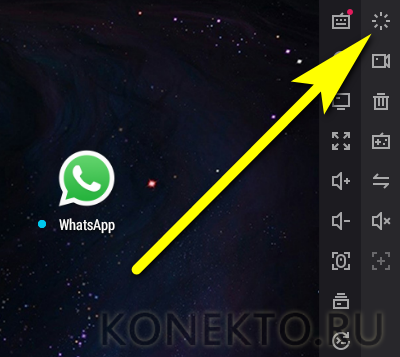
Теперь нужно выбрать первый в списке параметр операции — через минуту-другую система заново запустится, и владелец компьютера сможет авторизоваться в WhatsApp.

Загрузка
Существует множество версий мессенджера для разных операционных систем. Но почти все они несколько ограничены и не смогут работать без синхронизации с мобильным устройством. Речь об официальном клиенте, версий для Windows 10 и Mac OS из встроенных в ОС магазинов и онлайн-приложении. Но есть одно исключение — эмулятор Android. С его помощью выйдет запустить полноценный Ватсапп. Давайте рассмотрим их все более детально.
Вариант №1: Официальный клиент
С официального сайта и по нашим ссылкам выйдет загрузить клиент мессенджера для Windows и Mac OS. В каждом из случаев процедура установки максимально простая. На Маке она стандартная, а на Винде достаточно открыть исполняемый файл.
Вариант №2: Версия из Microsoft Store
У операционной системы Windows 10 имеется собственный магазин приложений. И именно оттуда выйдет загрузить специальную версию Ватсаппа. Делается это так:
- Откройте ссылку https://www.microsoft.com/en-us/p/whatsapp/9wzdncrdfwbs.
- Кликните на пункт перехода к магазину софта.
- А теперь нажмите на синюю кнопку «Получить».
Запустить программу выйдет из меню «Пуск». При желании вы можете создать для нее иконку, например, на Рабочем столе.
Вариант №3: Клиент из Mac App Store
Пользователям Mac OS наверняка известно о данном магазине приложений. И туда же разработчики опубликовали специальный клиент мессенджера. Попасть на нужную страницу выйдет двумя способами: через функцию «Поиск» либо же с помощью ссылки https://itunes.apple.com/ru/app/whatsapp-desktop/id1147396723.
Вариант №4: Онлайн-приложение
Для доступа к мессенджеру разработчики выпустили веб-клиент. Он не требует установки и совместим со всеми современными ОС и браузера. Чтобы его запустить, откройте ссылку https://web.whatsapp.com/.
Вариант №5: Эмулятор Андроида
А вот этот способ уже более интересен. Ведь он не требует от пользователя синхронизации компьютера с телефоном. Суть в том, что для Windows и Mac OS существует множество эмуляторов мобильной платформы Андроид. И с их помощью выйдет запустить уже полноценную версию WhatsApp. Рассмотрим все на примере Nox App Player.
Порядок действий:
Ловля щуки и окуня на кружки
Ловля щуки на кружки
С первыми проблесками утренней зари рыболов должен быть на месте. Перед выездом снасти и принадлежности раскладывают в лодке в определенном порядке. На кормовую скамью кладут рюкзак, около него ставят канну с живцами. Справа и слева от ног рыболова находятся садки. Собирают кружки, для чего с белой их стороны в отверстия вставляют штыри в соответствии с номером. По пять собранных кружков укладывают на садки. Позади справа за рейку вставляют зевник и экстрактор, впереди справа — глубомер, слева — буек. На передней скамье лежит подсачек. При дальних переездах все тяжелые вещи размещают на корме, чтобы нос лодки был приподнят, по прибытии на место ловли лодку выравнивают.
Отыскав глубомером нужную глубину, отмечают ее буйком. Если профиль дна неизвестен, промеряют весь участок прогона кружков, определяют глубину спуска живцов. Живец должен находиться от дна на расстоянии 0,5-1 м; чем больше глубина, тем выше можно поднимать живца.
Установив начало расстановки кружков, приступают к их зарядке. Маленьким сачком из канны достают живца, кладут его в левую руку головкой к указательному пальцу. Правой рукой снимают с кружка крючок и прокалывают им спинку живца поперек, примерно посередине. Прокол делают не более чем на 2 мм, чтобы не повредить хребет. Держа кружок штырем вниз, прижимают его к правому плечу, вытянутой левой рукой, в которой находится живец, отмеряют первый метр шнура и опускают живца в воду. Снова левой рукой берут шнур около кружка, снимают с вращающегося диска второй метр и так, отсчитывая метры спуска, отправляют живца на нужную глубину, которую фиксируют пробочкой, передвигаемой по шнуру. Далее шнур заводят в вырез на кружке, делают им два-три витка вокруг штыря и пропускают через прорезь на его конце. В таком виде кружок ставится на воду красной стороной кверху.
О поклевке сигнализирует перевертка, то есть кружок перевертывается и плавает белой стороной кверху. Черная полоска на головке штыря мелькает на вращающемся кружке. Приближаться к нему надо с подветренной стороны, стараясь не наезжать на шнур и не ударять веслами по воде. При перевертке вблизи от лодки хищнику дают возможность смотать 4-5 м лески и после этого делают подсечку. Если кружок быстро вращается, его берут рукой и, почувствовав натяжение шнура, небольшим взмахом руки подсекают. Когда же кружок вращается медленно или стоит неподвижно, шнур выбирают из воды и, ощутив движение рыбы, делают подсечку.
В случае поклевки крупной рыбы кружок лучше не класть в лодку, а отбросить его в сторону, оставив в руке шнур, на котором вываживают рыбу. При сильных рывках и потяжках иногда бросают шнур в воду, и ныряющий кружок заставляет рыболова пережить волнующие секунды. В закоряжен- ном месте надо максимально сократить время вываживания.
После подсечки шнур держат в натянутом состоянии. Слабина шнура может стать причиной схода хищника. Особенно это касается щуки, которая, выпрыгивая из воды, трясет головой, стремясь освободиться от крючка. Подведя рыбу к лодке, берут ее подсачеком с головы снизу. Освобожденную от крючка, ее кладут в кормовую или носовую часть лодки, в сухое затененное место.
За неимением подсачека можно пользоваться багориком, но это менее удобно и занимает больше времени. Некоторые рыболовы берут из воды щуку руками. Щука, подведенная к лодке, прижимается к борту и на опущенную руку не реагирует. Ее крепко берут сзади жаберных крышек и быстро вынимают из воды.
Ловля судака на кружки
Сразу после окончания нереста, в первой половине июня, на подмосковных водоемах начинается хороший клев судака. К этому времени он выбирает глубокие, закоряженные места, песчаные ямы и перепады глубин. Кружки оснащают двойными (№6-7) или одинарными (№ 10-12) крючками с жилковыми поводками. Там, где вместе с судаком попадается и щука, лучше все же оставлять судачью оснастку.
На крючки насаживают плотву, пескаря, уклейку, иногда окуня. Судак, хоть пасть его мала, хватает и крупного живца. На водохранилищах он клюет с раннего утра и до полной темноты, на реках клев активнее на утренней заре.
После поклевки хищник сильно тянет шнур, но вскоре устает, и его без особого труда подтягивают к лодке.
Некрупные судаки держатся стайками, иногда вместе с окунем. Во второй половине лета клев судака постепенно затихает; поздней осенью, перед ледоставом, порой на глубоких ямах успешно ловят крупных судаков.
Ловля окуней на кружки
Наиболее интенсивным клев окуней бывает в июне — июле, особенно к полудню. Лучшая насадка — мелкий карась, ерш и малек. Окунь берет наживку жадно, быстро ее заглатывает и нередко засекается сам. При частых пустых перевертках и срыве живцов полезно поставить одинарные крючки на жилковых поводках с рыбками помельче. Эти перевертки делают окуни или мелкие судаки. Определить хищника, перевернувшего кружок, помогает уцелевший живец: редкие проколы на его теле — следы судачьих клыков, порезы оставляет щука, а когда с плотвы, пескаря или карася содрана чешуя от головы и до крючка,— это работа окуня.
Способы установки Whatsapp на ноутбук
Об возможности установки мессенджера на лэптоп задумываются многие. Комфортней общаться, пользуясь полноценными средствами ноутбука, чем читать сообщения на маленьком телефонном экране (тем более, что ученые недавно установили: привычка постоянно проводить время в смартфоне негативно влияет на овал лица). Однако, из недостатков, описанных выше, можно сделать вывод, что не все так просто. Ведь необходимость синхронизации с смартфоном существенно усложняет процесс использования утилиты.
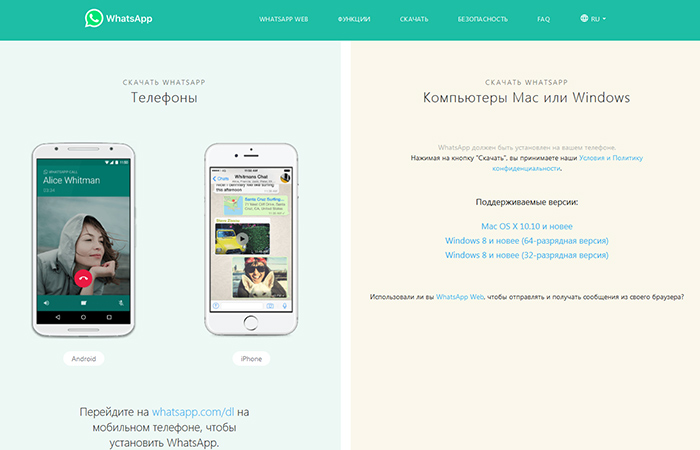
Если владелец ноутбука все же нуждается в Whatsapp на своем компьютере, то предстоит выбрать подходящий клиент. Естественно, для Windows и MAC нужны разные программы. Также можно воспользоваться универсальной веб-версией.
Варианты приложений для компьютера имеют следующий набор функций:
- передача файлов различного содержания и объема;
- сспользование камеры для записи видео и фото;
- чат между пользователями ватсап;
- возможность группирования бесед;
- управление контактами сети WhatsApp.
Данный набор не включает всех возможностей мобильного приложения. Голосовые звонки и видеосвязь остаются прерогативой программы для носимых гаджетов.
Мессенджер для Windows
Один из популярных вариантов использования ватсап на компьютере – установка стационарного клиента. Программа частично открывает доступ к функциям мобильного приложения. После синхронизации будут перенесены все беседы и контакты с телефона.
Установка мессенджера на ноутбук с Windows упрощена разработчиками, достаточно выполнить следующую последовательность действий:
- Скачать на официальном сайте установочный файл;
- Распаковать и запустить утилиту;
- Следуя инструкциям установить приложение;
- Запустить программу и синхронизировать его с телефоном (в интерфейсе будет подробная инструкция как это сделать).
Привязка телефона к приложению на компьютере производится через QR-код. Достаточно запустить скан на смартфоне и навести камеру на экран ПК. При этом оба устройства должны иметь подключение к сети. Вся процедура займет не более минуты, даже если у вас не самый мощный суперкомпьютер в мире. Иконка клиента появится в панели быстрого запуска и в меню Пуск – Программы.
Мессенджер для Mac OS
- найти в каталоге WhatsApp Desktop;
- нажать кнопку установки;
- ввести идентификатор AppleID;
- после завершения нажать клавишу «открыть».
Приложение для компьютера не является самостоятельной программой, для ее использования потребуется синхронизация со смартфоном. Чтобы выполнить привязку нужно:
- запустить программу на ПК (появится QR-код);
- открыть клиент на телефоне и выбрать пункт WhatsApp Web;
- навести камеру мобильного устройства на монитор лэптопа.
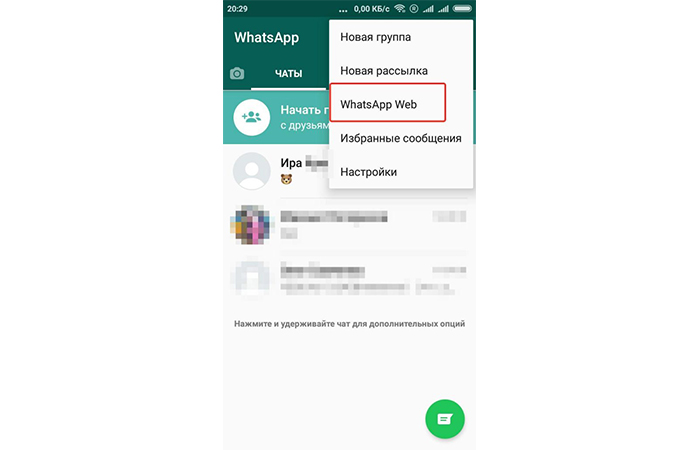
Веб-версия
Пока шлем для чтения мыслей, изобретенный в США, не вышел в массовое производство, мир вынужден продолжать общаться через мессенджеры. И для тех, кто не желает разбираться с установками программ, существует еще более простой способ использования ватсап на компьютере. Достаточно воспользоваться веб-версией клиента, доступной на официальном ресурсе мессенджера. Нужно перейти в советующую вкладку на сайте и пройти синхронизацию по QR-коду.
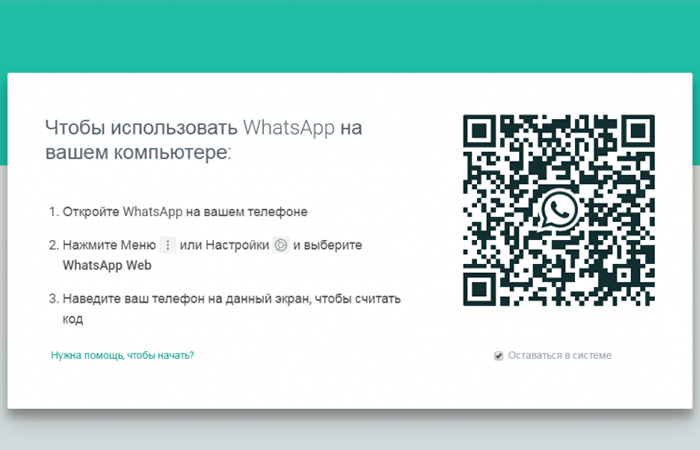
Функционал браузерного Whatsapp практически не уступает стационарной программе. Допускается отправка сообщений и файлов. Однако, при работе через браузер немного страдает быстродействие, кроме того, пользователь не имеет доступа к архиву, в случае если нет возможности установить интернет-подключение.
Пользоваться WhatsaApp на ПК с Windows 7 можно и другим способом
Он заключается в установке эмуляции ОС Андроид на ПК. Здесь необходимо выполнить несколько шагов:
- Скачайте эмулятор BlueStacks на персональный компьютер. Сделать это можно на официальном сайте производителя или на этой странице.
- Сразу после открытия приложения зарегистрируйтесь. Введите логин и пароль в Google.
- Запустите программу. Затем найдите приложение с помощью эмулятора.
- Откройте ярлык. Вам предложат принять правила. Принимайте и продолжайте работу.
- Следующий этап — авторизация. Она производится с помощью смартфона и кода, который приходит в виде sms.
Важно! В случае, если вы не имеете приложения на мобильном и не зарегистрированы в WhatsaApp, то подтвердить регистрацию можно с помощью голоса. Учтите, что на старых версиях операционной системы эмулятор работает плохо
Для быстрой и легкой установки вам понадобится седьмая версия Windows
Учтите, что на старых версиях операционной системы эмулятор работает плохо. Для быстрой и легкой установки вам понадобится седьмая версия Windows.
На данный момент существует версия Whatsapp для пользователей Windows 7 и Windows 8. Но чтобы установить вацап надо приложить немного усилий. Для начала скачайте эмулятор для вашей платформы. Далее в поиске найдите Whatsapp messenger для установки в эмуляторе. Введите свои данные аккаунта для Google, что бы получить доступ к Google Play.
Где в списке программ ищете Whatsapp и загружаете на свое устройство. Откройте и установите его. Тут вам понадобится активная сим карта, на которую будет отправлен код активации. После его подтверждения установка будет завершена. Единственное что вам необходимо сделать, это перенести контакты с телефонной книги в список Whatsapp.
Для пользователей Windows Phone все намного проще. Скачать Whatsapp можно в магазине программ или на сайте windowsphone.com. Подтверждения происходит также с помощью полученного кода. Контакты с телефонной книги, будут автоматически перенесены в Watsapp. Доступ к общению возможен только с теми, кто также использует Whatsapp.
Возможности сервиса
Редко можно встретить таких людей, не знающих о возможностях современных мессенджеров. Однако, такие всё же есть. Они обращаются за поддержкой к данным советам из-за необходимости программы, а смартфона с операционной системой android или IOS нет. В таком случае, можно завести аккаунт в проекте и без присутствия мобильника. Для активации всё же понадобится активная сим-карта, на которую придёт сообщение.
Простая загрузка не доставит трудностей неподготовленным людям
Следует выделить следующие возможности, которые сделали whatsapp самым загружаемым клиентом за последние пару лет:
- Быстрая связь с самыми близкими людьми. При необходимости связываться с товарищами по работе или родственниками отпадает необходимость звонить и тратить деньги на счету.
- Присутствует функция просмотра собеседника через видеосвязь. Конечно, многие приложения тоже обладают таким же функционалом, но качество связи ватсапа намного выше, чем у его аналогов.
- Создание бесед-конференций. Это подойдёт для тех людей, которые контролируют работу своих коллег, одногруппников или соседей.
- Отключение звука уведомлений. Если сообщения мешают своими навязчивыми кликами, в два щелчка можно избавиться от данной особенности.
- Можно менять свой статус. Таким образом, можно выделить свой номер среди остальных. Отлично подходит для людей, ведущих бизнес посредством связи на расстоянии.
- Постинг сторис. Сделав свайп вправо, можно запостить видео или фотографию, которая появится в ленте собеседников.
- Закачка фотографий в галерею. Это позволяет сохранять материалы, которые могут потеряться в большом диалоге или быть удалены.
- Популярность. Им пользуется больше миллиарда человек. Среди даже небольшого круга коллег найдётся пара активных пользователей данного приложения.
- Помимо фотографий, можно делиться файлами любых форматов. Особенность придётся по вкусу офисным работникам, которые постоянно делятся файлами отчётов.
- Бесплатность. Компания отменила взносы и покупки услуг, предоставляемых клиентам.
- Отправка голосовых сообщений. Отличный вариант общения зимой, когда из-за мороза трудно достать руки из перчаток, чтобы напечатать сообщение.
- Удаление сообщений у всех собеседников. Необходимая функция, если случайно отправилось не то сообщение или файл.
Качество видеосвязи часто превосходит все интернет-аналоги
Интерфейс программы WhatsApp для компьютера.
Запустив приложение, откроется основное окно программы, где в левой колонке отображаются все чаты. Справа, пока вы не откроете чат с каким-либо человеком, будет отображаться предупреждение, о том, чтобы вы не отключали свой телефон, на котором у вас также должен быть WhatsApp.
Кнопка “…” (1) над чатами открывает доступ к меню программы, откуда можно перейти в настройки, создать новую группу (для общения сразу с несколькими собеседниками), открыть архив сообщений, избранные сообщения, выйти из своего аккаунта в ватсаппе, перейти к настройкам своего профиля (установить фото, изменить статус и пр.).
Также перейти к настройкам профиля вы можете нажав на кнопку со своей фотографией слева вверху (3).
Кнопка “+” (2) нужна для создания нового чата, с человеком, с которым вы ещё ни разу не переписывались через данное приложение.








