Лучшие программы для создания видеопрезентаций
Содержание:
- Как вставить видео из файла
- Программа Microsoft PowerPoint 2010
- Способ № 3. Презентации Sparkol Videoscribe
- Способ №1. Презентация Microsoft PowerPoint
- Видеопрезентации онлайн: Biteable –способный на всё
- Как создать слайд шоу хорошего качества
- Презентация Pinnacle Studio
- IceCream Slideshow Maker
- Онлайн видеопрезентация в wevideo.com
- Как вставить видео в презентацию РowerPoint 2007, 2010, 2016
- Настройка вставленного в презентацию видео
- Как сделать успешную презентацию
- Заключение
Как вставить видео из файла
Второй способ вставки видео в презентацию PowerPoint это вставка из файла. Для того чтобы вставить видео из файла нужно сделать следующее:
- Открыть вкладку «Вставка»;
- Нажать на кнопку «Видео»;
- Выбрать вариант «Видео из файла»;
- Выбрать на компьютере файл с видео;
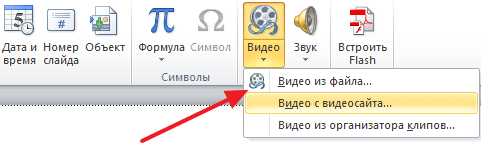
Нужно отметить, что в PowerPoint можно вставить далеко не каждое видео, некоторые популярные форматы видео не поддерживаются. Это особенно актуально для старых версий PowerPoint.
Список поддерживаемых форматов видео для разных версий PowerPoint:
-
PowerPoint 2003
AVI и WMV;
:
-
PowerPoint 2007
AVI, MPEG, WMV и ASF;
:
-
PowerPoint 2010
AVI, MPEG, WMV, ASF и FLV;
:
Компания Майкрософт рекомендует использовать следующие форматы:
-
PowerPoint 2010:
WMV;
-
PowerPoint 2013 и новее:
MP4 с видеокодеком H.264 и аудиокодеком AAC;
Если вы не знаете, в каком формате сохранено ваше видео, то вам нужно кликнуть по нему правой кнопкой мышки и перейти в «Свойства». Здесь на вкладке «Общие» будет указан тип выбранного файла.
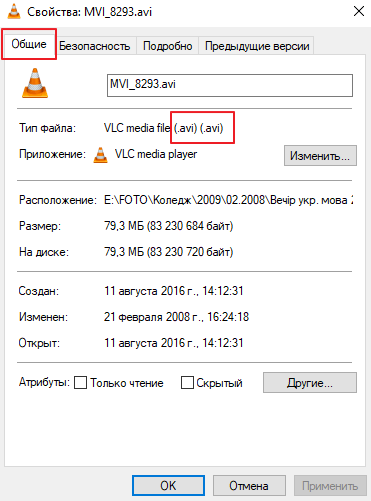
Больше информации об характеристиках видео-файла можно получить на вкладке «Подробно».
Программа Microsoft PowerPoint 2010
PowerPoint дает возможность создавать видео из презентаций без дополнительных модулей и программ. Основная последовательность нужных действий хорошо видна на скриншоте
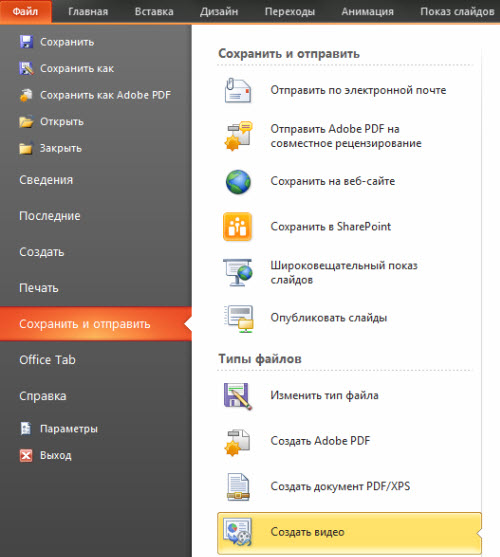
Выбираем последовательно «Файл» — «Сохранить и отправить» — «Создать видео»
В результате в правой половине экрана откроется окно, в котором нужно выбрать желаемые характеристики видео. В частности, определить время показа каждого слайда.
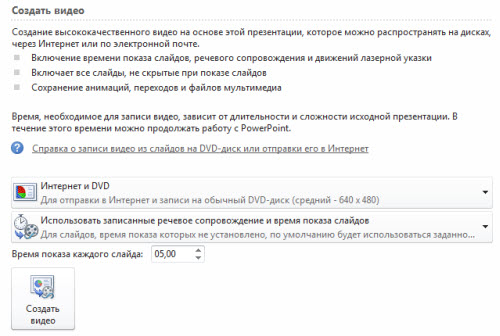
Рассмотрим раскрывающиеся списки характеристик видео более подробно. В выбираем разрешение записи. Характерно, что чем оно больше, тем более большим по размеру получится видео файл. Если вы планируете пересылать видео через интернет, то вполне достаточно разрешения 640*480 (Интернет и DVD).
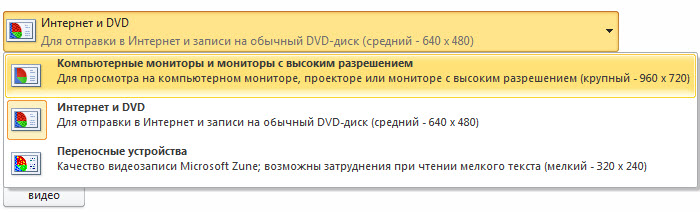
Следующий список регулирует добавление звукового сопровождения в презентацию.

Если необходимо звуковое сопровождение, то сначала нужно будет его записать. Как правило, от добавления звука можно отказаться, если сама презентация выстроена логично и не требуются дополнительные пояснения. В любом случае звуковые дополнения сделают видео более «тяжелым».
Для подготовки звукового файла выбирайте «Записать речевое сопровождение и время показа слайдов». Не забывайте при необходимости переключать слайды самостоятельно. В результате записи на всех слайдах презентации появится соответствующий значок.
Теперь нужно еще раз пройти весь путь по созданию видео, начиная с «Файл» и заканчивая нажатием кнопки «Создать видео», немного подождать и порадоваться завершению работы.
Таким образом, создание видео средствами PowerPoint 2010 — достаточно простой процесс. Однако возможностей для редактирования видео PowerPoint не предоставляет. Подобного недостатка можно избежать, если делать видео из презентации с помощью программы Camtasia Studio.
Способ № 3. Презентации Sparkol Videoscribe
Sparkol Videoscribe — это программа для создания рисованного видео. Если вы не знаете, о чем речь, посмотрите статью о создании рисованного видео и видеоурок на эту тему.
Эту программу также можно использовать для создания видеопрезентаций, посмотрите пример:
Такие ролики всегда вызывают интерес и привлекают внимание, поэтому можно брать использование этой программы на вооружение.
Если вы хотите досконально изучить все три способа создания видеопрезентаций, ознакомьтесь с курсом «Создание видеопрезентаций». Создание видеопоздравлений Создание видеофильмов Создание слайд-шоу
Способ №1. Презентация Microsoft PowerPoint
Во многих случаях нет никакой необходимости изобретать велосипед, искать какие-то сложные решения. Достаточно обратиться ко всем известной программе PowerPoint. О ней слышали все, но о возможностях ее знают очень немногие.
Кроме текста, картинок и видео в презентацию PowerPoint можно вставлять таблицы, диаграммы, объекты WordArt, снимки с экрана, фигуры, управляющие кнопки, действия, гиперссылки, документы, приложения, формулы, символы, музыку, речь.
Последние версии PowerPoint дают широкие возможности для оформления презентации: использование готовых тем и цветовых схем, создание собственного дизайна, различные способы анимации всех объектов, использование переходов между слайдами.
Ну и самое главное, длительность слайдов можно синхронизировать со звуком и сохранить презентацию в формате видео.
Вот пример видеопрезентации «Создание видеоэффектов», сделанная в PowerPoint.
Такую презентацию вы можете демонстрировать какой-то аудитории оффлайн, размещать в Интернете, пересылать, давать ссылку для просмотра.
Самое главное, что сделать несложную презентацию в PowerPoint достаточно просто, а результат может получиться очень интересный.
Простор для творчества и фантазии большой. Можно сделать строгую деловую презентацию, а можно разнообразить ее различными эффектами, сделать очень яркой, впечатляющей и запоминающейся.
Видеопрезентации онлайн: Biteable –способный на всё
Но достаточно рассказывать вам о ресурсах с «нюансами»: перейдем к интернет-сервису, который позволит вам создать видео презентацию, сохранить ее и без проблем сохранить себе или поделиться.
Сразу продемонстрируем вам возможности данного ресурса этим официальным демонстрационным роликом:
Как и предыдущие участники данного обзора, сервис Biteable.com не имеет русскоязычного интерфейса, что не перечеркивает его плюсов:
- наличие бесплатного тарифного плана;
- беспроблемная работа с кириллицей;
- возможность подгрузки собственных файлов: изображений, звуковых, и их редактирования;
- большой выбор шаблонов и широкие возможности их настройки;
- возможность сохранения проекта и редактирования уже готовой видеопрезентации;
- различные варианты «распространения» — можно поделиться в популярных соцсетях, на YouTube и т.д.;
- наличие возможности сохранить созданную онлайн видеопрезентацию на свой ПК.
У уже упомянутого бесплатного тарифа есть ряд ограничений:

Наиболее «болезненные» — это, конечно же, невозможность сохранить свою презентацию себе как файл, ограничение по количеству создаваемых презентаций (всего 5 штук в месяц), а также водяной знак данного сервиса на созданном видеоматериале. Впрочем, за 8.25 долларов в месяц разработчики готовы исправить все эти недоразумения .
Если уж вы убеждены, что интернет-сервисами нужно пользоваться исключительно бесплатно, то способ, о котором мы говорили при обзоре сервиса Prezi, здесь вам очень пригодится :-). Да-да, мы снова предлагаем «сфинтить»… Но это только ради того, чтобы вы видели все альтернативные возможности!
Рассмотрим, что же там внутри у biteable.com. Начинает пользователь с выбора типа подготавливаемого видео:

Развлечения, презентация (что нам и нужно, непосредственно), введение (или, если будет вам угодно, «интро»), слайдшоу и т.д. Выбрав тематику, переходим к оформлению.
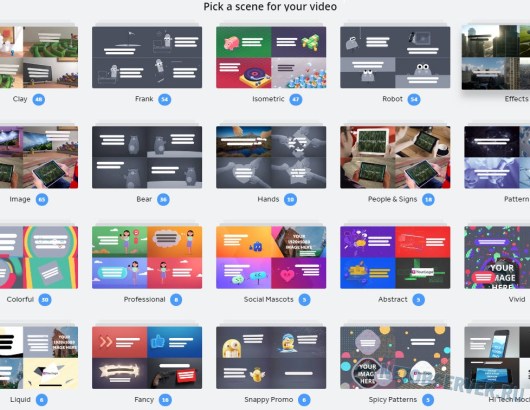
Определившись с шаблоном, приступаем непосредственно к его наполнению. Выглядеть это может так:
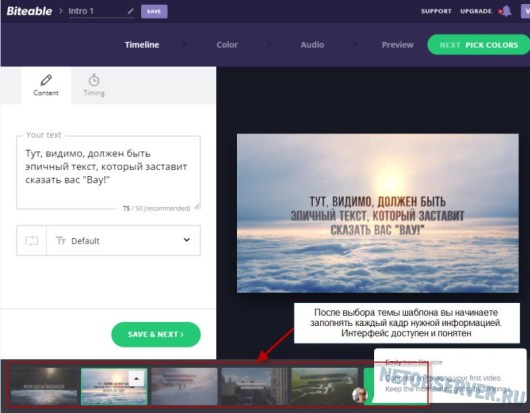
В общем, всё вполне доступно, даже если вы не очень дружите с английским.
Вот что получилось у нас за пару минут экспериментов с данным сервисом:
Достойной функцией всех рассматриваемых интернет-сервисов создания видеопрезентаций, которые участвуют в этом обзоре, мы считаем возможность авторизации через аккаунты Facebook и Google+. Т.е. не нужно «выеживаться» и заполнять данные для регистрации на сайте (которые потом потеряются или забудутся). Нет, такой oldschool-вариант, конечно, тоже имеется, но кликнуть пару кнопок и зайти с google-аккаунтом получается куда проще.
Ну а теперь к веб-сервису номер 4.
Как создать слайд шоу хорошего качества
Подберите качественные изображения
В большинстве гаджетов, даже мобильных, встроены экраны высокого разрешения. Поэтому чтобы слайд шоу из фотографий смотрелось привлекательно, используйте для этого фото хорошего качества. Если же они начинают расплываться или разбиваться на пиксели, то размещайте на одном слайде их по несколько штук. Такие коллажи тоже будут достойно смотреться.
То же касается и обычных изображений или иллюстраций. Как бы вы их не использовали – для фона или визуализации, выбирайте картинки высокого разрешения. Если вы не можете найти нужный вам вариант в хорошем качестве, воспользуйтесь нашей библиотекой. Там вы найдете изображения на разные темы нужного разрешения и со свободной лицензией.
Узнайте аудиторию, для которой создается слайд шоу
Чем больше вы будете знать о будущем зрителе, тем более подходящий вариант слайд шоу вам удастся сделать. Узнайте целевую аудиторию на будущем выступлении или предпринимателя, которому вы отправите партнерское предложение в подобном формате. Так вы поймете, в какой стилистике можно оформить ролик, какие использовать изображения и нужна ли в вашем случае фоновая музыка. Из всех таких мелочей как раз создается слайд шоу должного качества.
Выберите ненавязчивую фоновую музыку
Чаще всего музыка используется в поздравительных открытках или презентационных роликах на сайте. В первом случае мелодия на фоне помогает передать праздничное настроение и в каком-то роде добавляет поздравлению ценности
Во втором варианте вам важно не отвлечь зрителя от сути информации и просто сопроводить ее приятным звуковым фоном. Бывают случаи, когда под некоторые коммерческие ролики мелодия совсем не ложится
Тогда лучше вообще отказаться от фоновой музыки и не раздражать тех людей, которые будут это смотреть.
Определите цель
Не забывайте перед созданием слайд шоу определиться для чего вы его делаете. Это влияет как и на подход к созданию, так и на вложенный смысл. Если работа делается для личного использования в качестве фотоальбома, то тут не так важны анимации и правильно подобранный шрифт. Ценность этого ролика в другом. Но в случае когда проект делается для большой аудитории, клиентов или партнеров, то тогда нужно отнестись с должной серьезностью. Не терять логику повествования, выделять ключевые тезисы, использовать продуманный визуальный язык и прочее.
Будьте последовательны
У каждого слайд шоу своя специфика, поэтому говорить о последовательности слайдов в общем сложно. Но есть ряд аспектов, которые стоит соблюдать для комфортного просмотра:
- выбирайте хронологический или тематический порядок повествования, если в ролике минимум текста
- вносите разнообразие планов или цветов, чтобы не было ощущения, что каждый новый слайд повторяет предыдущий
- избегайте резких перепадов цветов или обработки фотографий, чтобы слайд шоу смотрелось единым и не давило на глаза
- если у вас есть фоновая музыка, старайтесь чтобы переход слайдов о нее не «спотыкался»
Дальнейшая нить повествования уже зависит от того, какой посыл вы хотите передать своей работой. Не прыгайте с темы на тему, а последовательно рассказывайте свою историю.
Используйте переходы и анимацию
В нашем редакторе множество вариантов переходов между слайдами, анимации текста или объектов и прочих интерактивных элементов
Используйте такие возможности, чтобы акцентировать внимание пользователя там, где вам нужно, а также чтобы слайд шоу смотрелось более живым. Статичные слайды будут уместны только во время выступления спикера
Работайте с текстом
Не забывайте про верстку, сочетание шрифтов и их расположение. Текст не должен закрывать важные элементы визуальной части, которая помогает в повествовании истории. Но также он не должен быть слишком мелким, чтобы его было комфортно читать не только на больших экранах, но и, например, на телефонах. Сам шрифт должен быть читаемый и лучше не использовать на одном слайде более двух шрифтовых вариантов.
Презентация Pinnacle Studio
Программа PinnacleStudio — программа для создания видеороликов из видео, позволяет пользователям применять современные эффекты при видеомонтаже. Этот профессиональный инструмент полюбился многим журналистам и редакторам в интернете, поскольку презентация с видео неуклонно увеличивает свою долю в спектре рекламных услуг.
Используя PinnacleStudio можно редактировать видеосцены – добавлять дождь, анимации и плавные переходы. Пользователь может создать уникальные титры, для своей презентации.
Эта программа удобна в использовании. В интерфейсе нет ничего лишнего. При помощи данного ресурса, можно создавать видео презентации, как для домашнего просмотра, так и для широкоэкранного.
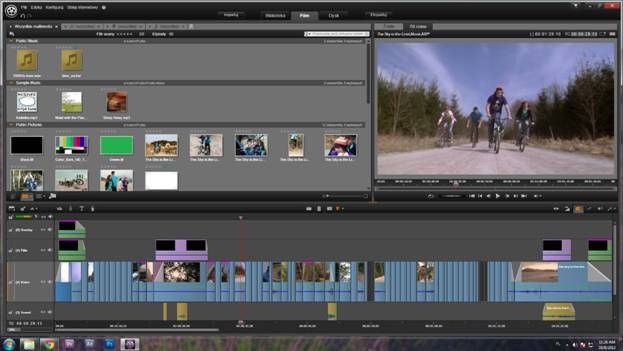
В последних версиях программы было увеличено количество эффектов. В PinnacleStudio19 можно применять до 1500 эффектов. Также платформа вмещает монтажные заголовки и титры, которые помогут создать профессиональный ролик.
Для наложения музыки и видеоряда, предусмотрены от 6 до 24 дорожек. При этом есть поддержка объёмного звучания Dolby.
Полезный совет! Если вам нужно вырезать фрагмент из видеофайла, то в PinnacleStudio это сделать проще, чем в других редакторах. Потому как при загрузке видео, программа разбивает файл на части. И при выводе ролика можно выбрать лишь ту часть, которая вам необходима.
Эта программа поддерживает HD-видео и Blu-ray. Эти форматы позволяют создавать видео презентации поистине высокого качества.
IceCream Slideshow Maker
IceCream Slideshow Maker поможет собрать фотоснимки в видеопрезентацию и снабдить проект музыкальным треком. Приложение не отличается большой функциональностью, однако в нем есть базовые необходимые инструменты: настройка длительности слайдов, встраивание переходов, добавление текста. Аудиодорожку можно зациклить, сдвинуть на необходимое количество секунд и сделать эффект плавного затухания. Переходов достаточно много, но в основном они базовые: смещение вправо или влево, масштабирование, перевороты и прочее. А вот вариантов экспорта достаточно: можно выбрать видеоформат, загрузить на YouTube, Google Drive, Dropbox и прожечь DVD-диск.
ПО относится к условно-бесплатным – это означает, что free версия максимально урезана. Сохранить можно только в формате WebM, накладывается водяной знак, доступна загрузка только 10 картинок, нет технической поддержки и запрещено коммерческое использование. Все ограничения снимаются после покупки полной версии. Также в PRO можно сохранять результат в качестве HD, 4K.
Среди преимуществ :
- Поддерживаются все форматы изображений;
- Можно добавить музыкальный фон;
- Ручная настройка разрешения и качества;
- Загрузка видеоклипов в интернет.
Скриншот IceCream Slideshow Maker
Онлайн видеопрезентация в wevideo.com
Первым сервисом, в котором вы сможете создать свою видео презентацию онлайн, будет wevideo.com. Никаких конкретных причин, по которым данный ресурс оказался №1 в обзоре, нет – мы просто так решили .
Собственно, основное отличие сервиса Wevideo.com от всех последующих одно (но очень существенное): по сути своей это не сервис по созданию анимированных презентаций, а полноценный видеоредактор (вроде MovAvi или Wondershare). Однако его не нужно устанавливать себе на ПК!
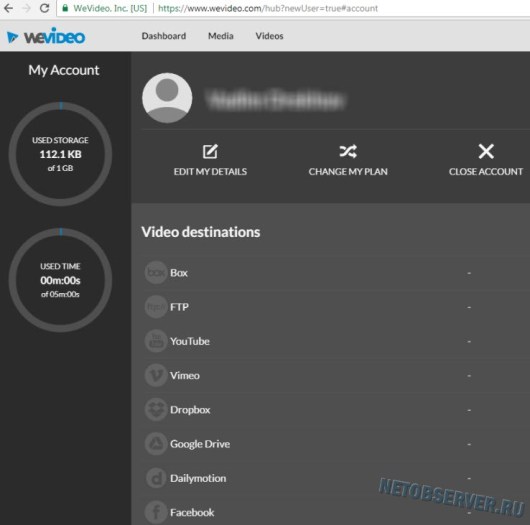
Как заявляют о своем сервисе разработчики: «Онлайн видеоредактор WeVideo, позволяет с легкостью захватывать, создавать, просматривать и делиться видео в разрешении до 4К, для «потрясающего воспроизведения где угодно» (дословный перевод).
Несмотря на то, что технически WeVideo – это онлайн редактор, создание видеопрезентаций в нем – дело довольно простое, интересное и эффективное. Дело в том, что у этого сервиса, как и у всех остальных, о которых в дальнейшем пойдет речь, есть набор шаблонов, позволяющих создать последовательность анимированных слайдов с нужным вам смысловым наполнением.
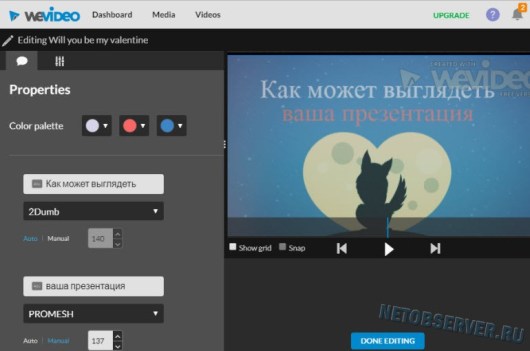
Т.е., подобрав шаблон, цветовое оформление, заставку-стартер и титры, вы на выходе получите «кино» о своей фирме, продвигаемом продукте и т.д. с тем, что нужно именно вам. Делается всё это в интерфейсе следующего вида:
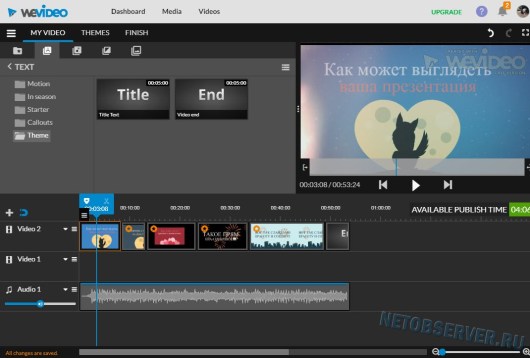
Вот что у нас получилось на выходе буквально за 2 минуты «баловства»:
Еще одна объединяющая черта у всех сервисов создания онлайн видеопрезентаций: полноценный функционал только в платном тарифе. С одной стороны понятно – для разработчиков это бизнес, и они хотят за свой продукт получать деньги. С другой стороны – пользователь Рунета в большинстве своем скорее «благородный пират», чем обычный потребитель: ведь торренты и «кряки» всегда решали эти финансовые неурядицы! Только как «крякнуть» онлайн сервис? Видимо, выхода два: смириться с ограничениями бесплатного тарифа, или платить «буржуям».
В отношении вопроса о затратах сервис WeVideo имеет умеренные аппетиты – цены начинаются с 4.99 долларов в месяц.
Краткое резюме: есть бесплатный тариф с ограничениями по длине ролика, качеству, доступным бесплатным шаблонам; интерфейс сайта – только английский, но понятен даже без русификации; функционал достаточно широкий; без проблем можно скачивать готовую видеопрезентацию на свое устройство даже в бесплатном тарифе. Удобный способ регистрации через имеющийся Facebook- или Google-аккаунт.
Официальное демо с возможностями онлайн видеоредактора WeVideo.com:
Как вставить видео в презентацию РowerPoint 2007, 2010, 2016
Последовательность действий в разных версиях отличается, поэтому начнем с 2007.
- Для добавления видеофайла переходим на вкладку «ВСТАВКА», и нажимаем «ФИЛЬМ».
- Выбираем нужный файл на компьютере
- Пробуем воспроизвести
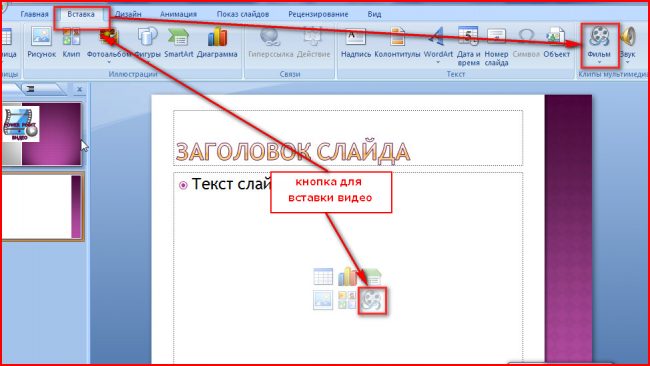
Поддерживаемые форматы:
- Windows Media (.asf),
- Windows Video (.avi),
- Movie (.mpg или .mpeg),
- Windows Media Video (.wmv)
Для презентации 2010 года выполните следующие шаги:
- Перейдите на вкладку «ВСТАВКА»
- В блоке Мультимедиа нажмите «ВИДЕО»
- Выберите вариант вставки «ВИДЕО ИЗ ФАЙЛА»
- В Проводнике находим файл и жмем «ВСТАВИТЬ»
Когда всей действия выполнены, переходим к настройкам во вкладке «РАБОТА С ВИДЕО». Нажав на «ФОРМАТ», можно поменять яркость и контрастность, изображение для заставки и цвет ролика. Также можно увеличивать и уменьшать формат. В блоке «ВИДЕОЭФФЕКТЫ» настраивается границы, тень, свечение.
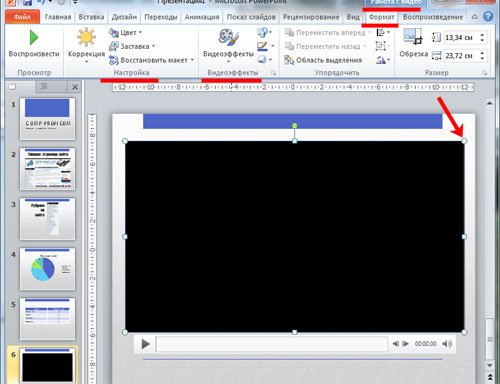
Вкладка «ВОСПРОИЗВЕДЕНИЕ» переводит в монтаж. Выбирайте громкость клипа, если нужно, обрезайте. Параметры видео позволяют запускать автоматически и по щелчку. Для РowerPoint 2010 доступны такие форматы:
- Adobe Flash Media (.swf),
- Windows Media (.asf),
- Windows Video (.avi),
- Movie (.mpg или .mpeg),
- Windows Media Video (.wmv)
Работа с видеофильмом РowerPoint 2016 еще проще предыдущих версий. Добавление происходит так же само, как в 2010. Правда данная версия поддерживает больше форматов.
| Форматы видеофайлов | Форматы аудиофайлов |
|
Windows Video File (.asf), Windows Video (.avi), MP4 Video (.mp4, .m4v, .mov), Movie (.mpg или .mpeg), Adobe Flash (.swf), Windows Media Video File (.wmv) |
AIFF Audio (.aiff),
AU Audio (.au), MIDI (.mid или .midi), MP3 (.mp3), Advanced Audio Coding – MPEG-4 Audio File (.m4a, .mp4), Windows Audio (.wav), Windows Media Audio (.wma) |
В непосредственной настройке клипа его можно обрезать, изменить размер и так далее. Делается это во вкладках «ФОРМАТ» и «ОБРЕЗКА». Для воспроизведения есть много полезных функций. Кроме запуска ролика по щелчку и автоматически, существует еще непрерывное воспроизведение. Открывать видеоклип можно на весь экран или скрывать, пока пользователь за запустит его сам.
Настройка вставленного в презентацию видео
После того как видео вставлено в презентацию PowerPoint, его можно настроить. Для настройки внешнего вида видео выделите его мышкой и перейдите на вкладку «Формат». На этой вкладке доступны инструменты, с помощью которых можно изменить то как выглядит вставленное видео в презентации.
Например, на вкладке «Формат» вы можете обрезать видео. Для этого нужно нажать на кнопку «Обрезка» и изменить размер видео. Также здесь можно сделать коррекцию яркости и цвета видео, добавить к видео тень или рамку, изменить форму видео или повернуть его в нужном направлении.

Для настройки воспроизведения видео, выделите его мышкой и перейдите на вкладку «Воспроизведение». Здесь можно настроить различные параметры, которые касаются воспроизведения видео в презентации PowerPoint.

Например, на на вкладке «Воспроизведение» можно изменить способ запуска воспроизведения видео. Для этого нужно открыть список «Начало» и выбрать один из предложенных вариантов:
- По щелчку. Способ воспроизведения по умолчанию. Видео запускается только после того как пользователь кликнет по нему. Это означает, что после открытия слайда вам нужно будет сделать дополнительный клик для запуска воспроизведения вставленного видео.
- Автоматически. Воспроизведение видео запускается автоматически. Это происходит сразу после перехода на слайд с вставленным видео.
Также на на вкладке «Воспроизведение» есть и другие полезные настройки, например:
- Непрерывно. Вставленное видео будет воспроизводиться непрерывно. После окончания ролика воспроизведение будет начинаться сначала.
- Во весь экран. Вставленное видео будет воспроизводиться на весь экран.
- Скрывать, пока не воспроизводится. Вставленное видео будет скрыто, до тех пор пока пользователь не запустит его воспроизведение.
Как сделать успешную презентацию
 Large group of people in business presentation
Large group of people in business presentation
После того, как вы выбрали тип презентации, вы можете начать создавать и добавлять контент. Чтобы ваш контент был эффективным и актуальным, следуйте нескольким простым правилам:
Сделайте ее короткой
По статистике даже самые интересные видеоролики могут потерять внимание аудитории на второй минуте воспроизведения. Цените время своего пользователя: держите его коротким.
Сначала продемонстрируйте ваше ключевое сообщение
Не заставляйте свою аудиторию ждать вашей ключевой идеи. Четко продемонстрируйте это заранее, а затем последовательно продемонстрируйте все соответствующие вспомогательные детали. Как только вы закончите, завершите презентацию. Будь краток, будь смелым и уходи.
Резюмируйте ваш аргумент. Помогите пользователям запомнить ключевую информацию, повторяя ее несколько раз. Начните с вашей ключевой идеи, объясните ее на протяжении всей презентации, а затем снова подведите итог.
Создайте соответствующий скрипт
Важно, чтобы ваша презентация была краткой. Сохраняйте это актуальным, содержательным и подчеркивайте основные моменты
Убедитесь, что ваша презентация понятна, используя естественный плавный язык, пронизанный привлекательным юмором.
Инвестируйте в качество. Поскольку видео является центральной частью вашей презентации, оно должно быть высокого качества. Используйте камеру с высоким разрешением и сделайте запись в профессиональной студии.
Создать богатый, динамичный вид. Чтобы привлечь внимание аудитории, сделайте вашу презентацию динамичной: используйте анимацию и переходы и освежите свои презентации, изменив макет слайдов.
Видеопрезентация — отличный способ привлечь внимание клиентов и ответить на их вопросы в интересной и удобной форме. Производство видео для ICO, FOREX, HYIP проектов поможет вам в этом! Создать успешную видеопрезентацию проще, чем вы думаете
Вам просто нужно следовать нескольким простым правилам, а затем научиться использовать простые инструменты.
Создание презентации в PowerPoint — самая простая часть. Обогащение вашей презентации видео, комментариями и функциональным проигрывателем явно сложнее, но есть много разных инструментов.
Заключение
Вы можете работать с презентациями, которые были первоначально созданы в PowerPoint или других программах, даже если эти программы недоступны для вас. Ключом является преобразование из PowerPoint в формат Google Slides.
Преобразование презентации PowerPoint в Google Slides не трудно, после того как вы знаете, как это работает.
Если вы делаете выбор между использованием Google Slides или другой, подходящей для создания презентаций, я поделюсь с вами некоторыми полезными ресурсами, которые помогут сделать правильный выбор:
Какое ваше любимое приложение для презентации? Вам приходится постоянно конвертировать типы файлов ваших презентаций, используя популярные приложения?








