Лучшие программы для создания буклетов
Содержание:
- Основные правила дизайна буклетов
- Используем шаблоны
- Предупреждения
- 16. Используйте в бизнес-буклете качественные изображения
- Как правильно делать буклеты, брошюру для проекта
- Пример памятки для персонала
- Рекомендуем
- Подготовка
- Улучшенные возможности Microsoft Publisher 2010
- Делаем все по шагам
- Как сделать двухсторонний буклет в Microsoft Publisher
- Убедитесь, что ваши контактные данные легко найти
- Создание брошюры или книги в Word
- 7. Используйте изображения в одном стиле или цветовой гамме
- Видео по обнулению настроек BIOS
- Используйте значки и яркие цвета для выделения призывов к действию
- Способ 1: Publisher
- Шаблон
- Разблокировка Flash Player в Internet Explorer
- 5. Обязательно включите в буклет раздел с контактными данными
- 10. Поместите на обложку буклета вовлекающий призыв к действию
Основные правила дизайна буклетов
Лаконичность
Первое, главное и самое важное правило в дизайне буклетов – не пытайтесь «впихнуть невпихуемое». Это небольшой рекламный носитель, смысл которого — кратко и интересно проинформировать о компании, товаре/событии или услуге
Лаконичность – залог успеха. Постарайтесь сами это запомнить и поместить в голову заказчика. Буклет с кучей текста вызывает ужас и немедленное желание найти урну, чтобы выкинуть его. Выделите основное рекламное сообщение и обыграйте его. К примеру, если цель буклета проинформировать о компании, расскажите вкратце об услугах, которые она оказывает, выделите УТП (уникальное торговое предложение), укажите контактную информацию. Не нужно вдаваться в подробности. Если клиент заинтересуется, он может все узнать на сайте компании или при личной встрече с менеджерами.
Ориентированность
Основная задача буклета – привлечь внимание потенциальных клиентов, поэтому, прежде чем начать думать о дизайне, нужно понять, кто целевая аудитория рекламного сообщения. Учитывая интересы целевой аудитории, вы сможете правильно выбрать цвет и стиль буклета: для женщин – розовый, красный, пастельные оттенки; для молодежи – яркие, возможно, кислотные цвета и сочные оттенки; для серьезных деловых партнеров – синий, серый, темно-зеленый и т
д
Учитывая интересы целевой аудитории, вы сможете правильно выбрать цвет и стиль буклета: для женщин – розовый, красный, пастельные оттенки; для молодежи – яркие, возможно, кислотные цвета и сочные оттенки; для серьезных деловых партнеров – синий, серый, темно-зеленый и т. д.
Не стоит забывать о фирменном стиле компании, ведь, несмотря на «разовый» характер рекламного буклета, он должен напрямую ассоциироваться с компанией. При этом не обязательно использовать все элементы из бренд-бука, – достаточно взять один или два узнаваемых, которые поддержат эту связь.
Верстка
Буклет раскрывается или раскладывается, поэтому нужно обязательно следить за тем, чтобы рисунки и тексты, находящиеся в сложенном состоянии на разных страницах, хорошо сочетались и в разложенном виде. Разные виды фальцовки создают страницы разного размера, это так же можно обыграть дизайном.
Яркий визуальный акцент
Небольшой формат буклета диктует и второе правило дизайна — не нужно мельчить. Если вы используете много маленьких картинок возникает опасность, что их никто не захочет разглядывать
Лучше выберите одно или несколько сочных изображений, которые гарантировано привлекут внимание, и дополните их текстом. Иногда стоит отдать предпочтение локальным цветам, которые сами по себе могут стать якорем, цепляющим взгляд
Как правило, для буклетов используют , которые легко обыграть.
Читабельные шрифты
Шрифты вообще должны хорошо читаться, иначе они противоречат своей основной задаче – передавать информацию. А в масштабе небольшого формата буклета это становится чуть ли не самым важным. В рамках одного буклета лучше не использовать больше 3-х шрифтов. Шрифтовая солянка это вообще признак «плохого» вкуса, так что лучше выберите один шрифт и используйте разные варианты его написания (bold, black, italic) для текстовых акцентов. Больше советов по работе со шрифтами вы найдете в этой табличке.
Зацепки
Чтобы буклет забрали с собой и сохранили, лучше всего вложить в него что-то «ценное». Это может быть отрывной купон скидки, вклеенная дисконтная или подарочная карточка или что-то другое. Люди любят «халяву» во всех ее проявлениях, поэтому так вы существенно увеличите вероятность того, что буклет «проживет» дольше.
Чтобы не быть голословными, мы сделали подборку примеров удачного, очень удачного и просто гениального дизайна рекламных буклетов. Вдохновляйтесь, думайте, руководствуйтесь правилами, и тогда есть большая вероятность того, что и ваш буклет попадет в число самых-самых. Удачи!
Используем шаблоны
Отличным дополнением этой программы являются шаблоны, которые позволят сделать брошюру или буклет всего за пару шагов.
Microsoft Word 2003
Создать брошюру можно следующим образом:
- Зайти в меню «Файл» и выбрать пункт «Создать…».
- Справа появится панель с кнопкой «Создание документа».
- Нужно перейти в пункт «Создание с помощью шаблона» и выбрать «Общие шаблоны…».
- Затем появится окно с вкладкой «Публикации», где следует нажать кнопку «Брошюра».
Это позволит открыть окно для ввода необходимого текстового и графического материала. При создании документа можно прибегать к помощи всплывающих подсказок, которые позволят ускорить процесс работы. При желании предлагаемый стиль оформления по умолчанию можно заменить на другой, который можно выбрать во встроенном списке.
Microsoft Word 2007, 2010
В этих версиях программы процесс максимально упрощен:
- Нужно выбрать альбомную ориентацию, перейдя для этого в «Разметку страницы».
- Затем на поля нужно выставить 10мм.
- После этого следует нажать на кнопку «Колонки» и выбрать подходящее количество колонок.
- Для выделения полос между колонками требуется отметить пункт «Разделить».
Microsoft Word 2013
Здесь совсем все просто.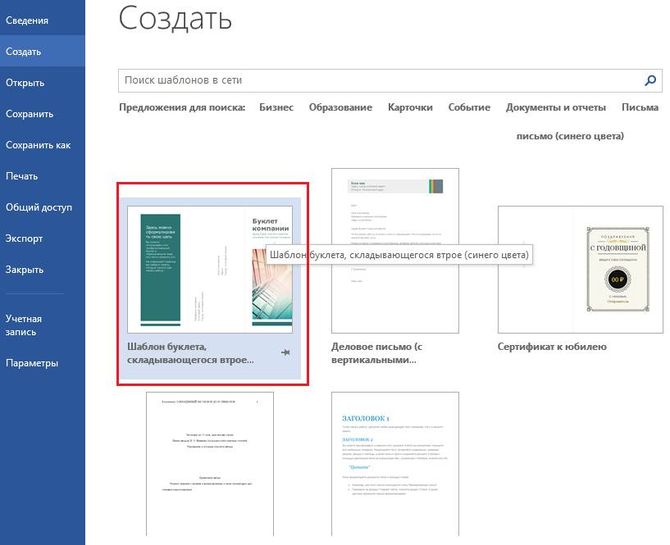
Нужно зайти в меню «Файл», выбрать кнопку «Создать» и среди предложенных вариантов шаблонов выбрать «Шаблон буклета, складывающегося втрое».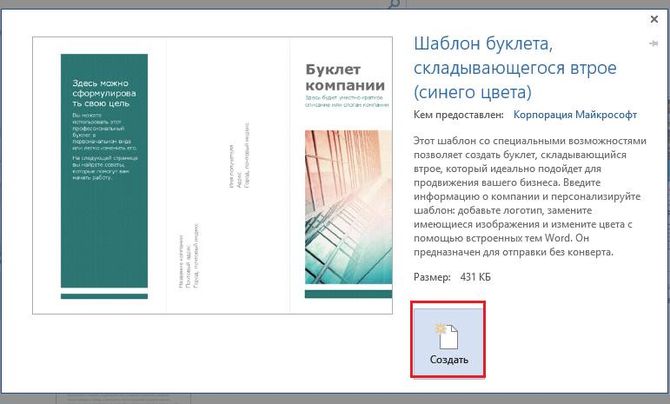
Предупреждения
- Не обозначайте вертикальными линиями места сгиба буклета, не всегда удается согнуть точно по линиям.
- Никогда и нигде, кроме заголовков, не используйте прописные буквы. Их неудобно читать в основном тексте. Также, для текста, состоящего из прописных букв, не используйте декоративные шрифты типа Script.
- После точки ставьте только один пробел. После форматирования текста либо после смены размера шрифта на менее крупный, два пробела могут образовать большие пропуски.
Сегодня мы поговорим о том, как сделать буклет в программе Word. Наверняка, многие наши читатели знакомы с этой программой не понаслышке. Это, наверное, самая популярная программа для работы с документами и печатной продукцией. Читайте далее, и вы узнаете, как пошагово создать буклет в Ворде.
16. Используйте в бизнес-буклете качественные изображения
Использование изображений низкого качества — одна из худших ошибок в дизайне.
Такая ошибка может очень быстро подорвать репутацию вашего бизнеса. Уж поверьте мне.
Изображения могут отлично смотреться на экране миниатюрного компьютера, но стоит вывести их на печать, как они размываются. Поверьте, это случалось со мной много раз и мне было ужасно жаль потраченного времени!
Посмотрите, какие прекрасные фотографии используются в данном примере буклета с двумя фальцами. Они очень четкие и придают буклету чрезвычайно профессиональный вид.
Многие люди узнают о вашем бренде именно из буклета, поэтому он должен производить отличное впечатление.
Используйте качественные и интересные изображения для буклета. А если у вас нет времени их искать, просмотрите нашу коллекцию стоковых изображений, способную стать для вас источником дизайнерского вдохновения.
Как правильно делать буклеты, брошюру для проекта
В какой программе делать буклеты, как сделать брошюру для проекта – все это очень важно знать, чтобы рекламная продукция нашла свою аудиторию и начала работать так, как это необходимо заказчику. В первую очень важно помнить, что знать, в какой программе делают буклеты и брошюры – это не самое главное
Более важно – понимать, как произвести правильное впечатление, укрепить доверие и персонализировать отношения между компанией и клиентом. Все это можно сделать при помощи грамотной постановки целей и выбранного дизайна.
С помощью дизайна брошюры действительно можно увеличить продажи и повысить узнаваемость компании. Для этого есть несколько простых советов:
- стремиться к простоте,
- думать с позиции покупателя или клиента,
- обеспечить удобную навигацию,
- заменить сложные объемы несколькими простыми слоями
- подобрать оригинальную форму.
Незначительных деталей в таких моментах, как сделать брошюру своими руками, не бывает. Это материал, который способен усилить подаваемый образ, геометрические фигуры вместо сложных изображений и фото, добавление позитивных эмоций в общей картинке и многое другое. Но справиться с такой работой самостоятельно сложно, поэтому лучше доверять ее профессионалам.
В том случае, если Вы готовите макет к печати в типографии, рекомендуем также учесть следующие советы:
- Узнайте требования типографии.В любом случае, при верстке макета следует запрашивать технические требования к макету у типографии. Также специалисты типографии могут подсказать о многих подводных камнях. Например, если качество печатного оборудования не самое высокое, то старайтесь не делать мелкие детали из большого количества цветов.
- Отступы и поля — эти требования также следует узнать у типографии.
- Цветовая модель как правило используется CMYK, но иногда можно применять и EPS.
- Не ставьте элементы нумерации страниц слишком близко к краю. Это связано с толщиной журнала.
- Договоритесь с типографией, кто будет делать спуск полос на формат печатной машины со всеми шкалами и метками. Как правило, эту работу выполняют специалисты типографии, но все же стоит уточнить.
handmade
pos-материалы
Блокноты, ежедневники
Инструкции сервиса pagbac.ru
История
Новости
Обзор рынка
Онлайн инструменты
Открытки
Печать на одежде
Плакаты
Подарки
Потребителю
Производству
Расходники полиграфии
Технологии печати
Упаковка
Фирменный стиль
верстка
где заказать
дизайн
книги и фильмы
партнеры и клиенты
печать книг
печать на сувенирах
принты для одежды
рекламные агентства
свадебная полиграфия
удаленная работа
фирменная полиграфия
фотопечать
шелкография
широкоформатная печать
1+
Пример памятки для персонала
Факт мотивированного отсутствия сотрудника подтверждается только документально (листок нетрудоспособности, справка из лечебного учреждения, повестка и т.п.).
2.3. В случае большого потока клиентов, по производственной необходимости, может вызываться другой сотрудник дополнительно.
3.1. Отстранение от работы допускается только на основании положений статьи 76 Трудового кодекса Российской Федерации.
Памятка по оформлению любого документа должна разрабатываться после (и на основе) инструкции по делопроизводству. Преимущества памятки:
- в одном месте собираются все требования, касающиеся оформления конкретного вида документа;
- некоторые правила можно визуально отобразить в примере оформления приказа, что позволяет их легче понять и запомнить.
Краткая памятка не является локальным нормативным актом, поэтому ее не нужно утверждать. Она разрабатывается в целях методической помощи исполнителям:
- для новых сотрудников (либо тех, кто впервые составляет приказ) памятка выполняет обучающую функцию в удобной наглядной форме. У разных людей разная «информационная емкость»: кому-то слишком сложно и трудоемко освоить целую инструкцию по делопроизводству (или даже просто найти в ней нужную информацию). «Переварить» объем памятки гораздо легче;
- позже для человека памятка становится «шпаргалкой», с помощью которой можно быстро освежить в памяти детали.
Памятку желательно начать с примера оформления приказа, в котором дополнительно отобразить следующие правила:
- размеры полей;
- размер абзацного отступа;
- межстрочные интервалы;
- размер шрифта, способ его начертания;
- прокомментировать отдельные требования к оформлению реквизитов (например, последовательность инициалов и фамилии в тексте и реквизите «Подпись»).
Рекомендуем
Подготовка
Прежде чем приступить к исправлению ошибки, нужно убедиться в том, что текущий жесткий диск стоит первым в загрузке биоса. Для UEFI это может быть не диск, а Windows Boot Manager. Соответственно, все сторонние диски (включая HDD и SSD), накопители, флешки должны быть отключены от компьютера.
Ниже мы рассмотрим несколько вариантов решений проблемы, возникшей после конкретных действий в операционной системе.
Улучшенные возможности Microsoft Publisher 2010
Вставка и форматирование рисунков в публикации
В Microsoft Publisher 2010 стали проще и понятнее приемы работы с рисунками (рис. 6). Для получения требуемых результатов можно использовать сдвиг, обрезку и масштабирование, настраивать цвет и яркость или изменять их форму. Перед их применением можно просмотреть изменения и даже добавить заголовки рисунков из библиотеки макетов заголовков.
Рисунок 6. Редактирование рисунков
Распространение документов
Теперь публикациями можно легко обмениваться. Сохраните публикацию в формате Word, JPEG, PDF или XPS, чтобы быстро распечатать ее и распространить. Никакие дополнительные надстройки для этого не требуются. Связь с клиентами осуществляется с помощью персонифицированных публикаций. Для печати или распространения по электронной почте применяется инструменты: слияние документов, формирование составных документов электронной почты и расширенного объединения в каталог.
Рисунок 7. Слияния публикаций с адресами электронной почты для рассылки буклетов
Кроме того, в Publisher 2010 можно создать и использовать один список клиентов, объединив и отредактировав списки клиентов из нескольких источников, включая Excel, Outlook (рис. 7), Word и т.д. После этого можно персонализировать свои публикации и маркетинговые материалы, чтобы сделать их еще более убедительными.
Новый интерфейс пользователя в Publisher 2010, улучшенные средства печати, новые средства размещения и обработки фотографий, новая технология выравнивания объектов, стандартные блоки содержимого и типографские возможности, такие как лигатуры, малые прописные и изменяющиеся стили, повышают эффективность настольных публикаций и делают их результаты более предсказуемыми.
Статья опубликована в рамках конкурса «Microsoft Office 2010 – эффективное воплощение ваших идей».
>Инструкция по созданию буклета своими руками
Делаем все по шагам
- Откройте на ленте вкладку «Разметка страниц», перейдите в раздел «Параметры страниц» и в нижем правом углу нажмите на нужный значок (смотрите на скриншоте):
- В диалоговом окне Параметры страницы щелкните на закладку Поля. В разделе «Несколько страниц» в ниспадающем меню выберите Брошюра. В разделе Число страниц в брошюре выберите Все или укажите точное количество страниц, которое вы планируете для брошюры. В разделе Поля укажите размер Переплет для того, чтобы получить небольшой отступ. Переплет определяет расстояние между линией сгиба и границей текста.
- Теперь можно переходить к созданию содержимого для брошюры. При этом учитывайте, что при распечатывании оно будет выглядеть иначе, чем вы видите на мониторе. Страницы 1 и 4 будут напечатаны на одной стороне, а 2 и 3 распечатаются на противоположной стороне. Размер каждой страницы будет ужат до размера, равного половине стандартной страницы в альбомной ориентации. Рисунок, приведенный ниже, иллюстрирует это.
- Когда вы будете готовы перейти к тому, чтобы брошюры, щелкните Файл и затем Печать. Далее в разделе Страницы выберите Параметры печати, настройте параметры, поддерживаемые вашим принтером. Если ваш принтер поддерживает автоматическую печать на обеих сторонах, то используйте одну из опций для Двусторонней печати — Переворачивать страницы относительно длинного края или Переворачивать страницы относительно короткого края. Однако если вашей модели принтера требуется ручная подача для печати на обеих сторонах, то выберите Печать вручную на обеих сторонах.
Как сделать двухсторонний буклет в Microsoft Publisher
В данном случае, вопрос касается не создания такого полиграфического изделия, а, скорее, его печати. В любом случае, рассмотрим процесс с нуля. Итак:
- откройте публикацию, которую требует распечатать в формате брошюры со сгибом;
- перейдите на вкладку «Макет страницы»;
- нажмите кнопку «Параметры страницы»;
- в списке «Тип макета» найдите и выбирете строку «Брошюра»;
- выставьте для ширины значение 21,59 см, а для высоты — 27,94 см (т. е. параметры для А4);
- если необходимо, произведите изменения в разделе «Направляющие полей».
Для 4-страничной брошюры под окном просмотра должен появиться текст:
- размер страницы: 21.59см x 27.94см
- размер листа: 43.18см х 27.94см
- порядок страниц: 4,1,2,3.
Далее нажимайте кнопку «ОК».
Убедитесь, что ваши контактные данные легко найти
Создание брошюры или книги в Word
Создание книги или брошюры
-
Перейдите в раздел Макет и щелкните значок запуска диалогового окна Параметры страницы в правом нижнем углу.
-
На вкладке поля измените параметр для нескольких страниц на книжный сгиб. Ориентация автоматически меняется на альбомную.
Совет: Если документ длинный, может потребоваться разделить его на несколько брошюр, а затем соединить их в одну книгу. В разделе число страниц в брошюре выберите нужное количество страниц в каждой брошюре.
-
Чтобы зарезервировать пространство внутри внутреннего сгиба для привязки, выберите и увеличивайте значения внутренних полей .
-
Перейдите на вкладку » документ » и выберите Размер бумаги. Конечный размер буклета — это одна из половины размера страницы.
Совет: Вы можете оформить свою брошюру, используя различные средства. Например, чтобы добавить границы к каждой странице, на вкладке Макет окна Параметры страницы нажмите кнопку Границы.
-
Нажмите кнопку ОК. Если в документе уже есть содержимое, текст будет отформатирован автоматически, но вам может потребоваться вручную настроить такие объекты, как изображения и таблицы.
Параметры печати брошюр
При печати брошюры проверьте параметры печати, чтобы убедиться, что вы печатаете на обеих сторонах листа, а листы переворачиваются, как нужно.
-
Щелкните Файл > Печать.
-
Если принтер поддерживает автоматическую печать на обеих сторонах, измените Печать однойстороны для печати на обеих сторонах листа. Выберите параметр Переворачивать страницы относительно короткого края, чтобы текст на обратной стороне не был перевернут.
-
Если ваш принтер не поддерживает автоматическую двустороннюю печать, выберите Печать вручную на обеих сторонах и вставляйте страницы в принтер при появлении соответствующего запроса. Чтобы страницы печатались правильно, переворачивайте их относительно короткого края бумаги согласно инструкциям принтера.
Совет: Чтобы документ выглядел профессионально, вы можете добавить номера страниц в верхний или нижний колонтитул. Дополнительные сведения можно найти в статье Добавление номеров страниц.
См. также
Создание буклета с помощью шаблона Word
Буклет: советы по нумерации страниц.
Создание разных колонтитулов для четных и нечетных страниц
Создание книги или брошюры
-
Перейдите к макету > полей > настраиваемых полей.
-
Изменение параметра » несколько страниц » на » книжный сгиб«. Ориентация автоматически меняется на альбомную.
Совет: Если документ длинный, может потребоваться разделить его на несколько брошюр, а затем соединить их в одну книгу. В разделе число страниц в брошюре выберите нужное количество страниц в каждой брошюре.
-
Чтобы оставить место для переплета, увеличьте значение параметра Переплет.
-
Вы можете оформить свою брошюру, используя различные средства. Например, чтобы добавить границы к каждой странице, на вкладке Макет окна пользовательские поля выберите пункт границы.
-
Нажмите кнопку ОК.
Если в документе уже есть содержимое, текст будет отформатирован автоматически, но вам может потребоваться вручную настроить такие объекты, как изображения и таблицы.
-
Перейдите в раздел файл > Параметры страницы и проверьте размер бумаги. Помните, что конечный размер брошюры — половина размера бумаги. Убедитесь в том, что в принтер загружена бумага необходимого размера.
Параметры печати брошюр
При печати брошюры проверьте параметры печати, чтобы убедиться, что вы печатаете на обеих сторонах листа, а листы переворачиваются, как нужно. Если принтер поддерживает автоматическую печать на обеих сторонах, выполните указанные ниже действия.
-
На вкладке Файл выберите пункт Печать.
-
В разделе Двусторонняявыберите брошюра.
Совет: Чтобы документ выглядел профессионально, вы можете добавить номера страниц в верхний или нижний колонтитул. Дополнительные сведения можно найти в статье Добавление номеров страниц.
Примечание: Если принтер не поддерживает автоматическую печать на обеих сторонах, вам потребуется напечатать каждую страницу вручную.
См. также
Создание буклета с помощью шаблона Word
Буклет: советы по нумерации страниц.
Создание разных колонтитулов для четных и нечетных страниц
7. Используйте изображения в одном стиле или цветовой гамме
Использование фотографий в одном стиле или цветовой гамме придает буклету намного более профессиональный вид.
Лучше всего использовать фотографии, которые не только выполнены в одной цветовой гамме, но и вызывают одинаковые чувства. Как если бы эти фотографии были созданы одним фотографом или во время одной фотосессии.
Рекомендую подробно описать в брендбуке или руководстве по стилю, какие фотографии вам нужны. Это поможет дизайнерам, с которыми вы будете работать, соблюдать единство стиля при создании буклетов.
Взгляните, к примеру, на следующий шаблон буклета с двумя фальцами:

В этом примере дизайнер использовал подборку таинственных фотографий темных тонов, которые в совокупности создают потрясающий эффект. К тому же каждое изображение сильно контрастирует со светлым фоном, что дает интересные переходы от темного к светлому и наоборот.
Видео по обнулению настроек BIOS
Используйте значки и яркие цвета для выделения призывов к действию
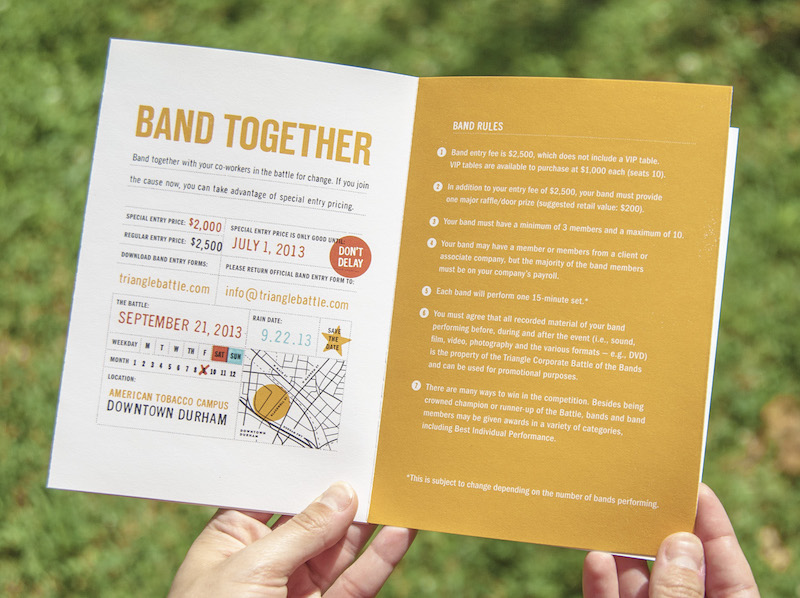
Если вы маркетолог, вы наверняка знаете, насколько полезным бывает убедительный призыв к действию. Без него читатели или подписчики могут не догадаться, чего вы от них хотите.
Но призыв к действию способен приносить пользу не только онлайн. Его также можно использовать в обычном рекламном буклете. Как видите, в примере выше на самом деле целых два призыва к действию и они прекрасно справляются со своей задачей.
Первый призыв — запланировать посещение рекламируемого мероприятия в указанный день, второй — немедля пройти регистрацию на мероприятие. Каждый призыв хорошо выделяется на фоне остального текста за счет использования значка и шрифта насыщенного цвета.
К тому же оба призыва в рекламном буклете работают на пользу бренда, направляя читателей в воронку лидов.
Способ 1: Publisher
Шаблон
Для удобства пользователей в Microsoft Publisher предусмотрено множество готовых решений. Однако в разных версиях программы их выбор осуществляется по-разному.
Так, в Publisher 2003 на панели «Новая публикация», выбирают «Создать». А затем поступают так:
- в меню «Публикации для печати» нажимают слева от кнопки «Буклеты», чтобы появились доступные варианты буклетов;
- в меню «Галерея предварительного просмотра», которое расположено с правой стороны, выбирают дизайн.
В версии 2007 алгоритм выбора следующий:
- на панели «Популярные виды публикаций» находят кнопку «Буклеты»;
- выбирают одну из галерей «Классические шаблоны» и «Новые шаблоны» или нажимают «Пустые страницы».
В Publisher 2010 в основном меню нажимают на «Создать». Далее:
- среди доступных шаблонов находят иконку «Буклеты»;
- выбирают дизайн среди представленных шаблонов буклета.
Если же занявшись созданием буклета в Microsoft publisher, вы не можете найти устраивающее вас оформление, то, поищите его на сайте Microsoft. Там размещены десятки шаблонов самой разной тематики.
Разблокировка Flash Player в Internet Explorer
5. Обязательно включите в буклет раздел с контактными данными
Если ваш буклет с двумя фальцами будет распространяться в печатном виде, обязательно включите в него контактные данные. Нет ничего хуже ситуаций, когда потенциальный потребитель не знает, где найти более полную информацию о вас или вашей продукции.
В этом примере буклета с двумя фальцами раздел с контактными данными занимает целую полосу.
Вы можете последовать этому примеру и включить в раздел с контактами свой почтовый адрес, если считаете, что это уместно. Или просто укажите сайт, на котором есть данная информация.
Если вы представляете самого себя или, скажем, отдел в одном лице, рекомендую указать в контактах свой номер телефона.
Помните: ваша задача — сделать так, чтобы люди могли связаться с вами или вашей компанией/организацией.
10. Поместите на обложку буклета вовлекающий призыв к действию
Обычно наиболее ценную информацию помещают ВНУТРИ буклета с двумя фальцами. Однако если читатель не заглянет внутрь, то не получит ваших полезных советов или другую информацию, которую вы хотите представить широкой аудитории.
Чтобы ваш буклет действительно читали, разместите вовлекающий призыв к действию на обложке.
Призывы к действию бывают разные. Главным образом, это фразы, подталкивающие читателя к совершению конкретного действия. Вот несколько простых примеров:
- Нажмите здесь.
- Зарегистрируйтесь сегодня!
- Позвоните сейчас, чтобы узнать цену!
В данном примере буклета с двумя фальцами мы видим уникальный призыв к действию, мгновенно пробуждающий интерес к содержанию. Едва увидев заголовок «Живите жизнью, которая приносит счастье», я сразу захотел прочесть весь буклет. Я уверен, что такое же желание возникнет и у других людей. Ведь каждый хочет быть счастливым, не так ли?








