Видеоредактор без водяных знаков: миф или реальность?
Содержание:
- Возможности Movavi Video Editor
- Полное описание
- Внутренние ошибки
- Ответы на вопросы
- Возможности Movavi Video Suite
- Почему ВидеоШОУ
- Avidemux (быстрая обработка и конвертирование видео)
- Как убрать водяной знак?
- Ответы на вопросы
- XMedia Recode
- Основные принципы работы с VideoPad
- Почему ВидеоМОНТАЖ
- Видеоредактор Shotcut
- Возможности AVS Video Editor
- Бесплатно – не всегда выгоднее
- Стильные заголовки, счётчик времени и прочие объекты для вашего видео
- Видеоредактор Lightworks
- Kdenlive
- Movavi Video Editor
- Обзор
- Способ 1: Clipchamp
- Avidemux
- Полное описание
Возможности Movavi Video Editor
- Открытие медиафайлов и их сохранение в любых популярных форматах;
- Наложение звука на контент в mp3, wma и др. расширениях;
- Способность добавлять атрибуты текста, подложки, титры, водяной знак;
- Множество встроенных фильтров и эффектов, позволяющих быстро редактировать видео;
- Поддерживается «картинка в картинке»;
- Добавление графических изображений;
- Объединение нескольких проектов в один;
- Возможность улучшать качество записи, регулировать его яркость контраст и менять разрешение экрана;
- Интегрированные средства загрузки в Интернет, в том числе на YouTube, Facebook, Vimeo и так далее.
Преимущества
- Последняя версия программы от оптимизирована с Microsoft Windows 8 и Windows 10;
- Наличие системы обучения в рамках официального сайта;
- Настраиваемые характеристики скорости проигрывания ролика и аудио потока;
- Используется простой дружелюбный пользовательский интерфейс;
- Открытие файлов DVD и 3d роликов;
- Продвинутый алгоритм создания видео во встроенном мастере;
- Готовые предустановки для добавления анимации;
- Присутствуют русский, английский и другие языки меню;
- Ненужные фрагменты можно быстро удалять при помощи соответствующего инструмента;
- Возможность применять звуковые эффекты в пару кликов;
- Преобразование проектов из AVI, MOV в MP4 (и прочие варианты) для различных мобильных устройств, смартфонов и планшетов;
- Умеренные системные требования, минимум — 1,5 ГГц двухъядерный процессор, 256 Мб оперативной памяти;
- Аппаратное ускорение для чипов Nvidia, AMD;
- Не занимает много свободного пространства на жестком диске компьютера;
- Можно также скачать видеоредактор для других платформ, в частности, версию Movavi Video Editor Mac OS, которая распространяется бесплатно и имеет пробный период.
Недостатки
Полное описание
AVS Video Editor реализует высококачественное редактирование видео. Пакет позволит обработать любую видеозапись, захватить изображение с внешнего источника, выполнить конвертирование, записать готовый материал на диск.
Наличие внушительного количества фильтров, переходов и специальных эффектов определенно добавляет приложению вистов. Комфорт эксплуатации AVS Video Editor обеспечивает современный интерфейс на русском языке.
АВС Видео Эдитор, поможет быстро и эффективно создать видеоклип, слайд-шоу, а также сконвертировать контент для таких портативных устройств, как Sony PSP, Apple iPod, iPhone, iPad, Android devices. Программа поддерживает большие количество форматов: quicktime, mov, qt, dvd, vob, vro, mpeg-1, tod и mtv, ts, а тffакже nsv, fli и так далее.
Создавайте крутые видеопроекты и легко делайте интерактивное меню для DVD-дисков. Огромная база спецэффектов, фильтров, анимаций, титров и заставок порадует начинающих пользователей AVS Video Editor. Не забывайте о возможности накладывать аудиодорожки на видео. Но что говорить, нужно пробовать!
Внутренние ошибки
Сбои внутри системы возникают по вине оператора, в таких случаях необходимо ждать решения проблемы со стороны. Примеры внутренних сбоев:
- Код 2. Приложение обновилось, поэтому старая версия не поддерживается, необходимо скачать новое. Сюда же относятся и технические неполадки на стороне сервера.
- Код k1011 (внутренняя ошибка #2). Она говорит о том, что приложение или личный кабинет одного пользователя открыто с нескольких устройств, возникли проблемы с браузером или же расширения блокируют нормальную работу сайта.
Ответы на вопросы
Как наложить музыку на видео в ВидеоПад видео эдитор?
В меню программы выберите пункт «Открыть» и выберите нужный аудио файл для загрузки. Мышкой переместите файл в начало звуковой дорожки на таймлайне. При необходимости, в меню аудио дорожки отрегулируйте громкость звука и добавьте аудио эффекты.
Как сохранить видео в программе VideoPad editor?
Перейдите в раздел «Файл» > «Экспорт видео». В открывшемся меню выберите пресет для экспорта, либо задайте настройки вручную. Настройте формат видео, его разрешение, частоту кадров и кодек для экспорта. Также укажите название видео и место, куда оно будет сохранено. После завершения настроек, подтвердите экспорт, кликнув по кнопке «Создать».
Как обрезать видео в ВидеоПад?
Кликните по видео на таймлайне, которое необходимо обрезать. В меню видеопроигрывателя автоматически отобразятся 2 окна. Одно из них отвечает за превью всего видео, другое за конкретный фрагмент на таймлайне. На шкале воспроизведения найдите ползунки красного и синего цвета. Красный отвечает за начало видеофрагмента, а синий за конец. Передвинув ползунки в нужное положение, кликните по значку ножниц, отвечающего за функцию обрезки. Повторите операцию, вырезая ненужные фрагменты видео.
Как наложить видео на звуковую дорожку в программе VideoPad video editor?
Нажмите «Файл» > «Открыть файл» и выберите видеофрагмент, который хотите наложить на аудио. Мышкой переместите видео на таймлайн и соотнесите его с началом звуковой дорожки.
Возможности Movavi Video Suite
Поскольку редактирование видео – далеко не единственная функция программного пакета, рассмотрим его возможности детальнее.
Обработка видео:
- Монтаж, добавление аудиодорожки, изображений;
- Нарезка файла на фрагменты, изменение размера;
- Запись с экрана, камеры, захват видео с DVD, CD, VHS плеера;
- Наложение фильтров, эффектов переходов, титров;
- Хромакей, оптическая стабилизация, цветокоррекция;
- Объединение нескольких проектов в один;
- Добавление фигур, масштабирование, цензурирование отдельных областей кадра;
- Покадровая обработка;
- Сохранение видео в формат, оптимизированный под конкретное устройство;
- Загрузка ролика в онлайн хранилище Youtube, ВКонтакте и т.д. прямо из окна программы.
Аудио:
- Конвертация аудиоформатов в ручном и автоматическом режиме;
- Запись звука с внешнего или встроенного микрофона;
- Прожиг аудиодорожки на CD диск.
Фото:
- Конвертация форматов изображений;
- Изменение размера картинок;
- Создание слайд-шоу;
- Загрузка фото в веб.
Диски с данными:
- Копирование дисков;
- Снятие и запись образа на встроенный и съемный носитель.
Преимущества
- Огромный список возможностей, отсутствие бесполезных функций;
- Высокое качество производимого контента;
- Готовые пресеты для добавления анимации;
- Интуитивно понятный мастер создания видео;
- Быстрый переход из проекта к проекту;
- Большое количество фильтров, визуальных эффектов, инструментов улучшения видео, аудио;
- Легкая оптимизация видео под экран мобильного устройства и любое разрешение (пресеты и ручная настройка);
- Поддержка технологии NVIDIA CUDA для плавного просмотра фильмов (видео) в собственном проигрывателе;
- Аппаратное ускорение для чипов AMD, NVidia при рендеринге видео;
- Возможность применить файлы разных типов при монтаже;
- Хороший инструмент обработки аудио;
- Сохранение результатов во всех актуальных форматах;
- Экспорт видео, аудио или слайдшоу в веб прямо из окна программы;
- Запись на диск встроенными средствами (cd и dvd. blu-ray – требует установки плагина);
- Простое управление всеми инструментами, доступное даже новичку;
- Наличие бесплатных и удобных справочных материалов по вопросам работы программы в специальном меню.
Недостатки
Почему ВидеоШОУ
Программ для работы с видеороликами очень много: от примитивных до профессиональных. В самых простых, таких, как Windows Movie Maker, Videopad, обычно легко разобраться, но и сделать в них мало что получится. Профессиональные, наподобие Adobe Premiere Pro, Sony Vegas Pro или Openshot Video Editor, напротив, открывают практически безграничные возможности. Однако их интерфейс сложен для освоения. Чтобы сделать даже самые простые действия придётся долго разбираться.
Если вы не готовы тратить месяцы на изучение софта, но хотите создавать зрелищные ролики, лучший вариант – золотая середина. Доступный интерфейс и хороший инструментарий. Без каких функций и возможностей сложно обойтись при самостоятельном монтаже?
- Чтение файлов разных форматов,
- Редактирование видеоматериала (обрезка, склейка, поворот),
- Инструменты для творчества (спецэффекты, анимация и т.п.),
- Работа со звукорядом,
- Сохранение в разных форматах.
Всё это доступно в ВидеоШОУ для компьютера. Далее вы познакомитесь с его основными преимуществами.
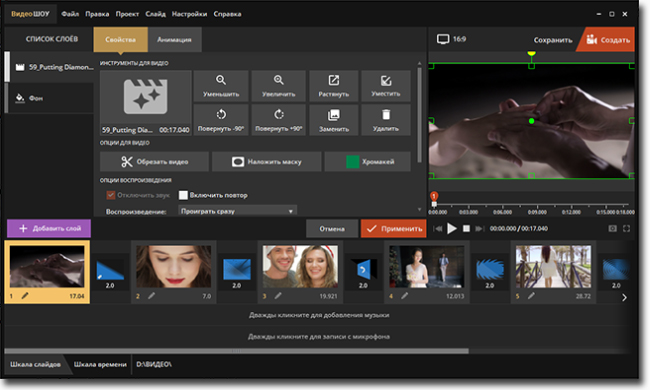
Удобный интерфейс
Программа имеет современный привлекательный дизайн с наглядным расположением кнопок. Инструменты поделены на тематические категории для пошагового монтажа. Понятные названия и подсказки позволят без труда выбрать нужную опцию и легко применить её к проекту. Никаких специальных навыков для работы не потребуется, вы с первого открытия программы сможете сделать качественное цепляющее видео.
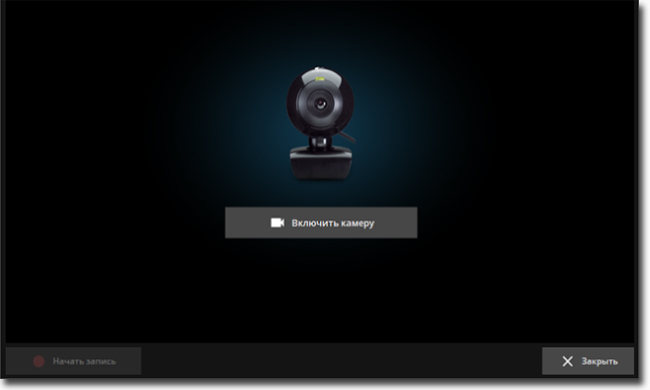
Работа с роликами всех форматов и запись на веб-камеру
Используйте в проектах клипы, снятые на iPhone или скачанные из интернета. Вам не придётся предварительно конвертировать файлы – программа умеет соединять даже видео разных расширений. Вы также сможете сами записывать материал, подключив к компьютеру вебкамеру. Не ограничивайте себя, добавляйте на монтажный стол любые видео и фото, а потом создавайте из них собственные уникальные фильмы!
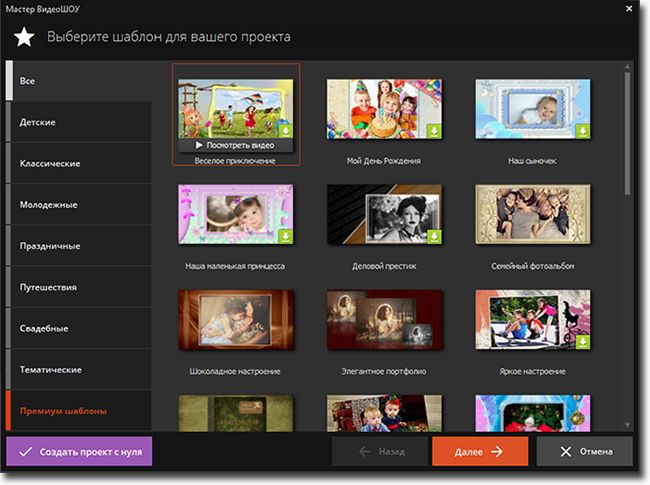
Готовые шаблоны для монтажа
Создавайте потрясающие ролики всего за 5 минут! В программе вы найдёте красивые шаблоны, с помощью которых происходит автоматическое создание клипа. Нужно только добавить свой фото- и видеоматериал. В коллекции доступны макеты на разные темы и значимые события. Вас ждёт эффектная анимация с эффектами, красивая музыка и профессионально подобранный визуальный ряд. Готовые шаблоны – это идеальный вариант если нужно быстро получить отличный результат.
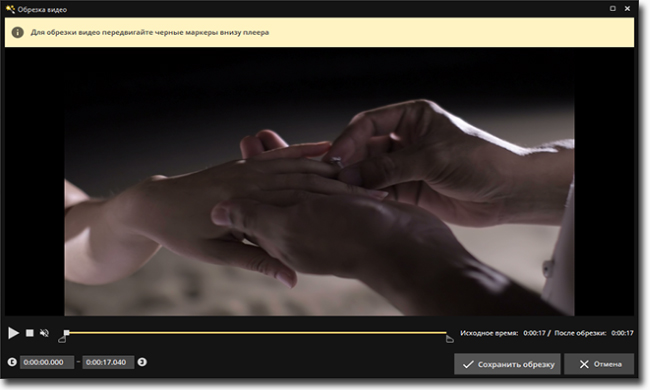
Удобный видеомонтаж с нуля
Работайте с видеоматериалом профессионально! Вам будет доступен базовый монтаж: повернуть ролик на 90, 180 или 279 градусов, отмасштабировать изображение, произвести обрезку лишних фрагментов. Кроме того в программе можно наложить маску или сделать одно видео из нескольких роликов с помощью плавных переходов. Всё это выполняется буквально за пару кликов мыши!
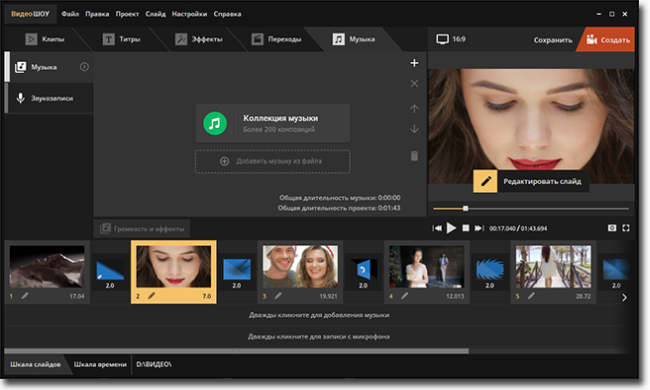
Добавление музыки и запись звука
Без работы со звуком невозможно подготовить качественный фильм. В ВидеоШОУ можно наложить фоновую музыку, заместить исходное аудио новым и даже добавить голосовые комментарии, записав их прямо с помощью программы. Во встроенной библиотеке доступно 200+ композиций, которые можно свободно использовать в своих проектах.
Avidemux (быстрая обработка и конвертирование видео)
Бесплатная программа для редактирования и обработки видео-файлов. При помощи нее так же можно производить кодирование из одного формата в другой. Поддерживает следующие популярные форматы: AVI, MPEG, MP4/MOV, OGM, ASF/WMV, MKV и FLV.
Что особо радует: все самые важные кодеки уже включены в состав программы и вам не нужно их искать: x264, Xvid, LAME, TwoLAME, Aften (рекомендую установить в систему дополнительно набор кодеков k-light).
Из минусов подчеркнул бы отсутствие русского языка в программе. Программа подойдет всем начинающим (или тем, кому не нужно сотни тысяч опций) любителям обработки видео.
Как убрать водяной знак?
При создании контента вы иногда будете сталкиваться с ситуациями, когда вам потребуется удалить водяной знак с видео, скачанного или записанного онлайн. Такая необходимость может возникнуть в нескольких случаях:
- Вы используете контент из сети, на котором стоит чей-то логотип. Он совершенно не красит картинку, поэтому от него требуется избавиться, чтобы не портить общее впечатление.
- Нередко субтитры мешают использовать ролики, т.е. выступают в качестве своеобразного вотермарка. Избавляться от них следует обязательно, если только они не несут информационной роли. Например, служат переводом того, о чем говорят люди, которые появляются в кадре, или поясняют происходящее на картинке.
- Наконец, убирать вотермарк приходится, когда вы не можете приобрести права на использование конкретного фрагамента. Например, компания, которая его создала, больше не существует, или находится на другом конце света и с ней никакими доступными способами не связаться.
Во всех этих случаях вам на помощь придет программа «ВидеоМОНТАЖ». Вы можете скачать видеоредактор на нашем сайте, чтобы без труда избавиться от мешающих объектов на экране. Далее приведем подробную пошаговую инструкцию о том, как удалить надпись с видео в этом редакторе.
Добавляем исходник
Универсальную программу для монтажа видео вы можете скачать на нашем сайте. Чтобы начать работать, сначала добавьте фрагмент на монтажный стол. Для этого переходим на вкладку «Файлы». Перед вами появляется соответствующее окно. Вы можете загрузить файл из папки на компьютере, сделать запись с веб-камеры, взять музыку из коллекции программы или добавить своё аудио
Обратите внимание: приложение работает со всеми форматами. Так что вы можете без труда вставлять совершенно любые исходники
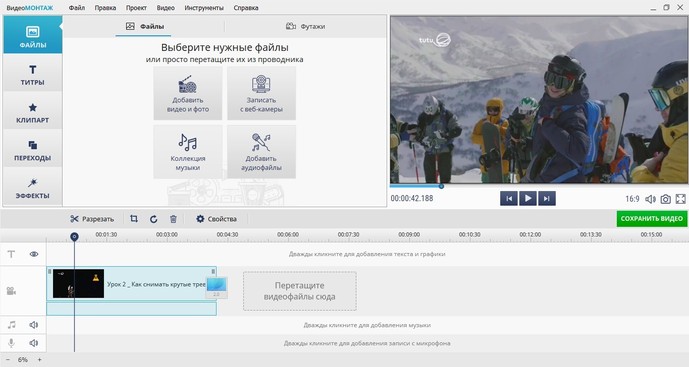
Добавьте видео с водяным знаком в программу
Убираем логотип с видео
Инструмент, который вам потребуется, называется «Кадрирование». С его помощью вы можете обрезать ту или иную часть кадра. Если есть необходимость, исходник можно растягивать, поворачивать и даже зеркально менять отражение.
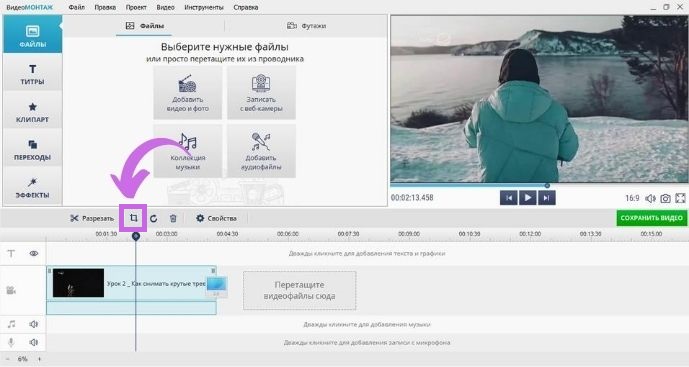
Инструмент находится прямо над монтажным столом
Для удаления вотермарка выделите с помощью рамки часть кадра, которую надо оставить. За пределами этого выделения оставьте все лишние элементы. Затем нажмите на кнопку «Кадрировать». Вы получите обновленный фрагмент, который будет избавлен от лишних изображений.
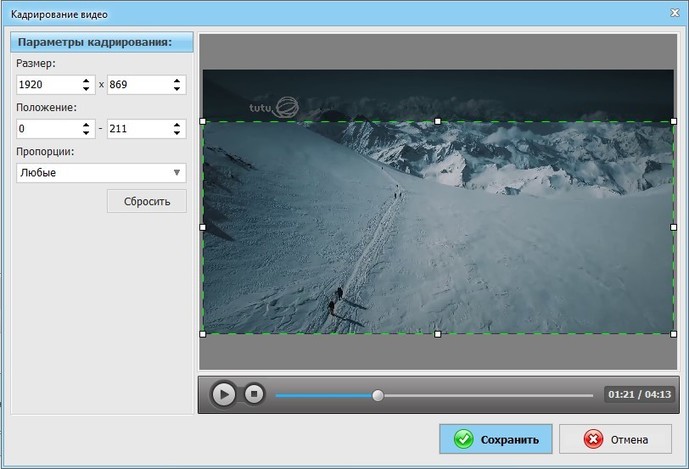
С помощью функции кадрирования вы легко избавитесь от водяного знака
Как видите, работать с программой «ВидеоМОНТАЖ» очень просто. Все функции интуитивно понятны, вы без труда разберетесь, как убрать надпись с видео, даже если столкнетесь с этим софтом первый раз в жизни.
Сохраняем результат
Теперь осталось только сохранить ролик в новом облике. Для этого нажимаем кнопку «Сохранить» и выбираем подходящий способ экспорта в списке. Вы можете записать результат на DVD, загрузить в Интернет или просто сохранить для последующего просмотра на компьютере или смартфоне.
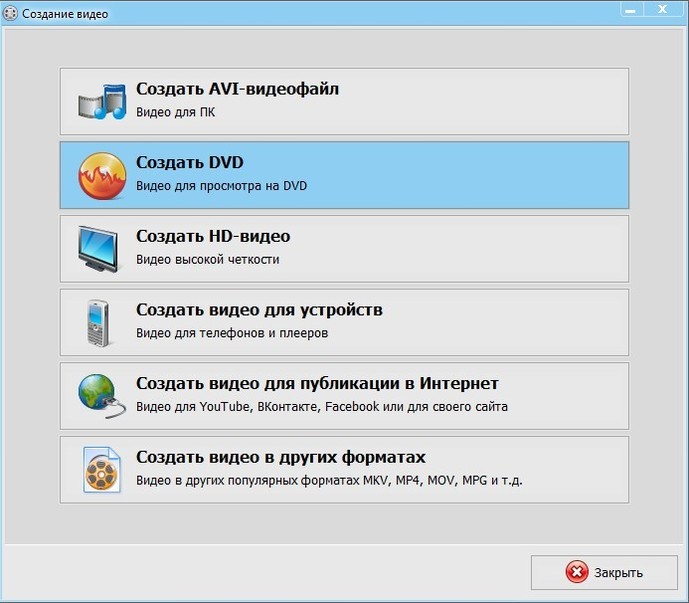
Сохраните отредактированный ролик удобным способом
Ответы на вопросы
Как использовать маску при видеомонтаже в VSDC Free Video Editor?
Откройте в программе видео, к которому необходимо применить маску. Перейдите в меню эффектов и выберите опцию «Видео эффекты» > «Прозрачность» > «Удаление заднего фона». Из всплывающего меню выберите режим работы: по маске. В параметрах маски укажите фрагмент на видео, который необходимо убрать или заполнить. Подтвердите операцию, кликнув «Ок».
Как открыть изображение или видео для начала редактирования файлов в ВСДС Фри Видео Эдитор?
В верхнем меню программы выберите пункт «Добавить файлы» и укажите файлы, которые хотите редактировать в программе. Чтобы не повторять операцию несколько раз, в меню открытия файлов последовательно укажите все ваши видео или изображения, зажав при этом клавишу «Shift».
Как можно быстро убрать лишнее пространство в кадре?
В меню программы выберите вкладку видеоэффектов. Перейдите в меню «Прозрачность» > «Удаление заднего фона» и выберите метод работы: хромакей. Используйте инструмент «Пипетка» и удалите фон или другой однотонный объект с вашего видео.
XMedia Recode
Если вам требуется простой видеоредактор для нарезки и склейки видео, присмотритесь к XMedia Recode. Это легкая программа (занимает около 10 Мб), в которой можно работать с мультимедийными файлами всех современных форматов. Умеет не только редактировать видео и аудио, но и конвертировать их в другие форматы.
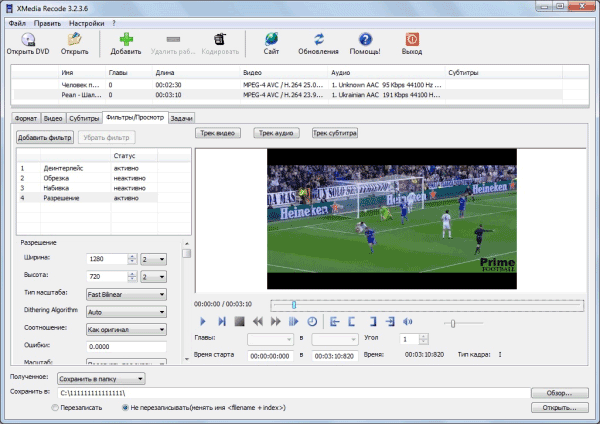
Основные преимущества:
- интуитивно понятный интерфейс на русском языке;
- перекодировка в 2 прохода;
- создание DVD для различных устройств;
- наличие Portable-версии;
- просмотр файла в нужных пропорциях – 4:3, 6:9 и др.
Кроме того, софт умеет быстро подготавливать видео для заливки на Youtube, что делает его отличным вариантом для начинающих видеоблоггеров. А простые пользователи смогут с помощью XMedia Recode вырезать понравившуюся музыку из любого ролика.
Основные принципы работы с VideoPad
Как и у большинства видео редакторов, алгоритм работы с VideoPad один и тот же – пользователь импортирует видео, аудио и изображения. Но если в конкурирующих программах нужно объединять все эти файлы где-то в одном центральном окне, то VideoPad сортирует их по отдельным пулам. На самом деле это очень удобно. Благодаря подобной сортировке можно легко работать одновременно и с картинками, и с видеоматериалами, а потом так же легко их объединять в один файл.
Можно снимать видео с экрана, импортировать его с видеокамеры. Запись звука производить с микрофона или брать готовые сэмплы. При всем при этом из основной программы можно даже не выходить. Это экономит время, особенно когда нужно сделать демонстрационный или обучающий ролик по какому-нибудь программному обеспечению.
Пользователь может добавить субтитры в ручном режиме или включить их автоматическое создание, задействуя функцию распознавания голоса. Такая связка иногда дает сбой, но в целом работает очень прилично. Опять же, она будет большим подспорьем, если необходим срочный монтаж, материалов много, а времени мало.
Само создание видео трудностей не вызывает, для «укладки» файлов используется знакомая по многим редакторам монтажная линейка, новые треки создаются автоматически. Если необходимо удалить уже смонтированный объект, пользователю предоставляются два варианта:
- просто удалить кусок материала, после чего в видеоряде останется пустое место
- воспользоваться функцией “Ripple”, тогда оставшиеся части видео будут автоматически сдвигаться, заполняя собой образовавшиеся пропуски.
Набор функций здесь не настолько широкий, как, скажем, в программе CyberLink PowerDirector. Некоторые из опций довольно простые и чем-то напоминают PowerPoint. Но, например, инструмент редактирования цветовых градиентов и наличие зеленого экрана (хромакея) и такой функции, как прозрачность (титров, например, или фона) будет привлекательным не только для любителей, но даже для профессионалов.
Конечно, самые большие возможности получат обладатели премиальной подписки на VideoPad video editor. На сайте разработчика NCH им будет доступна огромная аудиобиблиотека, куда входит великолепная коллекция музыкальных клипов и звуковых эффектов. Можно будет легко найти в сети нужное сопровождение.
Можно тут же сохранить видео и отправить на YouTube, Flickr, Dropbox, Google Drive или Vimeo, и для этого не понадобится открывать отдельное окно браузера.
Почему ВидеоМОНТАЖ
Софта для монтажа – десятки, если не сотни. Как выбрать единственный, подходящий именно вам? Если вам хочется моментально освоиться в редакторе и с первого раза получить яркое красивое видео, потребуется программа с понятным интерфейсом, но при этом полная разнообразных инструментов для обработки.
ВидеоМОНТАЖ может похвастаться и тем и другим. Меню продумано таким образом, чтобы даже неопытный пользователь мог с ходу разобраться, как применять различные опции и не затерялся в многочисленных вкладках и иконках. Поэтому софт заслуженно может носить гордое звание «самый простой редактор видео».
ВидеоМОНТАЖ для Windows предлагает весь необходимый инструментарий для работы с роликами. И речь не только про примитивные функции вроде кадрирования, обрезки и настроек качества, но и про творческое оформление. О возможностях, которые предлагает простой редактор видео, читайте дальше.
Видеоредактор Shotcut
Наше знакомство мы начнем именно с этой программы. Рассмотрим подробно плюсы данного ПО и возможности, предоставляемые пользователю:
- Видеоредактор является бесплатным программным обеспечением с открытым кодом и с поддержкой русского языка. Скачать последнюю версию можно с официального сайта.
- Мультиплатформенность. Shotcut поддерживает операционные системы Mac, Windows и Linux.
- Видеоредактор предоставляет базовый набор функций для нелинейной обработки видео и много дополнительных возможностей.
- Поддерживает все основные форматы видео, позволяет конвертировать из одного формата в другой и работать с 4к видео.
К неудобствам можно отнести не совсем привычный интерфейс редактора по сравнению с аналогичными программами. Новичкам не совсем просто с ним будет разобраться, но после пары часов изучения перед пользователем откроется действительно неограниченные возможности по обработке видео файлов. Познакомим вкратце с функционалом видеоредактора Shotcut. После установки и запуска, перед нами откроется окно программы:
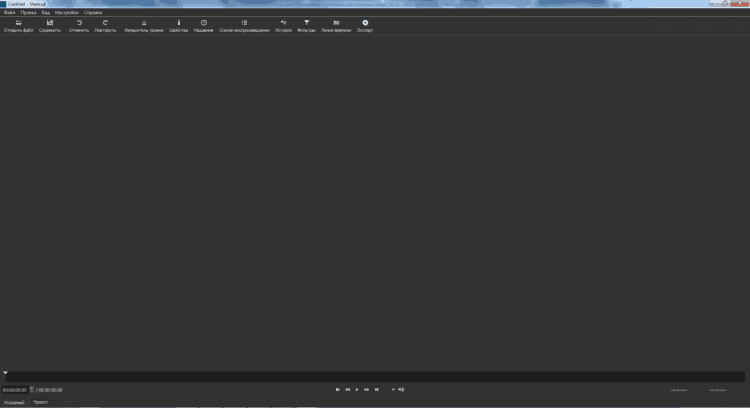
Функциональные кнопки включаются либо в меню, либо в панели инструментов. Открытые инструменты можно закрепить в рабочей области программы, а можно расположить в любом ее месте. Во вкладке «Вид» или на панели инструментов нажимаем для отображения кнопки «Линия времени» и «Фильтры»:
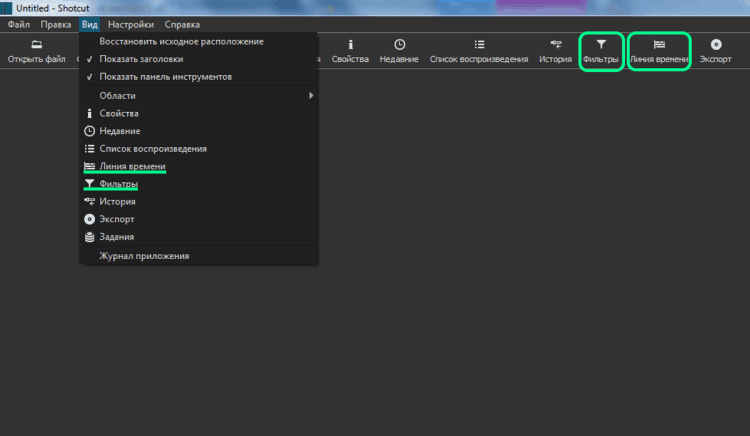
Жмем «Открыть файл», выбираем видео для редактирования, открываем и жмем кнопку «Добавить к текущей дорожке» или перетаскиваем его на «Линию времени»:
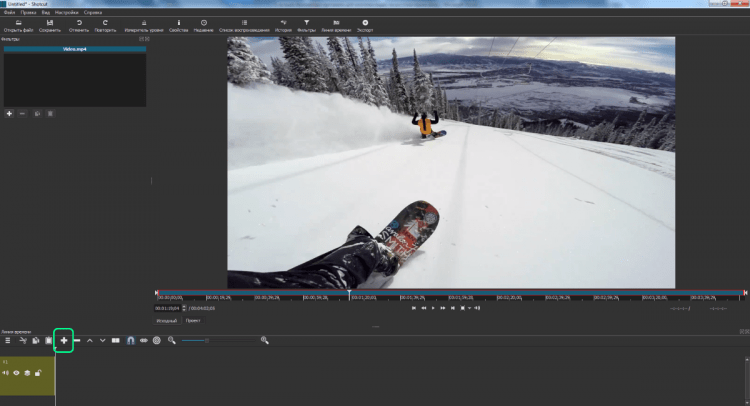
После этого с помощью панели инструментов можем монтировать ролик, а с помощью инструмента «Фильтры» добавлять эффекты.
После обработки полученный фильм требуется сохранить. Если нажмем «Сохранить» на панели инструментов, то мы сохраним текущий проект. Его позже можно будет открыть для дальнейшего редактирования. Для сохранения конечного результата нашей деятельности воспользуемся кнопкой «Экспорт»:
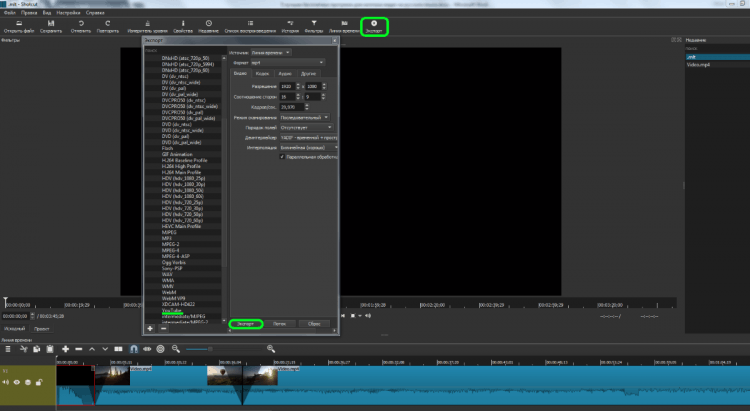
Мы видим, что разработчики предложили массу форматов и кодеков для сохранения аудио и видео дорожек. Выбираем шаблон с названием You Tube, проверяем настройки и место сохранения, жмем экспорт. В зависимости от мощности компьютера, время сохранения может быть различным.
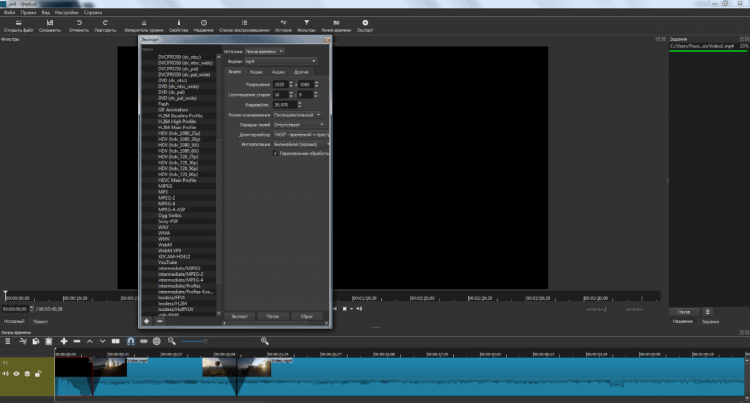
Данная статья не претендует на роль инструкции по использованию Shotcut, ее цель лишь дать пользователю первоначальное представление о программе. Если вы решились изучить все возможности редактора, то оказать помощь вам в этом могут видео инструкции на официальном сайте, хотя они и на английском языке.
Возможности AVS Video Editor
- Создание качественного видео и слайд-шоу;
- Захват изображения с экрана или камеры, других источников;
- Высококачественная обработка аудио, видео контента;
- Наложение фильтров и анимация переходов между фрагментами;
- Широкие возможности по созданию титров и заставок;
- Конвертирование видео для портативных устройств iPod, PSP и так далее, запись DVD;
- Пресеты различных форматов, включая mov, qt, swf, flv, dvd, mpeg-1, mpg, mjpeg;
- Полезная опция предварительного просмотра результата перед сохранением;
- Отличная оптимизация с актуальными версиями системы Windows.
Преимущества
- Видеозахват из всевозможных источников;
- Качественный инструментарий монтажа видео, работы с аудиодорожкой;
- Большое количество спецэффектов, эффектов переходов со слайдами и пр.;
- Поддерживается работа с видеоформатами dvd, mpeg-1, mpg, mjpeg, h.263, h.264, real video, а также mpeg-2, hd и vob, vro;
- Конвертирование контента для Apple iPod, iPhone, Android, а также для обычных мобильных телефонов;
- Мастер создания меню диска (если записывать DVD);
- Возможность подключения дополнения от разработчика AVS Audio Editor для расширения возможностей редактирования аудио;
- Стабильная работа с операционными системами Windows 7, XP, Vista и Windows 8.
Недостатки
Бесплатно – не всегда выгоднее
Большинство пользователей подбирают программу для создания видеороликов по принципу «зачем платить, если можно не платить?». Действительно, ряд утилит для обработки распространяется абсолютно безвозмездно. Однако это не делает их самым выгодным решением поставленной задачи.
В качестве примера возьмём Avidemux. Это простой видеоредактор без водяных знаков, который вы можете с чистой совестью скачать и использовать, не заплатив ни копейки. Лёгкое, почти невесомое приложение позволит соединить и обрезать видеофайлы, а также сохранить результат в форматах AVI, MP4, WMV.
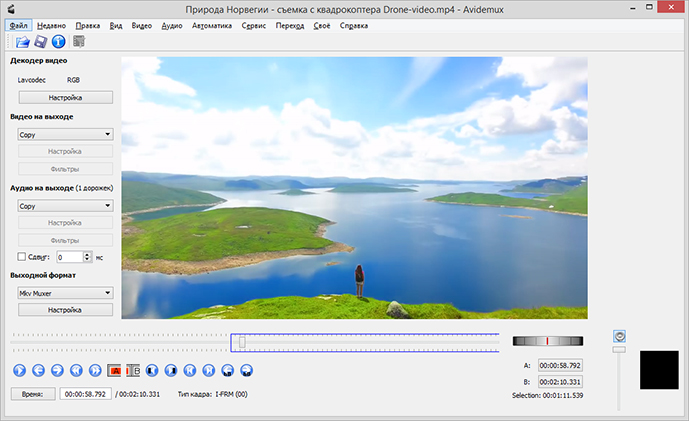
Интерфейс бесплатной программы Avidemux
Стильные заголовки, счётчик времени и прочие объекты для вашего видео
Помимо многочисленных возможностей для визуальной обработки, в VSDC есть масса интересных и полезных инструментов, которые мы не могли обойти стороной. Вот лишь некоторые из них.
По клику на кнопку “Вставить объект», можно добавить не только изображения, видео и аудиофайлы, но также субтитры, текстовые объекты, геометрические фигуры и даже счётчик времени. Последний вариант, например, может пригодиться, если вам необходимо показать прогресс с течением времени – особенно, когда речь идёт об эффекте замедленной съёмки и таймлапсах.
Для создания стильных заголовков в VSDC встроен полноценный текстовый редактор несколько похожий на базовую версию привычного офисного приложения. С его помощью, вы можете добавить любой объём текста и придать ему желаемый вид, выбрав шрифт, размер, цвет, выравнивание и все остальные аттрибуты. Вы также можете создавать контурный текст, регулируя толщину границ и уровень прозрачности.
Наконец, если вы не знаете, как можно применить геометрические фигуры на видео, вот вам идея. Присмотритесь к иллюстрации ниже. Изображение выглядит более «кинематографичым» за счёт того, что сверху и снизу расположены чёрные поля, подобные тем, что мы привыкли видеть при просмотре Голливудских фильмов. Это очень простой эффект, который можно воспроизвести добавив два прямоугольника на сцену. Откройте меню «Вставить объект», выберите «Прямоугольник», замените цвет кисти на чёрный (верхнее меню) и разместите прямоугольник в кадре. Весь процесс займёт несколько секунд и по своей простоте напомнит элементарные действия в графическом редакторе Paint.

Видеоредактор Lightworks
Следующий пример бесплатного редактора видео на русском языке – Lightworks. Его смело можно отнести к разряду профессиональных инструментов для редактирования видео. Скачать последнюю версию можно на официальном сайте.
После установки добавляем русский язык:
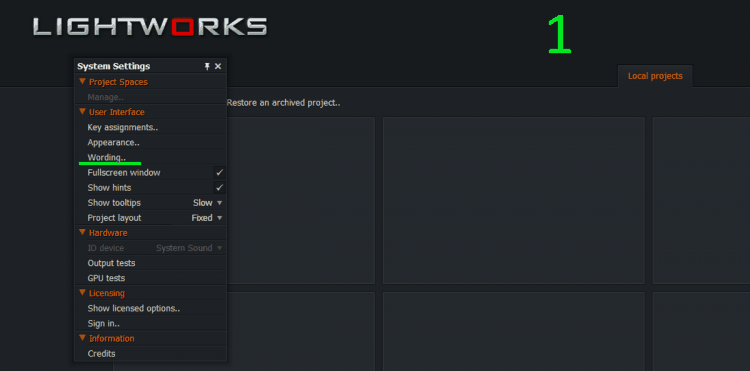
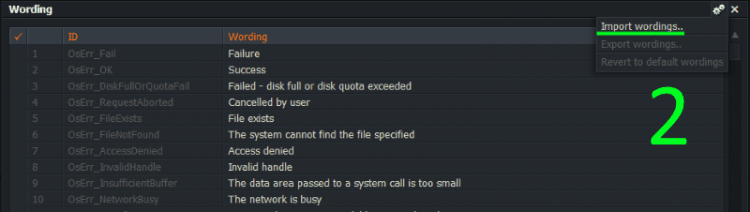
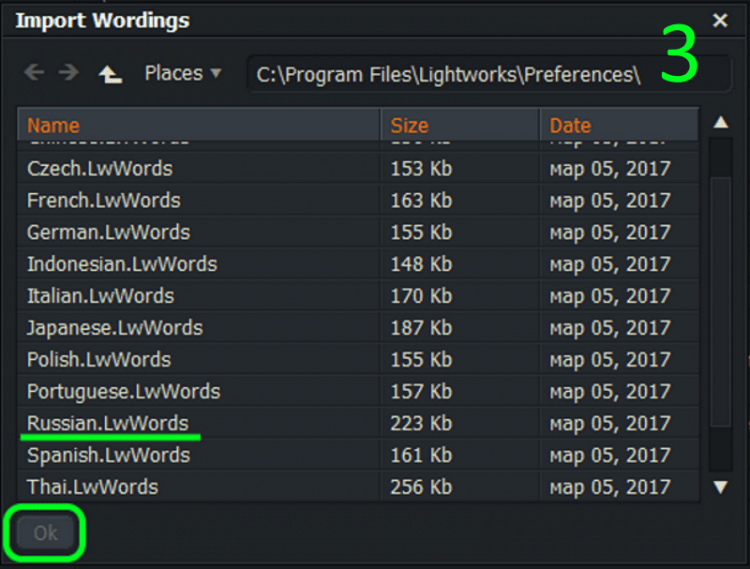
Основные особенности и возможности редактора:
- Программа разрабатывается для основных операционных систем: Windows, Mac и Linux.
- Является профессиональной, то есть имеет огромный набор инструментов для оптимизации и редактирования, поддерживает все форматы. В бесплатном исполнении есть ограничения на выходной формат клипа.
Программа является условно бесплатной. В свободно распространяемой версии (free) доступен весь набор инструментов, но наложено ограничение на некоторые форматы выходных файлов и опции:
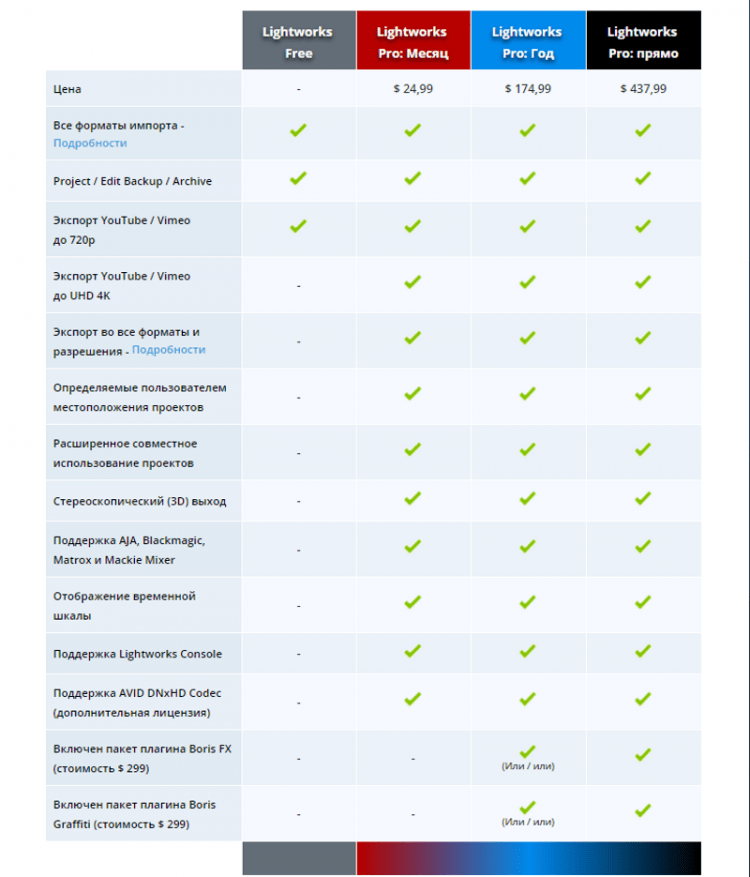
Интерфейс программы довольно сложен, поэтому потребуется время для полноценного изучения всех его возможностей. Мы познакомим вас с основами работы в видеоредакторе.
На начальном экране нажимаем «Создайте новый проект» и задаём имя проекта и частоту кадров:
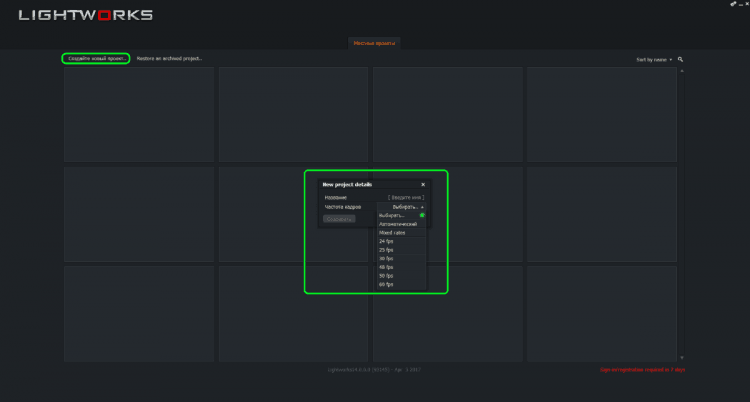
Затем в проект добавляем видео обыкновенным перетаскиванием:
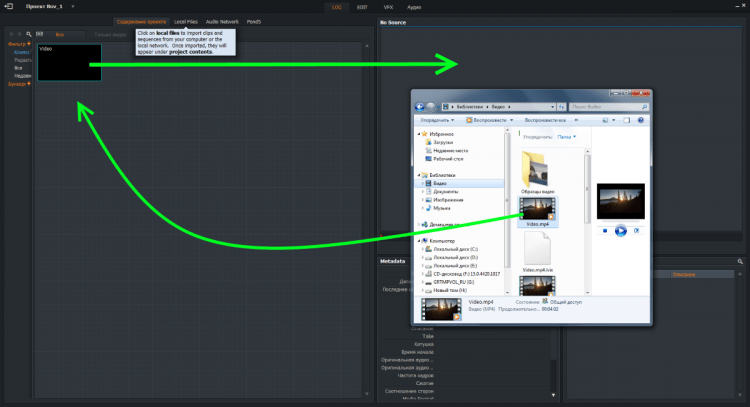
Для редактирования переходим во вкладку «EDIT». Правой кнопкой на шкале времени вызывается контекстное меню с основными командами:
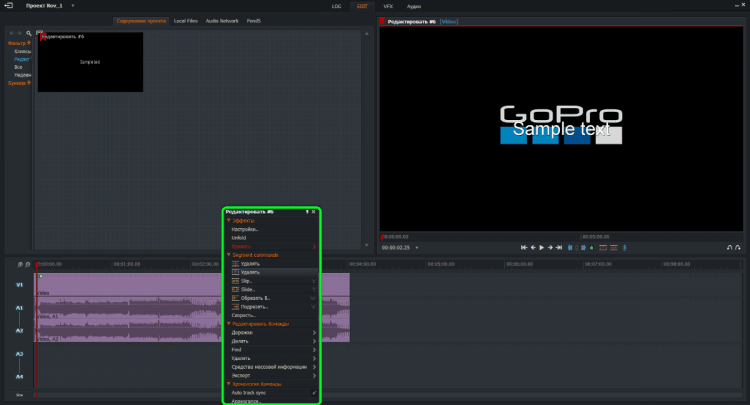
На вкладке VFX расположены инструменты для профессиональной оптимизации клипа и наложения всевозможных эффектов:
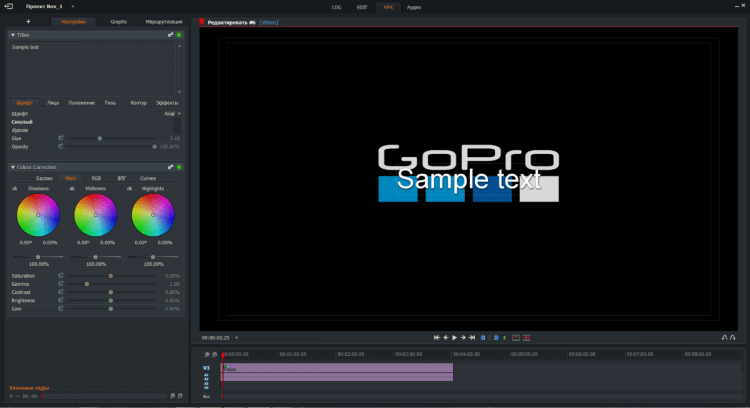
Редактирование аудио дорожек можно производить на вкладке «Аудио»:
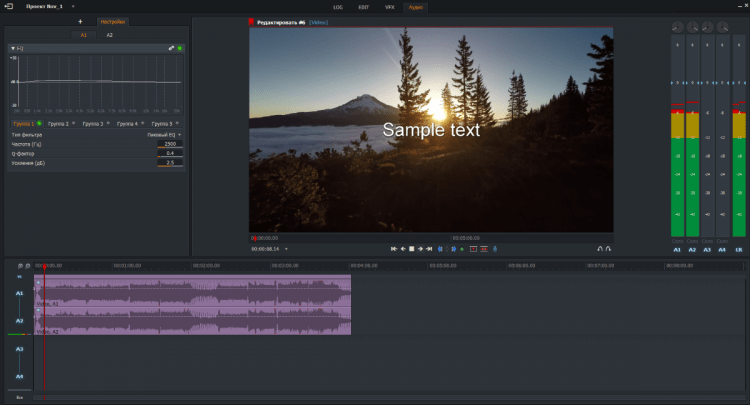
Для полноценного изучения всех возможностей Lightworks потребуется много времени и терпения, но поверьте, оно того стоит. Овладев всеми инструментами редактора, можно делать замечательные профессиональные фильмы. Помощь в этом может оказать огромная коллекция на официальном сайте (к сожалению, на английском).
Kdenlive
Kdenlive — полностью бесплатный видеоредактор на русском языке, доступный для Windows и Linux и имеющий очень широкие возможности редактирования видео, хотя для освоения некоторых из них и придется поискать уроки в Интернете.
Всё, что вы можете ожидать от почти профессионального редактора видео здесь найдется: включая простые вещи, такие как добавление эффектов, переходов, титров, использование нескольких дорожек и экспорт во множество форматов, заканчивая более специализированными функцями. Подробная информация обо всех возможностях, установке и дополнительная информация в отдельном обзоре Kdenlive — отличный бесплатный видеоредактор для Windows и Linux.
Movavi Video Editor
Программа редактирования видео Movavi Video Editor — один из двух платных продуктов, которые я решил включить в этот обзор. Причина — многие мои читатели относятся к категории начинающих пользователей и, если бы мне нужно было порекомендовать им простой, понятный, на русском языке, но, одновременно сильно более функциональный, чем Windows Movie Maker видеоредактор, я бы рекомендовал именно Movavi Video Editor.
Вероятнее всего, в нем вы найдете все те возможности, которые вам требуются для редактирования видео, добавления в них текста, фото, музыки и эффектов, причем понять, как и что работает, думаю, сможете в течение получаса-часа работы (а если нет, то к программе есть хорошая официальная справка, которая в этом поможет).
В Movavi Video Editor присутствует возможность пробного бесплатного использования, рекомендую попробовать, если вы ищете именно простоту, удобство и достаточно широкие функции. Подробно о программе, а также о том, как купить этот видеоредактор дешевле, чем за него просят при установке — в обзоре Movavi Video Editor.
Обзор
Бесплатный видео редактор VSDC является эффективным нелинейным решением, позволяющим редактировать видео и аудиофайлы. Прежде, чем бесплатно скачивать ВСДФ Фри Видео Эдитор на русском языке, давайте разберемся, какой набор базовых и профессиональных функций он имеет.
Особенность редактора VSDC Free Video Editor — простой, понятный на интуитивном уровне функционал. Редактор полностью русифицирован, что особо удобно для работы новичкам. Разработчик указывает на то, что данный видеоредактор является нелинейным. Налицо сходство с нелинейностью редактуры изображений в Photoshop. В процессе монтажа работа ведется не просто из пункта «А» в пункт «В», а имеет множество ответвлений. С этой целью создано несколько слоев, предусмотрена возможность наложения двух и более объектов друг на друга, а также такие опции, как смешение цветов, управление уровнем прозрачности на каждом из отдельных слоев и т.п. Стоит пользователю просто кликнуть мышкой на свободное место при создании пустого проекта, программа тут же предложит произвести специальные настройки:
- дать название;
- внести информацию об авторе;
- применить базовые параметры: разрешение, частота кадров, цвет основного, заднего фона, степень прозрачности, а также размеры проекта и многое другое.
Помимо всех вышеперечисленных возможностей, программа может редактировать клипы, работать с видео и аудиофайлами, выполняя задачи высокой степени сложности. Редактор позволяет накладывать титры, добавлять фотографии, редактировать их, использовать эффекты размытия.
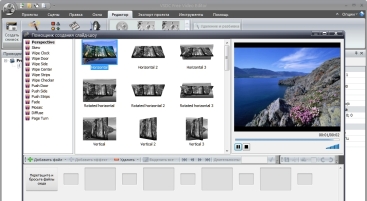
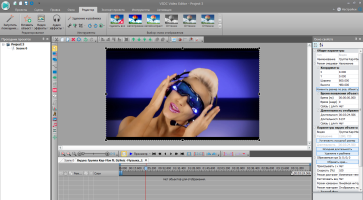
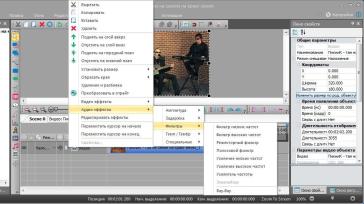
Способ 1: Clipchamp
Функциональность, входящая в бесплатную версию известного онлайн-редактора видео Clipchamp, сможет полностью удовлетворить потребности обычного пользователя. Этот веб-ресурс вполне подойдет для того, чтобы соединить несколько видео в одно, потратив на это минимальное количество сил и времени.
- Перед началом использования Clipchamp придется создать профиль. Сделать это можно путем авторизации через присутствующие веб-сервисы или вписав электронный адрес в соответствующее поле.
После авторизации на главной странице кликните по кнопке «Create a video», которая расположена слева.
Выберите подходящие пропорции экрана, чтобы оптимизировать ролик для просмотра на конкретных устройствах. Для примера мы взяли популярный формат 16:9.
В блоке слева щелкните «Browse my files», чтобы перейти к добавлению роликов, которые будут склеиваться в дальнейшем.
Вы можете добавить сначала одно видео через Проводник, переместив его на таймлайн с зажатой левой кнопкой мыши.
После этого откройте блок «Add Media» и добавьте второй медиафайл.
Соедините эти два видео на одной или двух дорожках так, чтобы после завершения одного сразу же начиналось второе.
Рекомендуем добавить плавный переход, чтобы начало нового видео не казалось таким резким. Для этого откройте категорию «Transition» и выберите там один из имеющихся переходов.
Переместите переход на область таймлайна, где соединяется два видео, чтобы в итоге элемент встал между ними.
Используйте дополнительные опции редактирования, если это требуется, или добавьте еще несколько материалов, а по завершении нажмите «Export».
В бесплатной версии доступно только качество 480p. Если вы желаете сохранять ролики с более высоким разрешением, придется приобретать одну из подписок. Выбрав подходящий вариант, кликните «Continue».
Дождитесь окончания экспорта. Если общий объем ролика получился довольно большим, на процесс рендеринга может быть затрачено даже несколько часов, ведь все зависит от мощности сервера, где расположен онлайн-сервис Clipchamp.
После завершения рендеринга ролик должен загрузиться на компьютер автоматически. Если этого не произошло, нажмите «Download Video» и загрузите его самостоятельно.
В случае, когда планируется заливать готовый материал на YouTube, можно просто кликнуть на сайте по кнопке «Upload to YouTube», авторизоваться в своем профиле и закончить добавление материала.
Если вы планируете приобретать подписку на Clipchamp, настоятельно рекомендуем ознакомиться со всеми ее преимуществами и особенностями на официальном сайте, чтобы понять, подойдет ли этот онлайн-сервис для постоянного использования и удовлетворит ли все потребности.
Avidemux
Еще один простой и удобный видеоредактор – Avidemux. Поддерживает наиболее распространенные форматы – avi, mkv, mp4.
Также с помощью этой программы вы сможете:
- добавлять красивые визуальные эффекты;
- накладывать фильтры и удалять «шумы»;
- добавлять субтитры;
- обрезать и склеивать видео;
- конвертировать из одного формата в другой.
Avidemux имеет английский интерфейс, но можно отдельно поставить русификатор. И тогда разобраться в нем будет несложно.
Кстати, он работает не только на Windows, но также на Linux и Mac OS X. Плюс отлично функционирует на 64-разрядных ОС – без сбоев и глюков.
Для новичков тут есть готовые шаблоны под популярные форматы – это избавит от необходимости копаться в настройках. Таким образом, если вам нужен самый простой бесплатный видеоредактор, попробуйте Авидемукс. Скачать этот софт можно здесь.
Полное описание
Movavi Video Suite содержит весь необходимый комплекс утилит по работе с медифайлами, что позволяет избавиться от теперь уже лишнего софта: сторонних плееров, конвертеров, видеоредакторов, программ для создания слайдшоу, записи и обработки звука, прожига дисков и создания образов.
Они помогают решить все стандартные и даже некоторые сложные задачи. К примеру, с программой от Movavi вы сможете озвучивать фильмы самостоятельно и сразу сводить дорожки в окне редактора, создавать титры, красивые эффекты переходов, обрабатывать изображение очень тонко и точно.
При наличии 10 минут свободного времени даже «чайник» сделает в Movavi Video Suite красивый музыкальный клип, в крайнем случае, слайдшоу. Здесь найдется инструмент для решения любой задачи. Вдвойне приятно, что разработчики не стали ограничиваться короткой справочной информацией. В меню программы есть специальный раздел со видеоуроками и бесплатным «черновым» контентом: клипы и заставки для монтажа.








