Компоненты windows 10, без которых компьютер будет работать быстрее
Содержание:
- Установка и удаление программ в «Панели управления» Windows 10
- РазвертываниеDeployment
- Как попасть в меню
- Как попасть в меню
- Apps & features Settings in Windows 10
- Навигация
- Монтаж и эксплуатация
- Похожие вопросы
- Что не стоит отключать
- Краткое описание компонентов Windows 10
- Включение или отключение компонентов Windows 10
- Control Panel
- Как открыть компоненты Windows 10
- Включение или отключение компонентов Windows 10
- Видеоинструкция
- Краткое описание компонентов Windows 10
- Шаг 4. Скачивание пакета обновления ядра LinuxStep 4 — Download the Linux kernel update package
- Когда ждать изменений
Установка и удаление программ в «Панели управления» Windows 10
В «Панели управления» Windows 10 есть инструмент для установки и удаления программ. Для того чтобы получить доступ к данному инструменту нужно сначала . Проще всего это делается с помощью нового меню кнопки «Пуск». Кликните правой кнопкой мышки по кнопке «Пуск» либо нажмите комбинацию клавиш Windows-X и в открывшемся окне выберите пункт «Панель управления».
Также для доступа к данному инструменту вы можете воспользоваться поиском в меню «Пуск». Для этого откройте «Пуск» и введите поисковый запрос «Программы и компоненты».
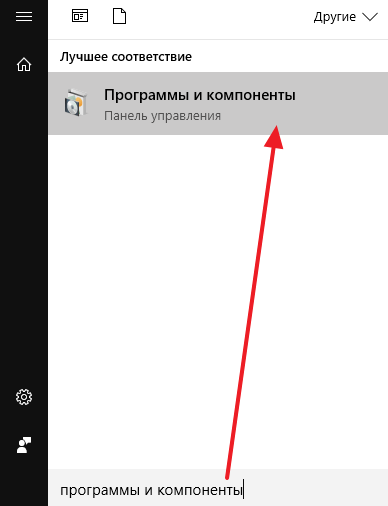
Так или иначе, в результате перед вами откроется окно «Удаление или изменение программы» со списком всех установленных программ.
Для того чтобы удалить одно из программ, нужно кликнуть по ней правой кнопкой мышки и нажать на появившуюся кнопку «Удалить».
Если не получается найти нужную программу, то можно воспользоваться поиском. В верхнем правом углу окна есть поисковая форма, с помощью которой можно находить нужные программы.
РазвертываниеDeployment
Доступны новые инструкции по подготовке стратегии обслуживания и быстрому и эффективному перемещению устройств на последнюю версию Windows 10.New guidance is available to help prepare a servicing strategy and move your devices to the latest version of Windows 10 quickly and as seamlessly as possible.
Действия группируются в следующие этапы: Планирование > Подготовка > Развертывание.Activities are grouped into the following phases: Plan > Prepare > Deploy:
Запланируйте развертывание, оценивая и анализируя основные действия:Plan your deployment by evaluating and understanding essential activities:
- Создание поэтапного плана развертыванияCreate a phased deployment plan
- Назначение в организацииAssign within your organization
- Задание для определения готовности к процессу обновленияSet to establish readiness for the upgrade process
- Оценка инфраструктуры и инструментовEvaluate your infrastructure and tools
- Определение готовности для бизнес-приложенийDetermine readiness for your business applications
- Создание эффективной стратегии обслуживания на основе расписанияCreate an effective, schedule-based servicing strategy
Подготовьте устройства и среду к развертыванию, выполняя необходимые действия:Prepare your devices and environment for deployment by performing necessary actions:
- Обновление Update
- Обеспечение доступности необходимых Ensure the needed are available
- Решение проблем с Resolve issues with
- Обеспечение готовности пользователей к обновлениямEnsure that users are ready for updates
Разверните Windows 10 и осуществляйте стратегическое управление в организации:Deploy and manage Windows 10 strategically in your organization:
- Использование Windows Autopilot для упрощения настройки и доставки новых устройствUse Windows Autopilot to streamline the set up, configuration, and delivery of new devices
- Использование диспетчера конфигураций или MDT для развертывания новых устройств и обновления существующих устройствUse Configuration Manager or MDT to deploy new devices and update existing devices
- Использование Центра обновления Windows для бизнеса с групповой политикой для настройки параметров обновления устройствUse Windows Update for Business with Group Policy to customize update settings for your devices
- Развертывание обновлений Windows с помощью служб Windows Server Update Services (WSUS)Deploy Windows updates with Windows Server Update Services (WSUS)
- Управление пропускной способностью, используемой обновлениями, с помощью оптимизации доставкиManage bandwidth for updates with Delivery Optimization
- Мониторинг обновлений Windows с помощью Поддержки обновленийMonitor Windows Updates with Update Compliance
Windows AutopilotWindows Autopilot
Улучшения Windows Autopilot с момента последнего выпуска Windows 10 включают:Enhancements to Windows Autopilot since the last release of Windows 10 include:
- Windows Autopilot для HoloLens: настройка устройств HoloLens 2 в режиме саморазвертывания Windows Autopilot для HoloLens 2.Windows Autopilot for HoloLens: Set up HoloLens 2 devices with Windows Autopilot for HoloLens 2 self-deploying mode.
- Windows Autopilot и совместное управление: использование совместного управления и Autopilot вместе поможет сократить затраты и улучшить взаимодействие с пользователем.Windows Autopilot with co-management: Co-management and Autopilot together can help you reduce cost and improve the end user experience.
- Улучшение отчетов о развертывании Windows Autopilot доступно в предварительной версии.Enhancements to Windows Autopilot deployment reporting are in preview. В Центре администрирования Microsoft Endpoint Manager (endpoint.microsoft.com) выберите Устройства > Монитор и прокрутите вниз до раздела Регистрация.From the Microsoft Endpoint Manager admin center (endpoint.microsoft.com), select Devices > Monitor and scroll down to the Enrollment section. Щелкните Развертывание Autopilot (предварительная версия).Click Autopilot deployment (preview).
Как попасть в меню
Для перехода к работе с компонентами следует выполнить несколько шагов.
- Перейдите в «Панель управления». Чтобы попасть в панель, нажмите сочетание клавиш «Win+R», наберите «control» в появившейся строке и кликните на «OK».
Набираем «control» в появившейся строке, кликаем на «OK»
- В списке просмотра по категориям выберите «Программы».
В списке просмотра по категориям выбираем «Программы»
- Далее перейдите в раздел «Включение/отключение компонентов».
Переходим в раздел «Включение/отключение компонентов»
- В выпавшем меню можно отключать или включать нужные компоненты системы. Для этого напротив компонента достаточно снять галочку, этим самым отключив его. И наоборот, поставив галочку, включаем данный компонент.
Для отключения компонента снимаем галочку напротив него, а для включения отмечаем компонент галочкой
Более быстрый путь потребует использования приложения для установки и удаления программ:
Наконец, самый простой способ заключается в открытии меню «Выполнить» («Win+R») и наборе строки «optionalfeatures». Он приведет вас к нужной точке напрямую.
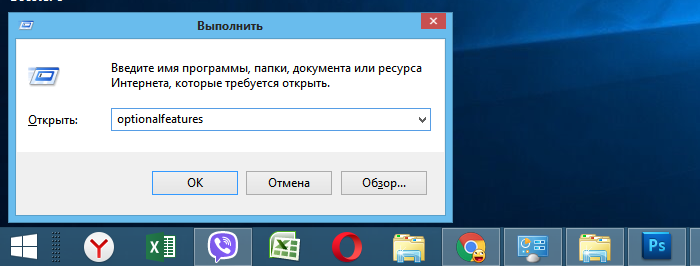
Вводим команду «optionalfeatures», нажимаем «ОК»
Как попасть в меню
Для перехода к работе с компонентами следует выполнить несколько шагов.
- Перейдите в «Панель управления». Чтобы попасть в панель, нажмите сочетание клавиш «Win+R», наберите «control» в появившейся строке и кликните на «OK». Набираем «control» в появившейся строке, кликаем на «OK»
- В списке просмотра по категориям выберите «Программы». В списке просмотра по категориям выбираем «Программы»
- Далее перейдите в раздел «Включение/отключение компонентов». Переходим в раздел «Включение/отключение компонентов»
- В выпавшем меню можно отключать или включать нужные компоненты системы. Для этого напротив компонента достаточно снять галочку, этим самым отключив его. И наоборот, поставив галочку, включаем данный компонент. Для отключения компонента снимаем галочку напротив него, а для включения отмечаем компонент галочкой
Более быстрый путь потребует использования приложения для установки и удаления программ:
Наконец, самый простой способ заключается в открытии меню «Выполнить» («Win+R») и наборе строки «optionalfeatures». Он приведет вас к нужной точке напрямую.
Вводим команду «optionalfeatures», нажимаем «ОК»
Apps & features Settings in Windows 10
To open the App Settings in Windows 10, click on the Start menu > Windows Settings > Apps. The Apps and features window will open. Under Apps, you will see six tabs or sections as mentioned below.
- Apps and features
- Default apps
- Offline apps
- Apps for websites
- Video playback
- Startup
We will now look at all of them step by step.
1. Apps and Features
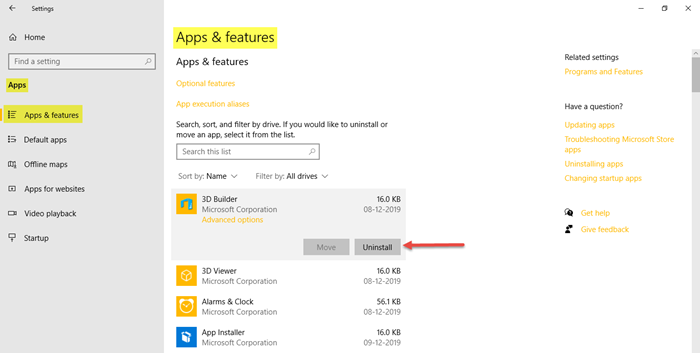
This section allows you to search, sort, and filter apps by drive. All you have to do is search for the name of the app in the search box given there. You can also move or uninstall an app.
Advanced options under every app will give you all the information about version, data usage, battery usage, app add-ons, and downloadable content. You can terminate, reset, and uninstall the app here as well.
2. Default Apps
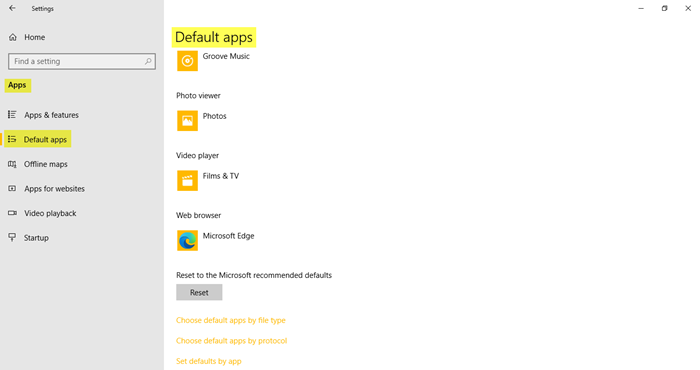
- Choose default apps by file type
- Choose default apps by protocol
- Set defaults by apps
You will also find the Reset button when you want to set it back to the default apps that Microsoft recommends.
3. Offline Maps
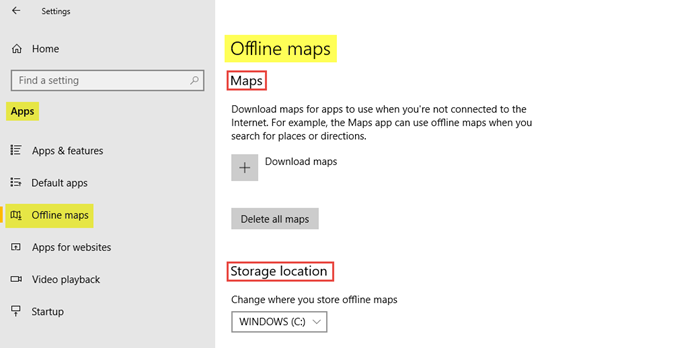
Offline maps are the already downloaded apps that you can use even when you are not connected to the Internet. Click on the plus sign to download maps as per the country and region you are looking for. The Maps app will use these offline maps when you search for places or directions.
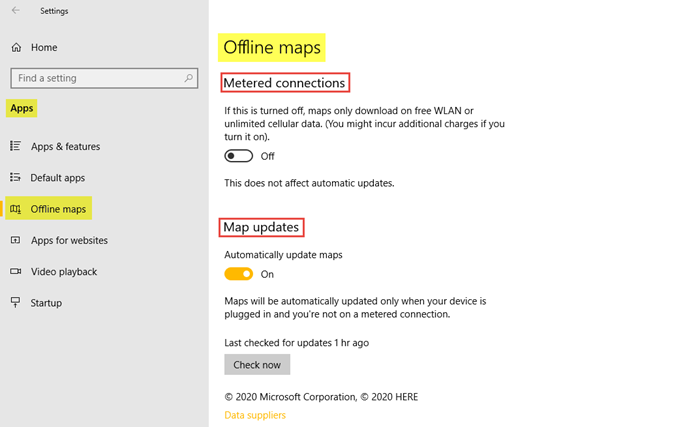
Under Storage Location, you can choose where you wish to store the downloaded offline maps. You can set the Metered Connections and Maps Updates to on / off as per your requirements.
4. Apps for Websites
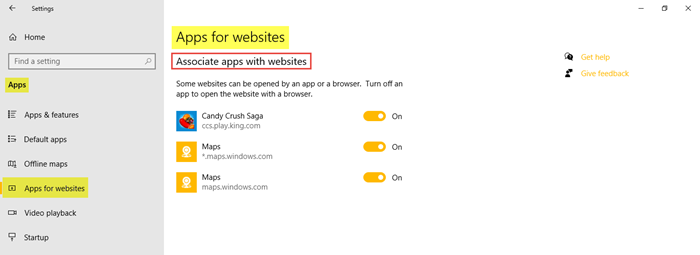
You can associate apps with websites that can be opened by an app or a browser. To open the website with a browser, turn off the app.
5. Video Playback
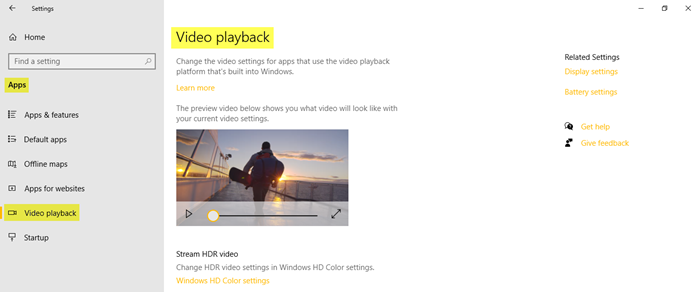
In this section, you can change HDR video settings in Windows HD Color settings. Under Related Settings, you will find more settings such as display and battery settings.
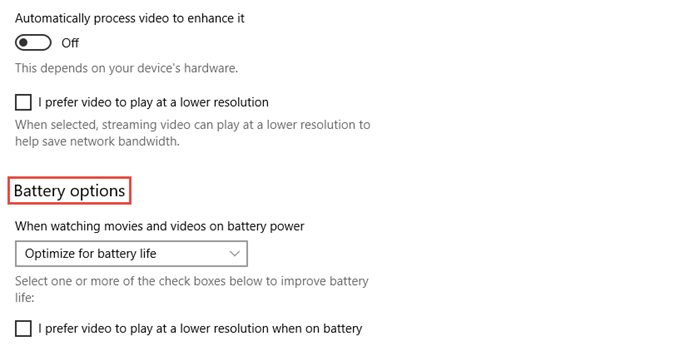
You can choose to automatically process the video to enhance it, and also choose to play the video at a low resolution in order to save network bandwidth. Under Battery options, you can choose to optimize for battery life or video quality.
6. Startup
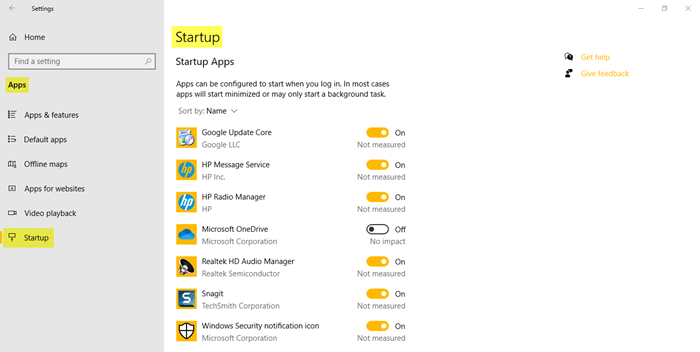
Startup apps are the apps that can be configured to start when you log in. As mentioned, these apps will mostly start as minimized or as a background task. You can sort these apps according to name, status, or startup impact.
We can conclude now by saying that we have covered all about apps and its optional features, default, and startup apps, offline maps, video playback settings, and apps for websites.
Tags: Settings
Навигация
Монтаж и эксплуатация
Баннер должен выдерживать воздействие ветра, осадков, солнечных лучей, не деформироваться и не выцветать. Требование к поверхности — ровность, незаметная глазу структура сеток. Производители используют утонченные волокна и мелкую матрицу ячеек, что уменьшает вес изделия и дает возможность печатать на нем с повышенной детализацией.
Крепление материала выполняют на люверсы. Это металлические кольца, через которые протягивают тросы для фиксации баннера на конструкциях.
Требования к креплению:
- усиление краев ткани;
- равномерное размещение люверсов — на расстоянии 30—45 см;
- симметричность отверстий относительно противоположных краев.
 Люверсы можно зафиксировать монтажными стяжками
Люверсы можно зафиксировать монтажными стяжками
Уход за растяжкой заключается в мытье. Гладкую поверхность без существенных загрязнений обрабатывают водой, мягкими щетками. Сетку с въевшейся пылью и пятнами моют АВД с химическими добавками.
Посмотреть, как происходит монтаж баннера, можно на этом видео:
Похожие вопросы
Что не стоит отключать
Во-первых, стоит учесть, что отключённые компоненты не стираются из системы и остаются в памяти жёсткого диска. Они временно перестают быть доступны, то есть найти и запустить их будет нельзя до тех пор, пока пользователь снова не активирует их в настройках Windows. Единственный повод блокировать к некоторым программам доступ — обезопасить неопытных пользователей от случайного их использования с неприятными последствиями.
Во-вторых, от некоторых компонентов зависит система, поэтому их отключение может привести к тому, что Windows начнёт работать некорректно или вовсе перестанет отвечать. Если вы не знаете, для чего нужен тот или иной сервис и можно ли его деактивировать, то не трогайте данный компонент. В противном случае повышается риск того, что придётся потратить много времени на восстановление системы. Например, отключение службы «Печать PDF» приведёт к тому, что Windows не сможет работать с PDF-файлами, а при отключённом компоненте NET Framework многие приложения не смогут открыться.
Не рекомендуется отключать следующие службы: .NET Framework, Media Features, Print to PDF, PowerShell, службы печати и документов.
Краткое описание компонентов Windows 10
В зависимости от того, какая версия ОС установлена у вас, количество системных компонентов будет различаться – естественно, меньше всего их будет в Home Edition. Рассмотрим самый подробный список компонентов «десятки» и их функции.
- .NET Framework 3.5 (также.NET 2.0 и 3.0): нужен для программ, написанных для этих версий платформы. При отсутствии нужной версии платформы в системе она будет установлена автоматически.
- .NETFramework6AdvancedServices . Последняя версия платформы, необходима для приложений. Устанавливается автоматически.
- Hyper-V – система аппаратной виртуализации Microsoft. Представляет собой платформу и средства управления виртуальными машинами.
- Internet Explorer 11 . Раритетный браузер от Microsoft вполне можно отключить – вряд ли вы им будете пользоваться.
- ПротоколSNMP . Несколько устаревший протокол управления сетевыми устройствами. Многие девайсы до сих пор его используют.
- Windows Identity Foundation 3.5 может быть затребован некоторыми старыми приложениями, работающими в среде.NET Framework. В случае необходимости его можно включить отдельно.
- Windows PowerShell 2.0 . Продвинутый интерпретатор командной строки. Отключайте его если не используете.
- Внедряемое веб-ядро служб IIS – инструмент, необходимый для профессионалов в IT-сфере. Обычные пользователи вполне могут отключить его.
- Встроенный модуль запуска оболочки дает возможность работать программам в безопасном пространстве. Рядовые пользователи могут смело его отключать.
- Клиент Telnet – удаленное подключение к компьютеру поду управлением Telnet. Небезопасный компонент, лучше отключите его.
- Клиент TFTP – протокол передачи файлов на старых устройствах.
- Клиент рабочих папок обеспечивает синхронизацию папок из рабочей сети с домашним компьютером.
- Компоненты для работы с мультимедиа следует оставить только в том случае, если вы используете плеер Windows Media.
- Компоненты прежних версий – в прошлом этот компонент входил в DirectX. Можно удалить – при необходимости он установится дополнительно.
- Пакет администрирования диспетчера RAS применяется системными администраторами при создании профиля пользователя VPN в корпоративной сети.
- Печать в PDF позволяет средствами операционной системы.
- ПоддержкаAPIудаленного разностного сжатия необходим для сравнения файлов, которые синхронизируются на вашем компьютере. Используется небольшим количеством приложений.
- Поддержка общего доступа к файлам SMB 1.0/CIFS . С помощью этой функции обеспечивается поддержка расшаривания файлов и принтеров с ранними версиями Windows.
- Прослушиватель RIP нужен лишь в том случае, если маршрутизатор работает по протоколу RIP v1. Вряд ли ваш домашний роутер его поддерживает.
- Простые службы TCPIP – набор инструментов для восстановления работы корпоративной сети. Для домашнего компьютера компонент не нужен.
- Сервер очереди сообщений Майкрософт – еще один компонент системы, работающий в корпоративной сети. Обеспечивает буферизацию сетевых сообщений и сохранение их на локальном компьютере, что повышает устойчивость связи по локальной сети.
- Служба активации Windows требуется для разработчиков программ.
- Службы Active Directory для облегченного доступа к каталогам – альтернатива для полного сервиса Active Directory, используемого в корпоративных сетях.
- Службы IIS – инструменты управления серверами IIS и FTP.
- Службы XPS позволяет печатать документы в XPS-файл. Отключайте, если не используете.
- Службы печати документов , как через Интернет, так и локальная, обычно включены по умолчанию, равно как и функции факса и сканера. Используются они не часто, но лучше их оставить.
- Соединитель MultiPoint . Если ваш компьютер не подключен к корпоративной сети, использующей MultiPoint-менеджер, этот компонент вам не нужен.
- Средство просмотра XPS – программа-вьювер XPS-документов.
- Фильтр Windows TIFF IFilter – функция, производящая анализ графических *.tiff файлов и последующее их распознавание в текст.
Включение или отключение компонентов Windows 10
Для настройки компонентов, внизу экрана слева откройте меню “Пуск”. В открывшемся окне, в списке всех приложений, внизу, откройте вкладку “Служебные Windows”. В открывшемся списке нажмите на вкладку “Панель управления”.
Далее, на странице “Панель управления” перейдите на вкладку “Программы”.
Далее, на следующей странице нажмите на вкладку “Включение или отключение компонентов Windows”.
Далее, у вас откроется окно “Включение или отключение компонентов Windows”. Чтобы включить компонент поставьте галочку, чтобы отключить компонент снимите галочку, нажмите на кнопку OK.
По умолчанию вы можете включить или отключить следующие компоненты:
– .NET Framework 3.5 (включает .NET 2.0 и 3.0)
– Internet Explorer 11
– SNMP-протокол
– Windows Identity Foundation 3.5
– Windows PowerShell 2.0
– Внедряемое веб-ядро служб IIS
– Клиент Telnet
– Клиент TFTP
– Клиент рабочих папок
– Компоненты для работы с мультимедиа
– Компоненты прежних версий
– Печать в PDF (Майкрософт)
– Поддержка API удалённого разностного сжатия
– Поддержка общего доступа к файлам SMB 1.0/CIFS
– Подсистема Windows для Linux (бета-версия)
– Прослушиватель RIP
– Простые службы TCPIP (такие как echo, daytime и т.п.)
– Сервер очереди сообщений Майкрософт (MSMQ)
– Служба активации Windows
– Службы IIS
– Службы XPS
– Службы печати и документов
– Средство просмотра XPS
– Фильтр Windows TIFF IFilter
Остались вопросы? Напиши комментарий! Удачи!
Некоторые функции и программы, имеющиеся в Windows 10, отключены по умолчанию, но их можно запустить вручную. Используя те же способы, можно деактивировать многие системные сервисы и приложения. Меню управления компонентами расположено в настройках системы.
Control Panel
The Control Panel is a collection of tools to help you configure and manage the resources on your computer. You can change settings for printers, video, audio, mouse, keyboard, date and time, user accounts, installed applications, network connections, power saving options, and more.
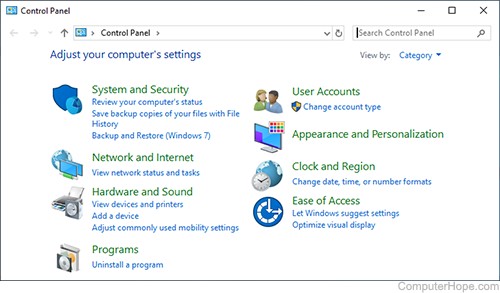
In Windows 10, the Control Panel is located in the , under Windows System.
You can also start the Control Panel from the Run box. Press Win+R, type control, and press Enter. Or, you may press the Windows key, type Control Panel, and then press Enter.
Many of the Control Panel settings are also accessible in the Windows 10 menu.
What is the Control Panel?
Как открыть компоненты Windows 10
Панель управления
Пользователям доступно множество встроенных не обязательных компонентов операционной системы. После их активации при необходимости система загрузит необходимые данные. Компоненты зачастую не только расширяют возможности системы, но и позволяют запускать множество приложений. Более подробно мы разбирали доступные компоненты в инструкции включение и отключение компонентов Windows 10.
- По аналогии пользователю нужно открыть стандартную панель управления в меню пуск начав вводить Панель управления.
- Дальше перейдите в Программы > Программы и компоненты > Включение и отключение компонентов Windows.
В текущем расположении достаточно установить флажок для включения нужного компонента. Для отключения компонентов снимите установленный флажок. А также затемненный флажок говорит об частичном включении компонента.
Параметры системы
Возможность управления компонентами была частично перенесена в обновленные параметры системы. Пользователю достаточно перейти по пути: Приложения > Приложения и возможности > Управление дополнительными компонентами.
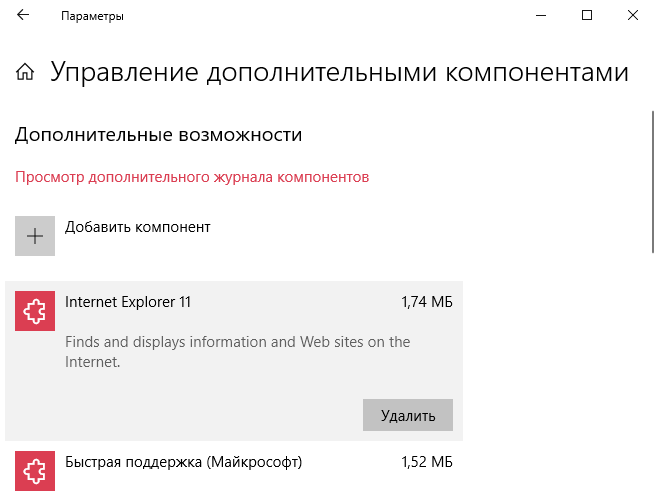
При необходимости после выделению нужного компонента можно его удалить буквально в несколько нажатий. Если же пользователю нужно добавить компонент достаточно выбрать доступный вариант со списка.
К самым популярным компонентам относят NET Framework 3.5 для Windows 10, который нужен для запуска зачастую старых приложений. NET Framework может служить ещё одной причиной почему могут не запускаться старые игры на Windows 10. Хотя зачастую после запуска любого приложения требующего библиотеки NET Framework система предлагает установить их в автоматическом режиме.
А также пользователи при необходимости могут в компонентах системы включить виртуализацию Hyper-V Windows 10. Hyper-V позволяет запускать виртуальные машины на своем компьютере без необходимости загрузки стороннего программного обеспечения. Кстати функционала Hyper-V больше чем достаточно для полноценной работы с виртуальными машинами.
Включение или отключение компонентов Windows 10
Для настройки компонентов, внизу экрана слева откройте меню “Пуск”. В открывшемся окне, в списке всех приложений, внизу, откройте вкладку “Служебные Windows”. В открывшемся списке нажмите на вкладку “Панель управления”.
Далее, на странице “Панель управления” перейдите на вкладку “Программы”.
Далее, на следующей странице нажмите на вкладку “Включение или отключение компонентов Windows”.
Далее, у вас откроется окно “Включение или отключение компонентов Windows”. Чтобы включить компонент поставьте галочку, чтобы отключить компонент снимите галочку, нажмите на кнопку OK.
По умолчанию вы можете включить или отключить следующие компоненты:
– .NET Framework 3.5 (включает .NET 2.0 и 3.0)
– Internet Explorer 11
– SNMP-протокол
– Windows Identity Foundation 3.5
– Windows PowerShell 2.0
– Внедряемое веб-ядро служб IIS
– Клиент Telnet
– Клиент TFTP
– Клиент рабочих папок
– Компоненты для работы с мультимедиа
– Компоненты прежних версий
– Печать в PDF (Майкрософт)
– Поддержка API удалённого разностного сжатия
– Поддержка общего доступа к файлам SMB 1.0/CIFS
– Подсистема Windows для Linux (бета-версия)
– Прослушиватель RIP
– Простые службы TCPIP (такие как echo, daytime и т.п.)
– Сервер очереди сообщений Майкрософт (MSMQ)
– Служба активации Windows
– Службы IIS
– Службы XPS
– Службы печати и документов
– Средство просмотра XPS
– Фильтр Windows TIFF IFilter
Остались вопросы? Напиши комментарий! Удачи!
В Windows 7/10 Майкрософт сделал очередной шаг вперед в кастомизации и настройке своей операционной системы, предоставив пользователю контроль над компонентами. Теперь юзер может отключить встроенный браузер Edge или удалить лишние библиотеки для Windows Media по своему усмотрению.
Включение и отключение компонентов Windows 10
Видеоинструкция
Для наглядности мы записали отдельное видео с обзором способов удаления любой установленной на компьютер или ноутбук программы.
В этой статье хочу подробно рассмотреть особенности раздела — Установка и удаление программ в Windows 10.
Новое, десятое издание Windows, помимо стандартного установщика программ, имеет несколько дополнительных сервисов. Теперь доступен магазин приложений Microsoft, где можно найти огромное количество интересных, необходимых каждому человеку утилит.
Для более опытных пользователей появилась функция загрузки программного обеспечения посредством командной строки. Обо всем подробнее, дальше в этой статье.
В первую очередь, хочу рассказать, как открыть раздел
— установка и удаление программ.
Открыть необходимое меню можно несколькими способами:
Краткое описание компонентов Windows 10
В зависимости от того, какая версия ОС установлена у вас, количество системных компонентов будет различаться – естественно, меньше всего их будет в Home Edition. Рассмотрим самый подробный список компонентов «десятки» и их функции.
- .NET Framework 3.5 (также .NET 2.0 и 3.0): нужен для программ, написанных для этих версий платформы. При отсутствии нужной версии платформы в системе она будет установлена автоматически.
- .NET Framework6 Advanced Services. Последняя версия платформы, необходима для приложений. Устанавливается автоматически.
- Hyper-V – система аппаратной виртуализации Microsoft. Представляет собой платформу и средства управления виртуальными машинами.
- Internet Explorer 11. Раритетный браузер от Microsoft вполне можно отключить – вряд ли вы им будете пользоваться.
- Протокол SNMP. Несколько устаревший протокол управления сетевыми устройствами. Многие девайсы до сих пор его используют.
- Windows Identity Foundation 3.5 может быть затребован некоторыми старыми приложениями, работающими в среде .NET Framework. В случае необходимости его можно включить отдельно.
- Windows PowerShell 2.0. Продвинутый интерпретатор командной строки. Отключайте его если не используете.
- Внедряемое веб-ядро служб IIS – инструмент, необходимый для профессионалов в IT-сфере. Обычные пользователи вполне могут отключить его.
- Встроенный модуль запуска оболочки дает возможность работать программам в безопасном пространстве. Рядовые пользователи могут смело его отключать.
- Клиент Telnet – удаленное подключение к компьютеру поду управлением Telnet. Небезопасный компонент, лучше отключите его.
- Клиент TFTP – протокол передачи файлов на старых устройствах.
- Клиент рабочих папок обеспечивает синхронизацию папок из рабочей сети с домашним компьютером.
- Компоненты для работы с мультимедиа следует оставить только в том случае, если вы используете плеер Windows Media.
- Компоненты прежних версий – в прошлом этот компонент входил в DirectX. Можно удалить – при необходимости он установится дополнительно.
- Пакет администрирования диспетчера RAS применяется системными администраторами при создании профиля пользователя VPN в корпоративной сети.
- Печать в PDF позволяет создавать PDF-файлы средствами операционной системы.
- Поддержка API удаленного разностного сжатия необходим для сравнения файлов, которые синхронизируются на вашем компьютере. Используется небольшим количеством приложений.
- Поддержка общего доступа к файлам SMB 1.0/CIFS. С помощью этой функции обеспечивается поддержка расшаривания файлов и принтеров с ранними версиями Windows.
- Прослушиватель RIP нужен лишь в том случае, если маршрутизатор работает по протоколу RIP v1. Вряд ли ваш домашний роутер его поддерживает.
- Простые службы TCPIP – набор инструментов для восстановления работы корпоративной сети. Для домашнего компьютера компонент не нужен.
- Сервер очереди сообщений Майкрософт – еще один компонент системы, работающий в корпоративной сети. Обеспечивает буферизацию сетевых сообщений и сохранение их на локальном компьютере, что повышает устойчивость связи по локальной сети.
- Служба активации Windows требуется для разработчиков программ.
- Службы Active Directory для облегченного доступа к каталогам – альтернатива для полного сервиса Active Directory, используемого в корпоративных сетях.
- Службы IIS – инструменты управления серверами IIS и FTP.
- Службы XPS позволяет печатать документы в XPS-файл. Отключайте, если не используете.
- Службы печати документов, как через Интернет, так и локальная, обычно включены по умолчанию, равно как и функции факса и сканера. Используются они не часто, но лучше их оставить.
- Соединитель MultiPoint. Если ваш компьютер не подключен к корпоративной сети, использующей MultiPoint-менеджер, этот компонент вам не нужен.
- Средство просмотра XPS – программа-вьювер XPS-документов.
- Фильтр Windows TIFF IFilter – функция, производящая анализ графических *.tiff файлов и последующее их распознавание в текст.
Шаг 4. Скачивание пакета обновления ядра LinuxStep 4 — Download the Linux kernel update package
-
Скачайте пакет последней версии:Download the latest package:
Пакет обновления ядра Linux в WSL 2 для 64-разрядных компьютеров.WSL2 Linux kernel update package for x64 machines
Примечание
Если вы используете компьютер ARM64, вместо этого скачайте пакет ARM64.If you’re using an ARM64 machine, please download the ARM64 package instead. Если вы не знаете, какой тип компьютера используете, откройте командную строку или PowerShell и введите .If you’re not sure what kind of machine you have, open Command Prompt or PowerShell and enter: .
-
Запустите пакет обновления, скачанный на предыдущем этапе.Run the update package downloaded in the previous step. (Для запуска щелкните дважды. Появится запрос на повышение уровня разрешений. Нажмите кнопку «Да», чтобы утвердить эту установку.)(Double-click to run — you will be prompted for elevated permissions, select ‘yes’ to approve this installation.)
Когда установка завершится, перейдите к следующему шагу — выбору WSL 2 в качестве версии по умолчанию при установке новых дистрибутивов Linux.Once the installation is complete, move on to the next step — setting WSL 2 as your default version when installing new Linux distributions. (Пропустите этот шаг, если вы хотите, чтобы новые дистрибутивы Linux были установлены в WSL 1).(Skip this step if you want your new Linux installs to be set to WSL 1).
Примечание
Дополнительные сведения см. в статье об изменениях процесса установки обновления ядра Linux в WSL 2, доступной в блоге, посвященному командной строке Windows.For more information, read the article changes to updating the WSL2 Linux kernel, available on the Windows Command Line Blog.
Когда ждать изменений
Проект обновленного пользовательского интерфейса носит кодовое название «Солнечная долина» (Sun Valley). Вероятнее всего, это развитие Fluent Design, которую она постепенно внедряет в Windows 10, чтобы сделать ее менее похожей на предшествующие ОС.
Видоизмененная экранная клавиатура
Появление «Солнечной долины» ожидается к рождественскому сезону 2021 г. в составе релиза Windows 10 Cobalt, более точных дат пока нет. По данным Windows Central, вся внутренняя документация, связанная с этим проектом, пестрит эпитетами в духе «оживления», «модернизации» и т. д.
Специалисты Windows Central не исключают, что в итоге Microsoft не станет перерисовывать те или иные элементы дизайна и оставит их в прежнем виде. Разработка Windows 10 Cobalt будет завершена к июню 2021 г., затем начнется этап тестирования и выявления недочетов.
Итоговое название нового интерфейса может звучать как «WinUI». CNews писал, что еще в конце августа 2020 г. упоминание этой графической платформы было найдено в одной из тестовых сборок Windows 10 участниками программы Windows Insider.
Тестировщики обнаружили в сборке Windows 10 под номером 20197 упоминания новых компонентов дизайна для центра уведомлений (Action Center), меню «Пуск» и рабочего стола. Они называются WinUIDesktopActionCenter, WinUIDesktopStartMenu и WinUIOnDesktop.
Также не стоит забывать, что Microsoft стремится не только перерисовать интерфейс Windows 10, но и исключить из него множество привычных и удобных компонентов. К примеру, «под прицелом» сейчас находится «Панель управления», избавиться от которой Microsoft задумала еще в октябре 2015 г., спустя три месяца после релиза самой Windows 10.
Со временем от оригинальной Windows 10 может ничего не остаться
В июле 2020 г. появились новые намеки на скорое уничтожение «Панели управления». В одной из тестовых сборок Windows 10 с индексом 20161 при попытке открыть этот апплет система запускала меню «Параметры», которое Microsoft продвигает в качестве современной замены «Панели управления».
Ситуация, как сообщал CNews, повторилась и в сентябре 2020 г. с релизом сборки 20211. Напомним, что в Windows 10 нельзя отключить автоматические обновления стандартными средствами, то есть рано или поздно патч, удаляющий «Панель управления» и другие важные компоненты, может внедриться на каждый ПК под управлением этой ОС.
- Короткая ссылка
- Распечатать








