Простой калькулятор
Содержание:
- Инструкция для работы с нашим онлайн калькулятором
- Аналитическая геометрия
- Почему не работает калькулятор Windows 10
- Калькулятор в windows 8 — запоминаем как его открыть
- Что означают ошибки DCOM 10016 в Windows 10
- Тригонометрический калькулятор онлайн — примеры
- Как включить калькулятор на клавиатуре в OC Windows
- Как найти калькулятор в Windows 8
- Какие функции предоставляет калькулятор в операционной системе Windows
- Виджеты для Windows 10 и 8
- Какие функции предоставляет калькулятор в операционной системе Windows
- Калькулятор в Windows 10 не работает: что делать, как запустить калькулятор или заменить на версию для Windows 7
- Где находится калькулятор в Windows 10?
- Как в windows 7 вызвать калькулятор
- ? Калькулятор и методика расчета
- Как найти калькулятор в Windows 8
Инструкция для работы с нашим онлайн калькулятором
Основные функции кнопок
, ,… , — цифровые клавиши;
— клавиша для одновременного ввода двух нулей;
— удаление последнего введенного Вами знака на экране;
[ +/- ] – смена знака числового выражения на экране на противоположный;
— возведение числа X в степень Y;
— сложение, — вычитание, — умножение, — деление;
— вычисление квадратного корня;
— определение процентов;
— сохранение в памяти калькулятора числа со знаком ;
— сохранение в памяти калькулятора числа со знаком ;
— отображение содержимого памяти на дисплей;
— очистка содержимого памяти;
— сброс калькулятора включая память;
— сброс калькулятора, без сброса памяти.
Аналитическая геометрия
- Длина отрезка по координатам x,y. Простенький калькулятор, вычисляющий длину вектора по формуле
- Аналитическая геометрия. Мощный по своим характеристикам онлайн-калькулятор, который по координатам пирамиды определяет площадь грани, уравнения плоскостей, углы и др.
- По координатам вершин треугольника найти площадь, уравнения сторон, уравнение медианы, уравнение биссектрисы
- Площадь треугольника по координатам вершин.
- Уравнение прямой по координатам вершин.
- Угол между двумя прямыми
- Внутренние углы треугольника
- Расстояние от точки до прямой
- Множество точек на плоскости (Составить уравнение множества точек на плоскости)
- Условие коллинеарности векторов
- Скалярное произведение векторов
- Векторное произведение
- Момент силы относительно начала координат
- Площадь параллелограмма, построенного на векторах
- Объем пирамиды, построенной на векторах
- Объем параллелограмма, построенного на векторах
- Угол между двумя плоскостями
- Уравнение параллельной прямой. Составляется уравнение прямой, проходящей через точку параллельно данной прямой.
- Уравнение перпендикулярной прямой.
Почему не работает калькулятор Windows 10

При работе с системой можно столкнуться с разного рода проблемами. В «десятке» их довольно много, но решит их можно.
Одной из дефектов системы является ошибки, не работает калькулятор Windows 10. В калькулятор мы можем совершать быстрые расчеты, чтобы не тратить время.
Конечно, можно воспользоваться и смартфоном, но некоторым в данный момент может быть доступен только десктопный калькулятор.
Здесь я хочу написать два способа решения и, может быть, парочку дополнительных действий. Что значит, не работает калькулятор? Например, он не запускается, вылетает, лагает, ведь это такое же приложение, как другие, установленные в системе.
Как найти калькулятор на Windows 10
Сейчас вряд ли этот вопрос имеет актуальность, так как с Windows 10 уже многие разобрались. Что-то найти в системе можно через Пуск. Открываете его и слева листаем до приложения «Калькулятор». Можно ввести в поиске и мгновенно отобразится нужный результат.
Если там калькулятора нет, а в поиске он почему-то не отображается, используйте проводник. Зайдите на системный диск и следуйте по пути: C: WindowsSystem32. Там найдите приложение calc.exe. Даже значок будет соответствующий.
Наконец, отсутствие приложения во всех перечисленных местах будет говорить о том, что «Калькулятор» удален или из-за багов системы и вирусов он скрыт.
Так как калькулятор является системным ПО, тогда прочитайте статью по удалению и сбросу приложений Windows 10.
Исправляем проблему, когда не работает калькулятор Windows 10
Самый простой способ избавиться от проблемки – сбросить приложение. Заходим в параметры системы (нажимаем комбинацию «Win+I») дальше переходим в раздел «Приложения».
Заходим на вкладку «Приложения и возможности» ищем среди списка справа калькулятор. Нажимаем по нему и щелкаем по пункту «Дополнительные параметры».
Появляется окошко, где жмём кнопку «Сбросить». А потом подтверждаем действие.
Таким образом, мы сбросить кэш приложения, как бы вернем его в исходное состояние.
Вышеперечисленные действия не помогли? Прочитайте статью «Почему не работают приложения Windows 10», возможно, там вы найдёте ответ.
Установка аналогичного калькулятора на Windows 10
Чтобы скачать и установить аналогичный калькулятор, воспользуемся магазином Windows. Зайдите в него и введите в поиске соответствующее слово или фразу. В результатах вы увидите множество калькуляторов, некоторые из которых имеют больше возможностей, чем стандартное приложение.
Второй вариант – ввести в поисковике ключевую фразу и найти какой-нибудь калькулятор для Windows. Например, есть программка — Old Calculator для Windows 10. Это приложение возвращает калькулятор от Windows 7. Думаю, кому-то это будет интересно.
Скачать программу можно с официального сайта разработчика: http://winaero.com/blog/get-calculator-from-windows-8-and-windows-7-in-windows-10/. Там есть и другие полезные приложения для «десятки» и интересные статьи.
Дополнительные действия, если не работает калькулятор Windows 10
Если у вас возникла подобная проблемка, тогда выполните следующие действия:
- Вспомните, что вы делали недавно в системе и приведите её в исходное состояние;
- Запустите от имени администратор командную строку и введите команду: sfc /scannow.
- Если результата не дало, в той же командной строке введите: DISM.exe /Online /Cleanup-image /Restorehealth – это восстановление образа системы.
- Попробуйте создать другую учетную запись и открыть калькулятор там.
- Удалите недавно установленные программы и отключите антивирус.
- Используйте восстановление системы.
: Как создать точку восстановления системы для Windows 7,8 и 10
Вот мы разобрали много действий, касающихся лишь одно приложения в такой большой системе, как Windows 10. Поэтому материалов еще будет очень много и не забывайте следить за выходом новых материалов.
https://computerinfo.ru/ne-rabotaet-kalkulyator-windows-10/https://computerinfo.ru/wp-content/uploads/2017/09/ne-rabotaet-kalkulyator-700×342.jpghttps://computerinfo.ru/wp-content/uploads/2017/09/ne-rabotaet-kalkulyator-300×147.jpg2017-09-02T16:55:14+00:00EvilSin225Windows 10калькулятор,не работает калькулятор Windows 10,скачать калькулятор для windows 10При работе с системой можно столкнуться с разного рода проблемами. В «десятке» их довольно много, но решит их можно. Одной из дефектов системы является ошибки, не работает калькулятор Windows 10. В калькулятор мы можем совершать быстрые расчеты, чтобы не тратить время. Конечно, можно воспользоваться и смартфоном, но некоторым в…EvilSin225Андрей Тереховandrei1445@yandex.ruAdministratorКомпьютерные технологии
Калькулятор в windows 8 — запоминаем как его открыть
Доброго времени суток, дорогие читатели! Сегодняшняя тема будет на расслабоне, потому что никаких сложных манипуляций мы делать не будем. Даже странно, что я об этом пишу. Я просто хочу вам рассказать о том, как открыть калькулятор в windows 8. «Да все и так знают» — скажут многие, и кстати я тоже так думал. Но оказывается восьмерка озадачила многих людей и для некоторых найти калькулятор стало целой проблемой.
Встречал я людей, которые не могли найти калькулятор в windows 8, а ведь иногда он так нужен, особенно когда под рукой нет обычного вычислительного прибора. Нет, конечно сейчас и в каждый телефон калькулятор встроен, но на компе его очень полезно иметь и пользоваться удобно. Мне самому очень часто (почти каждый день) приходится пользоваться калькулятором и этот вычислительный помощник ох как меня выручает.
Ладно. Не будем долго размусоливать вступление, тем более, что и статья у нас сегодня небольшая, правда? Ну, поехали!

Вспомнился мне тут один анекдот:
Чтобы заснуть, я мысленно повторяю таблицу умножения, и засыпаю где-то на семью семь. А сегодня не спалось и я дошла до двузначных чисел и зависла…пришлось вставать и брать калькулятор.
Вот как-то так). Ну как? Всё понятно? Ну и отлично, хотя я уверен, что подавляющее большинство из вас прекрасно знало как открыть эту шайтан-машинку. В общем лишней данная информация точно не будет.
Для более детального освоения windows, интернета и работе с различными программами очень рекомендую посмотреть этот замечательный видеокурс, в котором покажут как правильно работать в windows, в интернете, с программами на наглядных примерах в видеоформате. В общем вещь.
Я надеюсь, что статья была вам полезна и вы теперь быстро сможете найти наш вычислитель и если вы хотите быть в курсе новинок на блоге, то не забудьте подписаться на него. А я с вами прощаюсь. Увидимся в следующих статьях. Пока-пока!
koskomp.ru
Что означают ошибки DCOM 10016 в Windows 10
События с идентификатором 10016 записываются в журнал событий, когда компоненты Microsoft обращаются за доступом к компонентам DCOM без требуемых в этом случае разрешений.
Компанией Microsoft создан сценарий работы, при котором системный код обращается за доступом к компонентам DCOM с предпочтительным набором параметров, и если доступ не предоставлен, код обращается снова с другим набором.
Служба поддержки Microsoft сообщает, что указанные ошибки заложены в работу ОС, происходят на всех ОС Windows 10 и могут быть проигнорированы пользователями без последствий для работы системы.
Ошибки с кодом 10016 записываются в журнал событий, когда компоненты Microsoft обращаются за доступом к компонентам DCOM
В некоторых случаях сообщения об ошибках могут начать появляться после установки определенных исправлений Windows.
Несмотря на то, что это не критическая системная ошибка, заполнение журнала ошибками 100016 может затруднить поиск и диагностику других ошибок на ПК.
В указанных случаях ошибки можно исправить либо предоставлением разрешения для компонентов DCOM, либо полным отключением регистрации ошибок Distributed COM.
Тригонометрический калькулятор онлайн — примеры
Как произвести онлайн расчет синусов и косинусов, тангенсов
Обратите внимание, что kalkpro.ru способен оперировать как градусами, так радианами и градами. 1 рад = 57,3°; 360° = 2π рад., 1 град = 0,9 градусов или 1 град = 0,015708 радиан
1 рад = 57,3°; 360° = 2π рад., 1 град = 0,9 градусов или 1 град = 0,015708 радиан.
Для включения того или иного режима измерения нажмите нужную кнопку:
где Deg – градусы, Rad – измерение в радианах, Grad — в градах. По умолчанию включен режим расчета в градусах.
В качестве самого простого примера найдем синус 90 градусов. Нажмите:
90
Ответ: единица
Также рассчитываются и другие тригонометрические функции, например, вычислим косинус 60 °:
60
Решение: 0,5
Аналогичным способом вычисляются обратные тригонометрические функции онлайн на КАЛКПРО — арксинус , арккосинус, арктангенс, а также гиперболические функции sinh, cosh, tanh.
Для их ввода необходимо переключить интерфейс, нажав , появятся новые кнопки – asin, acos, atan. Порядок ввода данных прежний: сначала величину, затем символ нужной функции, будь то акрсинус или арккосинус.
Преобразование с кнопкой Dms и Deg на калькуляторе
позволяет перевести угол из формата градусы, минуты и секунды в десятичные доли градуса для вычислений. производит обратный перевод – в формат «градусы; минуты; секунды».
Например, угол 35 o 14 минут 04 секунды 53 десятые доли секунды переведем в десятые доли:
35,140453 35,23459166666666666666
Переведем в прежний формат: 35,23459166666666666666 35,140453
Десятичный логарифм онлайн
Десятичный логарифм на калькуляторе рассчитывается следующим образом, например, ищем log единицы по основанию 10, log10(1) или lg1:
1
Получается 0 в итоге. Для подсчета lg100 нажмем так:
100
Решение: два. Как себя проверить? Что вообще такое десятичный логарифм — log по основанию 10. В нашем примере 2 – это степень в которую необходимо ввести основание логарифма, то есть 10, чтобы получить 100.
Так же вычисляется натуральный логарифм, но кнопкой .
Как пользоваться памятью на калькуляторе
Существующие кнопки памяти: M+, M-, MR, MS, MC.
Добавить данные в память программы, чтобы потом провести с ними дальнейшие вычисления поможет операция MS.
MR выведет вам на дисплей сохраненную в памяти информацию. MC удалит любые данные из памяти. M- вычтет число на онлайн дисплее из запомненного в памяти.
Пример. Внесем сто сорок пять в память программы:
145
После проведения других вычислений нам внезапно понадобилось вернуть запомненное число на экран электронного калькулятора, нажимаем просто:
На экране отобразится снова 145.
Потом мы снова считаем, считаем, а затем решили сложить, к примеру, 85 с запомненным 145, для этого нажимаем , либо для вычитания 85 из запомненного 145. В первом случае по возвращению итогового числа из памяти кнопкой получится 230, а во втором, после нажатия и получится 60.
Инженерный калькулятор kalkpro.ru быстро и точно проведет сложные вычисления, значительно упрощая ваши задачи.
Перечень калькуляторов и функционал будет расширяться, просто добавьте сайт в закладки и расскажите друзьям!
Как включить калькулятор на клавиатуре в OC Windows
Калькулятор во все времена был весьма востребованным устройством. С появлением компьютеров и операционных систем данный электронно-вычислительный аппарат в одночасье стал гораздо ближе и проще в использовании, при этом получил множество дополнительных функций. В ОС “Виндовс” программа имеет простой, инженерный и программный калькулятор, а также функцию вычисления даты.
Для пользователей персональных компьютеров, которые часто прибегают к помощи калькулятора, на клавиатуре есть горячие клавиши, что служат для выполнения оперативного вызова программы. Это упрощает путь к расчетному устройству, а также экономит время пользователя.
В данном материале будет рассмотрено, как включить калькулятор на клавиатуре, какие функции он имеет, а также как работать с данной системной программой в операционной системе Windows.
Как найти калькулятор в Windows 8
Первый пост, в этом году, хочу посвятить операционной системе Windows 8. В конце уходящего 2013 года решил сделать себе подарок- купил новый ноутбук, на котором конечно же была уже предустановлена Windows 8.
И сразу образовалась проблемка- где калькулятор в Windows 8? Одной из основных и пожалуй заметных особенностей новой операционной системы стал «плиточный» интерфейс (Metro), заменивший привычные ярлыки и окна. Вообщем- то даже для среднего пользователя разобраться со всеми нововведениями системы и понять что к чему, не составит особого труда.
Задача этого нового интерфейса — максимально унифицировать операционную систему для удобства работы на всех устройствах- от персональных компьютеров до телефонов и планшетов. За все время, которое я «общаюсь», с компьютером, испробовал и ХР, и 7. « Восьмерка» мне очень даже понравилась! Технические требования Windows 8 не отличаются от -предшественницы (Windows 7), а скорость загрузки Windows 8 на одинаковом «железе» увеличена почти в два раза.
Основное отличие Windows 8 от своих предшественниц- это то что кнопки « Меню» нет в привычном месте- левом, нижнем углу экрана. Все управление происходит через интерфейс (Metro), в списке всех приложений. Для этого на стартовом экране кликаем правой кнопкой мышки на свободном от плиток месте и внизу нажимаем кнопку «Все приложения»
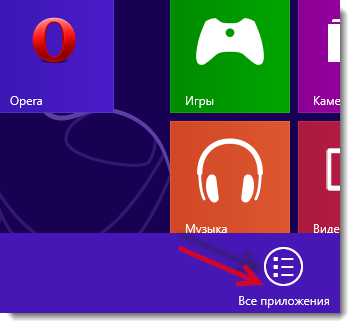
Кликаем по нему, выделяя, правой кнопкой мышки. Затем прикрепляем его нажав на кнопку «Закрепить на панели задач»
Вот и все! Значок « Калькулятор» появится в панели « Быстрого доступа»
Если же, Вы не хотите захламлять панель или Рабочий стол, теперь Вы знаете где калькулятор в Windows 8 и сможете быстро его найти и открыть.
Как выглядит обновленный Калькулятор? Выглядит он стандартно и особо не изменился.
Если Вам необходимы более специализированные функции, при нажатии на кнопку « Вид», можно выбрать другие уровни сложности- например « Инженерный» или « Программист»

Так выглядит Калькулятор с расширенными функциями
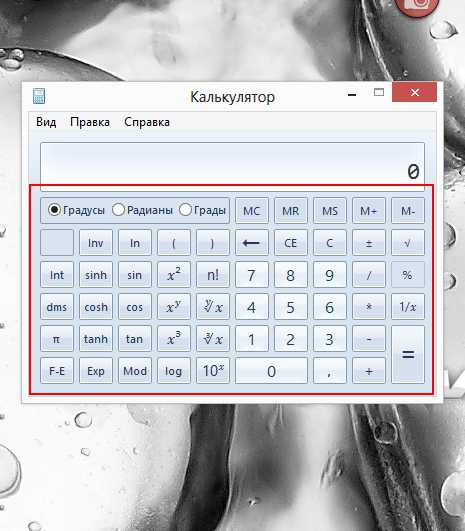
Такими несложными настройками найти калькулятор в Windows 8 не составит труда.
Разные люди по разному воспринимают информацию- кто то лучше воспринимает видео, а кто то текст, поэтому записал небольшое видео по теме статьи. Желаю Вам успехов в освоении Восьмерки.
С Уважением Александр Клюев.
Какие функции предоставляет калькулятор в операционной системе Windows
Как было сказано ранее, современная операционная система Windows 7 дала калькулятору немало приятных для пользователей функций. Давайте разберемся, что можно рассчитывать при помощи штатной программы «Виндовс».
Прежде всего, данное приложение имеет простой калькулятор. Он является базовым, на котором, в свою очередь, построен весь алгоритм расчета. К слову, для среднестатистического пользователя его вполне достаточно. Но на этом функции калькулятора в среде «Виндовс» не заканчиваются.
Вместо того, чтобы покупать довольно громоздкий по современным меркам калькулятор для сложных расчетов, «Майкрософт» предоставляет в своей операционной системе инженерный калькулятор на компьютер. Он позволит произвести расчеты с учетом косинусов, синусов, корней и прочих математических элементов, используя при этом лишь свой ПК. Многие пользователи даже не догадываются о разнообразии предоставляемых функций калькулятором на базе операционной системы «Виндовс».
Виджеты для Windows 10 и 8
Для этих операционок созданы отличные и современные варианты.
Calc Pro HD
Этот калькулятор платный, но его основное преимущество в том, что вы сами можете выбрать и скачать элементы и функционал, создавать свой идеальный вариант. Это не просто прибор для вычислений, это комплексная машина, имеющая хорошую точность, много функций.
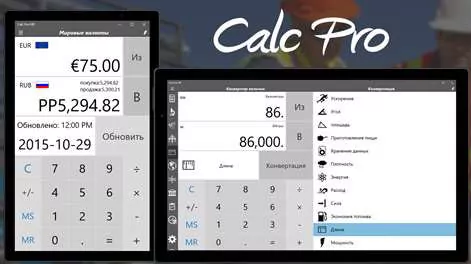
Многие пользователи считают его лучшим устройством на рабочий стол для домашнего использования, работы и учебы. Кроме базового набора, можно добавить:
- работу с графиками функций (построение, отметка точек);
- все системы исчисления (десятичная, двоичная и другие);
- взаимодействие с единицами измерения;
- константы;
- статистику (логарифмы, регрессия);
- финансовые расчеты (ипотечное кредитование, потребительское, амортизация и прочее);
- конвертер валют;
- время и дату (есть даже лунные фазы);
- в полной версии доступно 10 вычислительных «машин».
Calculator Free
Название говорит само за себя. Этот вариант отлично подойдет на рабочий стол для Виндовс 8. Можно скачать и запускать одновременно с другими программами, заполнять весь дисплей красивыми заставками. С ним легко работать, а благодаря нестандартному дизайну пользоваться им гораздо удобнее, по сравнению с классическим элементом. Экономит время, легко копирует и вставляет значения из других приложений.

Удобно, что есть память, так что даже несохраненные данные легко найти. Живая плитка регулярно обновляется, поэтому стразу на стартовом экране вы видите последние результаты. Эффективно функционирует и полностью использует возможности «восьмерки». Если захочется поменять заставку, кликните по одной из цветных кнопочек в верхней части дисплея. Сохраняется вся история вычислений, поэтому можно продолжить работу при незапланированной остановке. Удалить неправильно введенное значение поможет клавиша Backspace.
Вот такие калькуляторы самостоятельно можно скачать на рабочий стол ПК бесплатно. Работать с ними легко, много места они не занимают, и находятся при этом всегда под рукой.
Какие функции предоставляет калькулятор в операционной системе Windows
Как было сказано ранее, современная операционная система Windows 7 дала калькулятору немало приятных для пользователей функций. Давайте разберемся, что можно рассчитывать при помощи штатной программы «Виндовс».
Прежде всего, данное приложение имеет простой калькулятор. Он является базовым, на котором, в свою очередь, построен весь алгоритм расчета. К слову, для среднестатистического пользователя его вполне достаточно. Но на этом функции калькулятора в среде «Виндовс» не заканчиваются.
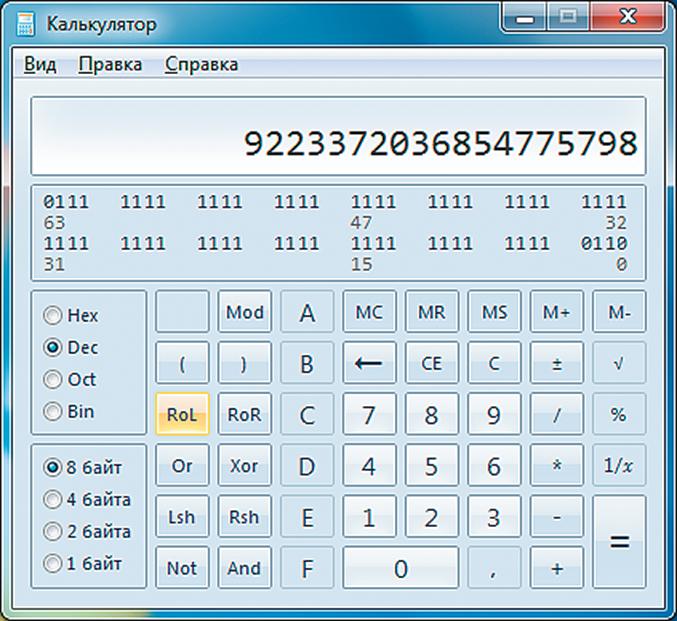
Вместо того, чтобы покупать довольно громоздкий по современным меркам калькулятор для сложных расчетов, «Майкрософт» предоставляет в своей операционной системе инженерный калькулятор на компьютер. Он позволит произвести расчеты с учетом косинусов, синусов, корней и прочих математических элементов, используя при этом лишь свой ПК. Многие пользователи даже не догадываются о разнообразии предоставляемых функций калькулятором на базе операционной системы «Виндовс».
Калькулятор в Windows 10 не работает: что делать, как запустить калькулятор или заменить на версию для Windows 7

Для многих пользователей калькулятор в операционной системе Windows является одним из основных инструментов, который едва ли не чаще других программ запускается на компьютере. Калькулятор является встроенным приложением, как в Windows 10, так и в более ранних версиях операционной системы от Microsoft.
В сравнении с версией для Windows 7, в новой Windows 10 калькулятор серьезно переработали, а вместе с тем появилась вероятность возникновения ошибок при его работе.
В рамках данной статьи мы рассмотрим, как запустить калькулятор в Windows 10, что делать, если при его запуске возникают ошибки, и каким образом можно вернуть привычный калькулятор от Windows 7 в новую версию операционной системы.
Как запустить калькулятор в Windows 10
Интерфейс операционной системы Windows 10 значительно изменился в сравнении с прошлыми версиями Windows, из-за чего у пользователей могут возникать сложности с поиском и запуском стандартных программ, в том числе и калькулятора. Есть несколько способов, как запустить калькулятор в Windows:
- Через «Пуск». Для этого нужно нажать на кнопку «Пуск» и пролистать список установленных программ до буквы «К». Среди других приложений будет «Калькулятор»;
- Через поиск. В операционной системе Windows 10 хорошо работает поиск по приложениям. Если в левом нижнем углу экрана нажать на значок лупы и ввести «Калькулятор», то программа появится в списке предложенных;
- Через файлы системы. У калькулятора, как и у любого другого приложения в системе имеется исполняемый файл. Он называется calc.exe и располагается по следующему адресу:C: Windows System32 calc.exeНажав на него дважды левой кнопкой мыши, можно открыть калькулятор. Из этого же файла можно сделать, например, ярлык калькулятора для рабочего стола или для его размещения в панели быстрого запуска.
Если приложение ни одним из указанных выше способов найти не получилось, имеется вероятность, что оно не установлено на компьютере. В таком случае потребуется пойти в магазин Microsoft и найти в списке доступных приложений программу «Калькулятор». Стоит отметить, что калькуляторов в магазине Microsoft огромное множество, и среди них имеется «родное» приложение Windows.
Обратите внимание, что по умолчанию в любой версии Windows 10 установлен калькулятор. Если вы его не смогли найти на компьютере, скорее всего встроенная программа была удалена, что сделать не так просто, учитывая ограничения системы
Не работает калькулятор в Windows 10
Возможна ситуация, когда при запуске калькулятора в Windows 10 будут возникать ошибки. Чаще всего они связаны с тем, что пользователь работает от основного профиля системы. В таком случае нужно создать новый профиль с правами администратора, присвоив ему имя, отличное от «Администратор», и работать с него.
Если не работает калькулятор на всех профилях Windows, можно выполнить его восстановление. Для этого потребуется:
- Запустить параметры системы Windows 10, нажав на клавиатуре Windows+I;
- Далее перейти в раздел «Система» и в левой части окна выбрать «Приложения и возможности»;
- В списке приложений отыщите калькулятор и нажмите на него, после чего выберите пункт «Дополнительные параметры»;
- Откроется новое окно, в котором нужно сбросить кэш приложения, нажав «Сбросить».
После этого попробуйте перезагрузить компьютер и вновь запустить калькулятор, ошибка должна быть устранена.
Также возникать подобная ошибка может, если в системе отключен контроль учетных записей. Попробуйте его включить, после чего перезагрузить компьютер.
Как установить калькулятор от Windows 7 в Windows 10
Многие пользователи привыкли к калькулятору Windows 7 и после обновления системы до Windows 10 не хотят мириться с переработанной программой, в которой серьезно изменился дизайн и функциональность.
Если вы хотите вернуть старый калькулятор от Windows 7 и сделать его программой по умолчанию, для этого достаточно скачать приложение со сторонних сайтов. Например, загрузить калькулятор вы можете по этой ссылке, выбрав пункт «Download old Calculator».
После загрузки приложения на компьютер его потребуется установить, и оно автоматически станет калькулятором по умолчанию.
Обратите внимание: Загружается калькулятор Windows 7 для Windows 10 с англоязычного сайта, но при этом, если основной язык системы русский, программа сразу будет локализована на русский язык. (417 голос., 4,61 из 5) Загрузка…
(417 голос., 4,61 из 5) Загрузка…
Где находится калькулятор в Windows 10?
Где находится калькулятор в Windows 10? Система версии 10 использует новую утилиту. Если вы хотите изменить его по умолчанию, потому что предпочитаете работать со старым классическим видом, у вас есть несколько вариантов решения.
- Установите Калькулятор Plus с microsoft.com на Windows
После установки запустите программу Calculators Plus через Пуск или откройте папку: C:\Program Files (x86)\Microsoft Calculator Plus
- Добавьте exe.
Вы также можете скопировать старый файл calc.exe из старых систем 8.1, 7, XP в 10(используйте версию x32).
Путь: C:\Windows\System32\calc.exe или % windir%\System32\calc.exe
- Найдите и используйте предустановленное приложение по умолчанию в ОС 10.
Вы также можете использовать вызов установленного калькулятора на своём компьютере под управлением Windows 10, поскольку новый выглядит немного по-другому. Чтобы вернуть утилиту, укажите путь:
C:\Windows\System32\calc.exe

Где калькулятор в Windows 10? Вы можете использовать эту программу для выполнения простых вычислений, таких как сложение, вычитание, умножение и деление. Он также предлагает расширенные возможности программирования, научного и статистического анализа и т. д.
Вы можете выполнять вычисления, щёлкая на кнопках программы, или вводить вычисления с помощью клавиатуры – использовать цифровую клавиатуру для ввода чисел и операторов, нажав Num Lock.
История вычислений отслеживает все вычисления, которые выполняет программа и доступна в стандартном и научном режимах. Вы можете изменить значения в вычислениях в своей истории. Пока вы редактируете историю вычислений, в области результатов отображается итог выбранной калькуляции.
Калькулятор во все времена был весьма востребованным устройством. С появлением компьютеров и операционных систем данный электронно-вычислительный аппарат в одночасье стал гораздо ближе и проще в использовании, при этом получил множество дополнительных функций. В ОС «Виндовс» программа имеет простой, инженерный и программный калькулятор, а также функцию вычисления даты.
Для пользователей персональных компьютеров, которые часто прибегают к помощи калькулятора, на клавиатуре есть горячие клавиши, что служат для выполнения оперативного вызова программы. Это упрощает путь к расчетному устройству, а также экономит время пользователя.
В данном материале будет рассмотрено, как включить калькулятор на клавиатуре, какие функции он имеет, а также как работать с данной системной программой в операционной системе Windows.
Как в windows 7 вызвать калькулятор
Во всех версиях windows есть встроенный калькулятор. Нужен он бывает редко. Но если нужен, то искать его приходится долго: “Пуск – Программы – Стандартные – Калькулятор”. Этот путь можно сократить, если нажать “Win + R” и в появившейся строке ввести “calc” (без кавычек) и “Enter”.
А можно запускать калькулятор с помощью “горячих клавиш”. Сначала создаем ярлык калькулятора, вытаскиваем его на рабочий стол, заходим в свойства ярлыка, где в строке “Быстрый вызов” выставляем удобное для вас сочетание клавиш (я выбрал Ctrl+Alt+Shift+K). Только нужно помнить, что эти сочетания клавиш будут работать в любой программе, поэтому нужно ставить редко используемые сочетания.
Таким же образом можно задавать горячие клавиши для запуска любых приложений. При грамотном использовании это упростит вам жить.
Обладателям продвинутых клавиатур с кнопкой “какулькулятор” можно не беспокоиться. Им достаточно нажать на эту клавишу и подождать запуска калькулятора.
? Калькулятор и методика расчета
Формулы аннуитетного и дифференцированного платежей довольно сложные, поэтому мало кто прибегает к самостоятельным расчетам. Гораздо проще и быстрее воспользоваться готовым калькулятором.
Кредитный калькулятор на сайте calcus.ru
Пример расчета аннуитетного платежа
Чтобы было более понятно, рассмотрим оба варианта платежей на примере.
Формула расчета аннуитетного платежа:
сумма кредита х коэффициент аннуитета
Это стандартная формула, которая используется в большинстве случаев, но изредка банк может вносить какие-то изменения.
Чтобы вычислить коэффициент аннуитета, нужно воспользоваться формулой:
месячная процентная ставка х (1 + месячная процентная ставка)ª / (1 + месячная процентная ставка)ª – 1
где ª – это количество платежей.
Для примера рассмотрим кредит в 500 000 рублей на срок 18 месяцев под годовую ставку 15%.
Сначала нам нужно вычислить месячную процентную ставку: 15% / 12 = 1,25% = 0,0125.
Количество платежей – это количество месяцев, то есть 18 платежей.
По вышеуказанной формуле расчет будет таким:
0,0125 х (1 + 0,0125)18 / ((1 + 0,0125)18 – 1) = 0,062385
Далее нужно получившийся коэффициент аннуитета подставить в расчет нашего платежа:
500 000 рублей х 0,062385 = 31 192,5 рубля.
Полная стоимость кредита. Из чего складывается, возможные способы снижения
Читать
Кредитная амнистия и другие способы снизить долговую нагрузку
Подробнее
Стоит ли платить коллекторам за просроченные кредиты
Смотреть
Пример расчета дифференцированного платежа
Дифференцированный платеж рассчитать сложнее из-за того, что в силу специфики, о которой написано выше, его сумма ежемесячно меняется.
Для примера рассмотрим тот же кредит – 500 000 рублей на срок 18 месяцев под годовую ставку 15%.
Формула расчета дифференцированного платежа:
часть основного кредита х сумма процентов
При дифференцированном способе погашения задолженности часть основного кредита не меняется (конечно, если не допускать просрочек и иных нарушений). Процентная составляющая уменьшается каждый месяц. А поскольку сумма долга становится ниже, то, соответственно, становятся ниже и начисляемые проценты.
Сначала посчитаем часть основного кредита:
500 000 рублей / 18 месяцев = 27 777,78 рубля часть основного кредита
Именно эту сумму заемщик должен будет платить ежемесячно. Теперь посчитаем вторую часть формулы дифференцированного платежа – сумму процентов.
Существует несколько вариантов расчета, но наиболее популярен с ежедневным начислением процентов:
остаток долга х годовая ставка х дни, за которые начислены проценты / количество дней в году
Для удобства сделаем расчет исходя из 365 дней в году и 30 дней в месяце. Например, мы оформляем кредит 1 июня, значит, следующий наш платеж будет 1 июля. Считаем сумму за первый месяц:
500 000 рублей х 15% х 30 дней / 365 дней = 6 164,38 рубля суммы процентов
Теперь считаем общий дифференцированный платеж за первый месяц кредита:
27 777,78 рубля часть основного кредита + 6 164,38 рубля суммы процентов = 33 942,16 рубля размер дифференцированного платежа в первый месяц.
Уже со второго месяца дифференцированный платеж уменьшится на 27 777,78 рубля, то есть проценты будут начисляться не на первоначальные 500 000 рублей, а на 472 222,22 рубля. Поскольку следующий платеж должен быть 1 августа, то произведем расчет процентов, взяв 31 день (считаем платеж за второй месяц, июль, в котором 31 день):
472 222,22 рубля х 15% х 31 день / 365 дней = 6 015,9 рубля
Теперь считаем общий дифференцированный платеж за второй месяц кредита:
27 777,78 рубля часть основного кредита + 6 015,9 рубля суммы процентов = 33 793,6 рубля размер дифференцированного платежа во второй месяц.
Как видно, уже с самого начала гасится значительная часть основного долга, и сумма процентов так же уменьшается.
Воспользуйтесь готовым калькулятором, если нет желания сидеть над формулами самому.
Где та грань, после которой человек может объявить себя банкротом
Читать
5 способов проверить долги физических лиц. Пошаговые инструкции
Подробнее
Как выбраться из долговой ямы по займам и кредитам
Смотреть
Как найти калькулятор в Windows 8
Первый пост, в этом году, хочу посвятить операционной системе Windows 8. В конце уходящего 2013 года решил сделать себе подарок- купил новый ноутбук, на котором конечно же была уже предустановлена Windows 8.
И сразу образовалась проблемка- где калькулятор в Windows 8? Одной из основных и пожалуй заметных особенностей новой операционной системы стал «плиточный» интерфейс (Metro), заменивший привычные ярлыки и окна. Вообщем- то даже для среднего пользователя разобраться со всеми нововведениями системы и понять что к чему, не составит особого труда.
Задача этого нового интерфейса — максимально унифицировать операционную систему для удобства работы на всех устройствах- от персональных компьютеров до телефонов и планшетов. За все время, которое я «общаюсь», с компьютером, испробовал и ХР, и 7. « Восьмерка» мне очень даже понравилась! Технические требования Windows 8 не отличаются от -предшественницы (Windows 7), а скорость загрузки Windows 8 на одинаковом «железе» увеличена почти в два раза.
Основное отличие Windows 8 от своих предшественниц- это то что кнопки « Меню» нет в привычном месте- левом, нижнем углу экрана. Все управление происходит через интерфейс (Metro), в списке всех приложений. Для этого на стартовом экране кликаем правой кнопкой мышки на свободном от плиток месте и внизу нажимаем кнопку «Все приложения»
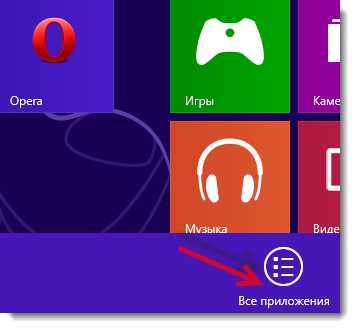
Далее скролим список вправо, где и находятся приложения « Стандартные». Выбираем- « Калькулятор».
Кликаем по нему , выделяя, правой кнопкой мышки. Затем прикрепляем его нажав на кнопку «Закрепить на панели задач»
Вот и все! Значок « Калькулятор» появится в панели « Быстрого доступа»
Если же, Вы не хотите захламлять панель или Рабочий стол, теперь Вы знаете где калькулятор в Windows 8 и сможете быстро его найти и открыть.
Как выглядит обновленный Калькулятор? Выглядит он стандартно и особо не изменился.
Если Вам необходимы более специализированные функции, при нажатии на кнопку « Вид», можно выбрать другие уровни сложности- например « Инженерный» или « Программист»

Так выглядит Калькулятор с расширенными функциями
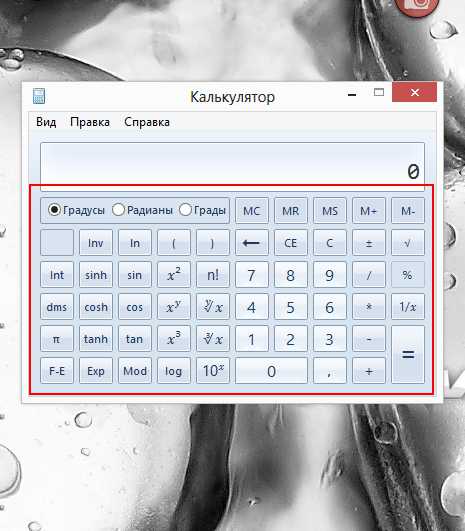
Такими несложными настройками найти калькулятор в Windows 8 не составит труда.
Разные люди по разному воспринимают информацию- кто то лучше воспринимает видео, а кто то текст, поэтому записал небольшое видео по теме статьи. Желаю Вам успехов в освоении Восьмерки.
С Уважением Александр Клюев.








