Программы для форматирования флешки
Содержание:
- Ответы на вопросы читателей
- Слетела файловая система
- Возвращаем удаленные файлы с USB-flash
- Советы при восстановлении памяти
- Как вернуть работоспособность флешки
- Вставьте диск в устройство
- Программы для тестирования и диагностики устройств
- Восстановление флешки: причины поломок
- Факторы, которые могут привести к тому, что флешка не читается
- Восстановление флешки — Программы
- Как восстановить данные с USB-накопителя при наличии ситуации, когда их не распознает компьютер
- Поддерживает FAT и FAT32
- Ремонт физического повреждения флеш-накопителя
- Инструменты для восстановления флешки
- Флешка умерла или ещё жива?!
- Программа для восстановления флешки какая лучше
Ответы на вопросы читателей
1. Нечаянно резко захлопнули крышку ноута Lenovo. Не знаю из-за этого или нет, сама переустановилась ОС Windows и вся инфа с Рабочего стола исчезла. Потом появилось окно с красным крестиком Виндовс. Там было предложено распечатать инструкцию и сохранить на флешку, что-то про жёсткий диск и не пользоваться компом, пока не восстановим жёсткий диск. Что мне делать, хотелось бы восстановить файлы на жестком диске:-)
2. На Рабочем столе были файлы. Они исчезли. Нашел только названия в MS Word. Помогите, пожалуйста, вернуть их на Рабочий стол, чтобы я мог работать с ними, как и прежде.
Ответ. Ответ будет краток. Смотрите программы для восстановления данных с жесткого диска выше по списку. Укажите в списке системный диск, на котором была установлена WIndows. В случае, если нужно вернуть некоторые файлы с Рабочего стола, указываем при сканировании » > Users > > Desktop.
После переустановки системы не скопировались фото и видео на жесткий диск и, по всей видимости, удалились. Возможно ли сейчас бесплатное восстановление данных с hdd?
Ответ. Вопрос неточен в своей формулировке, но ответить на него несложно. Используйте любую программу для восстановления, упомянутую в статье. Собственно, перед процессом реанимации данных крайне нежелательно использовать жесткий диск для записи и чтения информации, так что по возможности устанавливайте софт на другой носитель и не работайте в ОС до начала восстановления данных на диске.
Вчера удалила всю папку на винчестере. Там было 1 Гб содержимого, много папок и других ценных данных было! Несколько посмотрела — там ничего не было. Потом взяла и удалила всю папку, а, оказывается, там были мои спрятанные фото видео… Как восстановить данные с жесткого диска?
Ответ. Для этих целей подойдет практически любая программа для восстановления данных. Например, R-Studio, Minitool Power Data Recovery, Power Data Recovery или Recuva. Вообще, недостатка в подобных программах нет, выбирайте любую, читайте инструкции на Softdroid и приступайте к восстановлению.
Загружал файлы в облако mail.ru, через несколько дней файлы пропали. До этого заходил с другого устройства – файлы были на месте! Возможно ли бесплатно восстановить файлы?
Ответ. Да, восстановление файлов с жесткого диска вполне возможно, если вы синхронизировали файлы, загруженные в облако Mail.ru, с вашим ПК. Для этого необходимо использовать R-Studio, Minitool Power Data Recovery или другие инструменты. Установив программу для восстановления файлов, укажите ей диск, на котором находились синхронизированные файлы облака. Дальнейшие действия, полагаю, вам известны.
У сына слетела любимая игра на компьютере. Хотел закачать ему заново, но он не хочет начинать её с самого начала. Пишет » ошибка приложения». Помогут ли программы по восстановлению данных? Заранее благодарен.
Ответ. Теоретически, вы можете восстановить файлы (удаленные сохранения игры), используя программы для восстановления данных с жесткого диска. Для этого выясните, где хранятся сохранения той или иной игры, запустите поиск файлов и т. д., все как обычно при восстановлении. Впрочем, не совсем понятно, как у вас “слетели сейвы”, в каких обстоятельствах это произошло. Вполне возможно, что помощь программ восстановления данных вам не нужна, поскольку многие игры хранят сохранения в пользовательской папке Windows отдельно от собственно игрового приложения. Установите игру заново и посмотрите, можно ли открыть сохранения внутри игры.
Стерлась информация. После восстановления утерянных файлов имею поврежденные файлы которые не знаю как восстановить. Информация очень нужная. Как восстановить поврежденный файл? Подскажите выход.
Ответ. Чтобы корректно ответить на ваш вопрос, данной информации недостаточно. Если вы самостоятельно восстанавливали файлы и в результате получили часть информации в поврежденном виде, это значит, что удаленные файлы уже были перезаписаны новой информацией, и этот процесс необратим.
Слетела файловая система
Самый простой случай — это когда происходит сбой файловой системы и, подключив свою флешку к компьютеру, Вы видите вот такое сообщение:

То есть требуется форматирование съёмного диска. Если это просто однократный сбой работы накопителя, то достаточно просто форматировать диск и он будет работать дальше. Если на нём была важная информация, то Вы можете её вернуть специальной утилитой типа Recuva или R-Studio. Это самый простой и лёгкий вариант реанимации из всех возможных.
Флешка показывает 0 байт и не форматируется
Более сложный случай, это когда USB-диск отказывается форматироваться обычным способом постоянно выдавая разные ошибки. При этом заглянув в его свойства можно увидеть, что объём флешки 0 байт:

Ещё и файловая система может быть формата RAW. Здесь налицо ещё и нарушение разметки кластеров. Что делать? Для начала можно попробовать стандартный инструмент Windows для исправления ошибок диска:

В его свойствах открываем вкладку «Сервис» и нажимаем кнопку «Проверить». В более старых версиях Windows эта кнопка может называться «Проверка диска». Несколько раз эта утилита меня выручала, проверив и исправив ошибки. После чего форматирование проходило успешно.
Если это не помогает, то кликаем на кнопку Пуск правой кнопкой мыши и выбираем пункт меню «Управление дисками»:

Находим свою USB-флешку, кликаем по ней правой кнопкой мыши и выбираем пункт «Форматировать». Появится такое окошко:

Обязательно снимите галку «Быстрое форматирование». Нажимаем на кнопку ОК и ждём пока том отформатируется.
А вот если и это не помогает — тогда пробуем делать низкоуровневое форматирование флешки. Для этого скачиваем программу HDD Low Level Format Tool и запускаем её:
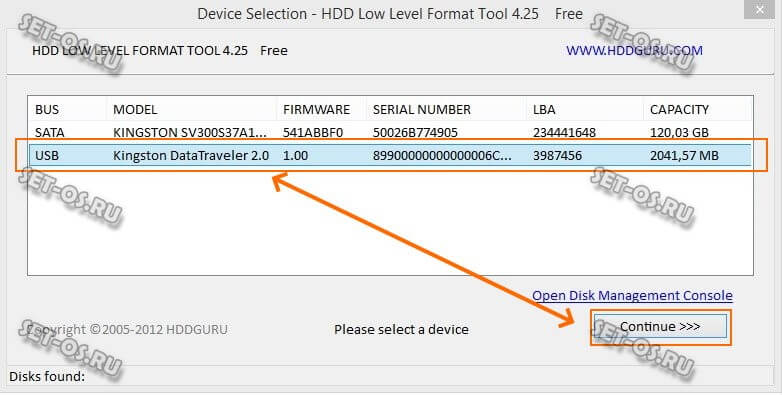
В первом окне выбираем диск, который будем форматировать на низком уровне и нажимаем на кнопку «Continue». Главное не перепутайте с каким-нибудь другим диском, а то будет очень обидно.

Во втором окне надо перейти на вкладку «LOW-LEVEL FORMAT» и нажать на кнопку «FORMAT THIS DEVICE». Теперь можно сходить попить чайку пока процесс подойдёт к концу.
Диск защищён от записи
Если Ваш съёмный диск открывается, но стал доступен только для чтения — это значит, что контроллер флешки перешёл в аварийный режим. При попытке что-либо записать в память или выполнить форматирование появится ошибка – «Диск защищен от записи».

Смысл в том, что в управляющей микропрограмме случилась ошибка или сбой, в результате которого для предотвращения потери данных и выхода из строя блоков NAND-памяти был активирован аварийный режим. Поэтому, пока есть такая возможность, сохраните все данные с носителя куда-нибудь на компьютер. В следующий раз они могут уже не открыться, если флешка сломается окончательно. Как её реанимировать? Только сервисной утилитой, про которую я расскажу ниже!
Возвращаем удаленные файлы с USB-flash
Чтобы восстановить информацию с флешки, достаточно проделать 5 простых шагов:
1 шаг. Установка
Для начала работы нужно бесплатно скачать программу для восстановления файлов с флешки. Установите её на компьютер и запустите, кликнув на ярлык. Открылось окно программы? Идём дальше!
2 шаг. Выбор устройства
В появившемся окне необходимо отметить тип устройства, с которого пропала необходимая информация. Нас интересует устройство USB-flash, то есть вторая кнопка слева. Нажимаем.
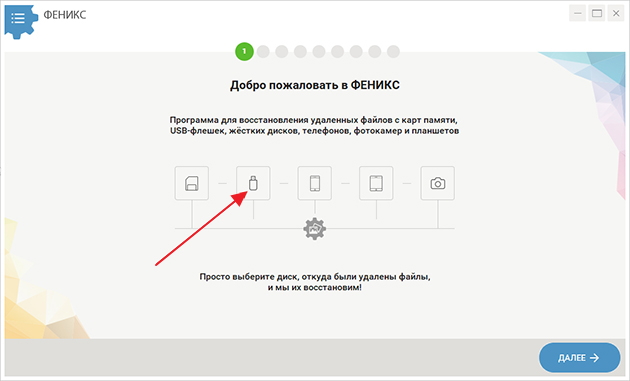 Выбираем тип устройства
Выбираем тип устройства
Теперь найдите название искомой флешки в появившемся списке. Если вы не увидели нужное, нажмите «Обновить список дисков». Появилось? Выберите его и кликните на кнопку «Далее».
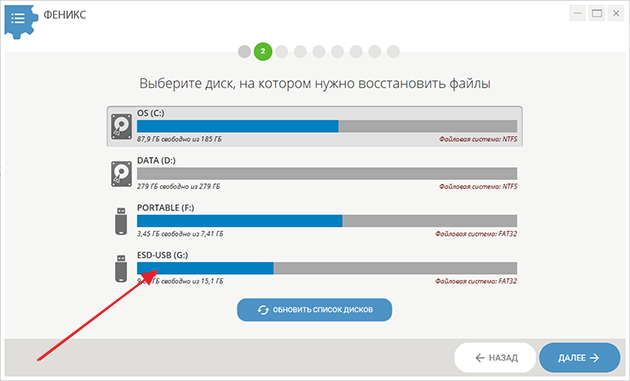 Ищем название нужного устройства
Ищем название нужного устройства
3 шаг. Поиск пропажи
Воспользуйтесь одной из двух функций: «Быстрый поиск» или «Расширенный поиск». Первый вариант подходит для простых случаев, если, к примеру, данные были удалены недавно, и никакая иная информация не записывалась поверх. Если устройство повреждено или отформатировано, используйте «Расширенный поиск».
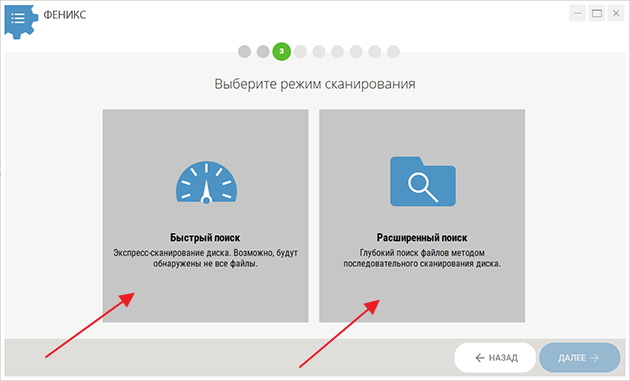 Решаем, какой тип поиска подходит
Решаем, какой тип поиска подходит
4 шаг. Задаём параметры
Отметьте искомые типы файлов, установите размер, чтобы сократить область поиска. Нажмите «Сканировать».
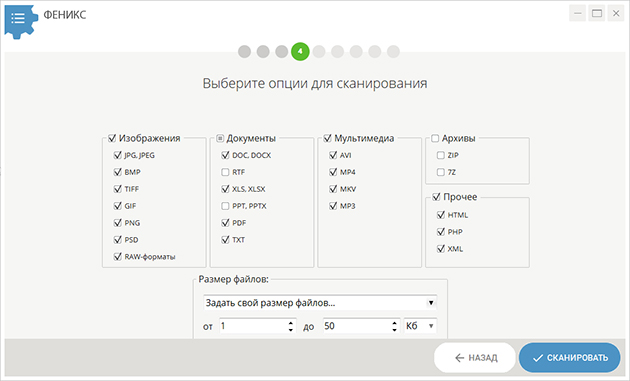 Выбираем нужные расширения файлов
Выбираем нужные расширения файлов
5 шаг. Восстановление
В окне появились все найденные документы. Отметьте галочками те, которые вы хотели бы вернуть.
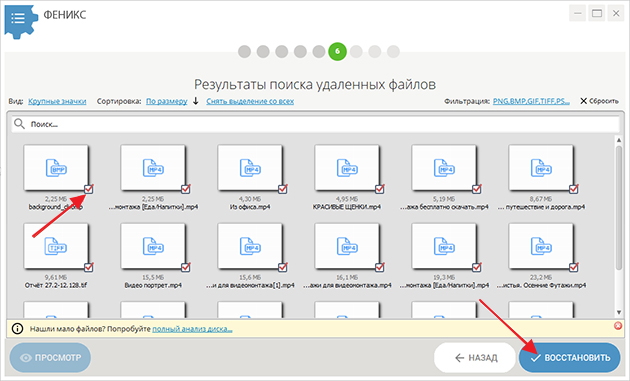 Результаты поиска
Результаты поиска
Нажмите кнопку «Восстановить». Далее выберите путь сохранения: в папку на компьютере, на CD или DVD диск, на FTP сервер.
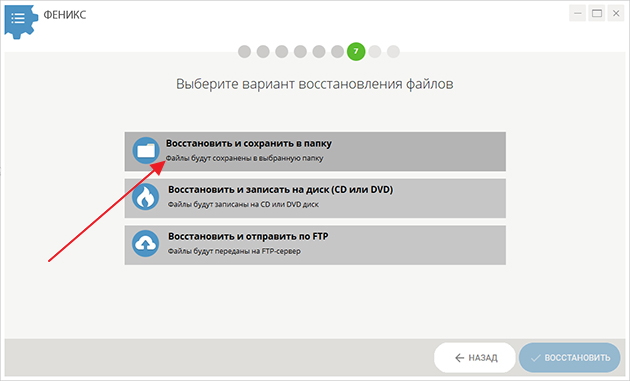 Настраиваем место сохранения
Настраиваем место сохранения
Готово! Программа восстановления файлов после форматирования флешки вернула вашу потерянную информацию! Теперь вы можете посмотреть папку, в которую переместились файлы. При необходимости, скопируйте их обратно на флэшку. Чтобы узнать о других возможностях ФЕНИКСА, посмотрите наш полный видео обзор программы.
К сожалению, не существует абсолютно безопасного, на 100% надёжного носителя информации. Но благодаря ФЕНИКСУ можно больше не бояться доверять важные файлы несовершенным устройствам. Ни один байт теперь не пропадёт безвозвратно!
Советы при восстановлении памяти
USB-носители стоят недорого, они широко доступны. Подумайте о замене при установке операционных систем – это будет стоить вам гораздо меньше времени и головной боли.
Если вы решите обратиться к услугам профессионального восстановления, чтобы восстановить флешку, не забудьте рассказать о проблеме в меру своих способностей, чтобы убедиться, что у них есть нормальные инструменты и опыт работы в данной сфере.
Если ничего по-прежнему не помогает, а вас не особо заботит восстановление файлов с flash, обратитесь к производителю флэш-накопитель по электронной почте или через форум.У них может быть в наличии утилита для перезагрузки прошивки выполнения низкоуровневого форматирования поврежденного диска.
Если ваш USB флэш-диск реально не содержит важных данных, и вы хотели бы их заполучить, не форматируйте его! В то время как может не быть никаких видимых повреждений, один или более внутренних компонентов, возможно, испортились. Можно попытаться проверить сгоревшие предохранители. Для этого, снимите наружный кожух / оболочку устройства и под лупой найдите один из крошечных прозрачных кубовидных компонентов на печатной плате. Если один из этих предохранителей черный вместо четкого / прозрачного, то он сгорел и требует профессионального восстановления.
Как вернуть работоспособность флешки
Даже если кажется, что USB-флешке пришел конец, не стоит нести ее в ремонт. И тем более выкидывать. Для начала можно попробовать восстановить поврежденную флешку.
Инструкция работает для всех USB-флешек: Silicon Power, Kingston, Transcend, Data Traveler, A-Data и др. С ее помощью можно восстановить файловую систему и устранить любые проблемы (кроме механических повреждений).
Итак, первое, что Вам необходимо сделать – определить параметры USB-флешки. А точнее ее VID и PID. На основе этой информации можно определить марку контроллера, а затем подобрать утилиту, которая поможет восстановить поврежденную флешку.
Чтобы узнать эти параметры, выполняете следующее:
- Подключаете флешку к ПК или ноутбуку и заходите в Пуск – Панель управления – Диспетчер устройств.
- Находите раздел «Контроллеры USB».
- Дважды нажимаете на нем и ищете пункт «Запоминающее устройство USB». Это и есть Ваша флешка (напомню, она должна быть подключенной к компьютеру).
- Нажимаете на ней ПКМ и выбираете «Свойства».
- В новом окне переходите на вкладку «Сведения».
- В поле «Свойство» выбираете пункт «ИД оборудования» (или «Код экземпляра»).
- Смотрите значения VID и PID и запоминаете их.
- Далее переходите на сайт http://flashboot.ru/iflash/, вводите свои значения в верхней части сайта и нажимаете кнопку «Search» («Поиск»).
- Ищете модель своей USB-флешки (по производителю и объему памяти). В правой колонке «Utils» будет название программы, с помощью которой можно попробовать восстановить нерабочую флешку.
Восстановление Kingstone, Silicon Power, Transcend и других моделей осуществляется несложно: просто запускаете программу и следуете инструкции.
Что делать, если Вы не нашли подходящую утилиту для своей модели? Для этого заходите в Google или Яндекс и пишете примерно так: «Silicon Power 4 GB VID 090C PID 1000» (разумеется, здесь стоит указывать параметры своей флешки). А далее смотрите, что нашел поисковик.
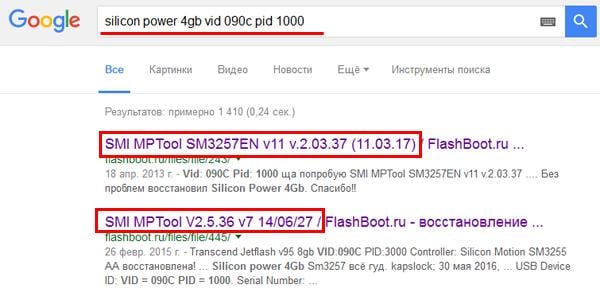
Для надежности можете почитать отзывы, чтобы убедиться, что выбранная программа для восстановления работоспособности флешки точно подходит в вашем случае.
Никогда не используйте программы, которые не подходят для параметров VID и PID вашего контролера! Иначе Вы «убьете» флешку окончательно, и восстановить ее уже не получится.
В большинстве случаев восстановление поврежденной флешки проходит успешно. И после этого она будет определяться при подключении к ПК или ноутбуку.
Перед запуском программы рекомендуется отключить все ненужные USB-флешки и внешние жесткие диски, подключенные к USB. Это нужно для того, чтобы утилита случайно не отформатировала другое устройство.
Вот таким образом осуществляется ремонт флешки своими руками с помощью бесплатной утилиты.
А главное: с помощью вышеизложенной инструкции удается восстановить поврежденную флешку в 80% случаев. В то время как большинство специализированных программ с этой задачей могут и не справиться.
Вставьте диск в устройство
Не могу не рассказать ещё про один вид неисправности, с которым достаточно часто сталкиваются пользователи — USB- флешка пишет вставьте диск в устройство и не форматируется.
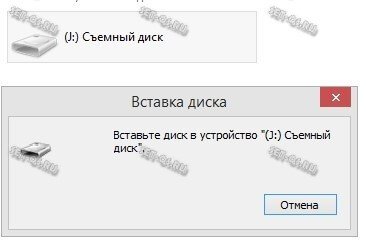
Чаще всего это означает, что управляющий микроконтроллер жив-здоров и работает исправно, а вот модули памяти благополучно отвалились. И скорее всего совсем. В этом случае можно попробовать реанимировать накопитель сервисной утилитой, как я показывал выше, но скорее всего не поможет и придётся гаджет выкинуть.
P.S.: Я честно не скажу, что я прямо уж гуру восстановления различных флешек и съёмных накопителей, но определённый опыт в этом имею. Если у Вас не получилось восстановить USB-диск предложенными выше способами — напишите свою проблему как можно точнее в нашей группе ВКонтакте и я постараюсь Вам помочь чем смогу. Удачи!
Программы для тестирования и диагностики устройств
Диагностирование проблемы – первостепенная задача
К данному вопросу необходимо отнестись с пристальным вниманием. Распространенными признаками неисправности устройства выступают:
- наличие сообщений по поводу защиты USB-носителя при копировании информации;
- отображение в системе неопознанного устройства;
- в списке дисков нет внешнего носителя;
- невозможно считать информацию с носителя;
- отрицательный результат при попытках восстановить или форматировать диск.
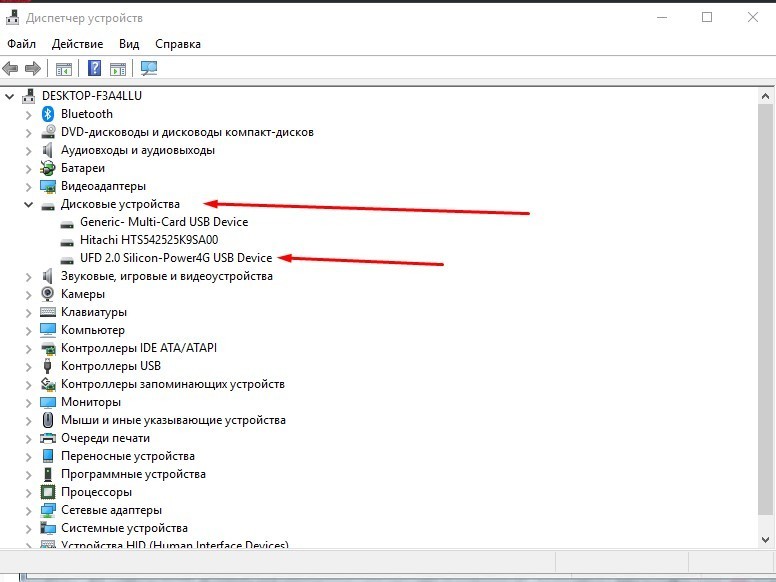
Флешка должна отображаться в Диспетчере устройств
Сначала нужно проверить – а все ли в порядке с USB-разъемом? Прежде чем грешить на неисправность флешки, проверьте целостность разъема. Попробуйте воткнуть ее в другие разъемы. Не помогло? Тогда продолжим.
Тестирование внешних носителей лучше всего проводить на проверенных утилитах. Скачивать программы следует на официальных ресурсах, чтобы исключить попадание вируса на персональный компьютер. Ниже я привожу топ приложений для анализа состояния флешки.
CrystalDiskMark
Малая по объему утилита позволяет оперативно получить информацию о скорости записи и считывания информации. Софт без проблем работает с USB-флешками и жесткими дисками.
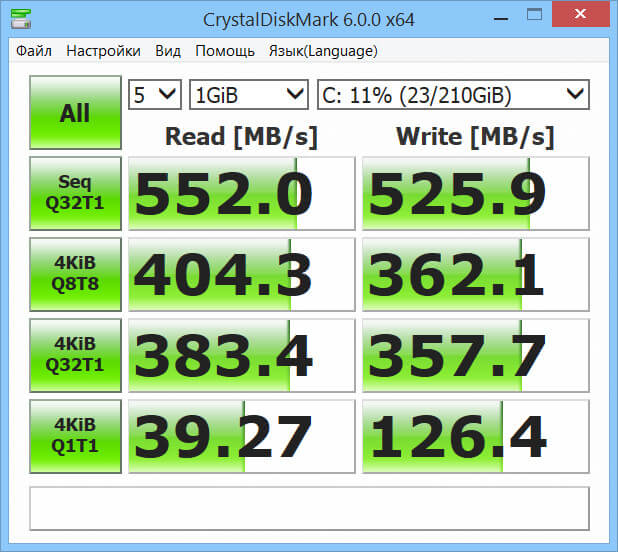
Crystal Disk Mark
Flash Benchmark
Приложение подходит для проведения тестов скорости съемных носителей памяти. Разработка собирает актуальные сведения и сравнивает их между разными накопителями. Полученные данные сохраняются на одноименном сайте.
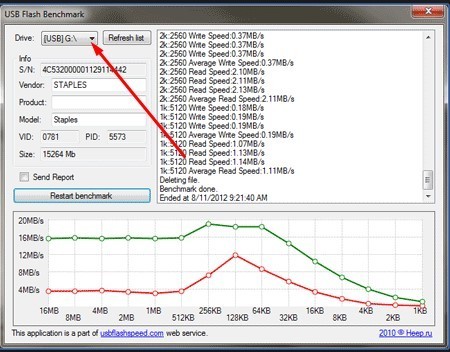
Flash BenchMark
H2testw
Программа разработана немецкими инженерами. Мною используется для сканирования флешек на предмет физического объема.
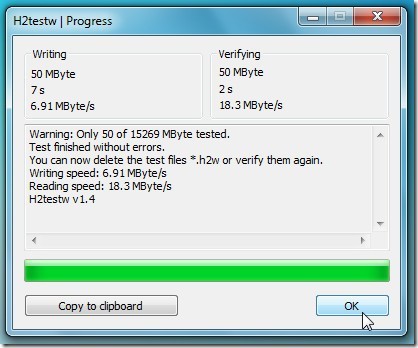
H2testw
Flash Memory Toolkit
Это высококачественный и функциональный комплекс для сервиса разных моделей флешек. Софт подходит для тестирования ряда накопителей. Утилита выявляет наличие ошибок и подходит для восстановления информации.
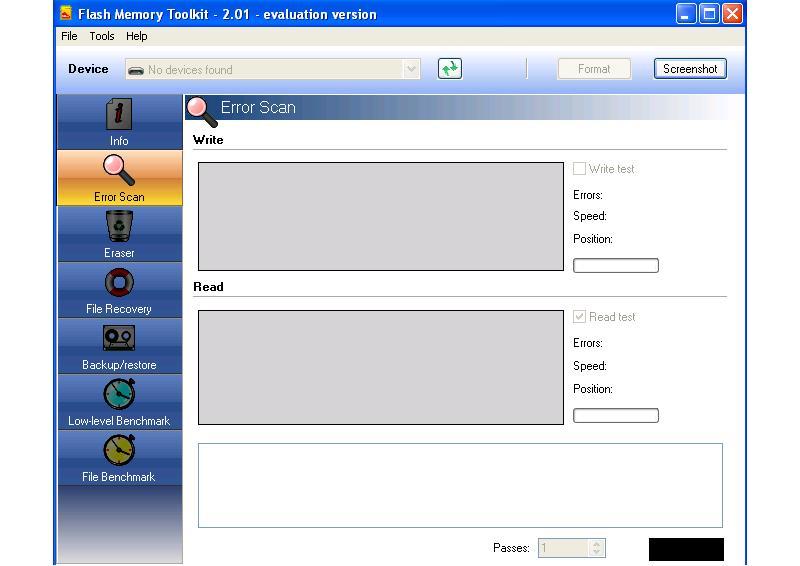
Flash Memory Toolkit
Flashnul
Программа выполняет развернутую диагностику и исправляет сбои в приложениях. Утилита проверяет доступность каждого сектора носителя и анализирует целостность файлов. Запись образа на устройство USB проводится посекторно.
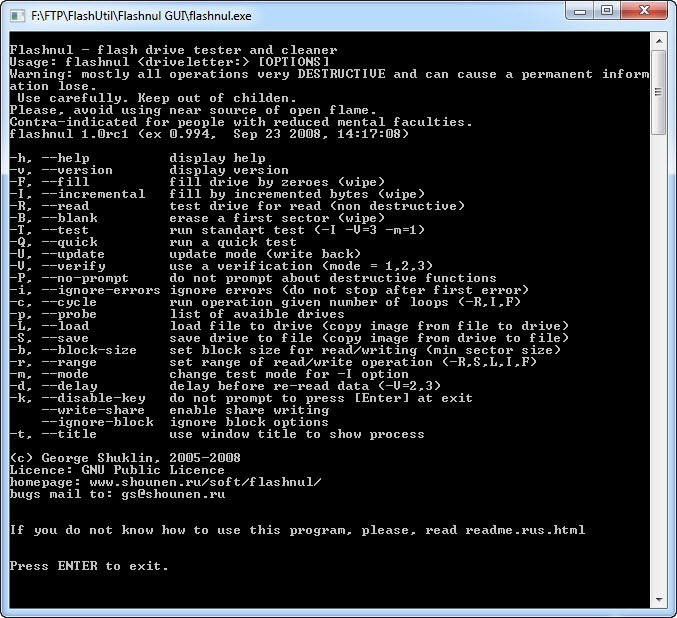
Flashnul
ChipEasy
Утилита популярна среди пользователей, так как предоставляется в сети на бесплатной основе. Программа позволяет получить полную информацию о флешке. Софт предоставляет данные о производителе, модели контроллера, серийном номере, уровне потребления тока и пр. информацию.
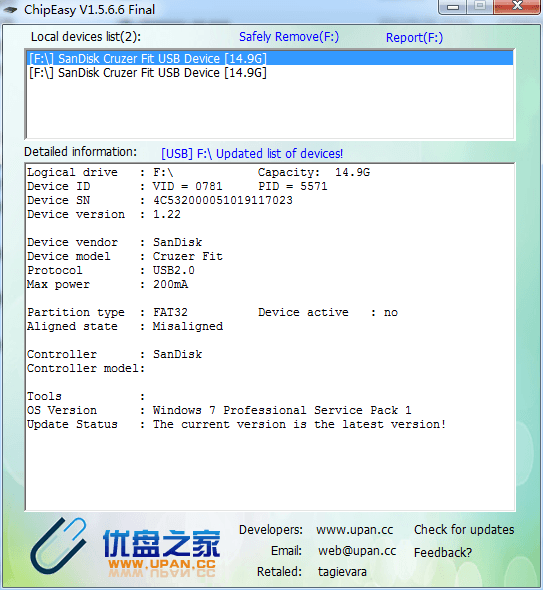
ChipEasy
Восстановление флешки: причины поломок
Причины возникновения проблемы, когда требуется восстановление удаленных с флешки документов, бывают совершенно разными: начиная от неосторожности пользователя при удалении данных и вирусов, до неисправности накопителя и неправильно обновившихся драйверов. На каждый из вариантов неполадки предусмотрен отдельный метод решения
Даже если накопитель был поврежден механически или произошел сбой основных настроек, ошибка легко исправляется без форматирования и потери данных при помощи нашей инструкции.
Сбой контроллера
Наиболее распространенной неполадкой в работе портативных устройств для хранения данных является уведомление о том, что «доступ к диску отсутствует» или отображение пустой корневой папки (Рисунок 2). В любом случае, к информации доступ пользователь получить не может, и связано это напрямую с ошибками работы так называемого контроллера. Контроллер (он же микроконтроллер) представляет собой обычную микросхему, которая отвечает за управление всеми процессами внутри устройства. Стоит учитывать тот факт, что накопитель информации представляет собой систему, не уступающую по сложности некоторым компьютерам, несмотря на малые габариты. Вам так же может помочь приложение USB Safeguard, для решения подобной проблемы.

Рисунок 2. Окно отказа в доступе на выполнение операции с флеш накопителем
Сбои в работе контроллера бывают следующего порядка:
- Программные. Несовместимость драйверов и обновлений, длительный срок эксплуатации и другие технические факторы напрямую влияют на работу ПО устройства для переноса и хранения данных. Исправляются легко: зачастую достаточно переустановить заново все «дрова».
- Механические. Любые механические воздействия на контроллер ведут к неполадкам в работе всей системы. В этом случае контроллер заменяется или чинится в сервисном центре специалистами.
Износ NAND-памяти
Накопители системы NAND считаются родоначальниками портативных устройств для хранения информации. Основной технический принцип их работы базируется на использовании множества ячеек, на каждую из которых распределяется определенное количество информации.
Для начала рассмотрим, какие типы NAND памяти бывают:
- Одноуровневые SLC. В таких моделях на каждую ячейку приходится по одному биту. Скорость производительности устройства с таким типом памяти является максимально высокой. Из-за дороговизны, модели с одноуровневой NAND памятью занимают до 20% всего рынка устройств для переноса и хранения информации.
- Многоуровневые NLC. В данном случае в каждой ячейке от двух и больше бит информации. Такие модели менее производительны, но их изготовление значительно дешевле. Срок «износа» ячеек составляет от 1 года до 3 лет.
Износ памяти является не менее распространенной проблемой, чем неполадки с котроллером. Чем больше юзер пользуется накопителем, тем больше снашивается каждая ячейка, что ведет к невозможности новой записи или отображения файлов (Рисунок 3).

Рисунок 3. Внешний вид устройства типичного флеш накопителя
Системный сбой
Системные сбои напрямую связаны с несовместимостью работы ПО персонального компьютера и ПО накопителя. Данный вариант можно назвать наиболее безопасным для хранящихся в корневой папке данных, поскольку устройство не придется нести в сервисный центр или «лечить» специальными программами. По какой причине происходят системные сбои:
- Компьютер не может установить автоматически драйвера для чтения нового устройства. Каждый накопитель имеет корневые файлы с драйверами, которые распаковываются по умолчанию при подключении к компьютеру. Если установка драйверов не произошла, их можно скачать из интернета.
- Проблемы в работе Windows. В этом случае достаточно перезагрузить компьютер.
Факторы, которые могут привести к тому, что флешка не читается
Ниже приведены некоторые из факторов, которые могут привести к проблемам распознавания флешки. Следует отметить, что эти проблемы необходимо как можно скорее решить:
- Проблема с форматированием USB. Это наиболее распространенный тип проблемы, когда пользователь не может отформатировать диск перед первым использованием. В сообщении об ошибке указано, что форматирование не может быть завершено.
- Проблема с драйверами. USB-драйвера недоступны, либо их необходимо обновить.
- Проблемы с жестким диском. Если жесткий диск ОС и связанной с ним системы работают неправильно, это, скорее всего, проблема с жестким диском.
- Проблемы, связанные с ОС: ОС, если она не обновляется своевременно, также приводит к этим проблемам. Единственное решение — обновить компоненты.
- Проблемы, связанные с портами. Это могут быть как аппаратные средства, так и программное обеспечение. Если порты не распознают USB, рекомендуется профессиональная помощь.
 Проблема с форматированием USB — наиболее распространенный тип проблемы
Проблема с форматированием USB — наиболее распространенный тип проблемы
Восстановление флешки — Программы
Как восстановить флешку без потери данных и форматирования? В этом вам помогут специальные программы, есть, как универсальные, так и только для определенных моделей.
Восстановление флешки Kingston
Kingston Format Utility
Адрес: Скачать Kingston Format Utility
Фирменная утилита для съемных носителей Кингстон. Не требует установки и совместима со всеми устройствами данного производителя.
После запуска программы, выберите ваш флеш накопитель в списке и нажмите на кнопку «Format».
Super Stick Recovery Tool
Адрес: Скачать Super Stick Recovery Tool
Еще одна фирменная утилита для Кингстон, поддерживает носители на базе контроллеров UT161, UT163, UT165.
Также не требует установки и легка в использовании.
Восстановление флешки Transcend
JetFlash Recovery Tool
Адрес: Скачать JetFlash Recovery Tool
Утилита специально предназначена для съемных носителей марки Transcend, но работает и с другими. И отлично справляется со своей задачей.
Учитывайте, что вся информация, которая хранится в данный момент на носителе будет стерта.
Восстановление флешки SanDisk
Format and Read/Write Check Utility
Домашняя страница: SanDisk
Проверяет носитель на ошибки и позволяет отформатировать его. Установка не требуется.
Универсальные программы — для ремонта флешек всех марок и SD
Эти программы помогут вам восстановить и отремонтировать ваш USB или SD накопитель, независимо от того, какой у нее производитель. Это может быть: SmartBuy, Apacer, Silicon Power и другие.
D-Soft Flash Doctor
Адрес: Скачать D-Soft Flash Doctor
Бесплатная утилита, которая уже помогла множеству пользователей. Работает качественно и исправляет ошибки в работе съемных носителей самых разных производителей.
EzRecover
Адрес: Скачать EzRecover
Небольшая бесплатная утилита, с помощью которой можно отформатировать съемный накопитель и исправить проблемы в ее работе. Эффективно помогает в решение таких проблем.
Flashnul
Адрес: Flashnul
Утилита для исправления проблем в работе SD карт и других съемных хранителей информации, на которых встроена Флеш память.
SDFormatter
Адрес: SDFormatter
Эта утилита поможет вам, если возникли проблемы в работе СД карт, например, если она перестала читаться на фотоаппарате и т.д.
Как восстановить данные с USB-накопителя при наличии ситуации, когда их не распознает компьютер
Так как флешка не разбита вдребезги, у вас все еще есть шанс восстановить записанные на ней файлы. Ничто не мешает вам исправить ошибку и повторно использовать устройство. Такого рода повреждения называются логическими.
Если USB-накопитель не распознается компьютером, проверьте его в разделе «Управление дисками». Затем назначьте букву или измените порт подключения. Многие надеются исправить поврежденную флешку без потери данных, но как?
Попробуйте использовать программу MiniTool Power Data Recovery.
Шаг 1. Перейдите в «Управление дисками»:
-
В меню «Пуск» кликаете левой кнопкой мыши на «Панель управления».
-
В окне «Панель управления» выберите раздел «Система и безопасность».
-
Кликаете левой кнопкой мыши на раздел «Администрирование».
-
В разделе «Администрирование» кликаете двойным щелчком левой кнопкой мыши на раздел «Управление компьютером».
-
В открывшемся окне кликаете на пункт «Управление дисками (двойной щелчок). Это нужно для проверки того, сможете ли вы найти поврежденный USB-накопитель.
-
После его обнаружения запустите MiniTool Power Data Recovery.
Шаг 2. В главном интерфейсе программы дважды щелкните по функции «Восстановление поврежденных разделов».
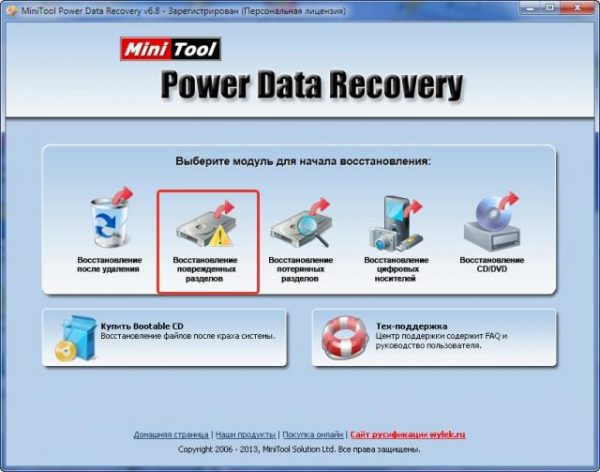 Дважды щелкаем по функции «Восстановление поврежденных разделов»
Дважды щелкаем по функции «Восстановление поврежденных разделов»
Шаг 3. В списке разделов выберите USB-накопитель, который хотите восстановить. Затем для поиска потерянных/удаленных файлов нажмите кнопку «Полное сканирование» в нижнем правом углу.
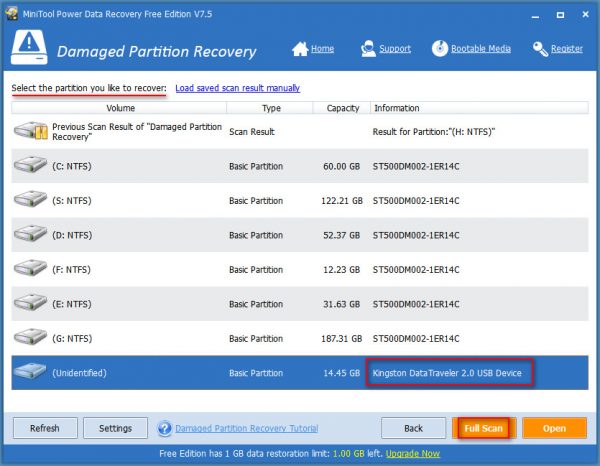 Выбираем USB-накопитель, который хотим восстановить и нажимаем «Полное сканирование» в нижнем правом углу
Выбираем USB-накопитель, который хотим восстановить и нажимаем «Полное сканирование» в нижнем правом углу
Шаг 4. Дождитесь окончания процесса сканирования и выберите необходимые для восстановления файлы.
Шаг 5. Подтвердите запрос, а затем нажмите кнопку «Сохранить». Так ваши важные данные будут переброшены на другой диск.
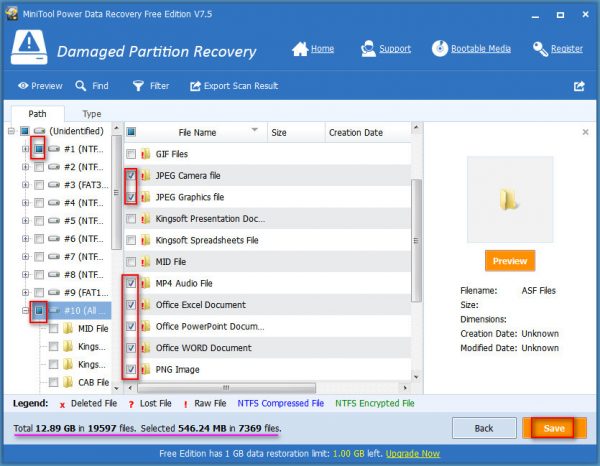 Выбираем необходимые для восстановления файлы, подтверждаем запрос, и нажимаем «Сохранить»
Выбираем необходимые для восстановления файлы, подтверждаем запрос, и нажимаем «Сохранить»
Если вы достаточно внимательны, то обнаружите, что общая информация о найденных файлах отображается в левой нижней части интерфейса программы. Кроме того, здесь также показаны размер и число выбранных для восстановления данных. Таким образом, полученная картина позволит судить о:
- количестве файлов, которые утилита способна реанимировать;
- будет ли их размер превышать лимит в 1 ГБ.
Если файлы весят больше, вам придется экспортировать результат сканирования вручную. К сожалению, для этого нужно приобрести полную версию программы.
Поддерживает FAT и FAT32
RS FAT Recovery поддерживает все версии FAT, VFAT и FAT32 во всех 32-битных и 64-битных версях ОС Windows Windows.
В то же время RS FAT Recovery стоит почти в два раза дешевле RS Partition Recovery, поскольку программа работает только с носителями, отформатированными в файловую систему FAT, и не поддерживает NTFS. Но никаких уступок в качестве работы!
Если вы работаете в системе NTFS, вам подойдет RS NTFS Recovery или RS Partition Recovery.
Возможности программы:
- Восстановление данных с отформатированных или удаленных логических разделов FAT;
- Восстановление логических дисков, поврежденных из-за аппаратного или системного сбоя, отключения питания, а также по другим причинам;
- Восстановление данных с жестких дисков любого типа, с флешек, карт памяти фотоаппаратов и мобильных телефонов, с других видов сменных носителей;
- Восстановление даже сильно поврежденных дисков благодаря использованию глубокого анализа данных;
- Исправление поврежденных разделов и воссоздание «с нуля» сильно поврежденных логических структур дисков;
- Исправление поврежденных логических структур, восстановление недоступных и перераспределенных дисков;
- Возобновление работы системы «с нуля»;
- Возможность создания виртуальных образов дисков для восстановления «с отсрочкой»;
- Восстановление документов Microsoft Office (Word, Excel, PowerPoint и др.), документов Adobe Reader, файлов баз данных, цифровых изображений и фотографий любых форматов, видео и аудио файлов;
- Поддержка популярных файловых систем exFAT / FAT 16 / FAT 32, и популярных ОС Microsoft Windows, включая XP, 2003, Vista, 2008 Server и Windows 7, 8, 10.
Ремонт физического повреждения флеш-накопителя
Если предположить, что железо не повреждено, вы примерно знаете причины поломки и вы не против пожертвовать всеми файлами, вы можете рискнуть и отформатировать флешку. Примите взвешенное решение: так ли вам нужно восстановление файлов с флешки? Готовы ли вы, скажем, пожертвовать ими для более высокой цели – «лечения» собственно накопителя? Если вы все же решите, что файлы имеют очень ценный вес, вам придется обратиться в компанию для решения ваших проблем на платной основе.
Эти компании используют специальное оборудование и инструменты, заточенные на восстановление печатных плат. Более крутые компании удаляют чип памяти NAND с платы для извлечения данных в “сыром” виде.
Цены на восстановление удаленных файлов с флешки могут колебаться в пределах $20 — $850, в зависимости от степени повреждения устройства и примененного типа «исцеления».
Инструменты для восстановления флешки
Если же вы сочтете, что файлами можно рискнуть, то вам будут нужны следующие инструменты:
- Паяльник с припоем, флюс
- Старый USB-кабель
- Кусачки/плоскогубцы
- Маленькая плоская отвертка
- Лупа или увеличительное стекло
Все это поможет нам эффективно восстановить флешку. Правда, тут нужно отметить, что дальнейшие шаги будут иметь смысл, если причиной поломки является сломанный разъем флеш-накопителя.
Итак, взяв в руки отвертку, освободите накопитель из защитного корпуса, отвинтив верхнюю крышку.
Теперь возьмите увеличительное стекло, посмотрите через нее на печатную плату. Если контактные площадки повреждены, то вам понадобится помощь профессионалов.
Обратите внимание: контактные площадки содержат 4 бита припоя, соединяющие штыри разъема к медным дорожкам в печатной плате. Если разъем откололся, не вызывая повреждения печатной платы или контактных площадок, перейдите к следующему шагу при работе с флешкой
Установите восстанавливаемый флэш-накопитель на твердую поверхность, чтобы конец разъем была обращен к вам, контактными площадками кверху.
Используйте кусачки, чтобы перерезать один конец usb-кабеля. Откусите охватывающий конец, если это не «папа-к-папе».
С помощью устройства для зачистки зачистите около 0,6 см каждого из четырех проводов внутри кабеля. Если у вас нет запасного USB кабеля для использования, вы можете спаять куски проводом электрического провода к каждому из зубцов для сломанного разъема; тем самым, вы создадите свой мини-кабель USB.
Припаяйте каждый из четырех проводов к четырем контактным площадкам. Цвета слева направо: черный, зеленый, белый, красный. Они должны присоединяться к площадкам именно в таком порядке.
Если вы использовали свои провода вместо кабеля, просто припаяйте каждый провод к соответствующим контактным площадкам независимо от цвета провода.
Подключите другой конец usb-кабеля в компьютер и скрестите пальцы. Если он определяет флешку как устройство – здорово! Просто сохраните файлы на вашем компьютере.
Если брелок по-прежнему не распознается, то, скорее всего, имеется другая проблема, которую нельзя увидеть невооруженным глазом. Либо задумайтесь о походе в фирму, где знают, как восстановить флешку, т. е., произвести ее ремонт, или повесьте ее на стену — будет классное украшение на Новый год вместо гирлянды.
Флешка умерла или ещё жива?!
Для начала давайте определимся с видом поломки. В некоторых случаях нет смысла что-либо делать, так как пациент скорее мёртв, чем жив.
Подключаем флешку в USB-порт компьютера и… ничего не происходит. На ней не загорается индикатор состояния, она не появляется в списке дисков компьютера, её нет её нет в диспетчере дисков, ничего не появляется в диспетчере устройств. Это значит, что либо сгорел USB-порт, либо вышел из строя чип. Человек без опыта работы с паяльником и электроникой ничего не сделает, а значит выход или выкидывать, или идти в специализированную мастерскую.

Если же компьютер видит флешку и она хоть как-то определяется операционной системой, то есть шанс, что реанимация USB диска пройдёт успешно и им определённо стоит воспользоваться. Вот самые типичные ситуации.
Программа для восстановления флешки какая лучше
Добрый день, друзья. Флешь карты вошли в нашу повседневную жизнь, как очень удобный способ передачи информации. В отличие от прочих съёмных носителей данных, они компактны и очень удобны, имеют небольшой размер и приличный объём памяти, до 512 Гб.
На многих системных блоках уже лет десять отсутствуют приводы для DVD дисков, за неимением надобности, т.к. сейчас с USB флешки возможно переустанавливать систему и проводить многие другие операции. Из недостатков флешь карт, я бы отметил туже компактность, т.к. её очень легко потерять.
Например, я совсем недавно потерял флешку ёмкостью 32 Гб. Пришлось срочно заказывать новую. Чтобы этого не случилось с вами, советую использовать флешку как брелок или просто прикрепить к ней небольшой ремешок. В этом случае вероятность потери будет намного ниже.
Но, помимо потерь физических, нередко случаются и потери файлов с флешек, как случайные, так и нет. Например, кто-то может намеренно удалить данные с вашей флешки или вы сами удалите эти данные случайно.
В большинстве случаев, стертые данные можно восстановить. Но, только, если вы не проделали полное форматирование с применением особого софта. В этом случае, данные восстановить будет или невозможно, или затруднительно.
Чем отличается полное форматирование от быстрого? При полном форматировании все данные удаляются с диска полностью. Со всех его ячеек. Как можно полностью отформатировать флешку, я подробно описал в статье: — «Hard Disk Low — Программа для форматирования».
При частичном или быстром форматировании, стираются только названия файлов, сами же данные остаются на месте, и у вас есть возможность их восстановить. Я недавно в статье «Как восстановить удаленные файлы?» рассказал об одной из таких программ, которая может не только восстанавливать данные с флешь карты, но и с винчестера. Называется она – Recuva.
Советую почитать: — Как создать диск восстановления Windows
Но, перед тем, как восстанавливать данные с флешки, убедитесь в её исправности. Я думаю, у вас это не составит труда, просто поработайте немного с флешкой и сразу поймете, исправна она или нет. Если же у вас неисправна сама флешка, я бы посоветовал скачать специальную утилиту для восстановления флешки с сайта производителя и выполнить все инструкции, прописанные на данном сайте по восстановлению самой флешки.
Ниже я представлю программы для восстановления флешки, которые помогут вам восстанавливать данных с флешки после удаления и две программы, которые не восстанавливают удаленную информацию, а лечат сам накопитель информации.
Советую почитать: — Как заработать в интернете 36 способов и Как скачать музыку с ВК








