Восстановление системы через bios
Содержание:
- Загрузить директорию в облако
- Восстановление предыдущей сборки Windows 10
- Восстановление системы с помощью настроек BIOS
- Создание образа и точки восстановления Windows 7
- Где оформить вклад банка «ВТБ 24»
- Откат системы Windows 7 через BIOS
- Как восстановить windows 10 через bios
- Что необходимо для начала восстановления
- Восстановление системы без точки восстановления возможно?
- Как восстановить операционную систему Windows 7 через БИОС
- Описание метода
- Выбрать действие
- Как воспользоваться индикатором ошибок?
- HTML Примеры
- Восстановление системы через командную строку при включенном компьютере.
- Заключение
Загрузить директорию в облако
Перед тем, как загрузить папку в облако Майл, необходимо выбрать место ее конечного размещения. На ПК, мобильном телефоне и в личном кабинете хранилища нужно открыть то место, где будет располагаться новая директория. Перед тем, как добавить директорию в общее место размещения, нужно выйти на главную страницу личного кабинета или в общий раздел файлов на ПК или мобильном телефоне.
Метод №1: через ПК
- Кликнуть левой кнопкой мыши по объекту, затем удерживая, перенести в конкретный (или общий раздел).
- Подождать, пока элемент полностью загрузится на диск.
В качестве альтернативного варианта можно кликнуть по элементу правой кнопкой мыши, затем «Скопировать или отправить в облако Mail.Ru». В этом случае объект отправится в общий раздел с файлами.
Метод №2: через личный кабинет
- На панели действий в левом верхнем углу кликнуть по «Загрузить».
- Далее кликнуть по «Выбрать файлы».
- Левой кнопкой мыши 1 раз кликнуть по нужной папке и удерживать, перенести в поле для загрузки.
- Справа откроется список загрузок. Подождать, пока окно со списком закроется.
Метод №3: через мобильный телефон.
- Открыть галерею, выбрать объект и удерживать несколько секунд.
- На верхней панели (или в меню) кликнуть по пункту «Отправить».
- В списке найти облачное хранилище.
- Кликнуть по месту размещения и «Добавить».
- Подождать, пока все загрузится целиком.
Работать с загрузкой из облака mail.ru на мобильном телефоне:
- В разделе «Файлы» выбрать «Добавить файлы».
- Нажать на элемент, удерживать, а затем «Добавить».
- Подождать полной выгрузки.
Создание директории, как и загрузку уже имеющейся, можно производить с любого устройства с доступом в интернет. Для загрузки лучше подключить безлимитную сеть, так как выгрузка большого объема данных требует использование значительного количества трафика.
Восстановление предыдущей сборки Windows 10
Компания Microsoft периодически выпускает новые сборки операционной системы Windows 10. Но далеко не всегда подобные обновления влияют положительно на работу всей ОС. Бывают случаи, когда такие нововведения вызывают критические ошибки, из-за которых устройство выходит из строя (например, синий экран смерти при загрузке и т.д.). Этот метод позволит вам откатиться к предыдущей сборке Windows 10 и вернуть работоспособность системе.
Сразу отметим, что мы рассмотрим две ситуации: когда ОС работает и когда она наотрез отказывается загружаться.
Способ 1: Без запуска Windows
Если вам не удается запустить ОС, тогда для использования данного способа вам потребуется диск или USB-флешка с записанной Windows 10. В одной из наших предыдущих статей мы рассказывали о процессе создания таких накопителей.
Подробнее: Создание загрузочной флешки или диска с Windows 10
Имея на руках один из указанных накопителей, вам необходимо сделать следующее:
- Сперва подключаем накопитель к компьютеру или ноутбуку.
- Затем включаем ПК или перезагружаем (если он был включен).
- Следующим шагом будет вызов «Boot Menu». Для этого необходимо во время перезагрузки нажать одну из специальных клавиш на клавиатуре. Какая именно это клавиша у вас, зависит лишь от производителя и серии материнской платы либо ноутбука. Чаще всего «Boot Menu» вызывается нажатием «Esc», «F1», «F2», «F8», «F10», «F11», «F12» или «Del». На ноутбуках иногда указанные клавиши нужно нажимать в комбинации с «Fn». В конечном итоге у вас должна получиться приблизительно следующая картина:
В «Boot Menu» стрелками на клавиатуре выбираем то устройство, на которое предварительно была записана ОС. После этого жмем «Enter».
Спустя некоторое время на экране появится стандартное окно установки Windows. Нажимаем в нем кнопку «Далее».
Когда появится следующее окно, нужно нажать на надпись «Восстановление системы» в самом низу.
Далее в списке выбора действий нажимаете на пункт «Поиск и устранение неисправностей».
Затем следует выбрать пункт «Вернуться к предыдущей сборке».
На следующем этапе вам будет предложено выбрать операционную систему, для которой будет выполнен откат. Если у вас установлена одна ОС, то и кнопка, соответственно, тоже будет одна. Нажимаем на нее.
После этого вы увидите уведомление о том, что ваши личные данные не будут удалены в результате восстановления. Но все программные изменения и параметры в процессе отката будут деинсталлированы. Для продолжения операции нажмите кнопку «Выполнить откат к предыдущей сборке».
Теперь остается лишь дождаться, пока закончатся все этапы подготовки и выполнения операции. В результате система откатится к более ранней сборке, после чего вы сможете скопировать свои личные данные или просто продолжить использовать компьютер.
Способ 2: Из операционной системы Windows
Если ваша операционная система загружается, то для отката сборки не понадобится внешний носитель с Windows 10. Достаточно выполнить следующие простые действия:
- Повторяем первые четыре пункта, которые описаны во втором способе данной статьи.
- Когда на экране появится окно «Диагностика», нажимаем кнопку «Дополнительные параметры».
Далее в списке находим кнопку «Вернуться к предыдущей сборке» и нажимаем на нее.
Система тут же перезагрузится. Через несколько секунд вы увидите на экране окно, в котором нужно выбрать профиль пользователя для восстановления. Нажимаем ЛКМ по нужной учетной записи.
На следующем этапе вводим пароль от выбранного ранее профиля и жмем кнопку «Продолжить». Если пароль у вас отсутствует, заполнять поля не нужно. Достаточно просто продолжить.
В самом конце вы увидите сообщение с общей информацией. Для того чтобы приступить к процессу отката, следует нажать кнопку, отмеченную на изображении ниже.
Остается лишь подождать окончания выполняемой операции. Спустя некоторое время система выполнит восстановление и будет вновь готова к использованию.
На этом наша статья подошла к концу. Используя вышеперечисленные руководства, вы без проблем сможете вернуть системе первоначальный вид. Если же и это не даст вам желаемого результата, тогда уже стоит задуматься о переустановке операционной системы.
Опишите, что у вас не получилось.
Наши специалисты постараются ответить максимально быстро.
Восстановление системы с помощью настроек BIOS
Для начала восстановления необходимо иметь под рукой загрузочный диск с предустановленной системой Windows. Как альтернативу, можно использовать загрузочный flash-накопитель.
Внимание! Системное меню SETUP хранит в себе конфигурации, которые лучше не менять неопытному пользователю. Изменение параметров при незнании их функций может привести к неправильной работе компьютера и, как следствие, неисправимой поломке
Этап 1: настройка приоритета загрузки устройств в BIOS
- Вставляем загрузочную флешку в USB разъем либо оптический диск в дисковод, после чего запускаем компьютер.
- После запуска компьютера должно высветится меню вашей материнской платы, которое предложит вам зайти в меню настроек BIOS SETUP.
Вариант внешнего интерфейса такого меню может быть разным, в зависимости от фирмы установленной в компьютере материнской платы. Соответственно, комбинация клавиш для входа в SETUP тоже будет разной. Так, например, для ноутбуков HP это будет клавиша F10. В основном на стационарных компьютерах используется «Delete». как в нашем варианте:
Перед нами системное меню. Не пугаемся и отправляемся в подменю расширенных настроек — «Advanced BIOS Features» .
Для того, чтобы запустился именно загрузочный образ, записанный на flash-накопителе или оптическом диске, необходимо настроить приоритет загрузки. Нужно это для того, чтобы наш накопитель загрузился впереди жёсткого диска, на котором установлена сломанная операционная система.
«First». «Second» и «Third Boot Device» — это первое, второе и третье устройство в порядке снижения приоритета соответственно. Наша задача состоит в том, чтобы на первое место поставить то устройство, на котором записан загрузочный образ операционной системы.
Если мы используем flash-карту, нажимаем на пункт «First Boot Device» и выбираем пункт с названием нашего накопителя. Если названия нет, может использоваться приставка «USB Device». В случае использования оптического диска выбираем пункт «DVD» .
На второе место, в графе «Second Boot Device». ставим «HDD». то есть, наш жёсткий диск для будущего запуска восстановленной операционной системы. В третьем устройстве нужды нет, поэтому на его месте можно поставить «Disabled». отключив этим последнее место в приоритете. Даже если там будет установлено какое-либо устройство, это не есть важным при восстановлении.
Сохраняем настройки, нажав на кнопку «F10». а затем — «Enter». Если клавиша не сработала, посмотрите в нижнее меню, где расположена инструкция. Напротив слов «Save settings & exit» обязательно будет информация о необходимой комбинации. После сохранения изменений компьютер начнёт перезагрузку.
Этап 2: восстановление системы с помощью загрузочного диска
- Не забываем, что теперь в первую очередь будет загружаться устройство с загрузочным образом. Если это оптический диск, то при загрузке в левом верхнем углу может появиться сообщение «Press any key to boot CD». Оно требует от вас нажатия любой клавиши для успешной загрузки оптического диска. Если это сообщение проигнорировать, будет загружено следующее в приоритете устройство, то есть, ваш жёсткий диск.
- Традиционно высвечивается приветственное окно Windows, предлагающее установку, а в левом нижнем углу — кнопка «восстановления системы». на которую вам необходимо клацнуть левой кнопкой мыши.
Разберём подробнее возможные методы восстановления, представленные в высветившимся окне:
- Восстановление запуска . При наличии аппаратных сбоев или неправильной работы операционной системе вследствие действия вирусов это бесполезная функция. Но, при отсутствии вышесказанного, попробовать можно.
- Восстановление системы . Это подходящий нам вариант, поскольку он использует загрузочные файлы на носителе информации для восстановления.
- Восстановление образа системы . Вариант используется пользователями, которые восстанавливают систему с помощью бэкапа.
На этом восстановление системы с помощью БИОС завершено. Если вы не имеете под рукой загрузочного образа операционной системы, к сожалению, такое восстановление вам не подойдёт. В случае отсутствия и загрузочного образа и контрольной точки восстановления, вам придётся переустанавливать операционную систему. Все файлы, находящиеся на системном диске, в таком случае будут полностью уничтожены.
Примечание! Чтобы при аварийных ситуациях не терять важные для вас файлы, сохраняйте их на втором логическом диске, отдельном от системного.
Никогда не ленитесь копировать образ операционной системы, хотя бы раз в месяц. Один потраченный час в месяц может сохранить ваши ценные файлы и главное — нервы.
Создание образа и точки восстановления Windows 7
Своевременное создание бэкапа ОС – лучшее, что может сделать пользователь для сохранения важных данных, имеющихся на компьютере.
Для создания бэкапа системы в Windows 7 применяется метод архивации образа системы. Программа предоставляет пользователю возможность создать точный образ ОС со всеми имеющимися данными и персональными настройками. На этот образ можно откатить Windows в случае сбоя программы или техники.
Алгоритм создания образа:
Образ, при помощи которого можно откатить систему через BIOS, создан. Ошибок на этом этапе обычно не возникает, главное, чтобы устройство смогло вместить загружаемую информацию.
Что касается точки восстановления, то тут все немного проще:

Стоит отметить тот факт, что создание контрольной точки возможно только в случае, если на ПК активирована функция восстановления.
Создание диска и точки для восстановления – страховка. Далеко не все пользователи задумываются о том, что с ОС может случиться что-то плохое, поэтому о таком средстве никто и не задумывается.
Теперь поговорим о настройке BIOS для старта Windows с загрузочного диска или флешки.
Где оформить вклад банка «ВТБ 24»
Откат системы Windows 7 через BIOS
Откат ОС через БИОС производится в случае, когда пользовательский интерфейс из-за сбоя или ошибки не доступен. Алгоритм отката как для диска с дистрибутивом, так и для носителя резервной копии одинаков:
- Настраиваем BIOS, как указано в пункте выше. Параметры выставляем в зависимости от того, какое внешнее устройство было выбрано для хранения резервной копии или дистрибутива системы;
- После завершения выставления параметров вставляем установочный диск или образ в привод компьютера. Дожидаемся загрузки и выбираем не установку Windows, а восстановление, как показано на скрине ниже:

- Через несколько секунд всплывает окно с параметрами отката ОС. И вот тут перед пользователем стоит выбор между тремя средствами:
- «Восстановление запуска» — автоматический поиск и устранение ошибок. В большинстве случаев бесполезная функция, так как не способа выявить проблемы, случившиеся из-за вируса или аппаратного сбоя;
- «Восстановление системы» — стандартная функция, которая инициирует запуск среды восстановления. Этот пункт должен выбрать пользователь, который осуществляет откат при помощи диска с установочными файлами;
- «Восстановление образа системы» — позволят откатить Windows к сохраненной ранее копии. Этот вариант восстановления выбирают пользователи, которые для отката используют бэкап.
- В зависимости от выбора средства появится окно восстановления с подробными инструкциями от системы. Для осуществления успешного отката достаточно следовать тому, что написано на экране.
На этом инструкция о том, как сделать откат Windows 7 через BIOS заканчивается. Если на компьютере содержится важная информация, то главное помнить один момент: всегда имейте на запас внешний носитель, на который записан образ системы. Обновляйте копию хотя бы раз в месяц.
Видео, в котором наглядно представлены все способы восстановить работоспособность «Семерки»:
Как восстановить windows 10 через bios
Что необходимо для начала восстановления
Сделать «Восстановление системы»
чисто через BIOS невозможно, поэтому вам потребуется установочный носитель с той версией Windows, которую нужно «реанимировать». Его придётся запускать через BIOS. Также вам нужно убедиться в наличии специальных «точек восстановления»
, которые позволят сделать откат настроек к рабочему состоянию. Обычно они делаются системой по умолчанию, но если таковых не обнаружится, то «Восстановление системы»
станет невозможным.
Также нужно понимать, что при проведении процедуры восстановления есть риск потерять некоторые пользовательские файлы или нарушить работоспособность программ, которые были установлены недавно. В этом случае всё будет зависеть от даты создания «Точки восстановления»
, которую вы используете.
Способ 1: Использование установочного носителя
В этом способе нет ничего сложного и он является универсальным практически для всех случаев. Вам понадобится только носитель с правильно записанным установщиком Windows.
Инструкция к нему выглядит следующим образом:
- Вставьте флешку с установщиком Windows и перезагрузите компьютер. Не дожидаясь начала загрузки ОС, войдите в BIOS. Чтобы сделать это, используйте клавиши от F2
до F12
или Delete
. - В BIOS нужно установить загрузку компьютера с флешки.
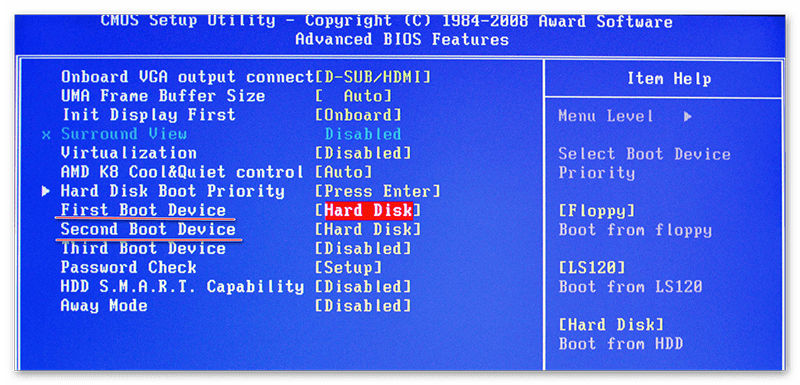
Подробнее: Как установить загрузку с флешки в BIOS
Если вы используете обычный CD/DVD-диск, то первые два шага можно пропустить, так как загрузка установщика начнётся по умолчанию. Как только появится окно установщика, выберите язык, раскладку клавиатуры и нажмите «Далее»
.
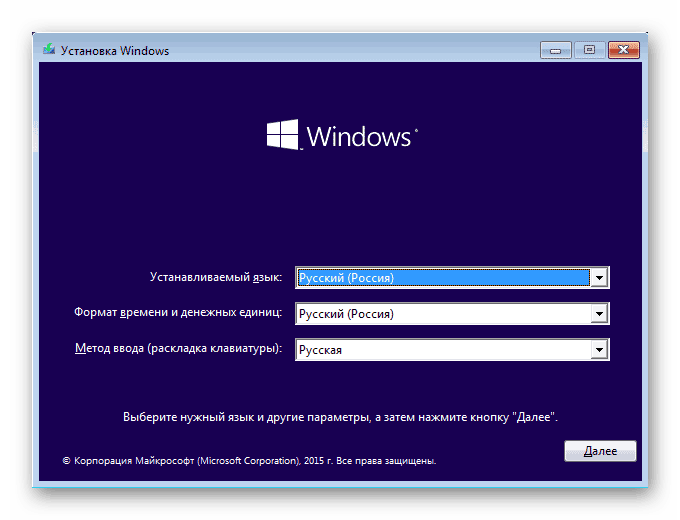
Теперь вас перебросит в окно с большой кнопкой «Установить»
, где нужно выбрать в нижнем левом углу «Восстановление системы»
.
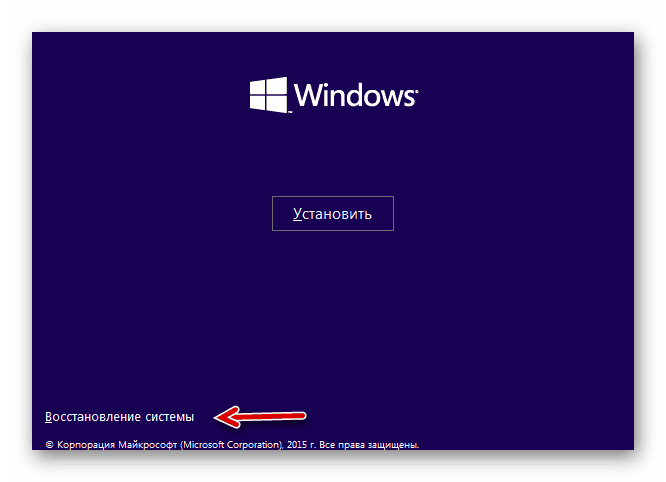
После откроется окно с выбором дальнейших действий. Выберите «Диагностика»
, а в следующем окне «Дополнительные параметры»
.
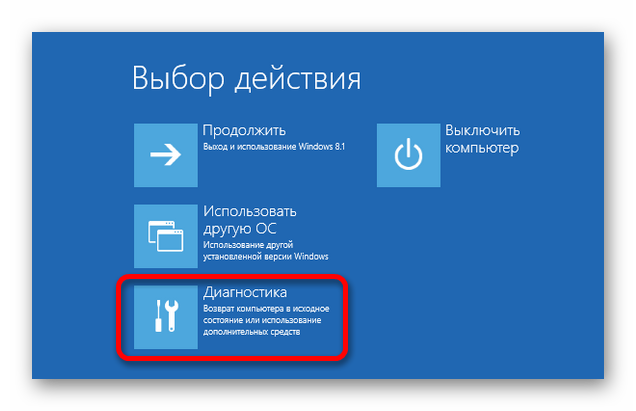
Там нужно выбрать «Восстановление системы»
. После вас перебросит в окно, где потребуется выбрать «Точку восстановления»
. Выбирайте любую доступную и жмите «Далее»
.
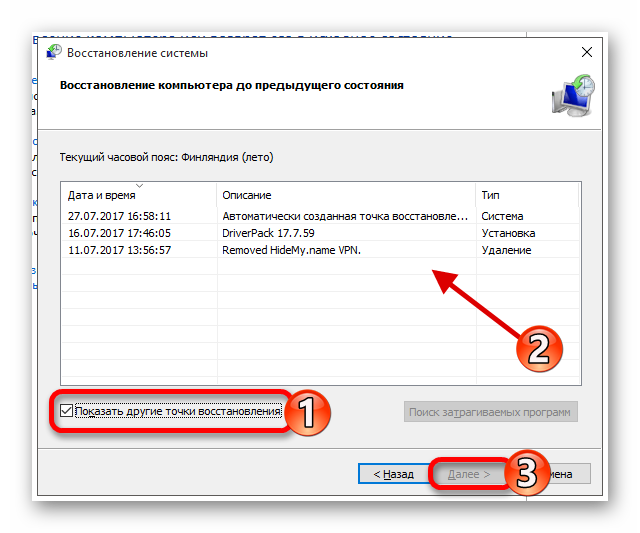
Начнётся процесс восстановления, который не требует участия пользователя. Спустя приблизительно полчаса или час всё завершится и компьютер перезагрузится.
Если у вас установлена Windows 7, то пропускайте 5-й шаг из инструкции и жмите сразу на «Восстановление системы»
.
Способ 2: «Безопасный режим»
Данный способ будет актуален в том случае, если у вас нет носителя с установщиком вашей версии Windows. Пошаговая инструкция к нему выглядит следующим образом:
- Войдите в «Безопасный режим»
. Если у вас не получается запустить систему даже в этом режиме, то рекомендуется воспользоваться первым способом. - Теперь в загрузившейся операционной системе откройте «Панель управления»
. - Настройте отображение элементов на «Мелкие значки»
или «Крупные значки»
, чтобы увидеть все пункты панели.
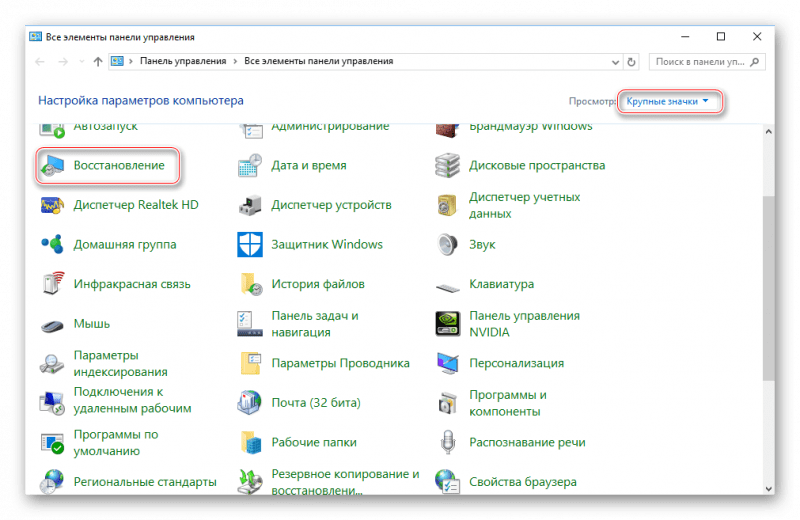
Там найдите пункт «Восстановление»
. Перейдя в него, вам нужно выбрать «Запуск восстановления системы»
.
После чего откроется окно с выбором «Точек восстановления»
. Выбирайте любую доступную и жмите «Далее»
.
Система начнёт процедуру восстановления, по завершению которой перезагрузится.
Чтобы восстановить систему, придётся использовать BIOS, но при этом большая часть работ будет производиться не в базовом интерфейсе, а в «Безопасном режиме», либо в установщике Windows. Стоит помнить, что для этого также жизненно необходимы точки восстановления.
Мы рады, что смогли помочь Вам в решении проблемы.
Опишите, что у вас не получилось.
Наши специалисты постараются ответить максимально быстро.
Восстановление системы без точки восстановления возможно?
Скорее всего вы уже зашли в центр восстановления системы, активировали службу восстановления и обнаружили, что отсутствует точка бэкапа — значит выбрать к какому состоянию сделать откат системы нельзя. Не расстраивайтесь, вашу систему все равно можно восстановить!
Восстановление системы без точки восстановления можно сделать благодаря использованию командной строки. Рекомендуется строго следовать инструкции, чтобы нечего не сломать. Как сделать откат системы с помощью командной строки мы рассмотрим ниже.
Кстати, не обязательно использовать диск, можно сделать восстановление системы из образа, предварительно перекодировав его и записав на флешку.
Как восстановить операционную систему Windows 7 через БИОС
Описание метода
Диаграмма Исикавы — графический способ исследования и определения наиболее существенных причинно-следственных взаимосвязей между факторами и последствиями в исследуемой ситуации или проблеме. Диаграмма названа в честь одного из крупнейших японских теоретиков менеджмента профессора Каору Исикавы (яп. 石川 馨, ромадзи Kaoru Ishikawa), который предложил её в 1952 году (по другим данным — в 1943 году) как дополнение к существующим методикам логического анализа и улучшения качества процессов в промышленности Японии.
Исикава является одним из разработчиков новой концепции организации производства, воплощённой на фирме «Тойота». Предложенная профессором Исикавой схема ясно показывает работу над улучшением качества производственных процессов. Она, как и большинство инструментов качества, является средством визуализации и организации знаний, которое систематическим образом облегчает понимание и конечную диагностику определённой проблемы.
Такая диаграмма позволяет выявить ключевые взаимосвязи между различными факторами и более точно понять исследуемый процесс. Диаграмма способствует определению главных факторов, оказывающих наиболее значительное влияние на развитие рассматриваемой проблемы, а также предупреждению или устранению действия данных факторов.
Схема находит широкое применение при разработке новой продукции, с целью выявления потенциальных факторов, действие которых вызывает общий эффект.
Пример диаграммы причинно-следственных связей, на которой отображены 2 уровня костей.
Вид диаграммы при рассмотрении поля исследуемой проблемы действительно напоминает скелет рыбы (глаза обычно движутся слева направо, как при чтении строки текста). Проблема обозначается основной стрелкой. Факторы, которые усугубляют проблему, отражают стрелками, покосившимися к основной вправо, а те, которые нейтрализуют проблему — с наклоном влево. При углублении уровня анализа к стрелкам факторов могут быть добавлены стрелки влияющих на них факторов второго порядка и т. д. На рисунке отражен такой пример с двумя уровнями костей: красным цветом обозначены 1-й уровень — главные (коренные): a, b, c, d, а синим 2-й уровень — углублённые (детализирующие) причины (факторы) исследуемого влияния на результат (среди факторов 2-го уровня являются, как те, которые усиливают действие 1-го уровня — e, f, g, h, i, l, m, o, p, так и те, что её ослабляют — k, n). Далее углубляют разделение обнаруженных факторов по их возрастающей специфичности до тех пор, пока ветви проблемы подвергаются дополнительному разделу (при этом необходимо выявлять истинные причины, а не симптомы).
Ключевая задача заключается в том, чтобы иметь от трёх до шести основных категорий, которые охватывают все возможные влияния. Фактически максимальная глубина такого дерева достигает четырёх или пяти уровней. Когда такая создаваемая диаграмма является полной, она воспроизводит достаточно полную картину всех возможных основных причин определённой проблемы.
Диаграмма Исикавы используется как аналитический инструмент для просмотра действия возможных факторов и выделение наиболее важных причин, действие которых порождает конкретные следствия и поддается управлению (см. материалы семинара «Вопросы стандартизации, аккредитации и качества»).
Работа с диаграммой Исикавы проводится в несколько этапов:
- Выявление и сбор всех факторов и причин, каким-либо образом влияющих на исследуемый результат.
- Группировка факторов по смысловым и причинно-следственным блокам.
- Ранжирование этих факторов внутри каждого блока.
- Анализ полученной картины.
- «Освобождение» факторов, на которые мы не можем влиять.
- Игнорирование малозначимых и непринципиальных факторов.
Чтобы более эффективно выявить и добавить возможные причины в состав основных, а также более конкретно детализировать возможные первопричины ответвлений «основной кости» традиционно применяют метод стимулирования генерации творческих идей, известный как «мозговой штурм». Типичным применением такого метода является выполнение рисунка диаграммы на доске руководителем команды, который первым определяет основные проблемы и просит о помощи у группы сотрудников с целью определения основных причин, которые схематично обозначены на основной кости диаграммы, и их детализации. Группа предоставляет предложения пока, в конечном счёте, не будет заполнена вся причинно-следственная диаграмма. После завершения обсуждения решают, что является наиболее вероятной корневой причиной проблемы.
Выбрать действие
Всего в меню восстановления представлено несколько простых действий и доступных утилит, которые можно выбрать для восстановления. Вот их список:
- Восстановление запуска. Наиболее часто выбираемый пункт, который позволяет найти и исправить большинство программных сбоев, мешающих запуску операционной системы. Стоит заметить, что при любых, даже незначительных, проблемах с аппаратной частью данный способ не поможет.
- Восстановление системы. Комплексное восстановление ОС Виндовс 7, которое просматривает все важные системные файлы на наличие ошибок и заменяет их на правильные из своего каталога. Если на носителе есть информация для восстановления ОС, то данный способ с большой долей вероятности поможет.
- Восстановление образа системы. Метод помогает, если требуется восстановить операционную систему из ранее созданного резервного образа. Создавать такие образу нужно регулярно, так как они помогают сохранить все настройки и параметры ОС при ее восстановлении.
Как воспользоваться индикатором ошибок?
HTML Примеры
Восстановление системы через командную строку при включенном компьютере.
При нежелании перезагружать компьютер, можно восстановить систему через командную строку из Windows. Для этого понадобится вставить диск в DVD-ROM при загруженном ПК. После чего запустить командную строку, нажав сочетание горячих клавиш «Win + R» и в рядке поиска окна «Выполнить» вписать «sfc /scannow» и нажать «Ок». После чего битые дистрибутивы системы будут скопированы с загрузочного диска автоматически. Восстановление системы, откат проходит довольно быстро и бес проблемно.
После установки чистой Виндовс 10 рекомендуется включить создание точек восстановления, иначе откатить систему опять не сможете. Как это сделать можете посмотреть в видео:
https://youtube.com/watch?v=5ju-ggebPeU
Рекомендую прочесть
 Восстановление Windows 10 Как исправить Reallocated sector count
Восстановление Windows 10 Как исправить Reallocated sector count  Чистая установка Windows 10 Как открыть командную строку
Чистая установка Windows 10 Как открыть командную строку
Заключение
В целом, весь процесс не отличается большой сложностью, но при отсутствии опыта входа в БИОС, возможно, от пользователя потребуется сделать несколько попыток его запуска, так как часто владельцы компьютеров и современных ноутбуков не знают точно, с помощью какой клавиши производится вход.
Необходимо отметить, что на некоторых моделях ПК вместо одной из функциональных клавиш может использоваться кнопка «Del» либо сочетание двух разных кнопок. В любом случае перед началом выполнения каких-либо действий с ноутбуком или стационарным компьютером желательно уточнить эти моменты в инструкции по эксплуатации оборудования.








