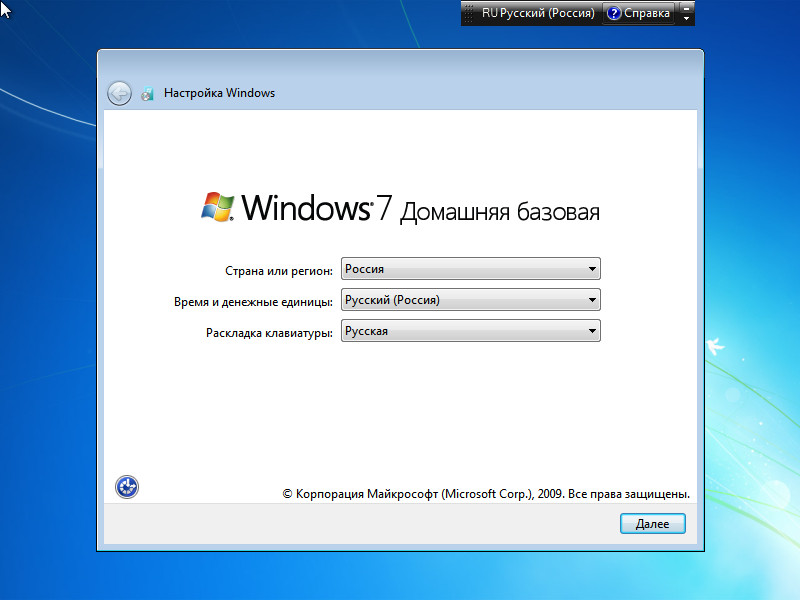Как справиться с ошибкой gpt при установке windows 7
Содержание:
- Win7 на GPT-дисках: нюансы
- Установка Win7 с GPT-диск с имеющейся разметкой
- Способ №3. С помощью Aomei Partition Assistant
- Какой способ использовать
- Функции для работы со строками
- Post navigation
- Конвертация GPT в MBR во время установки ОС
- Способ №1. Используем командную строку
- Описание проблемы установки
- Как конвертировать GPT-диск в MBR-диск?
- Ошибка: выбранный диск имеет стиль разделов GPT, как перевести в MBR
- Как установить Windows на GPT диск
- Преобразование при помощи интерфейса WindowsConverting using the Windows interface
- Подготовка накопителя
- Как диск MBR преобразовать в GPT
- Подготовка накопителя
- Установка Win7 на пустой жёсткий диск
Win7 на GPT-дисках: нюансы
Чтобы Win7 успешно установилась на GPT-диск, в BIOS UEFI необходимо в обязательном порядке отключить Secure Boot – функцию, которая блокирует запуск устройства с любого несертифицированного ПО. Каким, собственно, и есть дистрибутив Windows 7.
Если «Семёрку» устанавливать на пустой, ещё неразмеченный и не проинициализированный жёсткий диск в режиме совместимости BIOS UEFI c Legacy, при установке система автоматически создаст себе MBR-диск. И именно на него поставит систему. Однако если в BIOS выставить жёсткие параметры UEFI – только этот режим работы, при этом загрузиться с флешки UEFI, в ряде случаев установка Win7 на пустой диск может пройти точно так же, как если бы мы устанавливали версии системы 8.1 и 10. В процессе такой установки система сама проинициализирует диск как GPT и создаст нужные для EFI-систем технические разделы. И в дальнейшем при переустановке «Семёрка» будет без проблем становиться на GPT-диск с существующей схемой разделов. Но речь идёт только о части случаев.
Ключевые моменты во всём этом – верные параметры BIOS UEFI и флешка UEFI c установочным процессом Win7. И если в последнем случае есть универсальный выход из ситуации в виде программ для записи UEFI-флешек, то в случае с настройками BIOS UEFI подходящего всем решения быть не может априори. Здесь, безусловно, нужно разбираться с каждым ПК и ноутбуком в отдельности. Однако установить «Семёрку» на GPT-диск можно без вмешательства в настройки BIOS, если только там вместо UEFI или режима совместимости намеренно не включён режим обычной BIOS — Legacy. Такая возможность существует в виде альтернативного механизма установки Windows, который предлагается программой WinNTSetup. Эту альтернативу также можно использовать в случае реализации на матплатах не полноценного BIOS UEFI, а гибридной прошивки, совместимой с EFI только в части поддержки загрузки с GPT-дисков и установочных DVD, но не позволяющей загружаться с UEFI-флешек.
Ниже рассмотрим два случая установки Win7 на GPT-диск:
• Первый – когда дело имеем с пустым SSD или HDD (или когда хранящиеся на них данные не представляют ценности);
• Второй — когда на GPT-диске уже имеется разметка, в частности, есть технические разделы EFI-системы Windows. Это вариант без потери данных, хранимых на несистемных разделах.
Установка Win7 с GPT-диск с имеющейся разметкой
Установка «Семёрки» на рабочий GPT-диск — с существующей разметкой, с техразделами EFI-систем (если до этого стояли уже Win8.1 или Win10), с данными на других разделах – будет проходить гораздо проще. Здесь нам нужно запустить программу WinNTSetup и, как и в предыдущем случае, указать:
• Путь к WIM-образу, • Путь к EFI-разделу; • Путь к будущему диску С; • Редакцию Win7, если дистрибутив предусматривает их несколько.

Где взять EFI-раздел? В предыдущем случае с помощью Bootice создался раздел с меткой ESP. Но Windows 8.1 и 10 при обычной установке создают техразделы по-другому. Это может быть схема с двумя разделами – EFI и MSR. А может быть с тремя – EFI, MSR и WRE. При любом раскладе нас интересует только раздел EFI, что с файловой системой FAT32.

Именно его нужно указывать во второй графе WinNTSetup.
Указанные программе WinNTSetup разделы форматируем. Для первого EFI-раздела это нужно, чтобы в загрузчике не болтались записи о несуществующих ОС. По итогу кликаем «Установить».

Задаём параметры загрузчика и в конце запускаем установку.

Способ №3. С помощью Aomei Partition Assistant
Поэтому перед началом всех работ загрузите и установите программу. После этого сделайте следующее:
1В окне Aomei Partition Assistant, как и в стандартной утилите управления дисками, в нижней части, отображаются все используемые в системе диски. Поэтому нажмите на нужном диске правой кнопкой мыши, чтобы вызвать вспомогательное меню.
2В нем выберете «Преобразовать в MBR-диск» (если программа на английском, то «Convert to MBR Disk»).

Рис. 6. «Преобразовать в MBR-диск» в Aomei Partition Assistant
3Появится дополнительный запрос за разрешение выполнения конвертации. Нажмите «ОК» в появившемся окне.

Рис. 7. Запрос на преобразование
4После этого нужно будет самостоятельно начать выполнение процесса конвертации. Для этого нажмите «Применить» в левом верхнем углу окна программы.

Рис. 8. «Применить» в Aomei Partition Assistant
5Появится окно с данными о том, сколько данных на жестком диске и сколько времени займет процесс конвертации. Нажмите «Перейти».
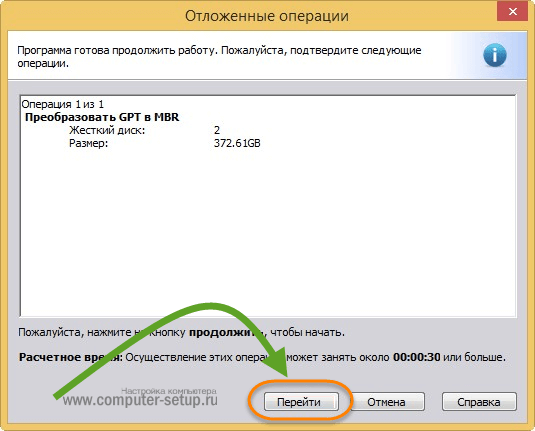
Рис. 9. Окно «Отложенные операции» и кнопка «Перейти к выполнению»
6Откроется окно с еще одним подтверждением операции и текстом «Вы уверены, что вы хотите начать». Нажмите «Да».

Рис. 10. Запрос подтверждения действий в утилите
Дальше останется просто наблюдать за процессом.

Рис. 11. Процесс конвертации раздела диска в Aomei Partition Assistant
В конце откроется маленькое окно «Информация», в котором останется нажать «ОК» и закрыть всю программу.

Рис. 12. Окончание конвертации в Aomei Partition Assistant
Вот и все, теперь диск, который нужно преобразовать, будет иметь нужный формат. И готов к установке Windows.
Какой способ использовать
Как я написал выше, есть два варианта исправить ошибку «Выбранный диск имеет стиль разделов GPT» — установка на GPT диск, вне зависимости от версии ОС или конвертация диска в MBR.
Я рекомендую выбрать один из них в зависимости от следующих параметров
- Если у вас относительно новый компьютер с UEFI (при входе в БИОС вы видите графический интерфейс, с мышкой и оформлением, а не просто синий экран с белыми буквами) и вы устанавливаете 64-разрядную систему — лучше установить Windows на GPT диск, то есть использовать первый способ. К тому же, скорее всего, на нем уже была установлена Windows 10, 8 или 7 на GPT, а вы в данный момент переустанавливаете систему (хотя не факт).
- Если компьютер старый, с обычным БИОС или вы устанавливаете 32-разрядную Windows 7, то лучше (а возможно и единственный вариант) конвертировать GPT в MBR, о чем я напишу во втором способе. Однако учитывайте пару ограничений: MBR диски не могут быть больше 2 Тб, создание более 4-х разделов на них затруднено.
Более подробно о разнице между GPT и MBR напишу ниже.
Функции для работы со строками
Здравствуйте друзья! С помощью этой статьи вы сможете установить Windows 7 на GPT -диск стационарного компьютера. Если у вас ноутбук, тогда читаем эту статью «Как установить Windows 7 вместо Windows 8 на ноутбуке «. В этой же статье подробно объяснено: Как подготовить загрузочную флешку UEFI Windows 7 64-бит. Как правильно настроить UEFI BIOS для загрузки с флешки и последующей установки Windows 7 на GPT-диск. Как преобразовать в программе установки Windows 7 жёсткий диск в стандарт GPT и в конце концов установить операционную систему.
- Примечание: Друзья, хочу вам сказать вот что, установленная на GPT-диск Windows 7 работает немного быстрее, но конечно не так быстро, как если бы Вы установили вместо жёсткого диска твердотельный накопитель SSD !
- Вся разница между новыми дисками GPT и старыми MBR описана в нашей статье БИОС UEFI .
- В сегодняшней статье описан довольно сложный для начинающих способ создания загрузочной UEFI флешки с Windows 7, существует способ намного проще и он описан в другой нашей статье — Как создать загрузочную UEFI флешку Windows 7 программой WinSetupFromUSB .
- Сегодня мы установим с Вами Windows 7 на диск GPT компьютера с материнской платой ASUS, но если у Вас материнка GIGABYTE читаем другую статью Установка Windows 7 и Windows 8 на диск GUID (GPT) компьютера с материнской платой GIGABYTE с включенным UEFI
Подсоединяйте загрузочную флешку Windows 7 к порту USB 2.0 (чёрного цвета), при подсоединении флешки к порту USB 3.0 (синего цвета) может выйти ошибка, так как в установщике Windows 7 отсутствуют драйвера USB 3.0.
Здравствуйте админ, прошу Вашего совета! Купил мощный системный блок. БИОС на новом компьютере, как вы уже догадались — UEFI. Операционную систему Windows 7 64-бит установил самостоятельно, но столкнулся с проблемой. Жёсткий диск у меня объёмом 3 ТБ и после установки операционной системы на нём осталось нераспределённым 745 ГБ. После недолгого поиска информации в интернете я понял, что это из-за того, что мой жёсткий диск имеет самый распространённый и уже устаревший тип размещения таблиц разделов MBR, который не видит всё пространство на жёстком диске объёмом более 2 ТБ. А это значит, мой винчестер нужно преобразовать в новый формат размещения таблиц разделов GPT, у которого, кстати, много и других преимуществ перед MBR. Вот тут и начались мои приключения, судя по многочисленным постам в интернете, не у меня одного.
На одном очень авторитетном ресурсе мне предлагали руку помощи таким «обнадёживающим» сообщением « Ни одна из редакций Windows 7, в отличие от Windows 8, не поддерживает установку на накопители с GPT- оглавлением ». В моём случае нужно просто докупить твердотельный накопитель SSD и на него установить операционную систему Windows 7 64-бит, далее преобразовать мой второй жёсткий диск 3 ТБ в GPT и использовать его под хранилище файлов.
Примечание администратора. Сделать это можно только в том случае, если на нём удалены все разделы и соответственно нет никакой инфы.
Всё это хорошо, но твердотельный накопитель SSD я покупать пока не хочу, мне нужно просто преобразовать мой жёсткий диск 3 ТБ в стандарт в GPT и установить на него Windows 7 64-бит.
Я продолжил поиски подходящего решения в интернете и нашёл его. Пришлось снять новый жёсткий диск и подсоединить к старому компьютеру с Windows 7. После этого я зашёл в Управление компьютером, удалил все разделы и преобразовал его в GPT-диск. Затем подсоединил к новому компьютеру и стал устанавливать Windows 7 64-бит, какое же моё было удивление, когда установку было невозможно продолжить из-за ошибки « Установка Windows на данный диск невозможна. Выбранный диск имеют стиль разделов GPT ».
Пришлось снова погрузиться в интернет и нашлось ещё одно решение. В который раз я загрузился с установочного диска Windows 7 и дойдя до выбора раздела для установки операционной системы, нажал на клавиатуре Shift + F10 и загрузился в командную строку и ввёл такие команды: diskpart sel dis 0 clean convert gpt exit exit
Этим я преобразовал свой жёсткий диск в GPT-диск. Затем я нажал «Обновить» и выбрал неразмеченное пространство. На удивление кнопка «Далее» была активна, началась установка операционной системы. Каково же было моё удивление, когда после успешной установки Windows 7 мой жёсткий диск опять оказался MBR и на нём не хватало 745 ГБ, с которыми ничего было невозможно сделать. Короче перепробовал я всё и уже готов согласиться с мыслью, что установить Windows 7 на GPT-диск невозможно. Алексей.
Конвертация GPT в MBR во время установки ОС
В случае если вы предпочитаете конвертировать диск GPT в MBR, на компьютере «обычный» БИОС (или UEFI с режимом загрузки CSM), а устанавливать, по всей видимости, планируется Windows 7, то оптимальная возможность сделать это имеется на этапе установки ОС.
Примечание: во время выполнения описанных ниже действий все данные с диска будут удалены (со всех разделов диска).
Для того, чтобы конвертировать GPT в MBR, в программе установки Windows нажмите клавиши Shift + F10 (или Shift + Fn + F10 для некоторых ноутбуков), после чего откроется командная строка. После чего по порядку введите следующие команды:
- diskpart
- list disk (после выполнения этой команды вам нужно будет отметить для себя номер диска, который нужно конвертировать)
- select disk N (где N — номер диска из предыдущей команды)
- clean (очистка диска)
- convert mbr
- create partition primary
- active
- format fs=ntfs quick
- assign
- exit
Также может пригодиться: Другие способы конвертировать диск GPT в MBR. Дополнительно, еще из одной инструкции с описанием подобной ошибки, вы можете использовать второй способ для конвертации в MBR без потери данных: На выбранном диске находится таблица MBR-разделов при установке Windows (только конвертировать нужно будет не в GPT, как в инструкции, а в MBR).
Если при выполнении данных команд вы находились на этапе настройки дисков во время установки, то нажмите «Обновить» для обновления конфигурации дисков. Дальнейшая установка происходит в обычном режиме, сообщение о том, что диск имеет стиль разделов GPT не появляется.
Способ №1. Используем командную строку
Данный способ подразумевает, что все действия, направленные на то, чтобы изменить тип дисков, выполняются прямо во время установки.
Внимание! Перед началом обязательно скопируйте все данные на флешку или другой носитель информации, к примеру, в облако. При инсталляции и преобразовании вся информация с дисков будет удалена.. Когда все приготовления закончены, начинается конвертация во время установки системы Windows:
Когда все приготовления закончены, начинается конвертация во время установки системы Windows:
1В любом месте нажмите на клавиатуре Shift + F10 одновременно. После этого запустится командная строка. Это нам и нужно.
2Сначала введите «diskpart» и нажмите «Enter» (эта кнопка будет использоваться для выполнения всех дальнейших команд).
3После того, как будет введен в командной строке «diskpart», введите другую команду — «list disk» (список дисков) и снова используйте «Enter» для выполнения действия.
4Появится перечень всех доступных дисков. Вам нужно понять, какой из них тот, с которым возникает проблема. Сделать это очень просто. Как видите на рисунке 1, ошибка возникает только после выбора диска для установки, а он подписан в формате «Диск ».
В таком же формате он отображается в командной строке. То есть, если Вы пытаетесь установить ОС на «Диск 6», то в командной строке тоже нужно в дальнейшем выбрать именно его. Делается это командой «select disk ». В случае с шестым вводим «select disk 6».
5После этого можно ввести команду «clean», чтобы убрать все содержимое диска. Также можно удалить содержимое конкретного раздела, на который будет инсталлирована система.
Для этого сначала введите «detail disk», после чего отобразятся доступные разделы. Используйте «select volume», чтобы выбрать нужный и «delete volume», чтобы стереть его.
6Наконец, чтобы справиться с ошибкой GPT при установке, введите «convert mbr».
Подсказка: Чтобы выполнить обратную конвертацию, соответственно, нужно вводить «convert gpt».
7Немного подождите, пока выполнится конвертация GPT в MBR при установке Windows 7 и введите «Exit», чтобы выйти.
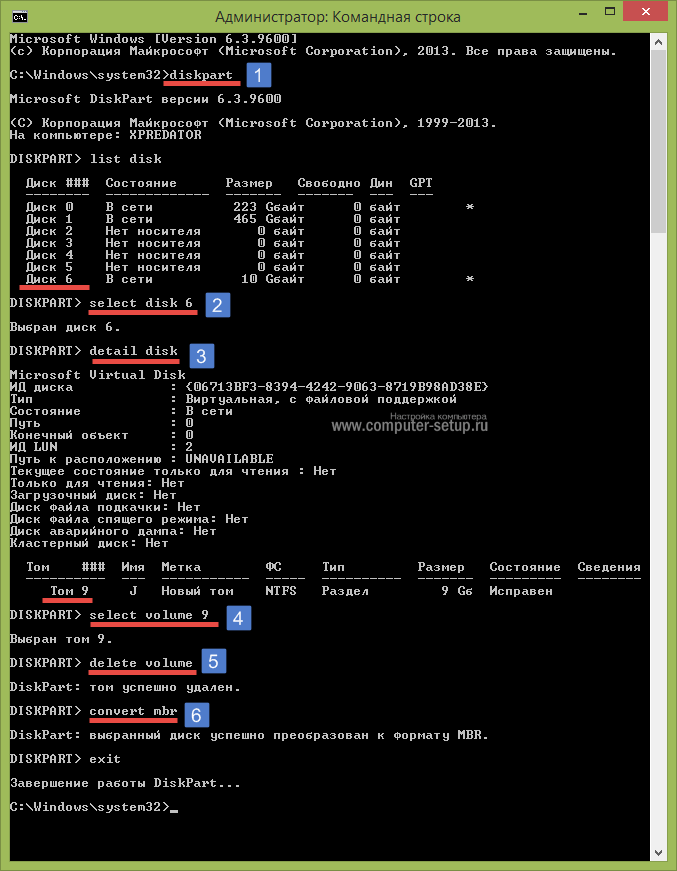
Рис. 2. Конвертация в командной строке
Дальше совершенно спокойно можно установить Windows безо всяких ошибок.
Описание проблемы установки
Итак, задача конвертации встает в тот момент, когда пользователь решает поменять «семерку». Нередко она возникает из-за того, что на компьютере нет UEFI (вместо него стоит старый BIOS), а для новой ОС нужен именно он.
В один прекрасный момент, а конкретно, когда юзер переходит на экран разделения дисков, появляется сообщение, которое не дает возможности продолжать процесс.
В нем написано, что у него диск GPT, а должен быть MBR. Единственное, что он может сделать, это нажать кнопку «ОК» и увидеть меню работы с дисками. Но кнопку «Далее» он кликнуть не может, так как она недоступна.
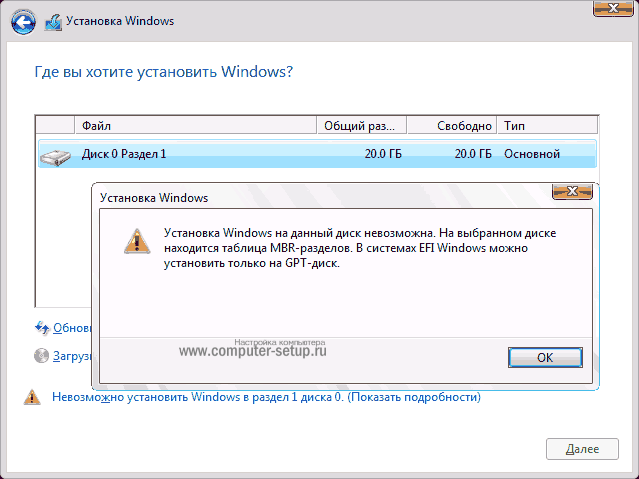
Рис. 1. Одна из видов ошибки GPT в MBR
Кстати, бывает совершенно обратная ситуация, когда для установки нужно пользоваться не GPT, а таблицей MBR.
В любом случае, мы разберем процесс преобразования из одного типа в другой, и дальше каждый сможет самостоятельно выполнять конвертацию разделов Windows 7 в любом направлении, будь то преобразование GPT в MBR или наоборот.
Как конвертировать GPT-диск в MBR-диск?
Чтобы преобразовать GPT-диск в MBR, прежде всего, вам придется удалить все разделы.
Прежде чем вы это сделаете, вам придется копировать все данные с диска на другой диск или носитель. Вы можете выполнить резервное копирование с использованием сторонних инструментов или средства резервного копирования Windows.
Способ 1. Преобразование раздела диска GPT в MBR с помощью приложения Управление дисками
Перейдите на панель управления и из меню «Администрирование», выберите «Управление компьютером» и в появившемся окне выберите «Управление дисками».

Теперь вам нужно будет кликнуть по каждому разделу ПКМ, и выбрать пункт Удалить том.

После этого у вас появится возможность созданий необходимых разделов.
Возможно, вам потребуется конвертировать в MBR, если вам нужно использовать 32-разрядную операционную систему Windows на компьютере.
Лучшим способом было бы использовать два диска, один MBR, для загрузки (системный диск) и другой GPT для целей хранения. Но если у вас есть только один диск, конвертируйте его в MBR, иначе он может не загрузиться после установки, скажем, 32-разрядной операционной системы Windows 7 на диск. Поэтому, пожалуйста, будьте осторожны.
Способ 2. Преобразование раздела диска GPT в MBR с помощью Diskpart
В некоторых технологиях или компьютерных форумах некоторые технические специалисты дают некоторые рекомендации, которые конвертируют GPT в MBR с помощью Diskpart, который запускается программным кодом. Ниже перечислены конкретные шаги:
Войдите в систему, установив интерфейс с помощью загрузочного диска Win 7 или USB. а затем нажмите «Shift» + «F10», чтобы открыть командную строку.
Введите «Diskpart» (не вводите кавычки, а также следующее), а затем нажмите «Enter», чтобы войти в рабочий интерфейс.
Введите «list disk»: для проверки свойств жесткого диска
Обратите внимание на емкость жесткого диска для выбора. Как правило, диск 0 является жестким диском, а диск 1 — это USB-привод, в котором выигрывает 7.
Введите «select disk 0»: выберите диск 0 в качестве диска, который работает.
Введите «clean»: для очистки текущего раздела жесткого диска.
Вход «convert mbr»: конвертировать GPT в MBR.
Введите «create partition primary size = xxx»: чтобы создать размер первичного раздела.
Формат ввода «fs = ntfs quick»: быстро форматировать диск в NTFS.
Введите «exit»: для завершения работы.
Введите «exit»: для отключения командной строки.
После завершения работы отключите командную строку и установите систему Windows на обычном компьютере.
Этапы кажутся краткими, но опасность заключается в том, что все данные и файлы будут очищены.
И если у вас нет каких-либо профессиональных знаний об этой программе, этот способ применять не рекомендуется.
Способ 3. Преобразование GPT в MBR с помощью программы AOMEI Partition Assistant
Некоторым пользователям, которые испытывают недостаток в компьютерных профессиональных знаниях, это хороший способ конвертировать GPT в MBR с помощью стороннего программного обеспечения. Из многих видов сторонних программ AOMEI Partition Assistant — неплохой инструмент, помогающий пользователю конвертировать диск.
Большим преимуществом является преобразование диска из GPT в MBR без потери данных.
Как? С помощью программы AOMEI вы сможете делать любые операции с логическим жестким диском. Поскольку AOMEI Partition Assistant Professional Edition обладает мощной функцией «Конвертировать GPT в MBR или MBR в GPT». Пошаговое руководство по преобразованию GPT в MBR:
Шаг 1. Загрузите, установите и запустите AOMEI Partition Assistant. (см. рисунок ниже)

Шаг 2. Теперь вам необходимо выбрать диск и нажать ПКМ, чтобы выбрать раздел MBR.

Нажмите «ОК» во всплывающем окне:

Шаг 3. Вернитесь в главное меню, мы увидим отложенные операции и нажмите «Применить», чтобы зафиксировать изменения.

Благодаря этому мощному преобразователю разделов мы можем легко оптимизировать наш раздел. Мы можем преобразовать первичный в логический раздел, преобразовать FAT/FAT 32 в NTFS, перенести ОС на SDD и так далее. Мы даже можем сделать портативную Windows 8 с помощью функции «Windows To Go Creator». Какой мощный преобразователь разделов диска!
Ошибка: выбранный диск имеет стиль разделов GPT, как перевести в MBR
 Установка операционной системы windows — не самая сложная процедура, и лишь малая часть пользователей обращаются к специалистам, когда требуется выполнить подобные работы. Однако и со столь тривиальной задачей могут возникнуть трудности, при этом довольно неожиданные. После форматирования жесткого диска при выборе накопителя для установки windows пользователь может столкнуться с ошибкой, при которой инсталляция системы невозможна из-за того что выбранный диск имеет стиль разделов GPT. В рамках данной инструкции мы приведем два варианта, что делать в подобной ситуации.
Установка операционной системы windows — не самая сложная процедура, и лишь малая часть пользователей обращаются к специалистам, когда требуется выполнить подобные работы. Однако и со столь тривиальной задачей могут возникнуть трудности, при этом довольно неожиданные. После форматирования жесткого диска при выборе накопителя для установки windows пользователь может столкнуться с ошибкой, при которой инсталляция системы невозможна из-за того что выбранный диск имеет стиль разделов GPT. В рамках данной инструкции мы приведем два варианта, что делать в подобной ситуации.
Как установить windows на GPT диск
Современные операционные системы, такие как windows 7, 8 или 10, не желают устанавливаться на жесткий диск, стиль разделов которого выполнен в GPT. Данное ограничение возникает в том случае, если пользователь стремится установить 32-битную версию операционной системы. Также ошибка проявляет себя, если запускать процесс установки не в UEFI режиме. Если с первой причиной, из-за которой windows не устанавливается на накопитель легко справить (выбрав 64-разрядную операционную систему на этапе установки), то со второй придется повозиться.
Чтобы запустить процесс установки windows в режиме UEFI, необходимо выставить настройки в BIOS, указанные ниже. Следует отметить, что в зависимости от версии и поставщика BIOS, опции, указанные ниже, могут отличаться названиями или категориями, в которых они расположены. При этом присутствуют они в любом варианте базовой операционной системы.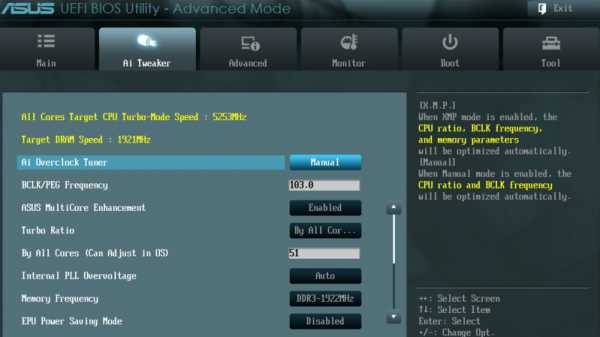
Для того чтобы перевести установку в режим UEFI потребуется:
- Установить значение UEFI в подразделе BIOS Feature или BIOS Setup. Чаще всего по умолчанию в данных разделах выставлена опция CMS;
- Зайти в раздел Peripherals и переключить режим работы SATA провода, по которому подключен жесткий диск к материнской плате, из опции IDE в AHCI. Если вы не уверены по какому конкретно из SATA подключен накопитель, переключите все, которые имеются в списке;
- В графе Key Management опции Secure Boot, которая располагается на вкладке BOOT, выставить значение Other OS вместо windows UEFI Mode.
Когда указанные выше опции будут выставлены и сохранены, необходимо вновь попробовать начать процесс установки операционной системы windows. При инсталляции с диска никаких проблем не должно возникнуть, но если установка ведется с флешки, то может потребоваться записать новый образ windows с поддержкой внешним носителем UEFI режима.
Как перевести GPT в MBR при установке windows
Если стоит задача по переводу GPT разделов в MBR на этапе инсталляции операционной системы, а загрузить рабочую windows уже нельзя, сделать это довольно просто через командную строку. При выборе разделов жесткого диска, на которые будет вестись установка операционной системы необходимо запустить в ней командную строку и прописать соответствующие команды.
Внимание: При конвертации разделов жесткого диска из GPT в MBR для установки windows, все данные с накопителя будут удалены. Настоятельно рекомендуем заранее сделать резервную копию всех важных файлов жесткого диска
Чтобы перевести GPT в MBR при установке windows, необходимо сделать следующее:
- Запустите командную строку. Это можно выполнить на любом этапе установки операционной системы по команде Shift+F10 (на ноутбуках Shift+FN+F10);
- Далее загрузится консоль, в которой следует прописать команду для старта работы утилиты по настройке жестких дисков: diskpart;
- Дождитесь загрузки утилиты, а когда она будет запущена, введите команду для просмотра всех дисков и разделов, доступных в данный момент: list disk;
- Около каждого из разделов жесткого диска будет указан его номер. Выберите тот, с которым вы планируете работать, при помощи команды: select disk X, где X – это номер раздела;
- Когда необходимый раздел выбран, пропишите команду clean, чтобы удалить с него всю имеющуюся информацию;
- Далее остается провести конвертацию из GPT в MBR при помощи команды: convert mbr.
После выполнения указанных выше действий командную строку можно закрыть (командой exit или другим способом) и приступить к установке windows. Если вновь появится ошибка, оповещающая, что выбранный диск имеет стиль разделов GPT, необходимо в меню установки нажать на кнопку «обновить». Когда возможность обновления отсутствует, перезагрузите компьютер и начните установку с самого начала, на этапе выбора раздела для установки windows ошибка больше проявиться не должна.
Как установить Windows на GPT диск
 Современные операционные системы, такие как Windows 7, 8 или 10, не желают устанавливаться на жесткий диск, стиль разделов которого выполнен в GPT. Данное ограничение возникает в том случае, если пользователь стремится установить 32-битную версию операционной системы. Также ошибка проявляет себя, если запускать процесс установки не в UEFI режиме. Если с первой причиной, из-за которой Windows не устанавливается на накопитель легко справить (выбрав 64-разрядную операционную систему на этапе установки), то со второй придется повозиться.
Современные операционные системы, такие как Windows 7, 8 или 10, не желают устанавливаться на жесткий диск, стиль разделов которого выполнен в GPT. Данное ограничение возникает в том случае, если пользователь стремится установить 32-битную версию операционной системы. Также ошибка проявляет себя, если запускать процесс установки не в UEFI режиме. Если с первой причиной, из-за которой Windows не устанавливается на накопитель легко справить (выбрав 64-разрядную операционную систему на этапе установки), то со второй придется повозиться.
Чтобы запустить процесс установки Windows в режиме UEFI, необходимо выставить настройки в BIOS, указанные ниже. Следует отметить, что в зависимости от версии и поставщика BIOS, опции, указанные ниже, могут отличаться названиями или категориями, в которых они расположены. При этом присутствуют они в любом варианте базовой операционной системы.
Для того чтобы перевести установку в режим UEFI потребуется:
- Установить значение UEFI в подразделе BIOS Feature или BIOS Setup. Чаще всего по умолчанию в данных разделах выставлена опция CMS;
- Зайти в раздел Peripherals и переключить режим работы SATA провода, по которому подключен жесткий диск к материнской плате, из опции IDE в AHCI. Если вы не уверены по какому конкретно из SATA подключен накопитель, переключите все, которые имеются в списке;
- В графе Key Management опции Secure Boot, которая располагается на вкладке BOOT, выставить значение Other OS вместо Windows UEFI Mode.
Когда указанные выше опции будут выставлены и сохранены, необходимо вновь попробовать начать процесс установки операционной системы Windows. При инсталляции с диска никаких проблем не должно возникнуть, но если установка ведется с флешки, то может потребоваться записать новый образ Windows с поддержкой внешним носителем UEFI режима.
Преобразование при помощи интерфейса WindowsConverting using the Windows interface
-
Создайте резервную копию всех данных на базовом диске MBR, который требуется преобразовать в диск GPT, или переместите их.Back up or move the data on the basic MBR disk you want to convert into a GPT disk.
-
Если диск содержит разделы или тома, щелкните правой кнопкой мыши каждый из них и нажмите Удалить раздел или Удалить том.If the disk contains any partitions or volumes, right-click each and then click Delete Partition or Delete Volume.
-
Щелкните правой кнопкой мыши диск MBR, стиль раздела которого требуется изменить на GPT, и нажмите Преобразовать в диск GPT.Right-click the MBR disk that you want to change into a GPT disk, and then click Convert to GPT Disk.
Подготовка накопителя
Установка операционной системы на жесткий диск всегда начинается с должной подготовки. В нашем случае — это загрузка подходящего образа и его развертывание на флешке. Рассмотрим процесс с расчетом, что ISO находится на компьютере, а приложение Rufus последней версии уже запущено. Rufus будем использовать ввиду простоты в эксплуатации и отсутствия лишних параметров меню.
- Выбираем флеш диск, который будет выступать в качестве носителя дистрибутива Windows 10.
- Во втором выпадающем меню обязательно выбираем GPT для ПК с UEFI.
- Файловую систему и объём кластера лучше не изменять – для инсталляции операционной системы эти параметры не имеют никакого значения.
- Активируем опцию быстрого форматирования, чтобы не ждать десяток минут.
- Ставим флажок возле «Создать загрузочный диск» и жмем по пиктограмме дисковода.
- Выбираем образ с дистрибутивом Windows 10 и жмем «Старт».
Как диск MBR преобразовать в GPT
30.01.2014
Windows

Если Вы привыкли действовать по старинке, т.е. старый добрый BIOS плюс обычный жесткий диск с MBR таблицей, то при установке операционных систем Windows 8 и Windows 8.1 на современный компьютер с UEFI БИОС можно столкнуться вот с ошибкой: «Установка windows на данный диск невозможна. На выбранном диске находится таблица mbr-разделов. В системах EFI windows может быть установлен только на GPT-диск».
Путей решения этой трудности два.
Первый — переключить UEFI в режим совместимости Leagcy Mode. Но это не лучший выход ввиду того, что система UEFI более производительна и совершенна. К тому же сейчас идут диски ёмкостью 3-4 TB, а MBR не умеет работать с разделами более 2TB. Кстати, если у Вас обычный BIOS, по поставить Виндовс на GPT-диск у Вас вообще не получится.Второй — конвертировать таблицу разделов из MBR в GPT и устанавливать систему уже на неё. Это более правильный выход, потому именно его мы сейчас и рассмотрим. Впринципе, никаких дополнительных инструментов нам не понадобиться — всё есть на установочном диске. Нижеприведенная инструкция актуальная как для Windows 8, так и для Windows 10. Единственное замечание — Вам нужно загрузочную флешку для UEFI.
Влставляем загрузочую USB-флешку в разъем, загружаемся и начинаем установку системы. Впринципе, все действия выполняются как обычно до того момента, как вы дойдете до выбора раздела для установки системы, где и выдается ошибка «Установка windows на данный диск невозможна».
Теперь, чтобы изменить MBR на GPT надо запустить конвертирование. Для этого с помощью кнопок Shift+F10 (на ноутбуках иногда надо нажимать ещё и функциональную клавишу Fn, т.е. Fn+Shift+F10) запускаем командную строку. В ней надо набрать команду diskpart для вызова встроенной утилиты для работы с дисками и разделами.
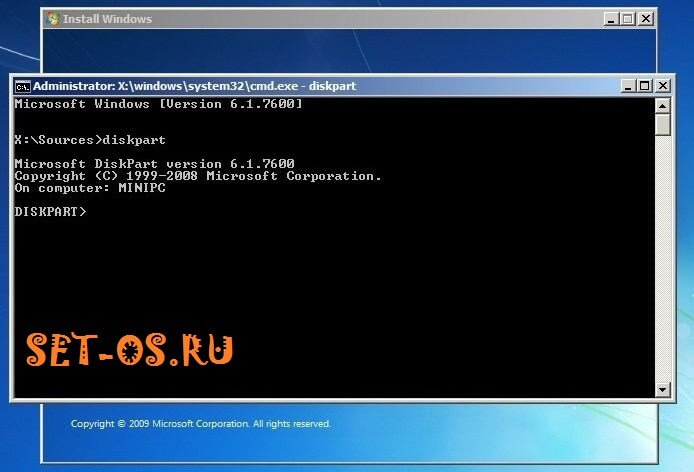
Набираем команду list disk для просмотра доступных дисков:

Выбираем диск, который будем конвертировать с помощью команды select disk. В моем случае это Disk0, поэтому команда будет выглядеть так:

Очищаем его с помощью директивы Clean:

Чтобы таблицу разделов преобразовать из MBR в GPT набираем команду convert gpt:

Если преобразование завершено успешно и диск конвертирован — закрываем утилиту Дискпарт командой Exit:

Нажимаем кнопку Обновить и продолжаем установку системы дальше. Отдельно хочу отметить, что с помощью Diskpart можно переразметить весь жесткий диск, но чаще всего это делать проще и значительно удобнее с помощью графического меню установщика Windows.
convert gpt, diskpart, mbr efi gpt, uefi mbr gpt, поменять mbr, раздел mbr в gpt
Подготовка накопителя
Установка операционной системы на жесткий диск всегда начинается с должной подготовки. В нашем случае — это загрузка подходящего образа и его развертывание на флешке. Рассмотрим процесс с расчетом, что ISO находится на компьютере, а приложение Rufus последней версии уже запущено.
Rufus будем использовать ввиду простоты в эксплуатации и отсутствия лишних параметров меню.
- Выбираем флеш диск, который будет выступать в качестве носителя дистрибутива Windows 10.
- Во втором выпадающем меню обязательно выбираем GPT для ПК с UEFI.
- Файловую систему и объём кластера лучше не изменять – для инсталляции операционной системы эти параметры не имеют никакого значения.
- Активируем опцию быстрого форматирования, чтобы не ждать десяток минут.
- Ставим флажок возле «Создать загрузочный диск» и жмем по пиктограмме дисковода.
- Выбираем образ с дистрибутивом Windows 10 и жмем «Старт».
Установка Win7 на пустой жёсткий диск
Итак, первый способ установки Win7 на GPT-диск – это случай, когда у нас есть либо чистый SSD или HDD (без разметки), либо когда всё, что на них находится, не есть ценным, и его можно уничтожить. На борту WinPE10 TechAdmin запускаем программу WinNTSetup.
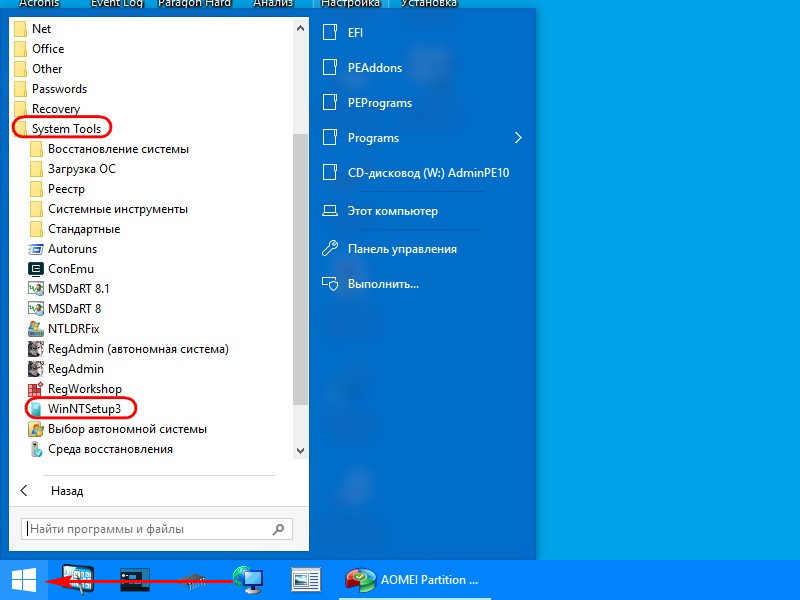
Переключаемся на утилиту Bootice.
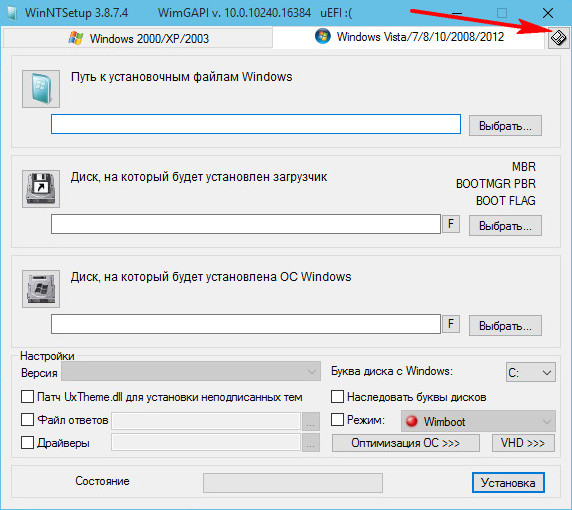
В первой вкладке «Physical disk» указываем нужный диск, тот, куда собираемся ставить ОС. Далее нажимаем «Parts Manage».
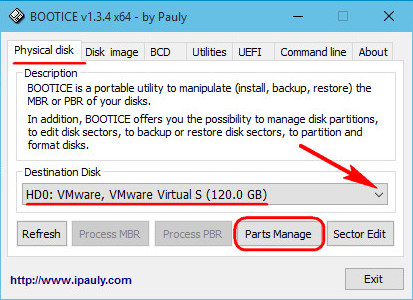
Затем – «Re-Partitioning».
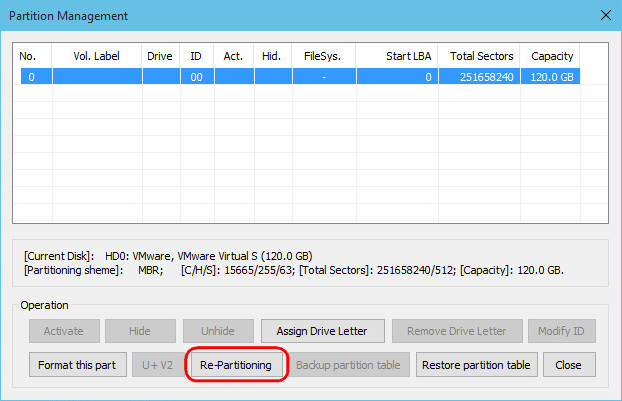
В появившемся окошке кликаем опцию «GUID». Далее ставим галочки опций «Create ESP partition» и «Create MSR partition». Вверху в блоке «Setting» удаляем значения из трёх верхних блоков. Жмём «Ок» внизу. Подтверждаем действия.

Bootice создала схему технических разделов EFI-систем, состоящую из ESP-раздела с файловой системой FAT16 и MSR-раздела. Назначим первому ESP-разделу букву, это нам понадобится в дальнейшем. Нажимаем «Assign Drive Letter», в новом окошке выбираем букву, кликаем «Ок».
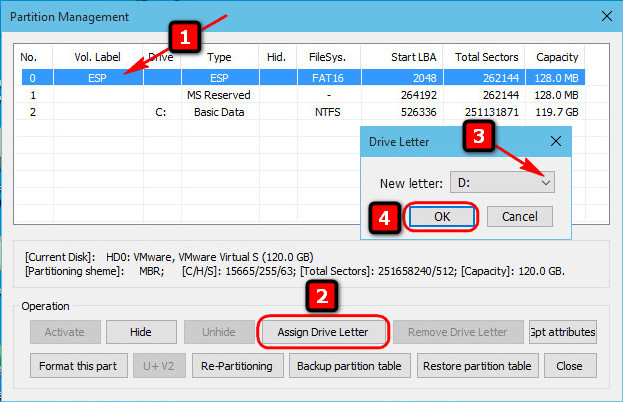
Таким образом с помощью Bootice мы сформировали нужные разделы для Windows, распределить же остальное место на диске можно более юзабильным способом – с помощью любого из присутствующих на борту WinPE10 TechAdmin менеджеров дисков.
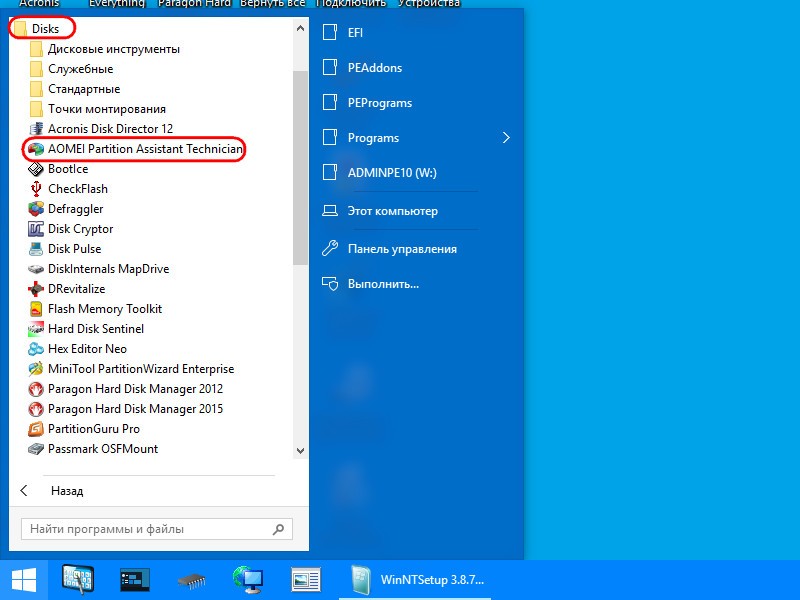
Здесь цельный раздел С можно разбить на два или более разделов.
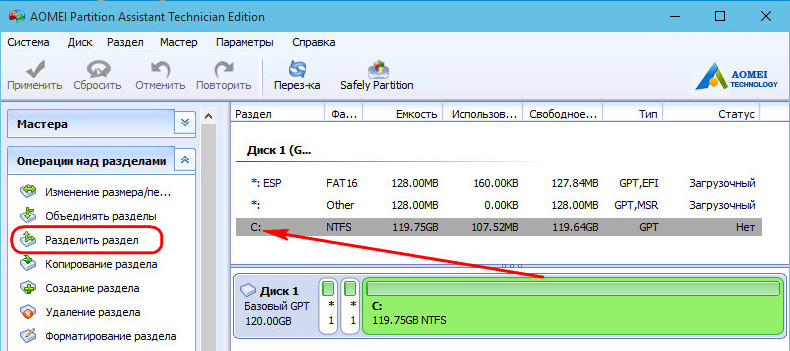
После этого возвращаемся к программе WinNTSetup. В первой графе её окна указываем путь к WIM-образу на флешке. Во второй – выбираем ESP-раздел, которому мы давали выше букву диска, в третьей – раздел непосредственно Win7, т.е. будущий диск С. Внизу в графе «Версия» указываем редакцию системы. И жмём «Установка».
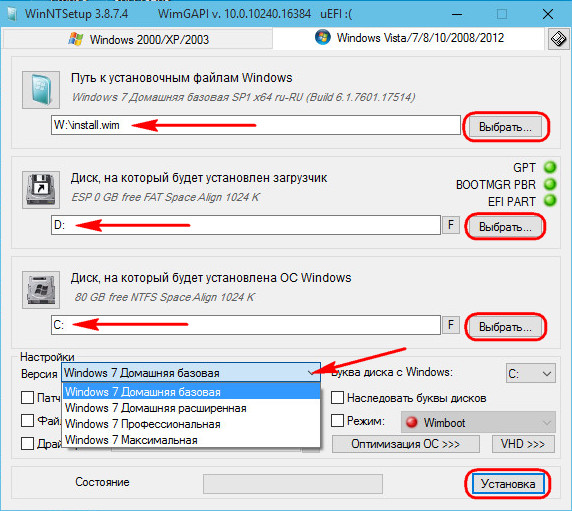
Далее в графе «Загрузчик» выбираем «UEFI» справа, слева же смотрим, чтобы стояло значение по умолчанию «Использовать BootSect…». При желании активируем автоперезагрузку по завершении работы WinNTSetup. По итогу жмём «Ок».

Далее придётся просто наблюдать прогресс распаковки WIM-образа.
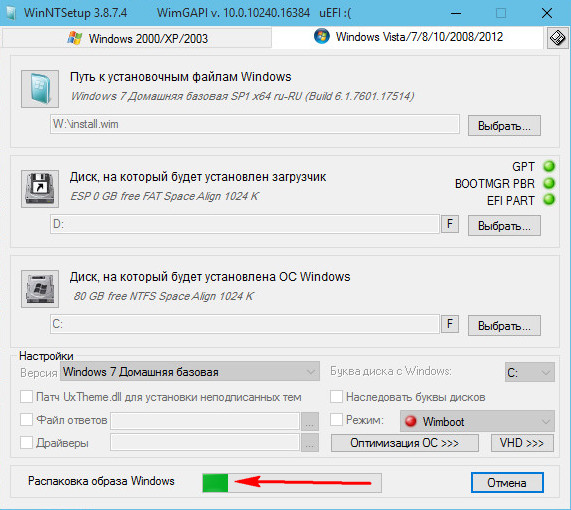
По завершении этого компьютер перезагрузится.
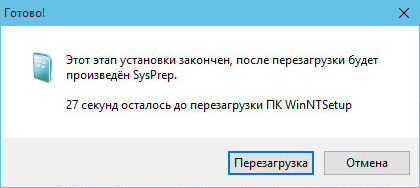
Теперь нужно загрузиться с диска, куда мы только что поставили ОС. Далее увидим подготовительные и настроечные этапы установки.