Как выйти из аккаунта яндекс браузера на всех устройствах
Содержание:
- Запрет доступа
- Как выйти из Яндекс почты?
- Как подсоединить?
- Как восстановить доступ к аккаунту Яндекса
- Как избежать клише в фотографии
- Как удалить программу и файлы с компьютера
- Наиболее частые вопросы
- Очистка списка USB-накопителей
- «Гугл»-аккаунт на «Андроиде»
- Важные особенности
- Настройка синхронизации в Яндекс.Браузере
- Сброс до заводских настроек
- Как удалить Яндекс Диск (видео)
- Как удалить Дзен с телефона
- Thank You For Helping Us!
- На планшете
Запрет доступа
Если вы хотите разлогиниться, сохранив учётную запись на телефоне, то вам понадобится сайт Google. Откройте его, авторизуйтесь под учётной записью, которая используется на телефоне, и перейдите в раздел «Мой аккаунт».
В меню «Безопасность и вход» выберите пункт «Действия на устройствах и безопасность аккаунта». Нажмите «Посмотреть подключенные устройства».
Выберите устройство, на котором нужно выйти из аккаунта. Нажмите «Закрыть доступ» и подтвердите запрет.
После запрета на устройстве появится предупреждение о том, что вы вышли из аккаунта Google. Чтобы авторизоваться заново, необходимо ввести пароль.
Выходить из аккаунта можно удалённо. Главное, чтобы устройство было подключено к интернету. Если вы хотите, чтобы другой человек не смог авторизоваться по старому паролю, измените его через тот же раздел «Мой аккаунт». В меню «Безопасность и вход» выберите пункт «Вход в аккаунт» и нажмите на «Пароль».
Введите старый пароль, придумайте и подтвердите новый ключ безопасности. Теперь никто не сможет зайти в аккаунт без вашего ведома.
Как выйти из Яндекс почты?
Как совершить выход?
Самый простой способ — выход непосредственно в полной версии на ПК. Для этого нужно нажать на надпись с названием и окончанием @yandex.ru, чтобы появилось раскрывающееся меню, где есть возможность выйти из почты и только в данном устройстве, и на всех сразу. Для этого созданы отдельные два пункта. Следует помнить, что выход будет совершен только в одном браузере, который используется в настоящее время. То есть, чтобы полностью выйти из Яндекс почты на компьютере, необходимо выйти в каждом из браузеров, на котором был совершен вход.
Основное меню
Выход на всех устройствах так же возможно совершить из основных настроек, которые в Яндексе называются паспортом. Открыть их так же можно в раскрывающемся списке под названием, нажав на «Управление аккаунтом». После этого необходимо в блоке «Безопасность аккаунта» выбрать соответствующую надпись.
Блок безопасности в основных настройках
Выполнить данную операцию с гаджета достаточно сложно и из основного приложения совершенно невозможно. Если необходимо выйти из Yandex почты именно с телефона ( на платформе Android), то для этого достаточно войти в настройки, в блоке «Личные данные» выбрать раздел «Аккаунты», в котором нужно выбрать Яндекс почту и удалить в ней учетную запись. Это действие уничтожит всю связанную с ней информацию, которая находится на телефоне.
Удаление учетной записи на гаджете
Важные особенности
Если пользователю нужно выполнить какую-либо операцию с чужого ПК, то для того, чтобы пароль не сохранился, достаточно поставить галочку напротив надписи «Чужой компьютер». После этого достаточно просто выйти из аккаунта, и компьютер не запомнит данные для входа.
Безопасный вход на чужом ПК
Если пользователю необходимо работать с другим свой аккаунт, то нет никакой необходимости выходить — можно просто совершить добавление. Для этого достаточно открыть Яндекс паспорт или просто основное меню, выбрать графу «Добавить пользователя» и ввести необходимую информацию. После этого между данными пользователями возможно практически моментальное переключение. Удобно для людей которые пользуются одной почтой в одном компьютере.
В заключении следует сказать, что почта Yandex является одной из наиболее удобных — в ней возможна работа сразу нескольких людей(вплоть до дополнительных пяти адресов), использование разовых паролей, привязка к социальным сетям и многое другое. Так же к ней возможно привязать множество полезных приложений (в том числе и почтовые программы на компьютере) и даже использовать дополнительный электронный кошелек. Одной из наиболее удобных функций является сбор писем из других ящиков, которая позволяет объединить уже все имеющиеся почтовые ящики в одном месте.
Как подсоединить?
Как восстановить доступ к аккаунту Яндекса
Если вы забыли пароль от учетной записи Yandex его не сложно восстановить.
- На странице авторизации введите логин или адрес электронной почты, который получили при регистрации. Далее под полем для ввода пароля нажимаем «Не помню пароль».
- Укажите логин, для которого нужно восстановить пароль и введите проверочные символы.
- Нажмите «Далее».
- Введите номер телефона привязанный к аккаунту.
- Дождитесь смс с проверочным кодом. Введите его в соответствующие поля на странице восстановления и придумайте новый пароль.
Для удобства вы можете авторизоваться во всех браузерах на всех устройствах: смартфоне, обозревателе не компьютере планшете под одним логином и паролем и вам будут доступны все ваши документы, закладки, пароли и другие конфиденциальные данные.
При авторизации на чужом ПК используйте режим Инкогнито, тогда по завершении сеанса вся история и ваши конфиденциальные данные будут удалены. Если вам нужно работать в обычном режиме на чужом ПК перед работой очистите кеш и куки. По окончании работы выйдите из своего аккаунта и снова очистите историю кеш, чтобы ваши данные не попали в чужие руки.
Как избежать клише в фотографии
Как удалить программу и файлы с компьютера
Сначала требуется отключить приложение от хранилища. Для этого нужно прервать связь с сервером Яндекса. Нажимаем на изображение тарелки в нижнем правом углу на рабочем столе ПК, после чего появится контекстное меню, где нужно будет нажать на кнопку «Настройка». После этого появится меню настроек, в котором нужно войти в пункт «Аккаунт».
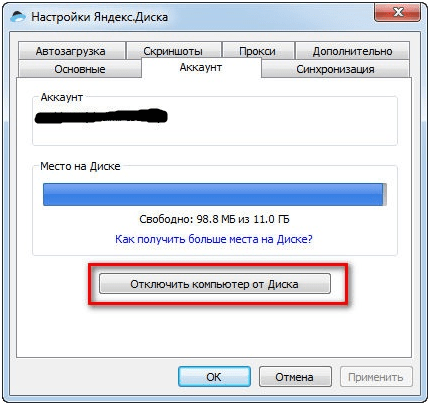
Попав сюда, отключаем ПК от Яндекс Диска и дожидаемся, пока процесс завершится.
Теперь нажимает по значку «НЛО» внизу справа на рабочем столе. В выпавшем меню жмем на кнопку «Выход». Теперь входим в «Панель управления», находим «Удаление программ» и удаляем приложение с компьютера.
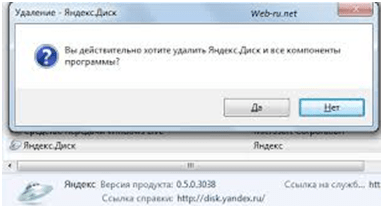
Теперь необходимо удалить файлы с самого компьютера, которые находились в хранилище. Часто их размер крайне велик, а перегрузка диска С влечет за собой замедление работы ПК. Для удаления достаточно просто выделить указанную папку и нажать на кнопку «Удалить». После этого, все переместится в корзину. Останется лишь ее очистить. Чаще всего он располагается по адресу диск С: Users/Имя пользователя ПК/YandexDisk. Кстати, часто бывает так, что название последней папки может быть и на русском языке.
Теперь лишь остается зайти в аккаунт и удалить все оставшиеся файлы там.
Но время от времени бывает так, что удалить приложение штатными инструментами системы не получается. При любой попытке удалить его Windows начинает выдавать сообщения о том, что такого элемента не существует или программа уже удалена. Чаще всего причиной такой ситуации является то, что по факту программы уже нет, но в реестре еще осталить от нее записи. В таком случае, можно использовать другое ПО, которое осуществляет деинсталляцию приложений. Например, хороший вариант — Uninstall Tool. Программа не только удаляет приложения, но и подчищает за ними «хвосты», которые остались в реестре. Никаких особых действий в программе делать не надо — просто достаточно удалить программу, а очистка реестра будет произведена автоматически.
Теперь просто кликаем по папке и нажимаем на клавишу «Удалить».
Наиболее частые вопросы
Служба поддержки сервиса оперативно реагирует на любые вопросы пользователей. К числу самых распространенных относятся:
- регистрация, аутентификация и восстановление доступа, в том числе, контрольного вопроса;
- привязка карт и телефонных номеров;
- удаление истории операций.
В нашем случае пользователя больше всего волнует последний пункт в этом списке. Перед тем, как закрыть кошелек Яндекс.Деньги, порой хочется быть уверенным, что удалив аккаунт, можно стереть всю информацию.
Удаление истории в Яндекс.Деньги
К сожалению, полностью стереть историю в ЯД невозможно. Система хранит данные о финансовых операциях на своих серверах в течение 12 месяцев, а персонал свободно предоставляет правоохранительным органам всю информацию по запросу.
Что делать, когда ответа на контрольный вопрос нет
Как мы уже писали выше, чтобы отключить Яндекс.Деньги потребуется ответить на контрольный вопрос. Если клиент его забудет, то есть только два пути решения задачи. Его можно:
- Вспомнить или подобрать.
- Восстановить.
Первое предлагает сделать сам сервис. В разделе, посвященном решению проблем, сказано, что следует попробовать вспомнить ответ на странице изменения контрольного вопроса.
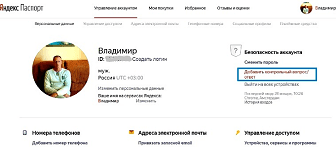
Чтобы добавить новый, требуется ввести старый. Вот тут и можно попытаться изменить варианты написания, раскладку клавиатуры и так далее. Если не получится, то потребуется обращение в службу поддержки. А как это делается, мы уже рассказали.

Очистка списка USB-накопителей
На некоторых режимных объектах к компьютеру разрешено подключать только флешки, зарегистрированные в журнале. Причем, как водится, журнал самый что ни на есть обычный — бумажный. То есть сам компьютер никак не ограничивает подключение незарегистрированных накопителей. Не ограничивает, зато протоколирует! И если при проверке обнаружат, что пользователь подключал незарегистрированные накопители, у него будут проблемы.
Мы ни в коем случае не советуем тебе пытаться украсть военные секреты, но умение очищать список недавно подключавшихся накопителей может пригодиться и в других жизненных ситуациях. Чтобы сделать это, загляни в следующие разделы реестра:
Вот они — все накопители, которые ты подключал к своему компу.
Казалось бы, нужно просто взять и все почистить. Но не тут-то было! Во-первых, разрешения на эти ветки реестра установлены таким образом, что ты ничего не удалишь даже в «семерке», не говоря уже о «десятке».
Во-вторых, назначать права и разрешения вручную долго, особенно если накопителей много. В-третьих, права админа не помогут. Скриншот выше был создан, когда я выполнял операцию удаления как раз с правами админа. В-четвертых, кроме этих двух разделов, нужно почистить еще длинный список разделов. Причем их нужно не просто удалять, а грамотно редактировать.
Если тебе по каким-то причинам понадобится сделать все вручную, то ищи по ключевым словам MountPoints, MountedDevices DeviceClasses и RemovableMedia. Но куда проще использовать готовую программу, которая сделает все за тебя. На некоторых форумах для этого рекомендуют USBDeview. Однако я ее протестировал и заявляю, что она вычищает информацию далеко не из всех нужных разделов. USBSTOR и USB продолжают содержать информацию о подключавшихся носителях.
Могу порекомендовать программу USB Oblivion. Запусти ее, поставь галочку «Произвести реальную очистку». Параметр «Сохранить .reg-файл отмены» можешь включить или нет, но если цель не проверить программу, а подготовиться к грядущей инспекции компьютера, то лучше выключить.
Программа не только чистит реестр, но и выводит подробный лог своих действий (см. ниже). Когда она завершит работу, не останется никаких упоминаний о подключении накопителей к компьютеру.
«Гугл»-аккаунт на «Андроиде»
Аккаунт в системе «Гугл» — это связующее звено между смартфоном и его владельцем. Синхронизировав телефон и почтовый ящик, юзер может свободно пользоваться «Плей Маркетом» — площадкой, где собраны лучшие приложения для смартфонов.
Проблем с привязкой почты к телефону почти не возникает. Достаточно подключиться к Сети, ввести логин и пароль. После активизации в смартфон добавятся контакты и данные, привязанные к почтовому ящику.
Проблемы возникают в тех случаях, когда пользователь не знает, как выйти и «Гугл»-аккаунта на «Андроиде». Столкнувшись с этой проблемой, владельцам смартфонов приходится задумываться даже об удалении аккаунта. Но отчаиваться не стоит. Существует три простых способа, как решить эту проблему.
Важные особенности
Безопасный вход на чужом ПК
Если пользователю необходимо работать с другим свой аккаунт, то нет никакой необходимости выходить — можно просто совершить добавление. Для этого достаточно открыть Яндекс паспорт или просто основное меню, выбрать графу «Добавить пользователя» и ввести необходимую информацию. После этого между данными пользователями возможно практически моментальное переключение. Удобно для людей которые пользуются одной почтой в одном компьютере.
В заключении следует сказать, что почта Yandex является одной из наиболее удобных — в ней возможна работа сразу нескольких людей(вплоть до дополнительных пяти адресов), использование разовых паролей, привязка к социальным сетям и многое другое. Так же к ней возможно привязать множество полезных приложений (в том числе и почтовые программы на компьютере) и даже использовать дополнительный электронный кошелек. Одной из наиболее удобных функций является сбор писем из других ящиков, которая позволяет объединить уже все имеющиеся почтовые ящики в одном месте.
Ожидается повышение цен на автомобили в 2020 году
Как выйти из Яндекс Почты за несколько секунд и завершить работу на компьютере или телефоне? Можно ли завершить сеанс работы удаленно, чтобы не давать доступа к данным чужим людям? На все эти вопросы мы ответим в обзоре – читайте и запоминайте!
Настройка синхронизации в Яндекс.Браузере
Яндекс.Браузер, работающий на всех популярных платформах (Windows, Android, Linux, Mac, iOS), не стал исключением и добавил синхронизацию в список своих функций. Чтобы ей воспользоваться, нужно установить его на другие устройства и включить соответствующую возможность в настройках.
Шаг 1: Создание учетной записи для синхронизации
Если у вас еще нет своей учетной записи, ее создание не займет много времени.
- Нажмите кнопку «Меню», затем на слово «Синхронизация», которое развернет небольшое меню. Из него выбираем единственный доступный вариант «Сохранить данные».
Откроется страница регистрации и входа. Нажмите на кнопку «Завести учетную запись».</li>
Вас переадресует на страницу создания учетной записи Яндекс, которая откроет следующие возможности:
- Почта с доменом @yandex.ru;
- 10 ГБ на облачном хранилище;
- Синхронизация между устройствами;
- Использование Яндекс.Деньги и других сервисов компании.
Заполните предложенные поля и нажмите на кнопку «Зарегистрироваться»
Обратите внимание, что при регистрации автоматически создается Яндекс.Кошелек. Если он вам не нужен, снимите галочку.
Шаг 2: Включение синхронизации
После регистрации вы вновь окажетесь на странице включения синхронизации. Логин уже будет подставлен, вам лишь остается ввести пароль, указанный при регистрации. После ввода нажмите на кнопку «Включить синхронизацию»:
Сервис предложит установить Яндекс.Диск, о преимуществах которого написано в самом окне. Выберите «Закрыть окно» или «Установить Диск» по своему усмотрению.
Шаг 3: Настройка синхронизации
После успешного включения функции в «Меню» должно будет отобразиться уведомление «Синхронизировано только что», а также детали самого процесса.
По умолчанию происходит синхронизация всего, и чтобы исключить некоторые элементы, кликните «Настроить синхронизацию».
В блоке «Что синхронизировать» снимите галочки с того, что хотите оставить только на этом компьютере.
Вы также можете воспользоваться одной из двух ссылок в любое время:
- «Отключить синхронизацию» приостанавливает ее действие до момента, пока вы не повторите процедуру включения еще раз (Шаг 2).
- «Удалить синхронизированные данные» стирает то, что было помещено в облачный сервис Яндекс. Это необходимо, например, когда вы меняете условия список синхронизируемых данных (допустим, отключаете синхронизацию «Закладок»).
Просмотр синхронизированных вкладок
Многих пользователей отдельно интересует синхронизация вкладок между своими устройствами. Если при предшествующей настройке они были включены, это еще не значит, что все открытые вкладки на одном девайсе автоматически откроются и на другом. Для их просмотра потребуется заходить в специальные разделы десктопного или мобильного браузера.
Просмотр вкладок на компьютере
В Яндекс.Браузере для компьютера доступ к просмотру вкладок реализован не самым удобным способом.
-
Вам понадобится вписать в адресную строку и нажать Enter, чтобы попасть в список запущенных вкладок на других устройствах.
Вы также можете попасть в этот раздел меню, например, из «Настроек», переключившись на пункт «Другие устройства» в верхней панели.
Здесь сперва выберите устройство, с которого нужно получить список вкладок. На скриншоте видно, что синхронизирован только один смартфон, но если синхронизация включена для 3 и более устройств, список слева будет больше. Выбирайте нужный вариант и кликайте на него.</li>
Правее вы увидите не только список открытых на данный момент вкладок, но и то, что сохраняется на «Табло». С вкладками можно делать все, что необходимо — переходить по ним, добавлять в закладки, копировать URL и т.д.</li></ol>
Просмотр вкладок на мобильном устройстве
Конечно же, существует и обратная синхронизация в виде просмотра вкладок, открытых на синронизированных устройствах, через смартфон или планшет. В нашем случае это будет Android-смартфон.
- Откройте Яндекс.Браузер и нажмите на кнопку с количеством вкладок.
На нижней панели выберите центральную кнопку в виде компьютерного монитора.</li>Откроется окно, где будут отображаться синхронизированные устройства. У нас это только «Компьютер».</li>
Тапаем на полосу с названием девайса, тем самым разворачивая перечень открытых вкладок. Теперь вы можете пользоваться ими по своему усмотрению.
</ol>Используя синхронизацию от Яндекс, вы сможете без труда переустанавливать браузер в случае проблем, зная, что никакие ваши данные не пропадут. Вы также получите доступ к синхронизированной информации с любого устройства, где есть Яндекс.Браузер и интернет. Мы рады, что смогли помочь Вам в решении проблемы.Опишите, что у вас не получилось. Наши специалисты постараются ответить максимально быстро.
Сброс до заводских настроек
Третий способ, позволяющий выйти и «Гугл»-аккаунта — самый радикальный. Его стоит применять только в тех случаях, когда первые два метода не принесли результатов:
- Сброс до заводских настроек на смартфоне поможет деактивировать «Гугл»-аккаунт. Но этот способ также удалит и абсолютно всю информацию с аппарата. Поэтому предварительно необходимо скопировать все данные на внешний накопитель.
- Прежде чем восстанавливать телефон до исходных параметров, необходимо убедиться, что смартфон заряжен. Далее открыть настройки гаджета. В группе «Система и устройства» выбрать пункт «Дополнительно».
- Затем перейти в конец списка и щелкнуть по пункту «Восстановление и сброс». Система потребует подтвердить выполнение операции. После получения согласия от пользователя, настройки смартфона будут сброшены до заводских.
Учетная запись пользователя, необходима для использования на Android-устройстве сервисов, предоставленных Google. Аккаунт содержит в себе личную информацию о зарегистрированном пользователе, чтобы в случае смены, поломки или потери устройства можно было получить к ней доступ, просто введя логин и пароль, восстановив данные.
Как удалить Яндекс Диск (видео)
https://youtube.com/watch?v=jX0d4SUSGmI
Глобальная сеть пестрит интересами. И если одни пользователи инсталлируют «Яндекс. Диск», и активно наполняют его всевозможными видео, картинками и ПО, то другие – в это же время, терроризируют поисковики вопрошаниями о том, как удалить Яндекс диск. Стоит отметить, что эта процедура не требует какой-то особенной сноровки, и собственно её осуществление не является тайной за семью печатями.
Нижеприведённая инструкция поможет вам убрать с компьютера приложение облачного сервиса, а также файлы, находящиеся в его хранилище – папке «Яндекс.Диск» – на винчестере ПК и веб-сервере.
1. Перед тем, как удалить программу для хранения файлов, необходимо отключить её интернет-соединение с сервером Yandex.
Кликните по иконке приложения (изображение летающей тарелки) правой кнопкой мышки. Она расположена в трее (внизу справа на панели задач). А затем в контекстном меню, левой кнопкой, кликните опцию «Настройки».
На дисплее появится панель «Настройки Яндекс.Диска». На вкладке «Аккаунт» нажмите кнопку «Отключить компьютер от Диска», а затем – «OK» для подтверждения операции.
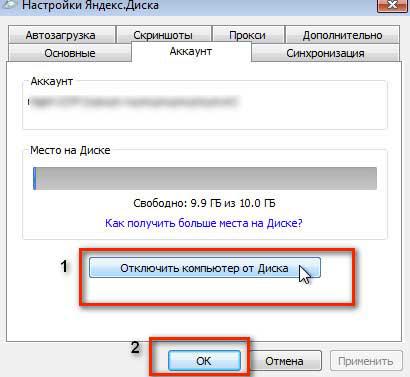
2. Теперь можно удалить Яндекс диск приложение:
- Снова откройте меню приложения (правой кнопкой по значку) и кликните пункт «Выход»;
- через «Пуск» зайдите в «Панель управления» и выберете в настройках параметров «Удаление программы»;
- в списке проинсталлированного программного обеспечения в графе «Имя» найдите «Яндекс.Диск», и выделите его левой кнопкой мыши. Затем активируйте функцию «Удалить», расположенную вверху списка программ.

3.Осталась папка с файлами облачного хранилища «Яндекс Диск». Для экономии свободного дискового пространства, её также можно полностью удалить.
НО: приступая к выполнению этой процедуры, ещё раз загляните в папку и убедитесь, что в ней нет важной и ценой для вас информации (фото, тексты, ПО, видео). Если таковая имеется, переместите её в другой раздел
Желательно не в системный (обычно это диск С), чтобы информация сохранилась после переустановки Windows.
По молчанию папка «Яндекс.Диск» размещена в директории «диск (С:)» >> «Пользователи» >> Имя пользователя (имя вашей учётной записи) >> YandexDisk
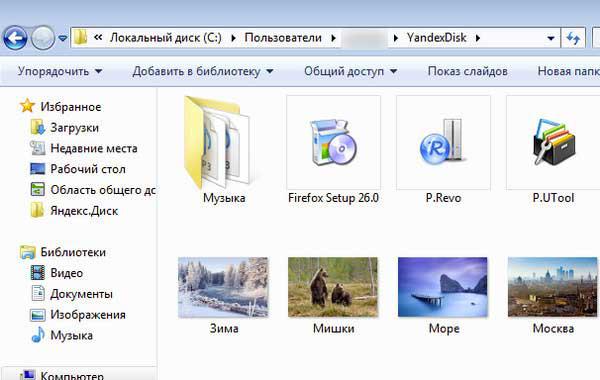
Выделите левой кнопкой папку «YandexDisk» и нажмите в контекстном меню команду «Удалить».
Если все операции выполнены правильно, Яндекс Диска на вашем ПК больше нет!
Для того чтобы уничтожить содержимое файлового хранилища на веб-сервере, достаточно лишь воспользоваться интерфейсом сервиса на личной странице. Иногда начинающие пользователи для решения этой задачи пытаются полностью удалить аккаунт Яндекс. Этого делать не стоит, поскольку исчезнут не только файлы, но и все прикреплённые сервисы системы (почта, географические карты, платёжная система).
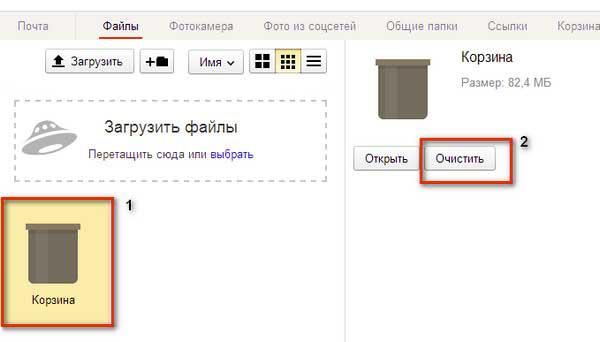
Здесь необходимо точечное вмешательство! Зайдите в свой аккаунт «Яндекс Диск» (disk.yandex.ru). Перетащите все ненужные файлы в корзину: наведите курсор на объект и, удерживая левую кнопку, перемещайте его. Когда «уборка» будет закончена, в правой панели интерфейса «Корзина» кликните по кнопке «Очистить».
Вот и всё! После глобального удаления, при необходимости вы можете в любой момент зайти в хранилище и вновь воспользоваться его услугами.
Желаем вам успехов в освоении интернет-сервисов, уважаемый читатель!
Яндекс в числе своих сервисов предлагает пользователям собственное облачное хранилище, оснащенное всеми необходимыми функциями для работы с файлами. Его можно синхронизировать с разными устройствами и управлять хранящейся информацией удаленно, используя свой аккаунт на Yandex.
Но если вы перешли на Google Drive или вовсе решили отказаться от использования облачного хранилища, будет полезно узнать, как удалить яндекс диск с компьютера.
Первый шаг – отключение соединения папки «Яндекс.Диск» с сервером Yandex.
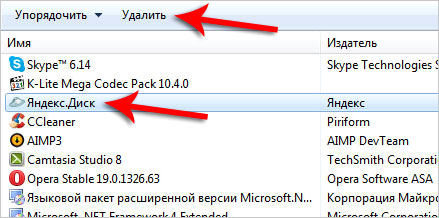
В итоге у вас должна остаться только папка с файлами. Располагается она обычно на рабочем столе или на диске C в директории «Пользователи». Если вы знаете, как удалить Денвер, то с папкой «Яндекс.Диск» также справитесь без труда. Необходимо просто переместить все её содержимое в корзину, а затем очистить её.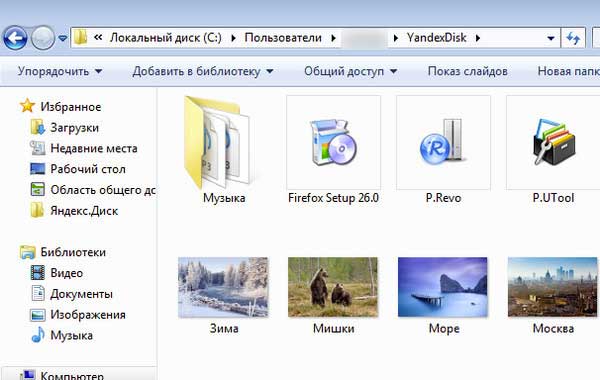
При отсутствии доступа или невозможности удалить воспользуйтесь функциями программы Unlocker. С её помощью вы разблокируете папку и сможете её отправить в корзину.
Как удалить Дзен с телефона
Сервис Яндекса надоедает пользователям не только из-за постоянный уведомлений, но и присутствием самой ленты. Ее, например, постоянно видят люди, которые открывают мобильный браузер. Чтобы избавиться от Дзена, данную функцию нужно удалить окончательно. Сделать это можно несколькими способами в зависимости от того, каким браузером вы пользуетесь.
В Яндекс. Браузере
Это основной браузер, который отображает ленту Дзена в обязательном порядке. Это происходит из-за того, что разработчиком обеих платформ является Яндекс. Компания старается интегрировать как можно больше сервисов в свой браузер для быстрого наращивания аудитории.
Если вы пользуетесь браузером от Яндекса на смартфоне Андроид, но не хотите видеть ленту предложений Zen, выполните несколько простых действий:
- Запустите браузер.
- Перейдите в настройки, нажав на иконку с тремя точками.
- Пролистайте меню до раздела «Яндекс. Дзен».
- Деактивировать пункт «Отображать ленту рекомендаций».
Теперь при переходе на главную страницу браузера не будет высвечиваться лента Дзена. Освободится дополнительное пространство, которому можно найти иное применение. А ознакомиться с информационном портале без проблем удастся на официальном сайте zen.yandex.ru.
В Chrome
Хром – браузер, разработанный компанией Google он не имеет никакого отношения к Яндексу с его Дзеном, но в некоторых случаях лента персональных рекомендаций активируется на телефоне даже в Chrome. Причиной этого является посещение сайта Zen или главной страницы известного российского поисковика, где вы поставили отметку об использовании информационной ленты.
Способов отключения Дзен через Chrome несколько:
- переустановить приложение;
- выбрать другой поисковик по умолчанию;
- отказаться от предлагаемого контента.
В первом случае вам потребуется удалить и заново установить Хром на телефоне. Как известно, на Андроид-устройствах данный браузер является стандартным, поэтому убрать его из памяти телефоне не получится. Но зато можно очистить его кэш через настройки.
При повторном запуске, когда Chrome попросит выбрать поисковик по умолчанию, нужно обойти стороной Яндекс, поскольку именно он предлагает персональную ленту. Если же вы хотите пользоваться российским поисковиком через браузер Гугл, рекомендуется отключить предлагаемый контент:
- Запустить Chrome.
- Перейти в настройки нажатием кнопки с тремя точками.
- Кликнуть на «Поисковая система».
- Выбрать любой сервис кроме Яндекса.
- Вернуться на шаг назад.
- Кликнуть на «Уведомления».
- Передвинуть влево ползунок напротив пункта «Предлагаемый контент».
После выполнения этой нехитрой операции предложения Дзена больше не будут высвечиваться в Хроме.
Как удалить Яндекс. Дзен в браузере Firefox и других браузерах
Лента персональных предложений может появляться далеко не только в браузере Яндекса или Google Chrome. Также с Дзеном сталкиваются пользователи Firefox, для которых Zen не имеет никакой значимости. Но при этом новости данного сервиса появляются в любой момент, из-за чего Дзен приходится блокировать иными методами:
- Откройте Firefox.
- Перейдите в настройки, кликнув на кнопку с тремя точками.
- Выберите раздел «Дополнения».
- Нажмите «Посмотреть рекомендуемые расширения».
- На открывшейся странице в поисковой строке вбейте «Block Yandex Zen».
- На странице дополнения нажмите «Добавить в Firefox».
В приложении Дзен
Несмотря на глубокую интеграцию в мобильные браузеры, основным методом взаимодействия с Zen остается одноименное приложение. Чтобы Дзен больше никогда не давал о себе знать, достаточно просто избавиться от ненужного софта.
Выполнить операцию можно несколькими способами:
- на рабочем столе;
- в настройках;
- через Google Play.
В первом случае требуется найти иконку Дзена на рабочем столе смартфона. Затем нужно удержать палец на логотипе и передвинуть его на значок мусорного ведра. Если телефон запросит подтверждение, нужно еще раз нажать на кнопку «Удалить».
Через настройки удаление производится иначе:
- Открываем настройки телефона.
- Переходить в раздел «Приложения».
- Выбираем Дзен.
- Нажимаем кнопку «Удалить».
Заключительный способ предполагает использование магазина приложений Google Play, если загрузка софта была выполнена через него:
- Запускаем Google Play.
- В поиске вбиваем «Дзен».
- Переходим на страницу приложения.
- Нажимаем кнопку «Удалить».
Воспользовавшись одним из трех предложенных способов, вы удалите программу со своего телефона. Но предложения от сервиса могут продолжать высвечиваться, если в браузере не отключены уведомления Zen.
Thank You For Helping Us!
На планшете

Многие люди интересуются, как пользоваться Навигатором Яндекс на планшете. Использование программы обещает быть таким же легким, как и на обычном смартфоне.
При включении навигатор сразу же определит точное месторасположение и предоставит большой масштаб с отображением радиуса около 700 метров. Затем можно проводить настройку карт с учетом личных предпочтений.
Важно помнить!
для поиска лесов и рек желательно использовать режим «Спутник», а для поиска объектов в городе и на трассах — «Схема». Яндекс Навигатор — универсальная программа, поэтому четкое понимание особенностей использования карт и возможностей функционирования позволит успешно отправляться в любую поездку
Яндекс Навигатор — универсальная программа, поэтому четкое понимание особенностей использования карт и возможностей функционирования позволит успешно отправляться в любую поездку.
Уже из названия программы можно догадаться о ее назначении. Суть функционирования утилиты заключается в определении текущих координат пользователя по сигналам спутников всемирной системы гео-позиционирования (GPS) и вышек-«сот» мобильной сети. Читателю будут представлены инструкции по скачиванию, инсталляции и первичным настройкам приложения-навигатора. Также подробно описан процесс ввода данных для маршрута и следования по нему.








