Почему гаснет монитор компьютера во время работы
Содержание:
- Некорректная работа драйверов
- Проверка внутренностей
- Некорректная работа драйверов
- Гаснет монитор из-за проблем с видеокартой
- Кто является председателем (главой) ЦБ РФ
- Монитор при загрузке выключается или гаснет через поврежденные компоненты
- Базальт
- Разные проявления
- Решение
- Причина №3: Включенный режим энергосбережения
- Почему экран монитора гаснет?
- Неправильно подобранное разрешение
- Конфликт драйверов видеокарты
- Системные настройки
- Неисправность видеокарты
- Мобильное восстановление
- Описание
- Гаснет экран монитора во время работы компьютера – почему такое случается?
- Во всем виновата влажность
- 4 место — нет подсветки,
- Некорректная настройка в BIOS
Некорректная работа драйверов
Также часто бывает, что какой-то из драйверов работает не совсем верно. К примеру, если драйвер видеокарты работает неправильно, то экран может часто гаснуть или работать с некоторыми сбоями. Достаточно просто установить их заново, чтобы решить проблему с неярким цветом и беспричинным угасанием.
Необходимо скачивать их только с официальных источников, в противном случае можно только навредить своему компьютеру.
 Программа DriverPack Solution
Программа DriverPack Solution
Если пользователь не знает, какие драйверы у него имеются на ноутбуке, а каких нет, то можно воспользоваться программой «DriverPack Solution». Она поможет не только найти имеющиеся драйверы, но еще и обновит их до самой актуальной версии. Ее также необходимо скачивать с официального сайта.
-
Как только пользователь скачает ее в интернете, приложение запустится само и так же самостоятельно просканирует имеющиеся устройства. Во вкладке «Программы» имеется список установленных программ, а вот вкладка «Драйверы» укажет на количество драйверов, требующих обновления.
-
Необходимо кликнуть на «Обновить все», после чего откроется окно со списком драйверов, которые при согласии пользователя обновятся до самой актуальной версии.
Специалисты рекомендуют в это время не работать за своим ноутбуком, закрыть все другие файлы и приложения, и дать программе обновить выбранные устройства. В среднем данная процедура занимает не более 20 минут, в зависимости от того, как давно обновлялись драйверы на ПК.
Проверка внутренностей
Что дальше? Все равно монитор включается на 2 секунды и гаснет? Конденсаторы целые? Ответив на этот вопрос, можно разобраться в причинах неполадки. Дело все в том, что если переподключение монитора не помогло, придется проверить целостность составляющих устройства.
Чаще всего по разным причинам (перегрев, скачок напряжения, износ) страдают:
- конденсаторы;
- предохранители;
- лампы подсветки;
- импульсивный трансформатор;
- силовые транзисторы БИ.
Если их исправность подтверждена, необходимо обратить внимание на некоторые иные причины подобного поведения. В противном случае придется чинить неисправную составляющую
Лучше всего сделать это в сервисном центре. Новичкам заниматься починкой мониторов не рекомендуется.

Некорректная работа драйверов
Не секрет, что причиной такой неблагоприятной работы экрана монитора могут быть драйвера, которые в основном относятся к видеокарте. Неправильная установка, повреждение или неактуальная версия могут стать причиной погашения экранов и нестабильной работы устройства. Для решения такой проблемы необходимо их переустановить и главной рекомендацией в этом случае выступает то, что загружать драйвера необходимо исключительно с официальных источников.
В качестве удобного инструмента для обновления драйверов и их последующей установки рекомендуется использовать программу Driver Pack Solution. Программа автоматически определяет оборудование и предлагает драйвера с официальных источников.
А что касается подробного разбора пользования программой, то процесс выглядит следующим образом:
-
Как только программа будет загружена и установлена, она автоматически запустится и сразу начнет сканировать систему на поиск неактуальных драйверов и оборудования. Наиболее интересными вкладками в программе служат «Драйвера» и «Программы». В первой вкладке можно найти информацию об оборудовании, а вторая указывает на актуальность программного обеспечения.
-
Если обнаружилось, что практически весь компьютер имеет неактуальные драйвера, то следует нажать на кнопку «Обновить все». После этого начнется процесс полного обновления всех драйверов.
В процессе обновления лучше не производить никаких действий и не запускать программы. Ведь драйвера являются системным элементом, и любая лишняя нагрузка может попросту навредить процессу.

Драйвера – важный элемент для ноутбука
Гаснет монитор из-за проблем с видеокартой
 В компьютере за вывод изображения на монитор отвечает видеокарта. Ее неисправная работа может стать причиной, почему экран монитора гаснет во время работы системного блока. Убедиться, что проблема не связана с видеокартой, можно, если подключить компьютер к другому монитору или, например, к телевизору. Если на него изображение выводится без проблем, то вариант с неисправной видеокартой можно отметать.
В компьютере за вывод изображения на монитор отвечает видеокарта. Ее неисправная работа может стать причиной, почему экран монитора гаснет во время работы системного блока. Убедиться, что проблема не связана с видеокартой, можно, если подключить компьютер к другому монитору или, например, к телевизору. Если на него изображение выводится без проблем, то вариант с неисправной видеокартой можно отметать.
Чаще всего неисправность видеокарты, которая может приводить к временным перебоям с сигналом на выходе, связана с перегревом. Далеко не всегда базового кулера видеокарты достаточно, чтобы охладить чип на ней, особенно если видеоускоритель подвергался разгону. Проверьте температуру видеокарты с помощью специальных приложений, убедившись, что она не выходит за допустимые рамки.
Стоит отметить: Если проблема с отключением монитора при работе системного блока связана с перегревом видеокарты, она может появляться, например, только при запуске ресурсоемких игр или программ.
Кто является председателем (главой) ЦБ РФ
Монитор при загрузке выключается или гаснет через поврежденные компоненты
Когда компонент компьютера выходит из строя, его меняют. Это кажется логичным, но во многих случаях при этом не учитывается мощность источника питания.
Очень важно, чтобы питания было достаточно. Замена компьютерного компонента это не замена электрической лампочки!. Недостаточный запас питания приведет к внезапному выключению компьютера или будет гаснуть монитор
Недостаточный запас питания приведет к внезапному выключению компьютера или будет гаснуть монитор.
При замене видеокарты, жесткого диска или любого другого компонента, вы должны убедится, что существующий источник способен предложить достаточные потребности питания.
В противном случае, замена одного компонента на другой, да еще более мощный может привести появлению проблем.
Базальт
Разные проявления
Первое, на что нужно обратить внимание, — это на то, как именно ведет себя компьютер и его составляющие. Монитор включается на 2 секунды и гаснет? Что при этом происходит с ПК? Продолжает ли он работать? Или же машина полностью выключается? Ответив на эти вопросы, можно исключить около половины разнообразных причин сбоя

Если монитор отключается, то возможны следующие варианты поведения устройства:
- экран перестает работать через несколько секунд после включения;
- отказ от работы после некоторого времени;
- моментальное отключение составляющей (гаснет сразу);
- происходит полное отключение, после очередного запуска ПК работоспособность не возвращается;
- картинка на мониторе полностью не исчезает, ее видно, но очень плохо.
Важно понимать, что в некоторых случаях подобное поведение можно исправить самостоятельно, а когда-то потребуется помощь профессионалов. Почему могут наблюдаться подобные сбои? Как их исправить?
Решение
1. Проблема с монитором
Неисправность монитора может проявлять себя по-разному — от периодического отключения до полной неработоспособности. Сам монитор может просто выключаться или при этом издавать звуки — шипеть, щелкать, трещать. Также монитор может сначала моргать, затем выключиться.
Чаще всего, это происходит из-за перегрева. Проверяем на ощупь монитор — если он горячий, пробуем направить на него комнатный вентилятор или поставить в прохладное место. Также, в самом мониторе могут сгореть конденсаторы.
Как вариант диагностики, монитор можно попробовать подключить к другому компьютеру. В случае неисправности, монитор лучше сдать в сервис. Если стоимость его ремонта будет нецелесообразной стоимости нового — лучше купить новый монитор. С ноутбуком сложнее — придется его нести в ремонт целиком.
2. Плохие контакты (провода, разъемы, переходники)
Для данной причины характерно пропадание изображения без какой-либо закономерности — в любое время. Также это может происходить при задевании ногой системного блока или при движении боковой крышки корпуса. При этом экран может сам по себе выключаться и включаться.
а) Для начала, стоит попробовать плотно закрепить кабель от монитора до видеокарты.
б) Затем пробуем подключить провод к другому разъему на видеокарте, если их несколько:
* на данном изображении разъемы разные — в данном случае придется использовать разные провода или переходники.
в) Если используется переходник для подключения монитора к видеокарте, попробуйте его заменить.
г) На ноутбуках могут быть проблемы с контактными разъемами, которые соединяют монитор с корпусом. В некоторых случаях, это чинится путем разборки – чистки контактов – сборки.
3. Неисправность видеокарты
В случае неисправности видеокарты проблемы могут быть разного характера, в частности, может отключаться монитор.
Для проверки работоспособности видеокарты можно запустить тест стабильности системы в программе AIDA64. Также можно попробовать на время заменить ее или использовать интегрированную видеокарту (при наличии).
4. Перегрев видеокарты
При перегреве проблема возникает, как правило, при высоких нагрузках — во время работы с требовательными программами или во время игры. При этом вентиляторы могут начать сильно шуметь. А чем дольше работает компьютер, тем чаще выключается монитор.
Сначала замеряем температуру видеокарты. Если она превышает допустимую норму (более 100 градусов или близко к этому), необходимо решить проблему с охлаждением — для этого нужно почистить компьютер от пыли и поменять термопасту кулеров.
5. Ошибки в работе программного обеспечения
В данном случае проблема происходит при заходе в игру, во время игры или просмотра видео. В некоторых случаях проблему можно решить программными методами.
а) Переустанавливаем драйвер видеокарты. Лучше всего его обновить. Также для обновления драйвера в полуавтоматическом режиме можно воспользоваться специализированной программой, например, DriverHub.
б) Обновляем DirectX.
в) Обновляем или устанавливаем кодеки, например, K-Lite Code pack.
6. Проблемы с электропитанием
При данной проблеме может наблюдаться не только периодическое отключение монитора, но и самого компьютера. Это чаще может происходить при нагрузках, например, запуске игр или требовательных программ.
Для проверки необходимо:
а) Протестировать розетку мультиметром. Он должен показать напряжение, близкое по значению к 220. Минимальный порог — 190. Если покажет ниже, необходимо чинить розетку.
Таким же способом проверяем напряжение на сетевом фильтре, если он используется.
б) Если применяется ИБП, при этом мультиметр показал, что розетка исправна, пробуем подключить компьютер напрямую к источнику питания.
в) Меняем все кабели питания — как для компьютера, так и самого монитора.
г) Временно меняем блок питания самого компьютера.
д) Проверяем плотность крепления кабелей подачи дополнительного питания на видеокарту (при наличии).
7. Сбои в работе оперативной памяти
Проблемы с память, совершенно, по-разному влияют на работу компьютера. Отключение монитора — один из симптомов при сбоях в ее работе.
Для тестирования памяти также можно воспользоваться стресс тестом AIDA64 или проверить планки программой Memtest86.
8. Некорректная настройка в БИОС
Как правило, характерно для ноутбуков — некорректный режим работы тачпада приводит к морганию монитора при использовании скроллинга.
Для решения проблемы заходим в БИОС. Ищем опцию, связанную с режима работы тачпада — она может называться по разному, но как правило, Touchpad в разделе Main. Проверяем, чтобы режим был Basic.
Причина №3: Включенный режим энергосбережения
Если вы работаете на ноутбуке, может быть, что в данный момент он работает под управлением энергосберегающего режима. Этот режим активируется по умолчанию в том случае, если заряд батареи упал до 30% и устройство при этом не подключено к зарядке.
Но почему же экран гаснет? Все дело в том, что энергосберегающий режим пытается экономить энергию даже в тех случаях, когда компьютером никто не пользуется. В арсенале его возможностей есть отключения экрана, чтобы большая часть мощности аккумулятора не тратилась на поддержание высокой яркости.
Если в течении 5, 10 или 15 минут устройством никто не пользовался, экран ноутбука может погаснуть в целях экономии электроэнергии, но некоторые приложения изменяют этот показатель, из-за чего отключение экрана может быть очень неожиданным.
Достаточно простой пример: пользователь смотрит фильм, используя посторонний софт, например, видеоплеер или браузер. Курсор мыши не двигается, а по мнению системы ноутбуком никто не пользуется. В случае экономии заряда батареи спустя буквально несколько минут после просмотра фильма экран гаснет, а пользователь в недоумении пытается исправить ситуацию. Как же сделать это?
Решение проблемы
Чтобы устранить эту проблему, нужно будет изменить параметры плана энергопотребления. Если вы используете Windows 10 или 8, то вам стоит просто нажать правой кнопкой мыши на «Пуск» и выбрать там третий пункт меню «Управление электропитанием».
 Рис. 5 Контекстное меню «Пуск»
Рис. 5 Контекстное меню «Пуск»
Среди большого списка дополнительных категорий слева, пользователь должен найти «Настройку отключения дисплея». Далее откроется список доступных схем управления питанием, после чего нужно будет изменить параметры той схемы, во время работы которой порой отключался монитор. По умолчанию стоит «Сбалансированная», поэтому её и будем менять. Нажимаем на единственную доступную кнопку «Настройка схемы электропитания» и видим первый пункт «Отключать дисплей». Если вы не хотите, чтобы экран отключался по истечению определенного времени, можно смело ставить значение «Никогда». Если вы не так часто работаете в режиме «от батареи», ставьте никогда и там, чтобы подобная проблема не застала вас врасплох в следующий раз.
Если вы пользователь Windows 7, то не переживайте, так как особых изменений в инструкции не будет. Всё также вызываем контекстное меню «Пуска», нажатием правой кнопки мыши, но там выбираем «Центр мобильности Windows». Далее нажимаем на иконку с батареей и переходим в параметр «Электропитание».
Почему экран монитора гаснет?
В некоторых ситуациях подобная проблема может возникать из-за банальных ошибок пользователя, например, случайно выключенная кнопка питания монитора. Все гораздо сложнее и неприятнее, когда выходит из строя аппаратная часть компьютера либо сам монитор ломается, ведь в этом случае понадобится либо полная замена комплектующей части, либо обращение в сервисный центр. Рассмотрим всевозможные причины по отдельности и способы их решения.
- Поломка монитора.
Чтобы понять причину, всегда необходимо пройти определенную процедуру проверки экрана. Выключите полностью компьютер, а затем повторно его включите и проконтролируйте его поведение:
- если монитор показывает изображение, но после 2-3х сек. картинка пропадает, вероятнее всего причиной этому является выход из строя одной из ламп накаливания и ее необходимо менять.
- в случае, если экран монитора не загорается, но при подводе внешней светодиодной лампы он светится и показывает какое-то изображение, значит проблема в инверторе напряжения, который подлежит замене.
Если при запуске системника, на мониторе ничего не отображается, отсоедините его от СБ, вытащив кабель. В рабочем мониторе должно появиться сообщение «Нет сигнала», либо что-то подобное, в зависимости от модели и производителя. Если этого не происходит, то можно однозначно утверждать, что устройство вывода вышло из строя и без сервисного центра здесь не обойтись, так как причин неисправности может быть множество и в домашних условиях этого не проверить.
- Неисправность видеокарты.
Отображение картинки на экране монитора непосредственно зависит от исправности видеокарты, которая также может в определенный момент сломаться. Если она у Вас дискретная, раскрутите системник, достаньте ее и повторно подключите к материнке. Если ничего не изменилось, дополнительно попробуйте ее вставить в другой системник, чтобы полноценно убедиться, в работоспособности графического адаптера.
Если же Вы используете интегрированную видеокарту, постарайтесь достать дискретную, подключить ее. В случае нормального запуска компьютера, проблема кроется именно в поломке встроенного адаптера.
- Наличие пыли.
Если ПК давно не чистился от пыли, то попробуйте очистить его от грязи внутри. Дело в том, что пыль обладает электропроводностью и при попадании на комплектующие части может затруднять работу. Почистите компьютер при помощи щеток и пылесоса, а затем собрав его воедино повторно попробуйте его включить.

- Поврежден кабель.
Данная причина одна из наиболее распространенных, но распознать ее довольно непросто и почему-то всегда пользователи обращают на нее внимание в последнюю очередь. Даже если шнур соединения не имеет видимых повреждений, и он не поддавался никаким механическим нагрузкам, он также сам по себе может сломаться
Попробуйте использовать иной соединительный шнур, и при нормальном отображении причина соответственно понятна. Только нужно быть точно уверенным в том, что другой кабель наверняка рабочий.
- Неправильное подключение.
Если к ПК имеют доступ несколько человек, то возможен вариант того, что при переподключении, соединительный кабель был вставлен не в тот разъем и на мониторе действительно ничего не будет отображаться. Современные материнки имеют в наличии разъемы видео, хотя интегрированного графического адаптера на процессоре или материнке может и не быть, а соответственно при подключении ничего показываться на экране не будет. И даже при наличии интегрированной графики, БИОС будет распознавать лишь предустановленную дискретную, которая, как правило мощнее, соответственно никакой картинки на экране не будет появляться.

- Выход из строя процессора или материнской платы.
Иногда, при включении компьютера, создается лишь видимость корректной работы системника (работает БП, крутятся кулеры и т.п.). На самом деле не всегда это говорит об исправности. При включении системника прислушайтесь, идет ли прерывистый звуковой сигнал, включается ли мышка с клавиатурой (загораются ли индикаторы), подается ли питание на флешку (должен загораться светодиод, хотя на некоторых моделях он не предусмотрен).
- Жизненные ситуации.
Бывают случаи, когда пользователь может случайно дернуть шнур питания, после чего монитор просто теоретически не может включиться. Могут быть установлены некорректные настройки.
Абсолютно все специалисты рекомендуют проводить диагностику, начиная именно с этого пункта, так, как это легче всего проверить.
Неправильно подобранное разрешение
В том, что монитор выключается во время игры или просто работы, иногда бывает виновато неправильно подобранное разрешение. Если, используя сторонние инструменты, выставить разрешение, превышающие возможности монитора, очень даже возможно отключение последнего, особенно при запуске игр. Явным признаком некорректно подобранного разрешения служит сообщение «Вне диапазона».
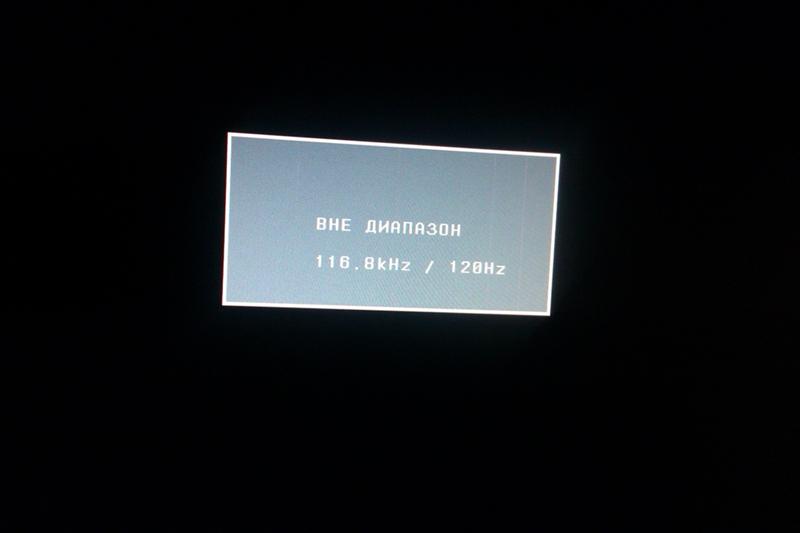
В этом случае необходимо загрузится в безопасном режиме и понизить разрешение до установленного системой по умолчанию.
Итог
Как видите, однозначно ответить на вопрос, почему гаснет экран монитора компьютера во время работы, довольно трудно. Причин тому может быть вагон и маленькая тележка, найти истинную для обычного пользователя, не обладающего соответствующими знаниями, задача нередко трудновыполнимая. Проверить настройки системы, контакты и нагрузку на комплектующие – это, пожалуй, под силу каждому, что же касается диагностики и ремонта аппаратуры, то это дело лучше доверить специалистам из сервисного центра.
Конфликт драйверов видеокарты
Еще одна причина – конфликт драйверов видеокарты. Чтобы это проверить, выполняем следующее:
- Пуск – Панель управления – Диспетчер устройств (для удобства можно выбрать в правом верхнем углу режим просмотра «Крупные значки»).
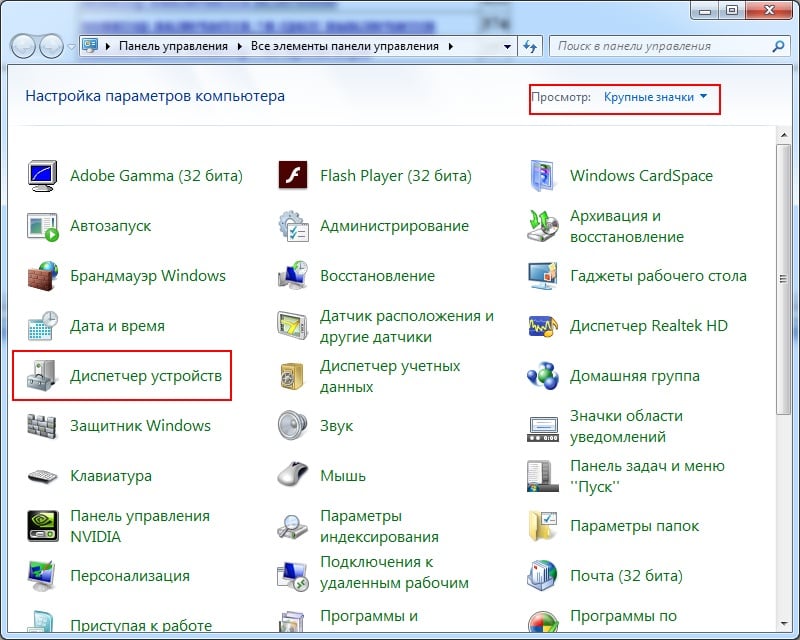
В новом окне нажимаем на пункт «Видеоадаптеры», после чего отобразится название вашей видеокарты.
Кликаем на ней ПКМ, выбираем пункт «Свойства» и смотрим состояние. Если видеокарта функционирует нормально, то в новом окне так и будет написано.
Далее выбираем вкладку «Ресурсы» и читаем, нет ли конфликтующих устройств.
Если все в порядке, тогда скрываем все окна. Далее нажимаем ПКМ на рабочем столе, выбираем пункт «Разрешение экрана» и выбираем минимальное – например, 800х600 пикселей. Кликаете «Применить» и перезагружаете ПК. Если он включился – поздравляю, проблема устранена.
Системные настройки
В первую очередь рассмотрим ситуацию, когда речь на самом деле не идет о каких-то неполадках. Весьма распространенной причиной, по которой отключается монитор во время работы компьютера, является работа функции отключения дисплея по прошествии определенного времени, имеющаяся во всех популярных версиях Windows. Правда, активируется она только если пользователь не совершает на ПК никаких действий. Если это ваш случай, откройте настройки текущей схемы электропитания и посмотрите, выставлено ли у вас время для настройки «Отключать дисплей». Если да, выберите в выпадающем списке «Никогда».


Неисправность видеокарты
Чаще всего монитор включается на 2 секунды и гаснет по причине неисправности видеокарты. Ведь именно она отвечает за вывод изображения на экран. И шнур от монитора подключен как раз к ней.
Самый достоверный способ убедиться в том, что монитор тухнет именно из-за видеокарты – подключить другую, и попробовать включить компьютер. Взять ее можно у своих друзей или знакомых (если такие есть).
В качестве альтернативного варианта можно подключить другой монитор (опять же – его нужно одолжить у друзей). Если такой возможности у Вас нет, тогда пропускаем этот шаг и переходим к следующему.
Возможно проблема из-за перегрева видеокарты. Сломался кулер (вентилятор), система охлаждения не справляется со своей задачей и т.д. Чтобы в этом убедиться, выключите компьютер и подождите 20-30 минут (можно больше). Если проблема была в перегреве, то он должен включиться в обычном режиме. В этом случае потребуется решить вопрос с охлаждением видеокарты или ее заменой.
Мобильное восстановление
Описание
Во время работы компьютера сам по себе выключается монитор. При этом компьютер продолжает работать — слышны звуки. После перезагрузки, экран работает какое-то время, потом снова гаснет. Чаще всего это происходит во время:
- Игры.
- Просмотра видео.
- Работы с какой-либо программой.
- Использования скроллинга на ноутбуке.
- Может начать сильно шуметь видеокарта.
- Монитор может погаснуть как у настольного компьютера, так и у ноутбука/моноблока.
- Время, которое работает компьютер после загрузки Windows разное — от нескольких секунд до нескольких часов.
- Чем дольше работает монитор, тем чаще он выключается.
- Монитор может погаснуть и включиться, а может выключиться с надписью «нет сигнала».
- Он может находиться постоянно в выключенном состоянии. Но когда его включишь, можно успеть увидеть загруженный рабочий стол операционной системы.
Если, помимо монитора, выключается компьютер, перейдите с статье Выключается компьютер. Если после перезагрузки монитор так и не включился и компьютер перестал подавать признаки работы, прочитайте способы решения проблемы Не включается компьютер или ноутбук.
Гаснет экран монитора во время работы компьютера – почему такое случается?
На первый взгляд может показаться, что монитор является менее важным аппаратным компонентом компьютера, чем, скажем, процессор или жесткий диск. Отчасти это верно, поскольку дисплей, если он внешний, проще заменить, но если он выходит из строя, и процессор, и жесткий диск оказываются бесполезными, потому что управление системой без интерфейса становится делом невозможным. И, надо сказать, проблемы с дисплеем явление не такое уже и редкое, причем чаще всего пользователям приходится сталкиваться с его внезапным отключением.

Произойти оказия может в любое время, монитор периодически гаснет и вроде как без причины, хотя таковая, конечно, имеется. А, вообще, причин может быть великое множество, так что с диагностикой данной неполадки зачастую возникают проблемы. Например, когда выключается монитор, а компьютер продолжает работать, это может указывать как на аппаратную неисправность, так и на сбои в работе графических драйверов, и, к сожалению, с первой причиной приходится сталкиваться гораздо чаще.
Тем не менее, сначала всё же стоит исключить программную составляющую. Если до этого вы удаляли или обновляли драйвера видеокарты, вполне возможно, неполадку вызывает именно новая версия видеодрайвера. В этом случае рекомендуется, загрузившись в безопасном режиме, удалить проблемный драйвер и установить рабочий либо выполнить откат к предыдущей точке восстановления. Если отключается монитор во время игры, виновником также может быть драйвер, не справляющийся со своими задачами. Такое бывает при запуске «тяжелых», требовательных к аппаратным ресурсам видеокарты игр. Здесь, напротив, имеет смысл обновить драйвера до последней версии или установить ПО от стороннего разработчика, например, NVIDIA.
Что еще вызывает внезапное отключение монитора? Давайте разбираться.
Во всем виновата влажность
4 место — нет подсветки,
но изображение просматривается под ярким светом. Это сразу говорит нам о неисправности ЖК мониторов в части подсветки. По частоте появления можно было бы поставить и на третье место, но там уже занято.
Варианта два – либо сгорела плата блока питания и инвертора, либо неисправны лампы подсветки. Последняя причина в современных мониторах со встречается не часто. Если светодиоды в подсветке и выходят из строя, то только группами.
При этом может наблюдаться затемнение изображения местами по краям монитора. Начинать ремонт лучше с диагностики блока питания и инвертора. Инвертором называется та часть платы, которая отвечает за формирование высоковольтного напряжения порядка 1000 Вольт для питания ламп, так что ни в коем случае не лезь ремонтировать монитор под напряжением. Про ремонт блока питания монитора Samsung можете почитать в моем блоге.
Большинство мониторов схожи между собой по конструкции, так что проблем возникнуть не должно. Одно время просто сыпались мониторы с нарушением контакта около кончика лампы подсветки. Это лечится самой аккуратной разборкой матрицы, чтобы добраться до конца лампы и припаять высоковольтный проводок.
Некорректная настройка в BIOS
Монитор нередко тухнет, в то время как компьютер работает, при использовании скроллинга по причине неправильно выставленного параметра в системе BIOS (актуально для ноутбуков). Рассмотрим, что делать в таком случае:
- Идём в BIOS (способы отличаются на разных устройствах в зависимости от материнской платы девайса).
- Попав в меню BIOS, находим здесь опцию, имеющую отношение к режиму тачпада (обычно это раздел Main – Touchpad).
- Должен быть выставлен режим Basic. Если нет, меняем и сохраняем настройку.
В случае возникновения проблемы после обновления BIOS лучше откатиться до предыдущей версии, тут то и спасает резервная копия, которую обязательно следует создавать перед манипуляциями с низкоуровневым ПО. Устаревшая версия тоже может стать причиной неполадки, и тогда напротив, необходимо обновление. При этом если материнка ещё на гарантии, самостоятельно этим заниматься не стоит
Обновляя ПО, помним, что важно иметь точные сведения об установленной материнской плате (уточнить данные можно посредством специального софта)
Вышеприведённые способы достаточно эффективно справляются с внезапными отключениями экрана в том или ином случае, поэтому прежде чем отправляться в сервис, можно самостоятельно попробовать выявить и исправить проблему. Если ничего не помогло, потребуется всё же прибегнуть к помощи специалистов.








