Как установить wordpress на хостинг: вручную или автоматически, если используете хостинг reg.ru или beget.com
Содержание:
- Установка вручную
- /languages — переводы
- Создание баз MySQL
- Способ № 4: как поставить сайт на ВордПресс локально
- Установка WordPress на хостинг
- Этап: размещение файлов (структура файлов)
- Как устанавливать WP на других хостингах
- Как установить шаблон на WordPress через FTP
- Как запустить WordPress в Windows
- Ручная установка WordPress
- Загрузка содержимого сборки на хостинг
- Как установить WordPress на OpenServer
- WordPress и Windows: алгоритм
- Через командную строку MySQL # Через командную строку MySQL
- Изменение файлов
- PHP # PHP
- Путь самурая
- Заключение
Установка вручную
Часть провайдеров не поддерживает автоматическое создание,
редактирование файлов на хостинге. Потребуется ручное вмешательство,
увеличивающее время инсталляции в среднем на 5 минут. Не уловили суть?
Поясняем: в рамках быстрой установки создается ряд файлов. Пользователь этого
не замечает, так как данную работу за него выполняет установочник. Если
операция невозможна, система выдаст ошибку. Не спешите расстраиваться: никаких
изменений не произошло. Спокойно переходим к инсталляции вручную. БД у вас уже
создана, архив с установочником WordPress
тоже имеется. Распаковываем его, но не спешим загружать на хостинг. Заходим в
появившуюся папку wordpress,
ищем wp-config-sample.php. Далее переименовываем его в wp-config.php и запускаем.
Нужно привязать CMS к созданной БД. Для этого прописываем в файле следующие
настройки:
Сохраняем файл, чем завершаем ручную инсталляцию. Следующий
шаг – загрузка содержимого архива на хостинг. Делаем это через тот же файловый
менеджер либо FTP-клиент.
Есть нюанс, касаемо директории. Файлам движка не обязательно хранится в корне.
Можно использовать поддиректорию с любым именем. Для этого просто меняет на
него название папки «wordpress»
и переносим ее на хостинг. В случае с хранением в корне, загружаем в него
только файлы. Последующие шаги аналогичны этапам быстрой установки.
/languages — переводы
Каталог присутствует только в том случае, если вы устанавливаете не английскую версию WordPress. В нем содержаться все файлы локализации (перевода) WordPress. Такие файлы имеют расширения:
- — сжатая версия аналогичного .po файла, которая используется при переводе;
- — исходный файл перевода. Этот файл можно использовать для редактирования перевода. После редактирования его нужно скомпилировать в сжатую версию с расширением .
Также в могут находиться специальные поддиректории:
-
— содержит переводы плагинов. Файл перевода должен иметь формат: , например: . Перед загрузкой своего файла перевода, плагин проверяет наличие файла перевода в этой папке и если он там есть, то используется этот файл перевода, а не родной перевод плагина.
- — содержит переводы тем. Файл перевода должен иметь формат: , например: . Также как и с плагинами — эти файлы имеют больший приоритет перед родными файлами перевода темы.
Создание баз MySQL
Почему всегда необходимо создать базу данных mysql? Все просто. Любой веб-ресурс состоит из 2 частей. Первая – определенный набор файлов, папок, хранящихся на сервере, вторая – база данных на MySQL сервере.
Вторая часть представляет собой достаточно сложный набор элементов, в состав которых входят таблички с данными. Для каждого веб-сайта рекомендуется создавать отдельную базу – одной вполне достаточно.
Если нужно создать базу данных, действуйте так:
- Пройдите авторизацию, чтобы войти в админпанель.
- На хостинге обнаружите иконку с надписью «Управление MySQL».
- Кликните по иконке и откройте окно управления. Именно здесь необходимо будет создать базу. У каждого хостинг-провайдера свой интерфейс и свои надписи, но суть не меняется.
- Обязательными атрибутами создания являются 3 параметра: название базы, имя пользователя, секретный пароль. Также создание базы данных mysql невозможно без имени сервера MySQL. Как правило, это просто localhost.
- Когда вы нажмете «Создать базу», появится окошко с элементарной формой. Название, имя пользователя бывают одинарными и двойными. В случае двойного имени его 1-я часть – аккаунт, вторая прописывается латинскими буквами.
- Какой пароль ВордПресс при размещении базы данных будет оптимальным? Иногда он генерируется автоматически, иногда его нужно придумать самостоятельно. Когда вы впишете нужную комбинацию, она не будет видна, но впоследствии появится. Финальный штрих – кнопка «создать». Обязательно запомните или сохраните в отдельном месте ваши данные. Они обязательно пригодятся вам в дальнейшем.

Способ № 4: как поставить сайт на ВордПресс локально
Если вы хотите создать песочницу, где вы можете узнать больше о WordPress: протестировать шаблоны ВордПресс и плагины, вы можете установить WordPress на свой компьютер. У вас будет полнофункциональная установка WordPress, с которой вы можете поиграть, она просто не будет доступна никому другому.
То есть он будет доступен только на вашем компьютере. Это также известно как «localhost».
Если вы заинтересованы в такой настройке, мы написали два поста о том, как запустить WordPress на локальном сервере:
- Установка ВордПресс на OpenServer
- Установка WordPress на XAMPP
В вышеназванных руководствах, подробно описан процесс установки WordPress на наиболее популярные локальные серверы.
Установка WordPress на хостинг
Пришло время приступать непосредственно к практике. Для начала в удобном для вас FTP-менеджере берете и копируете содержимое папки WORDPRESS (получившейся ранее, после распаковки архива с дистрибутивом) в корневую папку удаленного хоста (обычно она называется либо htdocs, либо public_html).
Файлов в дистрибутиве Вордпресса не так много, как, скажем, в дистрибутиве Joomla, но тем не менее вы можете ускорить выгрузку на сервер (если у вас, например, интернет не очень быстрый), загрузив файлы одним архивом, а затем распаковав их уже на сервере.
После того, как все файлы движка будут успешно скопированы на ваш хост, в адресной строке вашего браузера нужно набрать https://ktonanovenkogo.ru/wp-admin/install.php. Вы должны вместо KtoNaNovenkogo.ru вставить адрес своего вебсайта и нажать ENTER. После этого откроется страница мастера установки.
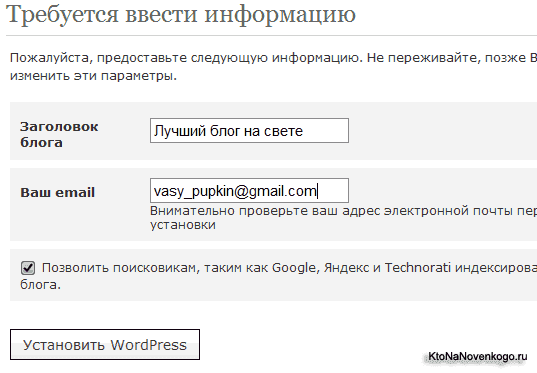
В результате движок сгенерит вам пароль, который, кстати говоря, вы сможете затем сменить в разделе «Профиль» вашей админки.
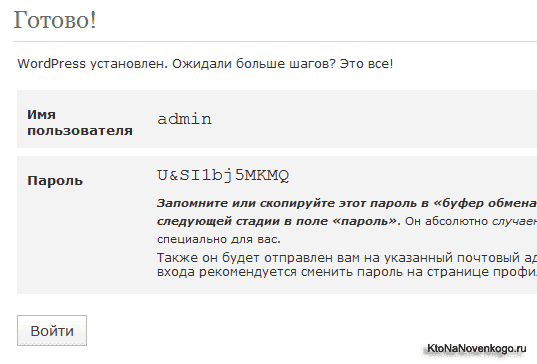
Этап: размещение файлов (структура файлов)
На этом шаге вам нужно определиться в какую папку размещать файлы. При получении паролей от хостинга, в письме обычно указывается корневой каталог сайта — это та папка куда ведет ссылка вашего сайта: например, http://example.com/ или http://example.com/blog/. Если вы не понимаете где находится корневой каталог сайта, то узнайте это в тех. поддержке хостинга.
Существует 3 типа размещения файлов WordPress.
Переместите файлы из установочного ZIP архива в каталог на сервере. Перемещайте как есть, т.е. копироваться будет такие файлы:
wp-admin wp-includes wp-content index.php wp-config.php ...
Этот вариант показывает как разместить WordPress в отдельном каталоге, но при этом оставить URL сайта на корневой каталог.
wp wp-admin wp-includes wp-content wp-load.php ... остальные файлы wp-config.php index.php .htaccess
Что получится в итоге: URL сайта будет, например, http://example.com, но файлы самого WordPress при этом будут лежать во вложенной папке , которая находится в папке, которой соответствует наш URL. Т.е. WordPress позволяет установить файлы WordPress в подкаталог, но сайт будет работать в корневом каталоге.
Процесс перемещения WordPress в свой собственный каталог выглядит следующим образом:
-
Создайте новый каталог в корневом каталоге сайта. Назовем его .
-
Переместите все файлы WordPress в новый каталог .
-
Верните перемещенные файлы: и обратно в корневой каталог.
-
Откройте файл index.php (из корневого каталога) и измените в нем строку:
// заменяем такую строку require( dirname( __FILE__ ) . '/wp-blog-header.php' ); // на require( dirname( __FILE__ ) . '/wp/wp-blog-header.php' );
-
Перейдите в «Настройки» сайта. Админка теперь находится по адресу: .
-
Измените опции:
- — укажите URL где размещены файлы WordPress: .
- — укажите URL самого сайта: .
- Готово!
Для удобства можно изменить структуру файлов WordPress так, что файлы ядра (т.е. которые обновляются при обновлении WordPress) будут лежать в отдельной папке, например в папке , а все остальные файлы в корне сайта. Получиться такая структура файлов:
wp wp-admin wp-includes wp-load.php index.php ... остальные файлы ... wp-config.php тут быть не должно, иначе сайт не будет работать! wp-content index.php wp-config.php .htaccess
Для такого размещения:
- Создайте папку и переместите туда все файлы/папки, кроме: wp-content и wp-config.php.
- Скопируйте файл в корневую папку сайта. Нужно именно скопировать, а не переместить.
-
Затем, чтобы указать WordPress что структура изменилась, откройте файл index.php (который в корне сайт) и измените в нем путь до основного файла wp-blog-header.php (который в папке wp):
// заменяем такую строку require( dirname( __FILE__ ) . '/wp-blog-header.php' ); // на require( dirname( __FILE__ ) . '/wp/wp-blog-header.php' );
-
Также, нужно изменить пути до папки контента, потому что мы переместили движок, а папку контента оставили в корне сайта, но WordPress ожидает её рядом с папками wp-admin, wp-includes, нужно указать где именно находится папка контента. Для этого откройте файл wp-config.php и добавьте туда такие строки (добавляйте в начало файла):
// определяем директорию wp-content $scheme = ( (! empty($_SERVER) && $_SERVER !== 'off') || $_SERVER == 443 ) ? 'https' : 'http'; define( 'WP_CONTENT_DIR', __DIR__ .'/wp-content'); define( 'WP_CONTENT_URL', "$scheme://{$_SERVER}/wp-content" );Или можно без протокола:
define( 'WP_CONTENT_DIR', __DIR__ .'/wp-content'); define( 'WP_CONTENT_URL', "//{$_SERVER}/wp-content" );Путь и URL в итоге должны смотреть на папку wp-content.
Заметка: если вы изменяете структуру на уже установленном сайте, то вам еще нужно изменить значение опции siteurl в таблице wp_options базы данных. Там нужно добить wp, т.е. меняем с http://example.com на http://example.com/wp.
Сделать это быстро можно в Общих настройках в админке — теперь адрес сайта будет отличаться от адреса WordPress:
Заметка: после этой смены, вы можете увидеть предупреждение («PHP Warning»), не пугайтесь в этом нет ничего страшного, оно появится один раз и дальше все будет работать как надо!
В папке для движка не должно быть файла wp-config.php. Если он там есть, то будет срабатывать он, а не тот который находится в корне сайта. Это вызовет ошибку и сайт работать не будет.
Полезная заметка по теме: баг с перемещением папки uploads
Как устанавливать WP на других хостингах
Схема установки WordPress на всех хостингах одинаковая, не исключение timeweb reg ru и джино, поэтому описывать все шаги нет смысла, давайте соберем всю информацию и выведем единый чек лист действий:
- Загружаем движок с помощью автоматической установки (которая есть у всех адекватных хостеров таких как: timeweb, sprinthost, reg.ru и т.д.)
- Если автоматической установки нет, то первое что советую сделать, обратиться в службу поддержки, с просьбой установить вордпресс. Если последует отказ, то идем дальше.
- Создаем базу данных (в ispmanager и cpanel эта функция засунута очень далеко, придется побродить по настройкам)
- После создания базы, скачиваем движок с официального репозитория WP
- Распаковываем архив и загружаем содержимое в корневой каталог (лучше в папку public_html)
- Заходим на сайт и запускаем пятиминутную установку. Вводим данные от базы данных и прописываем остальные параметры для входа в административную панель.
В остальных статьях разберем как пользоваться вордпресс и другие хитрости, а урок по тому как установить wordpress на хостинг вы прошли. Успехов!
Мне нравится2Не нравится
Как установить шаблон на WordPress через FTP
Перед тем, как установить шаблон на WordPress таким методом, необходимо сохранить сам файл темы себе на компьютер. После этого подключиться к FTP (для этого можно использовать программу Total Commander) и сохранить файл темы в папку сайта wp-content/themes/. В этом каталоге хранятся все файлы тем.
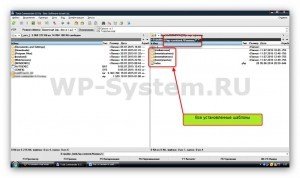
Установка шаблона через FTP
После того, как тема закачена, можно перейти в консоли в пункт «Внешний вид» и подпункт «Темы». Здесь видны все установленные темы и среди них должна быть новая. Тут на этой странице его можно активировать.
Как правило, темы поставляются в архиве *.zip. Однако перед тем как установить шаблон на WordPress, его необходимо распаковать в его папку. Все темы сайта хранятся в каталоге wp-content/themes/, каждый в своей отдельной папке.
Кстати, удалить шаблон можно тоже отсюда. Для этого нужно просто удалить папку ненужной темы. И других способов избавиться от шаблона не предусмотрено.
Как запустить WordPress в Windows
Поскольку в своей работе WordPress использует MySQL, то нам предварительно нужно создать базу данных для нашего будущего сайта на WordPress. Проще всего это можно сделать с использованием phpMyAdmin.
Откройте phpMyAdmin, перейдите во вкладку «Базы данных», введите имя новой БД и в соседнем поле выберите кодировку utf8mb4_unicode_ci:

Как можно увидеть, для БД я выбрал имя test_wordpress. Когда всё готово, нажмите кнопку «Создать».
Какой-либо дальнейшей работы с базой данных в ручном режиме не требуется – нам не нужно ни добавлять таблицы, ни делать ещё что-либо.
Распакуйте скаченный с WordPress архив. Всю папку из архива, которая называется wordpress, переместите в каталог веб-сервера. Например, я перемещаю папку в корневой каталог C:\Server\data\htdocs\. В этом случае мой будущий сайт будет доступен по адресу http://localhost/wordpress/. Именно этот адрес откройте в веб-браузере:

Первое окно является информационным, в нём достаточно нажать кнопку «Вперёд!». В этом окне объясняется, какую информацию у нас спросит установщик на следующем шаге.
В следующем окне нам нужно ввести:
- Имя базы данных
- Имя пользователя
- Пароль
- Сервер базы данных
- Префикс таблиц
Имя базы данных это то самое имя, которое мы недавно вводили в phpMyAdmin. Т.е. у меня это test_wordpress. Имя пользователя – это пользователь базы данных (не путайте с пользователем WordPress). Если вы устанавливали веб-сервер по статье, ссылка на которую дана ранее, то именем пользователя является root. Если вы не устанавливали пароль для пользователя root, то паролем является пустая строка. На локальном компьютере в качестве сервера базы данных нужно ввести localhost. Что касается префикса таблиц, то не меняйте это значение.
Итак, должно получиться что-то вроде:

Когда всё готово, нажмите кнопку «Отправить».
На следующем этапе установщик WordPress автоматически проверит, есть ли доступ к базе данных, подходит ли имя пользователя и пароль. Если всё нормально, то будет выведено сообщение:
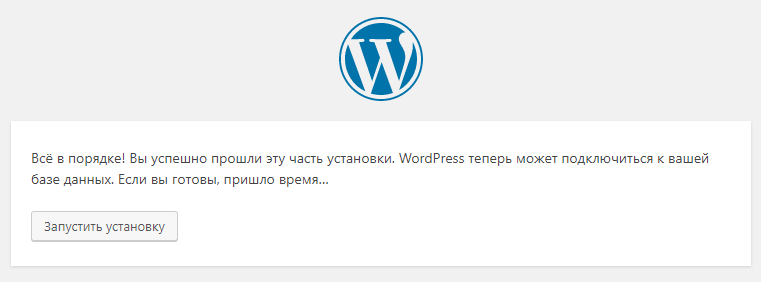
Всё в порядке! Вы успешно прошли эту часть установки. WordPress теперь может подключиться к вашей базе данных. Если вы готовы, пришло время…
В этом случае достаточно нажать кнопку «Запустить установку».
Проблемы могут возникнуть если:
- вы забыли создать базу данных
- вы неверно ввели имя базы данных
- вы неверно ввели имя пользователя или его пароль
- вы неверно ввели адрес сервера
- указанный пользователь не обладает правами доступа к указанной базе данных
- веб-сервер остановлен либо остановлен сервер СУБД MySQL
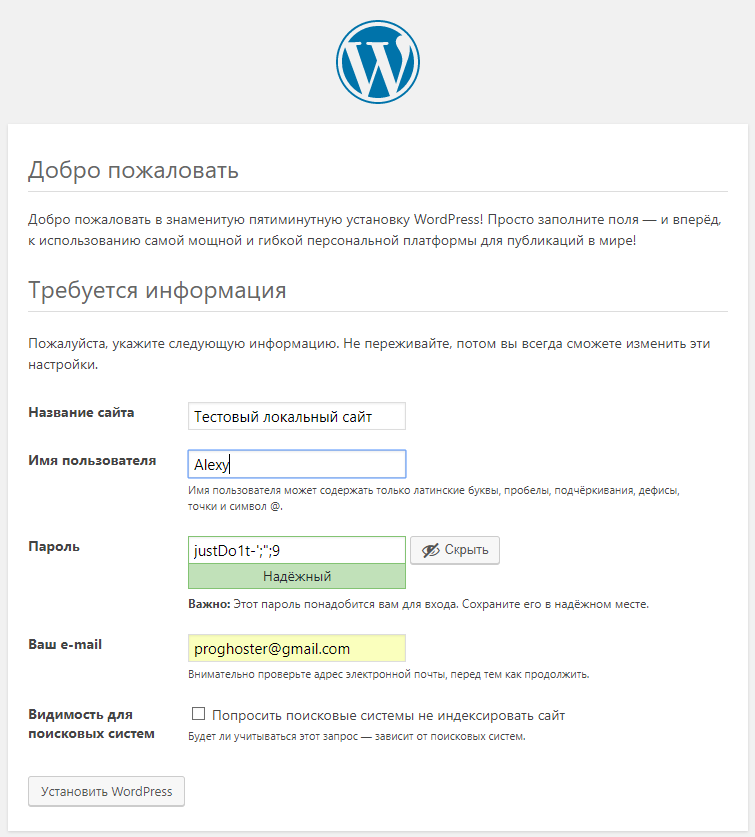
Завершается всё нажатием кнопку «Установить WordPress».
Заслуженные поздравления:
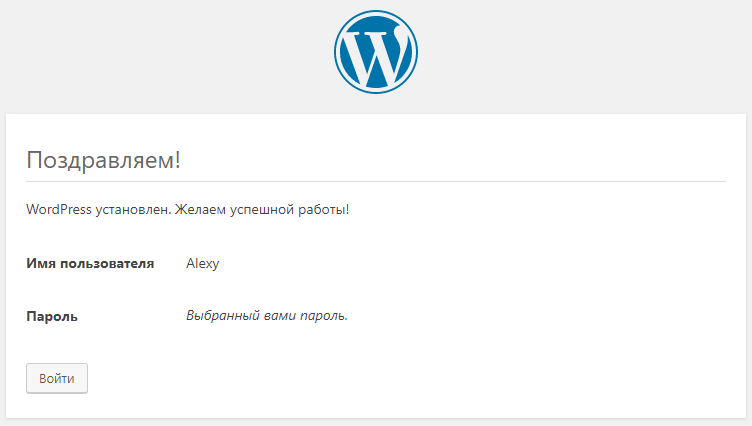
Нажмите кнопку «Войти» и введите свои учётные данные.

Ваш сайт доступен по адресу http://localhost/wordpress/ (адрес может быть другим, в зависимости от каталога, куда вы скопировали папку wordpress.
Ручная установка WordPress
1. Создаем базу данных
Для неподготовленного человека создание базы данных кажется чем-то страшным, но на деле эта операция не требует никакой подготовки и не занимает много времени.
В данном случае? не требуется создавать какие-то таблицы или наполнять базу данными, нам нужно просто подготовить оболочку базы с названием и паролем для доступа. Внутри она будет пустой, WordPress сам выстроит ее структуру в процессе установки и наполнит информацией.
В панели управления хостингом находите раздел с базами данных, это может быть значок:
или просто текстовая ссылка «Управление базами данных MySQL».
В этом разделе находите кнопку создания новой базы. Далее вас попросят указать название базы данных и пароль к ней. В работе еще требуется логин пользователя, которому открыт доступ к базе, но, нередко, хостинги автоматически создают логин такой же, как название базы.
Если попросят указать и логин, то придумайте его сами и укажите. Все эти данных нужно сохранить себе или записать, они потребуются в дальнейшем. Все заполнили – нажимаем «Создать».
База готова, переходим к файлам сайта.
2. Закачиваем на хостинг последнюю версию движка
WordPress это, по сути, готовый сайт. Файлы движка содержат все необходимые для работы скрипты и коды. Для того, чтобы все работало по последнему слову техники, стоит использовать последнюю версию, а для того, чтобы не было проблем с дальнейшими обновлениями – рекомендую брать официальные версии.
Можно использовать оригинальную английскую версию или официальную русскую локализацию. Скачиваем архив с официального сайта с этой страницы – ru.wordpress.org (кнопочка в правой части сайта с надписью скачать и указанием номера версии).
Этот архив в ZIP формате нужно закачать на хостинг и извлечь в папку, которая соответствует вашему сайту. На тех хостингах, которыми пользовался я, она называется public_html. Можно распаковать архив прямо на компьютере и дальше закидывать на хостинг уже пачкой отдельных файлов, но это займет много времени.
Лучше закачать на хостинг архив. А в файловом менеджере хостинга сделать его извлечение, формат ZIP все хостинги понимают и там есть специальная кнопка для этого. Пример:
Обратите внимание, что все файлы в архиве находятся во вложенной папке wordpress, их надо будет достать из этой папки и переложить в корневую (public_html). В зависимости от хостинга кнопки для этого могут выглядеть по-разному, но суть у них одна, либо выделить все файлы и переместить, либо, вырезать все файлы, перейти на одну директорию вверх и вставить
В зависимости от хостинга кнопки для этого могут выглядеть по-разному, но суть у них одна, либо выделить все файлы и переместить, либо, вырезать все файлы, перейти на одну директорию вверх и вставить.
Должна получиться вот такая структура (файл index.php и все остальные лежат прямо в public_html):
3. Делаем привязку файлов к базе данных
Все файлы WordPress универсальные и полностью одинаковы для любого сайта на этом движке. Обеспечивает их индивидуальную настройку и корректную работу файл конфигурации wp-config.php.
В архиве с CMS его нет, но есть его типовая заготовка под названием wp-config-sample.php (лежит в корневой папке архива). Сразу меняйте его название, обрезая в конце –sample, чтобы получить нужный и открывайте для редактирования.
Вот этот кусок кода надо поправить:
Вместо database_name_here пишем имя базы данных, которое мы указывали в первом пункте.
Вместо username_here указываем имя пользователя базы (совпадает с именем базы или то, которое вы указывали).
И последний штрих, пароль для доступа к базе MySQL – password_here.
На этом привязка закончена.
4. Первый запуск
Для того, чтобы сайт начал работать как сайт, необходимо, чтобы WordPress заполнил базу данных с которой он связан информацией, требуется провести первый служебный запуск.
Для этого, в браузере откройте ссылку адрес_сайта/wp-admin/install.php, где вместо адрес_сайта указываете доменное имя вашего ресурса.
На этом этапе вы увидите вопросы о том, какое название присвоить вашему сайту и о том, какой логин-пароль будет принадлежать администратору проекта – это вы придумываете сами (в любое время можно будет сменить).
После того, как ответите на вопросы, сайт начнет работать.
На этом урок по установке закончен, следующий шаг связан с индивидуальной настройкой движка под ваши требования – этим мы займемся в следующем уроке, а пока удовлетворите свое любопытство, изучая внутреннюю и внешнюю части вашего нового проекта.
Далее – Урок 2. Установка темы WordPress
Загрузка содержимого сборки на хостинг
Для начала вам потребуется найти и загрузить на свой компьютер необходимую сборку WordPress. Оригинальные и актуальные конфигурации можно найти на официальном сайте ресурса, а модифицированные сборки легко находятся на тематических ресурсах.
В большинстве случаев WordPress скачивается в виде архива. Вам потребуется распаковать его на компьютер. После этого загрузить файлы на хостинг, в основную папку своего сайта (либо же в его подкаталог, если такой установки требует выбранная вами конфигурация). Для правильного выполнения загрузки рекомендую воспользоваться FTP-клиентом. Ещё возможен вариант загрузки на хостинг непосредственно архива с последующей его распаковкой прямо в папке сайта. Однако не все файловые менеджеры имеют такую функцию.
Как установить WordPress на OpenServer
К сожалению, автоматической установки CMS в OpenServer не предусмотрено и необходимо делать всё вручную. Впрочем, для WordPress это затея нехитрая. Нам нужно:
- Скачать дистрибутив последней версии Вордпресс на компьютер;
- Создать папку для сайта и распаковать в него файлы дистрибутива;
- Создать базу данных на локальном сервере;
- Прописать в конфигурационном файле wp-config.php данные от созданной базы;
- Открыть в браузере сайт (при запущенном OS) и следовать указаниям установщика WP – там всего 1 шаг;
Теперь по этим пунктам подробнее.
2. Папка и файлы сайта
Все сайты в OSPanel лежат в папке domains, там для каждого домена создается своя директория. Прописывайте ей сразу название будущего домена, чтобы не пришлось потом при переносе сайта с компьютера на сервер править ссылки в базе данных. Например, так:
В эту папочку складываем все файлы дистрибутива WordPress, получится так:
К файлам еще вернемся, а пока переходим к созданию базы данных MySQL.
3. Создание базы данных MySQL в OpenServer
Если вы имели опыт работы с хостингом, то знаете о панели PHPMyAdmin, с помощью которой ведется управление базами данных, здесь она на 100% идентична.
Запускаем её через меню OSPanel из раздела “Дополнительно”.
Панель откроется в браузере, для доступа по умолчанию действует логин “root” без пароля.
В открывшемся окне слева будет список уже имеющихся баз, то что там имеется трогать на надо, нас интересует ссылка “Создать БД”, она открывает справа поле для ввода имени, кодировку и кнопку “Создать”. В примере я ввел “new_base”, после нажатия на кнопку “создать” она добавится в левый список и будет совершенно пустой – трогать её не нужно, WordPress сам заполнит БД нужными таблицами и данными.
Прямой доступ к базе понадобится вам в будущем при переносе Вордпресс с компьютера на хостинг.
4. Настройка файла конфигурации wp-config.php
В корне сайта (непосредственно в папке вашего домена) лежит файл wp-config-sample.php – это шаблон. Открываем его редактором Notepad++ (встроен в OpenServer). Ищем строки с названием базы данных, именем пользователя и паролем, в них прописываем, соответственно, название БД, root – логин на локальном сервере, а пароль не меняем, оставляя пустым.
В будущем эти строчки нужно будет заполнять данными вашего хостинга – когда выкладывать сайт будете.
Дальше можете сохранить файл сразу из редактора под новым именем “wp-config.php” или сохранить шаблон, а потом переименовать, вырезав “sample”.
5. Установка WordPress
Установка осуществляется простым открытием сайта в браузере, но для начала необходимо перезапустить OpenServer, чтобы он подхватил все сделанные настройки и добавил наш новый сайт в список.
Делается это нажатием в меню на желтый флажок, либо выключением и включением.
Теперь просто нажимаем на новый сайт (в примере noviy-sajt.ru) и он откроется в браузере:
После нажатия на “Установить WordPress” сайт начнет работать. При наличии доступа в интернет вы сможете через админку скачивать плагины и устанавливать шаблоны из репозитория CMS, в противном случае надо будет делать это через копирование файлов, а все остальные функции полноценного сайта будут действовать и в локальном режиме.
Теперь вы знаете как установить WordPress на компьютер с помощью пакета OpenServer. Если вы совсем новичок и у вас есть вопросы о том, как настраивать и работать с WP, то загляните в раздел “Блог с нуля“, о полезных плагинах читайте в рубрике “Плагины“, а для получения более широкого спектра информации по сайтам и интернет заработкам подписывайтесь на обновления.
WordPress и Windows: алгоритм
Так как Вордпресс не появляется из никуда, его необходимо скачать. Это можно сделать на официальном портале программы ru.wordpress.org. Чтобы система адекватно работала именно на вашем localhost (персональном компьютере), необходимо при скачивании выбрать пункт “XAMPP для Windows”. Следуйте процедуре установки. Это совсем не сложно. Тяжелее, например, установить World of Tanks, чем вордпресс.
Легче всего локальная установка WordPress производится с помощью XAMPP. XAMPP – это бесплатное программное обеспечение, которое очень легко скачать. Оно представляет собой продукт PHP разработки. Перед началом, проверьте, поддерживает ли его ваш хостинг.
С помощью хостинга, на котором работает ваш сайт, запустите локальный сервер. Там же на локальном сервере через кнопку, где Start и MySQL, делаем клик на Admin или то же самое в браузере: http://localhost/phpmyadmin/. Поздравляем, если вы попали в программу управления базами phpMyAdmin, вы правильно следовали инструкциям и ваш локальный сервер готов к работе.
Основные шаги:
- загрузите XAMPP (выбирайте самый подходящий вариант, который будет зависеть от вашей операционной системы);
- установите XAMPP со стандартными настройками;
- запустите XAMPP (выбором “начать загрузку панели управления сейчас”, а посте кликнуть “готово”);
- создайте базу данных;
- загружаем, устанавливаем и настраиваем WordPress.
Для правильной настройки работы системы остается переименовать один файл в каталоге, который называется wp-config-sample.php. В текстовом редакторе переименуйте его на wp-config.php. После чего можно устанавливать WordPress на свой хостинг.
Основные данные, которые потребуется ввести
При настройке системы потребуется вводить определенные данные, а именно:
- в поле «Имя базы данных» – wordpress;
- имя настоящего пользователя – это «root»;
- сервер базы данных называется «localhost»;
- а в поле «префикс таблиц» – «wp_»;
Порядокзаполнения пунктов зависит от вашего хостинга, а поле с паролем следует оставить незаполненным.
Через командную строку MySQL # Через командную строку MySQL
Если ваш хостинг провайдер не предоставляет пакет phpMyAdmin, то вы можете попытаться подключиться к вашей базе данных MySQL используя клиент MySQL через командную строку. Этот способ является более продвинутым и не рекомендуется новичкам.
Подключившись к серверу через SSH, выполните вход на сервер MySQL через командную строку, заменив значения username и password (а так же localhost, если вы подключаетесь к удалённой базе данных):
Если вам удалось подключиться, то так же как и в предыдущем способе, вам нужно найти вашу базу данных WordPress. Вы можете это сделать используя команды SHOW DATABASES:
Командой SHOW TABLES можно получить список всех таблиц определённой базы данных:
После того, как вы нашли интересующую вас базу данных, выберите её командой USE, и выведите список всех пользователей:
Определив имя пользователя чей пароль вы хотите изменить, используйте команду UPDATE для смены пароля. Так же как и с phpMyAdmin, здесь необходимо воспользоваться функцией MD5 при вводе нового пароля:
После выполнения данного запроса вы сможете выполнить вход в панель администрирования WordPress, используя ваш новый пароль.
При работе с запросами MySQL стоит быть предельно осторожным. Забыв например часть «WHERE…» в предыдущем запросе, вы измените пароли для всех пользователей и отменить это действие нельзя. Мы рекомендуем сделать резервную копию базы данных прежде чем начинать работу с консолью MySQL.
Изменение файлов
Раньше редактирование файла WP config было обязательной процедурой. Но после выхода новых версий CMS WordPress в этом больше нет необходимости. Поэтому подробно останавливаться на этом вопросе мы не будем, лишь вкратце опишем процедуру. Например, раньше сайт на WordPress было невозможно установить без внесения определенных изменений.
Помните, еще в начале статьи мы говорили о необходимости использования редактора текста? Рекомендуем скачать для установки WordPress на Openserver блокнот Notepad++. После распаковки необходимо найти wp-config-sample.php, изменить название на wp-config.php, открыть. Перед вами – файл конфигурации, который позволяет выполнить начальные настройки. Найдите строчки MySQL, впишите туда свои базы. Сохраняемся в UTF-8 кодировке.

Еще раз хотим предостеречь вас от редактирования wp-config.php в стандартном блокноте Виндовс или, еще чего хуже, в офисном редакторе Word. Впрочем, с выходом новых версий движка WordPress необходимость в «настройке ручками» отпала. Система всё делает сама.
PHP # PHP
What is phpMyAdmin?
phpMyAdmin is a tool written in PHP intended to handle the administration of MySQL/MariaDB over the Web.
See also:
phpMyAdmin
Do I need to know PHP to use WordPress ?
No. The only time you would modify your WordPress blog with would be when integrating some of the plugins. In most cases clear instructions are given within a text file that accompanies the plugin. Other than that, you will not be changing any of the PHP files.
Do I really need PHP?
Yes. You certainly need to power your WordPress blog. is the scripting language that drives all of WordPress, and without , your server will not be able to interpret the pages that create your weblog. For supported PHP version, refer Requirements for WordPress.
How do I find out which version of PHP I have?
To get information about your server, you can use the phpinfo() function. This will also give you information about your and version and .
See also:
Finding Server Info
Путь самурая
Если у вас не настолько дружелюбный хостинг или вы предпочитаете всё контролировать, то держите пошаговую инструкцию. Перед тем как это делать, ещё раз убедитесь, что хостинг точно соответствует требованиям Вордпресса. Будет обидно потратить полторы минуты собственной жизни и выяснить, что всё было зря.
1. Скачиваем архив с Вордпрессом. Заходим на официальный сайт и нажимаем «Скачать WordPress». По кнопке — .zip-архив, по ссылке ниже — .tar.gz-архив. Если не знаете, зачем нужен второй, просто нажимайте на кнопку и сохраняйте файл.

2. Переносим архив на хостинг. Для этого используем стандартные возможности хостинга по загрузке файлов — мы это уже делали, когда публиковали страницу о себе.
Перед тем как отправлять файл на сервер, создайте папку blog стандартными инструментами хостинга.
Если ваш хостинг и этого не умеет — залейте файл по FTP-протоколу. Как это сделать, расскажем отдельно.
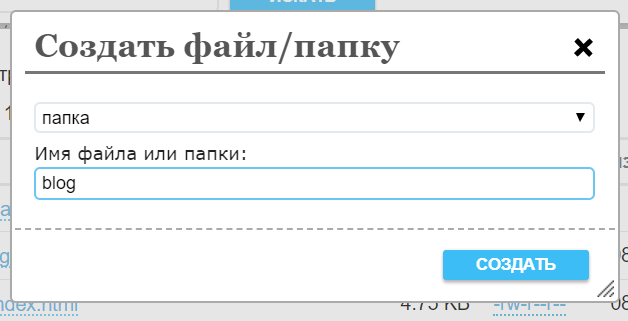 Создаём папку, в которую будем ставить Вордпресс.
Создаём папку, в которую будем ставить Вордпресс.
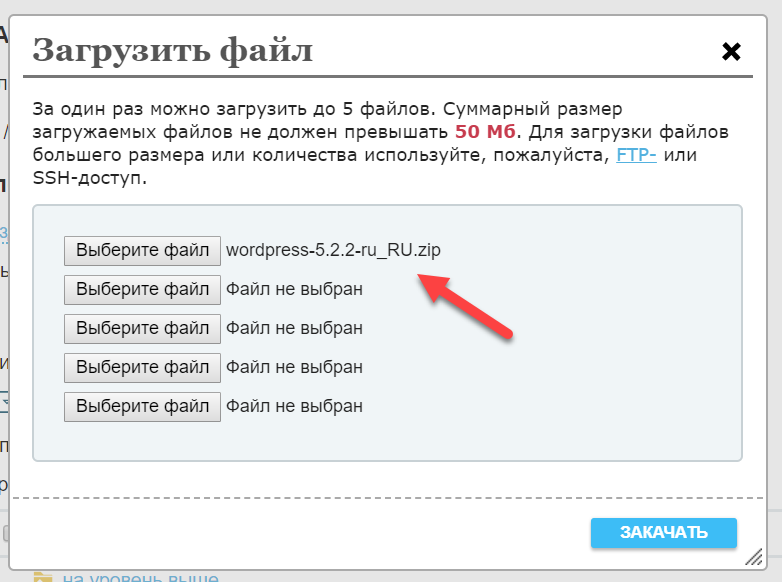 Выбираем скачанный архив с Вордпрессом и отправляем его на сервер.
Выбираем скачанный архив с Вордпрессом и отправляем его на сервер.
3. Распаковываем архив в нашу папку. Архив — это сжатая информация, чтобы файлы занимали меньше места и быстрее скачивались. Когда мы достаём файлы из архива и возвращаем им первоначальный размер и возможности, это называется распаковка, или разархивация.
Наша задача — распаковать наш архив с Вордпрессом в папку blog. Для этого снова пользуемся цивилизованными возможностями хостинга или делаем это по FTP.
 Выбираем архив и в меню файла нажимаем «Разархивировать».
Выбираем архив и в меню файла нажимаем «Разархивировать».
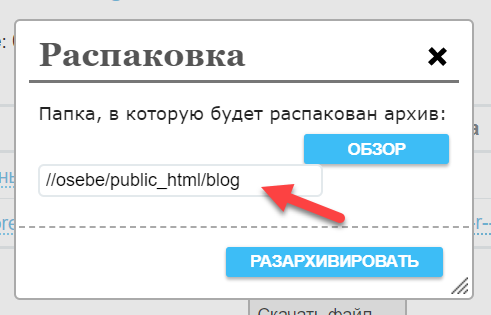 Проверяем, чтобы архив распаковался точно в ту папку, которая нам нужна.
Проверяем, чтобы архив распаковался точно в ту папку, которая нам нужна.
4. Создаём новую базу данных. Вордпресс хранит все материалы в базе данных — специальном месте, в которой удобно хранить структурированную информацию. Чтобы создать базу данных, в панели управления хостингом находим пункт «Создать базу MySQL». У вас он может называться по-другому, но смысл тот же.
Всё что от нас требуется — придумать название базы и пароль к ней. Логин придумывать не нужно, потому что на нашем хостинге логин становится такой же, как и название базы. Давайте назовём нашу базу code и сгенерируем для неё сложный пароль. Хорошо бы сохранить этот пароль где-то, потому что позднее он нам понадобится.
В зависимости от хостера вам может дальше прийти письмо с реквизитами новой базы данных. Главная информация из этого письма — адрес сервера базы данных. Это может быть localhost, а может быть что-то вроде mysql.host.ru — нужно смотреть. Если ничего не пришло, открывайте раздел помощи вашего провайдера и ищите раздел «Адрес базы данных MySQL».
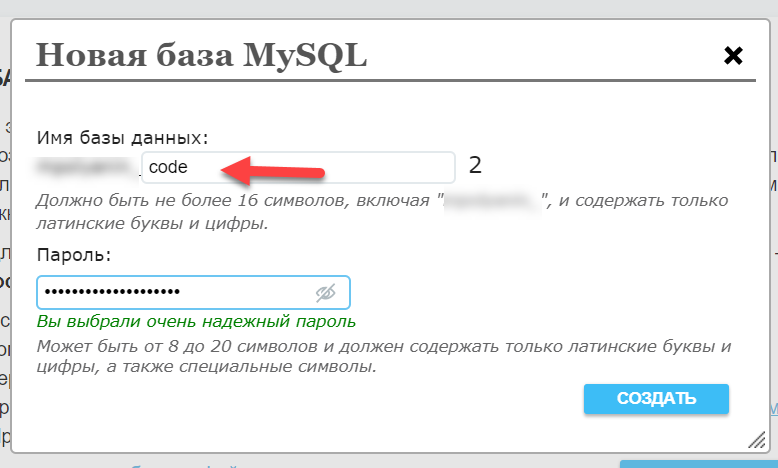 Имя и пароль — всё, что нужно для новой базы.
Имя и пароль — всё, что нужно для новой базы.
5. Настраиваем Вордпресс. Последнее, что осталось сделать, — настроить Вордпресс и подружить его с базой данных. Для этого переходим по адресу ваш_сайт/wp-admin/wp-install.php. В нашем случае адрес будет такой:
http://mihailmaximov.ru/blog/wp-admin/wp-install.php
Вордпресс спросит у нас реквизиты базы данных. Это то, что мы только что задали:
- Имя БД → code
- Имя пользователя базы данных → code
- Пароль к базе данных → тот, который придумали.
- Хост БД → ставим тот, который нам сообщили при установке.
- Префикс таблиц (если вы хотите запустить более чем один WordPress на одной базе) → нет, нам пока это не нужно, ограничимся одним.
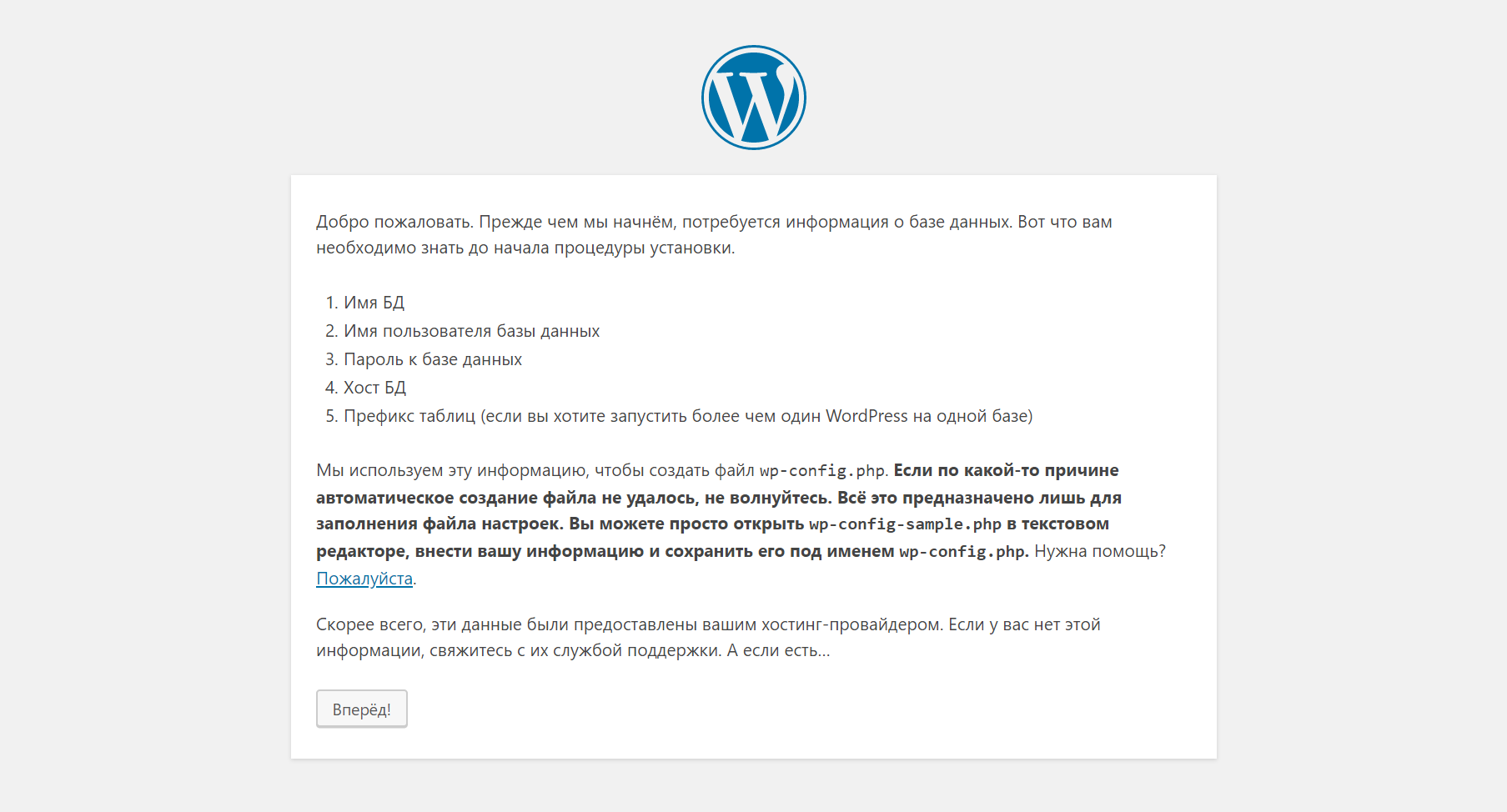 Магия сработала — значит, мы всё сделали правильно!
Магия сработала — значит, мы всё сделали правильно!
 Localhost на этом скриншоте означает, что база располагается на том же сервере, что и Вордпресс. Если бы база физически была в другом месте, нужно было бы указать её полный адрес. Его мы узнаем при создании базы данных.
Localhost на этом скриншоте означает, что база располагается на том же сервере, что и Вордпресс. Если бы база физически была в другом месте, нужно было бы указать её полный адрес. Его мы узнаем при создании базы данных.
 Всё в порядке. Запускаем установку.
Всё в порядке. Запускаем установку.
 Вводим данные о нашем новом сайте на Вордпрессе.
Вводим данные о нашем новом сайте на Вордпрессе.
 Класс!
Класс!
 Переходим на http://mihailmaximov.ru/blog/ и видим, что всё работает — Вордпресс сам создал первую стандартную запись в блоге.
Переходим на http://mihailmaximov.ru/blog/ и видим, что всё работает — Вордпресс сам создал первую стандартную запись в блоге.
Заключение
Надеюсь, что данная пошаговая инструкция установки ВордПресс на хостинг поможет вам создать свой сайт самостоятельно. Как я уже не раз отмечал, лучше остановиться на первом – автоматическом способе инсталляции. Он позволит вам не только сэкономить время на установку, сделав все буквально за несколько секунд, но и лишить себя риска наделать ошибок.
С другой стороны, если вы только учитесь создавать сайты, планируете в дальнейшем заниматься фрилансом или просто продолжать развиваться в этом ремесле, то вам определенно стоит попробовать оба способа. Благодаря второму варианту у вас появится некоторое понимание структуры CMS ВордПресс.
Ну а если вы действительно хотите развиваться и создать свой первый веб-ресурс без ошибок, то я могу вам порекомендовать курс Василия Блинова “Как создать блог”. В нем вы не только рассмотрите все аспекты работы с ВордПресс, но и научитесь правильно использовать все встроенные в него функции.








