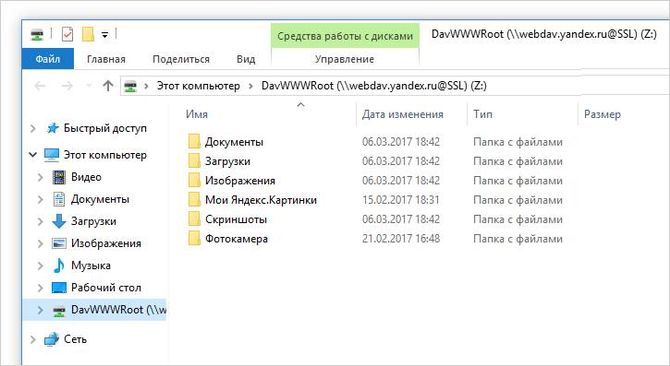Настройка облачного хранилища яндекс диск
Содержание:
- Инструкция для IOS
- Инструкция для IOS
- Как пользоваться Яндекс облаком
- Применение пирамиды Маслоу
- Шансы на успех
- Создание локальных дисков и хранение информации на них.
- Как загрузить файлы: фото, видео и документы на Яндекс.Диск
- Musipedia
- Преимущества и недостатки облачных хранилищ
- Яндекс.Диск — что это такое
- Место под хранение ваших файлов
- Как пользоваться Яндекс диском
- Используйте облачное хранилище яндекс бесплатно
- В чем польза сервиса?
- Как загружать файлы на Яндекс диск с помощью программы для Windows не заходя на сайт
- Приложения Яндекс.Диск
- С чего начать? Зарегистрируем почтовый ящик
- Вход в программу для Mac OS
- Особенности эксплуатации
- Установка приложения
Инструкция для IOS
Как правило, пользователи IOS используют яндекс диск в качестве дополнительного облачного хранилища, ведь все гаджеты от Apple, привязанные к iCloud.
Благодаря возрастанию популярности облака Yandex, разработки создали клиентское приложение для владельцев IPhone и IPad. Загрузить программу можно через официальный App Store.
Перемещайте файлы, папки и архивы, редактируйте документы с помощью простого приложения для смартфона. Установите программу и выполните вход с помощью логина и пароля.
В некоторых случаях может потребоваться подтверждение номера телефона. В результате, вы попадете на станицу с папками хранилища.
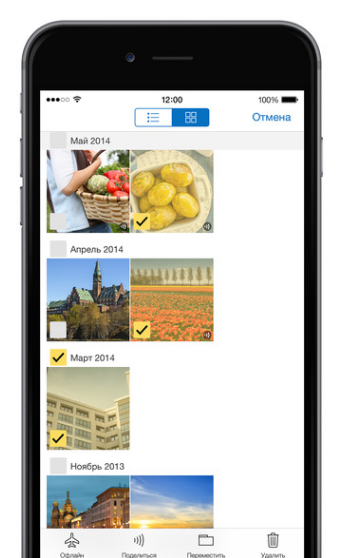
Рис. 17 – главная страница программы
После авторизации и кэширования файлов они будут доступны в режиме офлайн.
Инструкция для IOS
Как правило, пользователи IOS используют яндекс диск в качестве дополнительного облачного хранилища, ведь все гаджеты от Apple, привязанные к iCloud. Благодаря возрастанию популярности облака Yandex, разработки создали клиентское приложение для владельцев IPhone и IPad. Загрузить программу можно через официальный App Store.
Перемещайте файлы, папки и архивы, редактируйте документы с помощью простого приложения для смартфона. Установите программу и выполните вход с помощью логина и пароля. В некоторых случаях может потребоваться подтверждение номера телефона. В результате, вы попадете на станицу с папками хранилища.
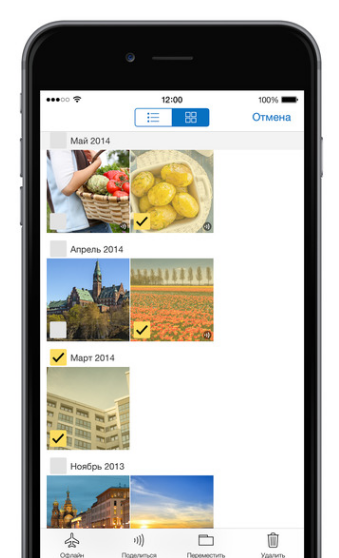
Рис. 17 – главная страница программы
После авторизации и кэширования файлов они будут доступны в режиме офлайн.
Как пользоваться Яндекс облаком
Обычно, при использовании сервиса не возникает особых проблем, однако, дальше будут приведены простейшие действия при разных вариантах использования.
Использование в браузере
Большинство пользователей начнет свое знакомство с сервисом именно с браузерного варианта, его интерфейс отображен на картинке ниже.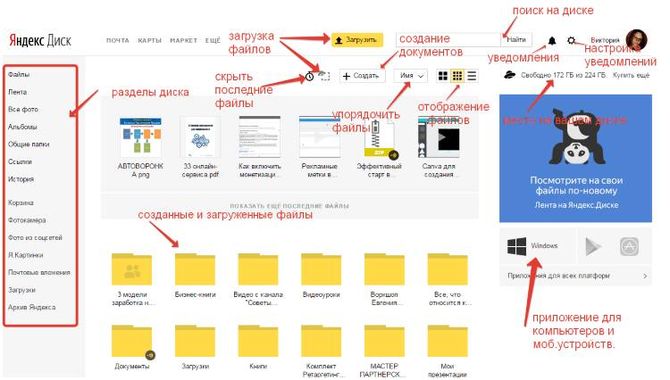
В левой части окна представлено небольшое меню, которое позволит лучше ориентироваться на диске.
- Файлы отвечают за отображение всех загруженных элементов и созданных документов и папок.
- В ленте можно увидеть все проведенные операции на своем хранилище, а также операции, проведенные на дисках других пользователей (копирование, сохранение).
- Все фото. Отвечает за фотографии, которые загружает пользователей или приложение с мобильного устройства.
- В альбомах можно группировать фотографии.
- В общих папках будут отображаться те каталоги, которые доступны для просмотра другим людям.
- В ссылках будут показаны те ссылки, которые пользователь оставлял в интернете (включит общий доступ к данным)
- Корзина покажет удаленные элементы.
- В загрузках будут отображены данные, скачанные с других дисков.
- В почтовых вложениях находятся файлы, которые пришли по почте.
- Фотокамера, сюда будут загружаться фотографии с телефона, если на нем установлено приложение.
Для поиска можно воспользоваться строкой, которая находится в верхней части окна. Там же есть кнопка, которая отвечает за создание новых документов. Чуть ниже можно выбрать способ отображения данных и увидеть все существующие элементы.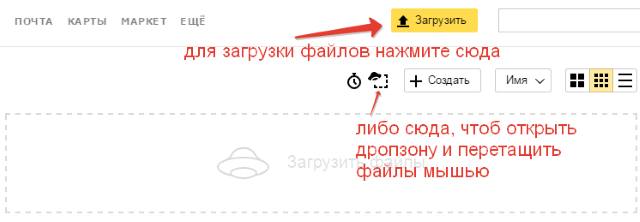
Чтобы поделится ссылкой на документ, стоит кликнуть по нему и включить соответствующую опцию.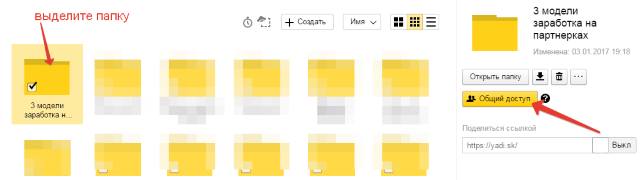
Как пользоваться программой
После установки, в трее появится окно с соответствующим значком, после щелчка по нему, можно открывать программу или переходить в настройки.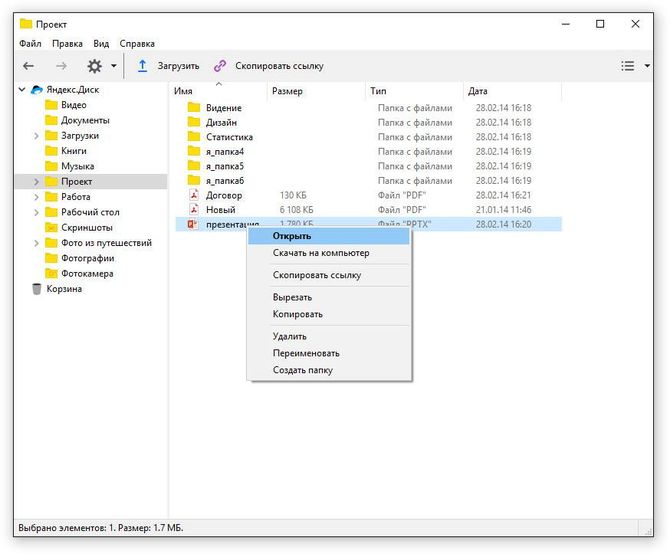
С открывшейся папкой можно работать также, как и с любым другим каталогом на устройстве. Через некоторое время произойдет синхронизация, и все данные появятся и на диске.
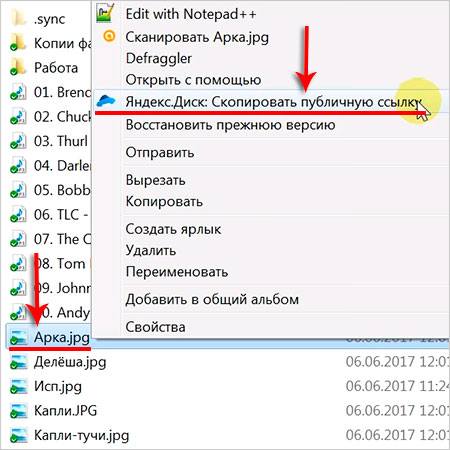
Для передачи ссылки, следует нажать на нужный файл правой кнопкой мыши и выбрать нужный пункт из всплывающего меню.
Приложение для мобильного
Пользователь также может скачать приложение для своего устройство из встроенного магазина (https://play.google.com/store/apps/details?id=ru.yandex.disk&hl=ru). Потребуется только зайти в него и ввести требуемые данные. Отсюда можно получать доступ к папкам и файлам, а также настроить утилиту так, чтобы все фотографии и видео сразу же помещались в облако, что облегчит их передачу. При этом сейчас фото и видео загруженные на сервис с мобильного посредством автосинхронизации не занимают места в облаке.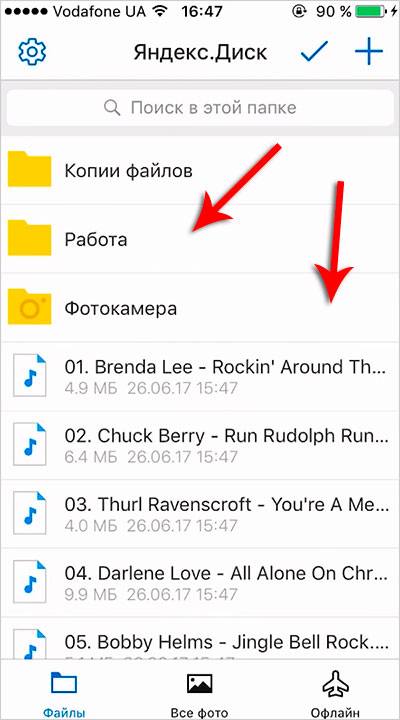
Применение пирамиды Маслоу
И все же теория Маслоу нашла свое применение в нашей жизни. Маркетологи используют её для ориентации рекламы на определенные стремления индивида, некоторые системы управления персоналом, путем манипулирования мотивацией сотрудников строятся на основе пирамиды.
Творение Абрахама Маслоу может помочь каждому из нас при постановке личных целей, а именно: определиться с тем, что вы действительно хотите и в достижении чего действительно нуждаетесь.
В заключение отметим, что в оригинальных работах Маслоу не содержалось непосредственно пирамиды. Она появилась на свет только через 5 лет после его смерти, но конечно на основании работ ученого. По слухам сам Абрахам в конце жизни пересмотрел свои взгляды. Насколько серьезно воспринимать его творение в наши дни решать вам.
Шансы на успех
Создание локальных дисков и хранение информации на них.
Локальные диски создаются на этапе установки операционной системы с помощью подсказок установочной программы, так называемого мастера установки. Создавать, удалять, разбивать и объединять локальные диски возможно и после установки системы. Для этого существуют специальные программы. Всем локальным дискам операционная система обязательно присваивает латинскую букву: C,D,E и т.д. Кроме буквенного обозначения, вы сами можете дать еще и название диску или переименовать его. Например, диск назвать «Системный», а диск D – «Документы».
На примере Windows 7, чтобы дать название диску или переименовать его, щелкнете левой кнопкой мыши по кнопке «Пуск» в панели задач, в правой части меню выберите пункт «Компьютер». Откроется окно с имеющимися в наличии локальными дисками. Выберите нужный диск, и щелчком правой кнопки мыши вызовите контекстное меню, где выберите пункт «Свойства». В открывшемся окне введите название диска и нажмите кнопку «Применить». В окне свойств вы также можете увидеть общий размер локального диска, сколько занято пространства под файлы и папки и сколько свободно.
В зависимости от размера жесткого диска можно создать несколько локальных. Они могут быть равного размера или разного, в зависимости от ваших потребностей. Допустим, вы будете хранить на винчестере много фильмов и фотографий. В этом случае будет разумным выделить под видео коллекцию больший объем, чем для диска под фото, т.к. видео файлы имеют большой размер.
Независимо от того, сколько локальных разделов у вас есть в системе, самым важным будет диск С, который называется системным. Сюда по умолчанию устанавливается Windows и подавляющее большинство программ. Под системный раздел рекомендуется выделить 50-60 Гб места. На диске С не рекомендуется хранить ваши документы, т.к. если возникнет необходимость переустановить операционную систему, то вы рискуете потерять все ваши данные. Во время установки системы все данные на этом разделе стираются. Поэтому сделайте себе правилом не хранить на разделе С ваши документы, несмотря на то, что по умолчанию в Windows, данные для сохранения отправляются в паку «Мои документы» именно на этом разделе. Для этого подойдет любой имеющийся локальный диск.
Поделиться.
Как загрузить файлы: фото, видео и документы на Яндекс.Диск
После того, как вы узнали о том, как зайти на этот облачный сервис от Яндекса, можно начинать им пользоваться.
Представьте, что у вас есть флешка на 10 Гб. Но, носить ее с собой не нужно. Благодаря смартфону, она всегда с вами. А со временем, (руководители Яндекс.Диска любят делать подарки) этот небольшой, по современным меркам, внешний накопитель может увеличиться в размерах и превратиться в полноценный внешний диск. Но, он, как и флешка, не будет занимать место в кармане, сумке или рюкзаке.
Для того, чтобы воспользоваться таким хранилищем данных, нужно уметь перемещать в него файлы. Это можно сделать с любого устройства. Причем, в некоторых случаях в автоматическом режиме.
Для того, чтобы залить фотографии или другие данные на Яндекс.Диск установите себе на компьютер клиент этого сервиса. Конечно, можно воспользоваться и веб-версией. Но, это не лучший выбор. С помощью клиента пользоваться «Диском» удобнее.
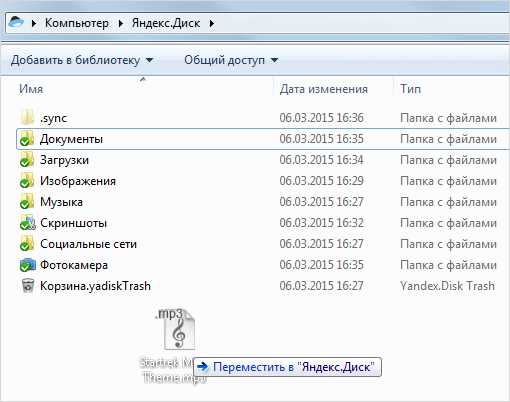
Клиент Яндекс.Диска
После установки клиента (подробнее о том, как это сделать мы рассказывали ), у вас на компьютере появится папка. Сохраняя файлы в нее, они будут автоматически появляться на сервере.
Делать это можно любыми способами, от простого перетаскивания, до использования файловых менеджеров, типа Total Commander.
Что касается, мобильного приложения, то для того, чтобы загрузить файл на свой «Яндекс.Диск» через него, необходимо открыть приложение и нажать на кнопку с крестиком в желтом кружочке.
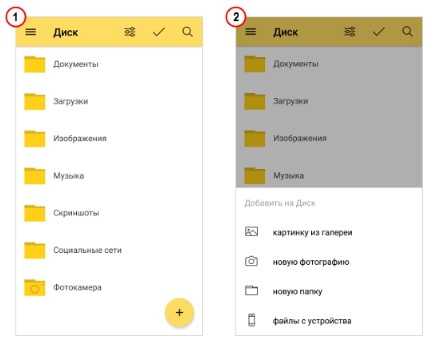
Добавление файлов в мобильном приложении Яндекс.Диска
В появившемся меню нужно выбрать источник файлы. Это может быть галерея, файлы с устройства, файлы из приложений или фотография с камеры.
Если вы хотите загрузить файл в конкретную папку, то перед выбором документа зайдите в ту папку, в которую нужно сохранить файл.
Musipedia
Преимущества и недостатки облачных хранилищ
Для того, чтобы определится, какой виртуальный диск лучше, от Яндекс или от Гугла, нужно определиться с основными преимуществами и недостатками обоих сервисов.
Google Disk
К плюсам «облака» от Гугл можно отнести следующее:
- Автоматическое определение скорости интернета.
- Возможность восстановления удалённых файлов через «Корзину».
- Удобная совместная работа над документами разных форматов, разграничение прав доступа (редактирование, комментирование, просмотр).
- Интеграция с сервисами Google и встроенные офисные приложения.
- История изменения файла с возможность восстановления нужной версии.
Недостатки:
- Нет синхронизации папок за пределами каталога Google Диск.
- Нет сохранения прогресса загрузки — при сбое файл придётся загружать заново.
- Сложности с загрузкой больших объемов данных
Google Диск – довольно универсальный сервис, который отлично подойдёт для совместной работы над документами. Данная функция делает сервис настоящей находкой для проектных менеджеров, маркетологов, PR и SEO-специалистов, которым нужно постоянно согласовывать свои проекты с руководителями.
Встроенная интеграция с Google Документами делает «облако» удобным для работы с презентациями и медиафайлами. При всем при этом Google Диск можно использовать и просто для хранения файлов.
Яндекс.Диск
Плюсы отечественного облачного хранилища:
- Невысокая стоимость Гб для расширения «облака».
- Возобновление прерванных загрузок.
- Высокая скорость синхронизации файлов.
- Удобный редактор скриншотов.
- Возможность сохранять файлы с диска другого пользователя вместо их скачивания.
Минусы:
- История изменений на бесплатном тарифе составляет всего лишь 14 дней.
- Нет синхронизации папок за пределами каталога.
«Яндекс.Диск» прекрасно подойдёт тем, кто много работает с медиафайлами: фотографам, монтажёрам. Сервис изначально разрабатывался с целью структурировать загружаемый контент, и с этой задачею справляется на ура.
Полезно: Где скачать приложение Яндекс Диск для Андроид
Яндекс.Диск — что это такое
Яндекс.Диск – это популярное облачное хранилище, которое позволяет пользователям хранить различную информацию (фото, видео, аудио, тексты и прочие файлы) в так называемом «облаке», т.е. на сервере в сети. Данными, хранящимися на Яндекс.Диске можно делиться с другими пользователями, а также получать к ним доступ с различных устройств – других компьютеров, планшетов и смартфонов.
Базовая версия Яндекс.Диска совершенно бесплатна и доступна для всех желающих. Теперь подробно разберемся как пользоваться Яндекс Облаком (так еще называют Яндекс.Диск, поскольку он является облачным хранилищем данных).
Как создать Яндекс Диск (регистрация в Яндекс Облаке)
Для того, чтобы начать пользоваться Яндекс.Диском, необходимо пройти регистрацию и завести почтовый ящик от Яндекса (если он у вас уже есть, переходите сразу ко второму пункту).
Если есть желание, можно привязать номер мобильного телефона к созданному почтовому ящику. Для этого введите номер мобильного в формате +7 ххх ххх хх хх и нажмите желтую кнопку «Получить код». В течение минуты на ваш мобильный придет смс-сообщение с шестизначным кодом, который необходимо ввести в появившееся поле.
Если же нет – нажмите ссылку «У меня нет телефона». Тогда придется заполнить другое поле – «Контрольный вопрос» и ответ на него. После чего уже можно нажимать на большую желтую кнопку – Зарегистрироваться.
Ну вот вы успешно зарегистрировались в Яндекс.Почте и самое время приступить к созданию своего Яндекс.Диска.
Установка приложения на компьютер
Для того чтобы скачать Яндекс.Диск на компьютер, не напрягаясь, нажмите на кнопку ниже.
На появившейся странице щёлкните «Скачать».
Начнётся скачивание.
Когда установочный файл будет загружен, откройте его и следуйте инструкции по установке, которая дана в самом приложении.
Сразу после регистрации и установки Яндекс.Диска вам доступно 10 бесплатных Гб места в Облаке. Для начала этого вполне достаточно, мне хватило где-то на полгода. Что делать, если места не хватает?
- Дополнительные бесплатные 10 Гб за приглашения друзей. Вы можете получить по 512 Мб бесплатного облачного места за каждого приглашенного друга. Перейдите сюда и вы увидите свою рефферальную ссылку, которую необходимо скопировать и отправить друзьям. После регистрации каждого пользователя по вашей ссылке, вы получите дополнительное место на Диске, а приглашенный друг – дополнительный 1 Гб. Ссылку с приглашением можно отправить по почте или опубликовать в социальной сети. Так можно пригласить до 20 друзей и получить до 10 Гб дополнительного бесплатного места.
- Дополнительные до 250 Гб в подарок от партнеров Яндекса. Регулярно проводятся различные акции, которые позволят получить дополнительные гигабайты свободного места. Отслеживать текущие акции можно на .
- Ну и конечно, как можно ожидать от Яндекса, дополнительное место можно купить. Однако удовольствие не из дешевых.
Вход в Яндекс.Диск
Регистрация пройдена, с доступным местом разобрались, возникает вопрос – как войти в Яндекс Диск на свою страницу?
Просмотреть загруженные файлы можно несколькими способами:
Место под хранение ваших файлов
Новым пользователям Диска дается 10 гб места. Это пространство можно расширить бесплатно и платно. Справа вверху есть надпись о том, сколько места на вашем Диске, нажмите на нее, чтобы узнать, как увеличить пространство.
Бесплатно, приглашая друзей – за 1 человека дается 512 мб (что-то типа партнерской программы). Всего таким образом можно расширить Диск еще на 10 гб.
Чтобы получить свою ссылку для приглашения, нажмите «Пригласить друзей». На открывшейся странице вы сможете скопировать свою ссылку, отправить приглашение письмом, введя адреса почты, либо поделиться ссылкой в соцсетях.
Важно: 512 мб засчитается вам, если человек не просто зарегистрирует аккаунт, а установит приложение Я.Диск. Также Яндекс может дарить дополнительное место в рамках акций и т.п
Например, на День рождение почты, то есть, когда пройдет год после регистрации вашего ящика
Также Яндекс может дарить дополнительное место в рамках акций и т.п. Например, на День рождение почты, то есть, когда пройдет год после регистрации вашего ящика.
Кроме того, дополнительное пространство на Диске можно приобрести за деньги:
+10 гб – 30 рублей в месяц. +100 гб – 80 рублей в месяц. +1 тб – 200 руб. в месяц.
Пройдемся по основным элементам интерфейса Яндекс.Диска.
По центру отображаются все ваши файлы, которые вы загрузили на Диск, а также созданные папки и документы. Чуть выше панель с последними добавленными файлами, которую можно скрыть.
Вы можете поменять вид отображения файлов на Диске, кликая по трем соответствующим иконкам – крупные, средние значки и список. Рядом находится вкладка «Упорядочить», то есть разместить файлы в соответствующем порядке – по алфавиту, по дате, по размеру, типу и т.д.
Справа информация о занятом месте на Диске и ссылки на приложение для компьютеров и мобильных устройств. Выше есть иконки колокольчика и шестеренки. Первая отображает уведомления, а с помощью второй, как раз, можно настроить какие уведомления отображать – это могут быть оценки и комментарии к вашим файлам с публичным доступом, изменения в папках с общим доступом и др.
Вверху есть кнопка загрузки файлов и кнопка «Создать» для работы с документами. Их мы рассмотрим отдельно.
Слева находится панель с разделами. О каждом вкратце расскажу далее.
Файлы – то, о чем мы говорили выше. Здесь отображаются все загруженные и созданные на Яндекс.Диске файлы.
Все фото – сюда вы можете загружать свои фотографии с компьютера или мобильных устройств (установив приложение), а также импортировать фото из соцсетей.
Выделив фото галочкой, вверху появятся дополнительные действия – возможность создать альбом, либо добавить в существующий, а также поделиться ссылкой на фото, загрузить его в соцсети, удалить, переместить, скачать, отредактировать (при выборе этой опции фото откроется в редакторе Яндекса и вы сможете над ним поработать).
Общие папки – в этом разделе отображаются папки с совместным доступом, о нем поговорим отдельно.
Ссылки – здесь находятся все файлы с вашего Диска, которыми вы поделились публично (включили ссылки).
История – здесь, как и отчасти в ленте, отображаются совершенные вами действия на Диске.
Корзина – содержит файлы, которые вы удалили с Диска. Из корзины файлы можно восстановить или удалить окончательно, чтобы они не занимали место в облаке.
Фотокамера – здесь сохраняются фото, автоматически загруженные с компьютера или мобильного устройства (при установленном приложении Яндекс.Диск).
Фото из соцсетей – импортированные из ваших социальных профилей фото.
Я.Картинки – сюда можно сохранять изображения, которые вы нашли через поиск Яндекса.
Почтовые вложения – все те файлы, которые вы прикрепляли к письмам при отправке.
Загрузки – папка, в которой находятся файлы, сохраненные вами с Дисков других пользователей.
Как пользоваться Яндекс диском
Пользоваться довольно таки просто, и очень занятно, Вы в этом убедитесь, когда приступите к освоению данного сервиса.
Мы же, сейчас рассмотрим несколько самых распространенных вопросов.
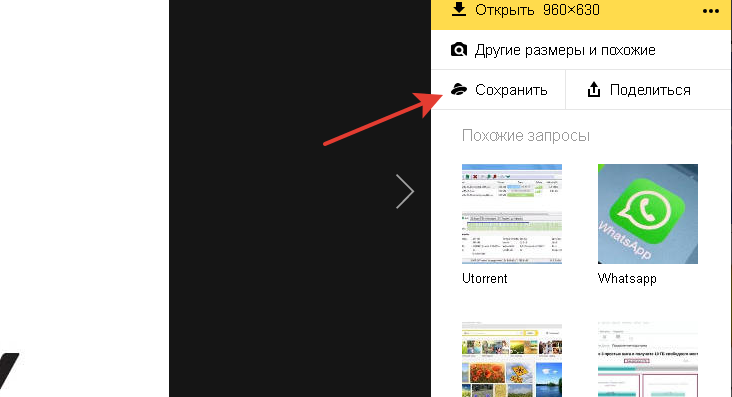 Где мы видим значок нашего диска, нажимаем «Сохранить» и картинка сохраняется в паке Я.Картинки (по умолчанию). Мы можем эту картинку из этого альбома переместить в другой. Для этого нажимаем на картинку и справа видим следующее окошко:
Где мы видим значок нашего диска, нажимаем «Сохранить» и картинка сохраняется в паке Я.Картинки (по умолчанию). Мы можем эту картинку из этого альбома переместить в другой. Для этого нажимаем на картинку и справа видим следующее окошко:
Как загрузить файл для скачивания?
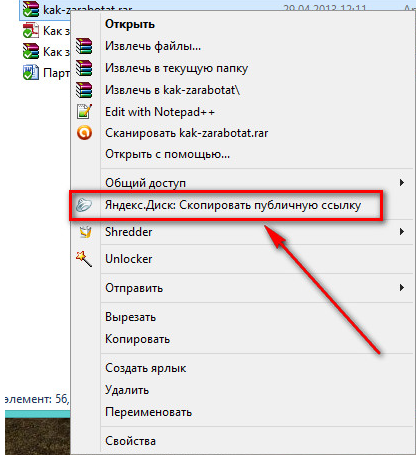
Если же Вам нужно закачать что то со своего компьютера, то делаем следующее: просто нажимаем на кнопку «Загрузить», расположенную в верху и выбираем необходимый файл.

На этом всё, дорогие мои. Если статья была полезной для Вас, нажмите кнопки соц. сетей. А если возникают вопросы, спрашивайте пожалуйста…
Спасибо за внимание
Используйте облачное хранилище яндекс бесплатно
Кошелек: регистрация и вход в личный кабинет по номеру счета
Ещё одна инструкция про Я.деньги и вход на свою страницу кошелька
Полная инструкция про перевод Я.деньги с карты сбербанка на Yandex
а также, как перевести Яндекс деньги на Яндекс деньги
Итак, рассмотрим, как же нам получить доступ к этому замечательному сервису. В первую очередь, нам понадобятся компьютер и интернет. Начнем по порядку. Набираем в поисковой строке скачать Яндекс диск. Доступ к диску будет осуществляться через специальное приложение.
Выбираем подходящее и жмем:
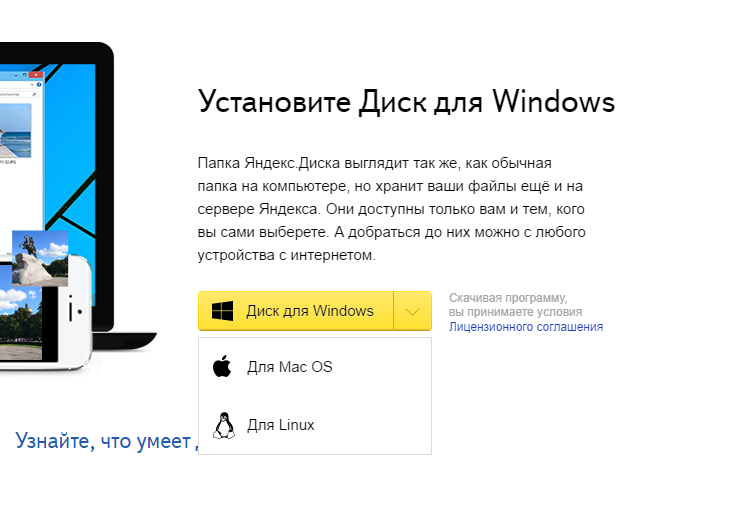
После загрузки нажимаем на значок установщика…:
…устанавливаем приложение:

Появляется окно об успешной установке. Устанавливаем галочки (по желанию):
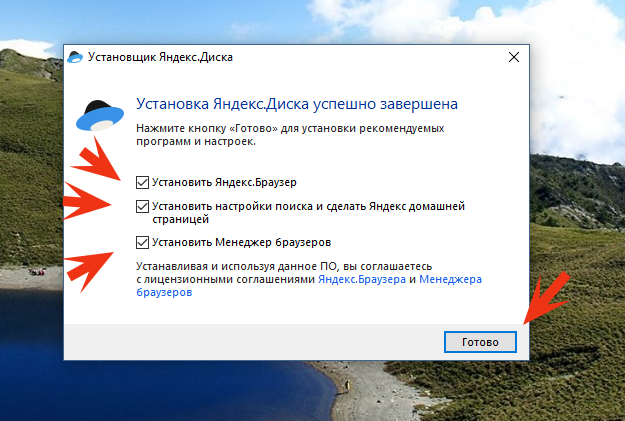
А в панели задач мы теперь видим значок диска
…но, так как приложение еще не настроено, на нем оранжевый восклицательный знак.
Для того, чтобы пользоваться диском, кликаем по значку мышкой, попадаем в окошко :
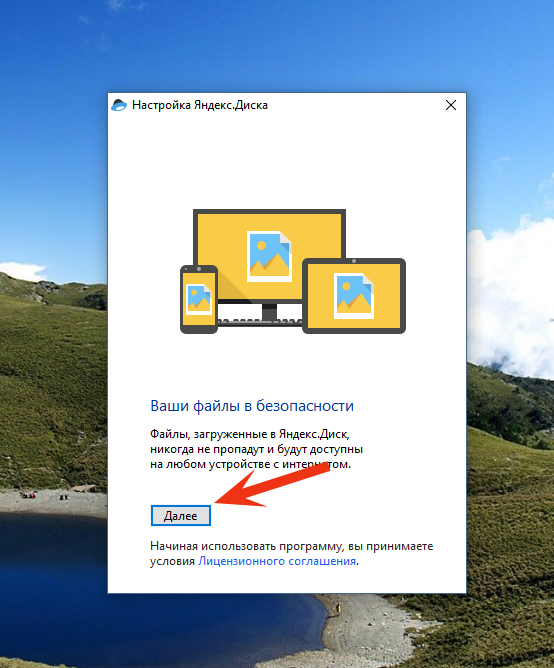
Нажимаем «Далее», и вот мы оказались в окошке, где требуется ввести логин и пароль.
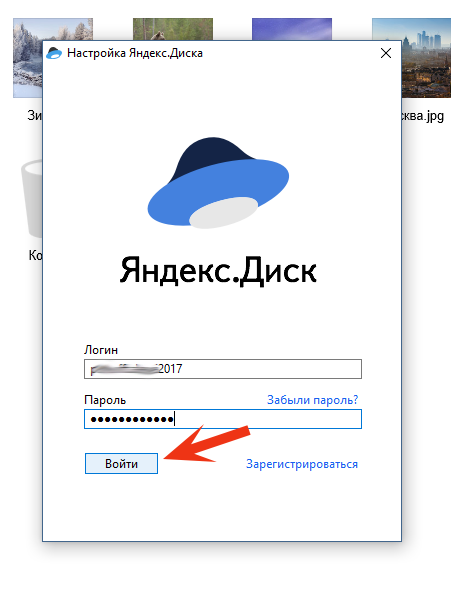
Если у Вас уже заведена почта Яндекса, то в поля вводим адрес Вашей почты и пароль и жмем «Войти»
В чем польза сервиса?
Софт предусматривает множество возможностей, которые позволяют без трудностей и проблем взаимодействовать с рабочими документами, архивами. Он полезен не только простым юзерам, но и предпринимателям, менеджерам. Применяется в различных сегментах бизнеса, интернет-маркетинга. Позволяет работать с объектами с компьютера, планшета, смартфона, нетбука.
Не менее важными преимуществами становятся:
- При сохранении в облачное хранилище архивы могут применяться в любом месте, где есть Интернет, а при настройке возможна эксплуатация софта в оффлайн-режиме. Не нужны дополнительные флешки. Требуется только знать логин и пароль к учетке на сервере.
- Материалы сохраняются и синхронизируются с гаджетом и сервером.
- Хранилище содержит папки под паролем.
- Возможно предоставление ссылок на компоненты, реально работать с онлайн-объектами в коллективе.
- При малом объеме памяти ПК это наиболее удобный инструмент.
Основной пакет услуг ЯД бесплатный. Вы можете скачать игры с Яндекс Диска, музыку, мультимедиа. Правила скачивания масштабных файлов поясняются выше в материале. Базовые функции позволяют практически без ограничений применять множество инструментов сервиса. При выходе из строя комплектующих элементов стационарного компьютера существует гарантия, что документы, проекты сохранятся в облаке.
О том, как пользоваться яндекс-диском, что в нём такого интересного и полезного смотрите видео:
Как загружать файлы на Яндекс диск с помощью программы для Windows не заходя на сайт
Находясь в личном кабинете, вы можете наблюдать ссылку «Скачать Диск для Windows». Скачивая данную программу, вы получаете возможность не заходить на сайт Яндекса, чтобы закачивать файлы, а делать это с помощью специальной папки на компьютере.
Поэтому кликаем на ссылку и нам предложат выбрать место, куда сохранить установочный файл. После того как файл скачается, запускаем установку программы, кликнув два раза. Установка занимает около 1 минуты.

После установки, скаченный ранее установочный файл можно удалить.
Дальше всплывет окошко в котором нам предложат ввести наш логин и пароль, который мы придумали при регистрации почты (который используем при входе в аккаунт):

После ввода, можно на этом и закончить, или дополнительно нажать на ссылку «Настроить расположение папки и синхронизацию» и с немного подправить настройки под себя:


После завершения настроек у нас появится отдельная папка для хранения файлов на Яндекс диске.

По умолчанию она синхронизирована, т.е. когда вы копируете какие-то файлы в эту папку, то они автоматически загружаются в интернет на ваш диск аккаунта в Яндексе, об этом нам сигнализирует зеленая «птичка» над файлом.
Также при нажатии правой кнопкой на файл, можно получить публичную ссылку, такую же как мы получали на сайте.

Мы можем поделиться этой ссылкой с друзьями и они смогут скачивать данный файл в интернете.
Приложения Яндекс.Диск
С чего начать? Зарегистрируем почтовый ящик
Для начала нам обязательно нужно завести почтовый ящик от Яндекса. Если он у вас имеется, то тогда можете пропустить данный пункт и читать дальше. Если нет, то заходим на главную страницу yandex.ru и в правом верхнем углу кликаем на ссылку «Завести почту»:

И проходим несложную регистрацию, при которой надо будет ввести:
- фамилию и имя (не обязательно настоящие, можно придумать любые два слова);
- логин (придумайте свой, или выберите из предложенных), его вы будете использовать при входе в почтовый ящик;
- пароль (придумайте сложный, с буквами цифрами и запишите в надежном месте);

также попросят ввести свой номер телефона, но его вводить не обязательно — можно нажать «у меня нет телефона» и после этого нам предложат ввести дополнительный вопрос и ответ для защиты.

Вход в программу для Mac OS
Зайдите в диск через браузер и в главном окне выберите поле «Приложения для всех платформ»:
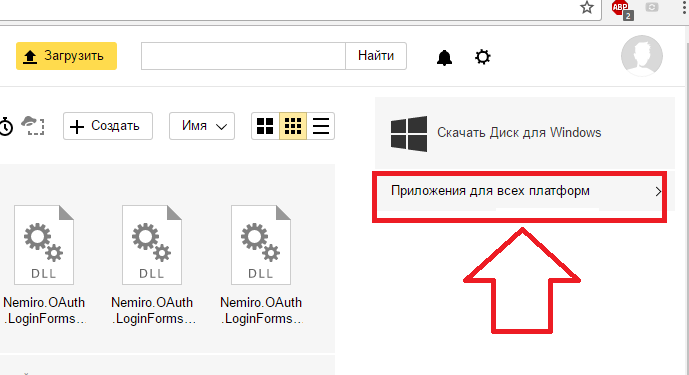
Рис. 12 – главное окно облака
В открывшейся вкладке выберите нужную операционную систему и загрузите установочный файл на свой компьютер. Инсталлируйте клиент и откройте его.
Появиться форма входа. Введите данные аккаунта и подтвердите действие.

Рис. 13 – вход в клиент для Mac OS
Проcмотрите короткое слайд шоу по использованию программы и кликните на настройку расположения папки хранилища.
Теперь нажмите на «Изменить» и выберите директорию из Finder, в которой будут отображаться данные облачного хранилища.
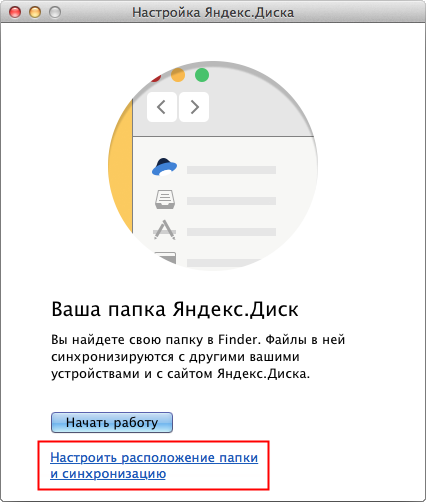
Рис. 14 – начало работы с клиентом для Mac OS
В результате настройки, на рабочем столе появится значок хранилища, нажав на который, вы увидите всплывающее окно с последними добавленными на диск файлами.
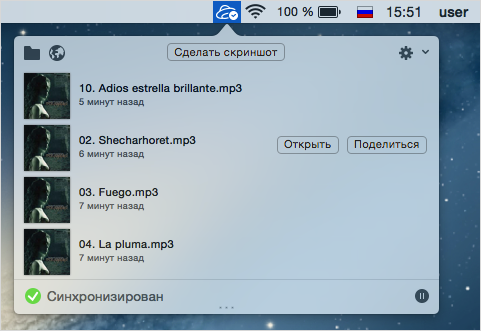
Рис. 15 – просмотр папки облака Yandex на Mac OS
Статус синхронизации отображается в нижней части папки диска.
В случае возникновения системного сообщения об ошибке, проверьте соединение с интернетом и выйдите из аккаунта, а потом авторизуйтесь еще раз.
Особенности эксплуатации
Изначально юзерам выдается 10 Гб для бесплатного хранения. Но как понимать, сколько остается свободного места на Диске? В проводнике учет объема не осуществляется. Наиболее простым способом становится просмотр на странице поисковика.
В браузере в верхнем правом углу будет указан объем и оставшееся место.
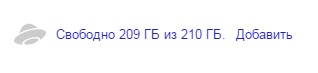
Также его можно посмотреть через программное обеспечение компьютера. При отображении значка в трее нажмите на него ПКМ, где будет располагаться перечень с компонентом.
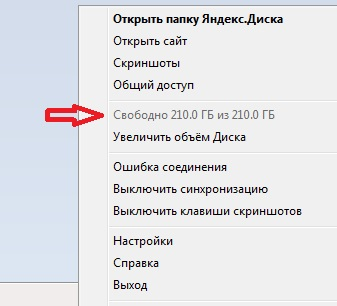
Если объема недостаточно
Зачастую во время длительной эксплуатации ЯД происходит нехватка бесплатного хранилища. В этом случае можно увеличить место, но услуга разработчиков является платной.

Также существует бонусная программа. Есть система введения промокодов яндекс диск.Ознакомиться с нюансами и параметрами системы можно через вкладку «Как увеличить объем Диска», откуда можно перейти непосредственно на сайт, где в рамках различных программ поясняются правила и возможности.
Установка приложения
После завершения процесса станет доступен полный спектр возможностей облачного хранилища на своем устройстве. Для его использования останется только запустить утилиту и приступить к работе.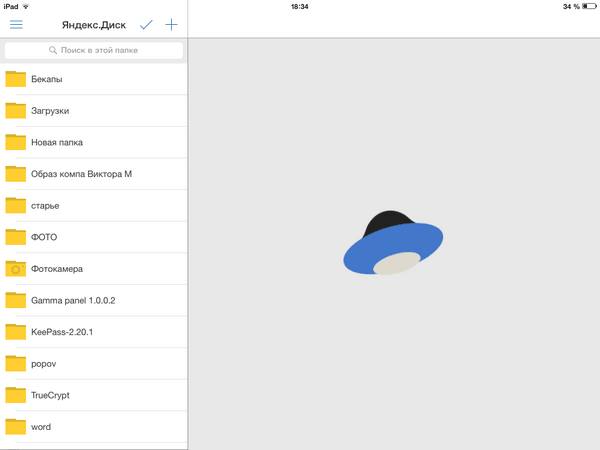
Чтобы подключить хранилище в качестве сетевого диска, потребуется только клацнуть ПКМ по значку компьютера и выбрать раздел «Подключить сетевой диск».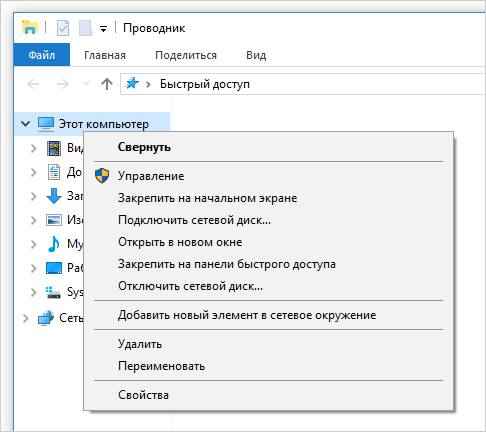
Далее потребуется ввести данные своей учетной записи на Яндексе. При копировании пароля операция может не сработать, так что лучше вводить его вручную. После завершения всех этих манипуляций, можно будет обмениваться информацией с yandex disk также, как с привычным накопителем на компьютере.