Как найти загруженные файлы на андроид
Содержание:
- Описание популярных менеджеров загрузки для iPhone
- Решение проблем
- Где найти скачанные файлы на Андроиде через Проводник
- Куда скачиваются файлы на андроиде
- Как переместить приложения на карту памяти на телефонах Samsung Galaxy
- Повторная подача на алименты
- Зачем необходимо удалять загрузки
- Изменение порядка загрузки в UEFI
- Проверьте память и SD-карту
- Как открыть загруженный файл
- Куда сохраняются документы на айфоне
- ПОСЛЕДНИЕ$type=list-tab$date=0$au=0$c=5
- Массовая очистка загрузок
- Как загрузить музыку на Андроид при помощи ПК
- T1700G-28TQ
- Как скачать и установить браузер
- Особенности использования карты как основного хранилища
- Структура и виды
- Способы отмены загрузки
- Открытие, распаковка, извлечение zip, rar-файлов, и архивных файлов других форматов
- ES Диспетчер задач (от ES Global)
- Куда сохраняются приложения на айфоне из App Store
Описание популярных менеджеров загрузки для iPhone
В App Store можно скачать огромное количество менеджеров загрузки для айфона. Владельцу устройства уже не придется задумываться, куда сохраняются файлы на айфоне. Однако наибольшую популярность, ввиду приносящей пользы, получили несколько таких программ:
- iDownloader Pro. Данный продукт является универсальным помощником владельца айфона. Эта программа не только предоставляет широкие возможности по загрузке файлов и музыки, но обладает своим файловым менеджером. Здесь есть встроенный браузер, автоматически отключающий рекламу. Загрузки можно осуществлять в многопоточном режиме. Есть встроенный мультимедийный плеер для фонового воспроизведения музыки.
- Mr. Download. Данный продукт больше похож на дополнение к Safari. Ведь его работа тесно завязана на браузере, а именно на загрузках из него. Программа появляется в меню браузера, ссылка называется «Поделиться». Каждая загрузка из браузера активирует работу приложения, которое открывает перед пользователем окно с описанием загрузки и запрашивает на это разрешение. Приложение спрашивает о том, куда необходимо загрузить файл и начинает загрузку с демонстрацией ее статуса. Присутствует функция фоновой закачки и загрузки сразу нескольких файлов синхронно. Также программа способна осуществлять сохранение данных в облако.
- DManager Browser & Documents. Это браузер для айфона с наличием файлового менеджера. Пользователь может контролировать загрузку любого контента и указывать путь для сохранения. Это отдельный браузер, не являющийся расширением для традиционного. Также здесь присутствует функция блокировки всплывающих сообщений и баннеров. Браузер позволяет создавать множество вкладок и выполнять загрузки в многопоточном режиме. С помощью этого удобного приложения можно выполнять навигацию по папкам с файлами, создавать их, копировать, удалять и делать все, что доступно в обычных файловых менеджерах. Загрузки можно ставить на паузу при низкой скорости интернета.

Популярные файловые менеджеры
В целом достаточно одного из выше перечисленных менеджеров загрузок. Функционально они все похожи, различие может быть в структуре и интерфейсе. Устанавливая правильное программное обеспечение на смартфон, можно сэкономить как пространство, так и личное время, исключая необходимость проводить длинные операции. Менеджер загрузок навсегда избавит пользователя айфона от лишних движений, особенно новичков, которые только осваивают все прелести работы с iOS.
Решение проблем
Если не загружаются файлы из интернета на Андроид, определите – пользуетесь вы встроенным браузером системы или сторонним ПО. Android ниже версии 3.0, вообще, не поддерживает скачивание файлов с использованием встроенного клиента для веб-сёрфинга.
- Попробуйте очистить кэш Opera или Google Chrome. Для этого перейдите в параметры смартфона, затем откройте вкладку «Приложения».
- Найдите необходимую программу и нажмите на её иконку. Тапните «Использование хранилища». На Android 7.0 и новее вкладок с расходом памяти сразу 2 – одна для оперативной, вторая – для встроенной постоянной.
- Нажмите «Очистить кэш» и подтвердите выбранное действие. Если скачать информацию всё равно не получается – нажмите «Очистить данные».

Иногда невозможность загрузки вызвана ошибками в последней версии браузера. Попробуйте воспользоваться альтернативным вариантом для входа в интернет и дождитесь, пока разработчики выпустят патч, содержащий исправления.
Где найти скачанные файлы на Андроиде через Проводник
Через проводник можно тоже найти список закачек. Для этого нажимают меню «Инструменты» — пункт «Загрузки» или просто CTRL + J. Тут находят нужный файл, тапают по нему правой кнопкой, после чего открывается меню, где нужно выбрать пункт «Открыть папку с файлом». Если нужного файла в списке не оказалось, его можно попробовать восстановить при помощи любой программы, предусмотренной для этой цели.
Скачанные файлы в этом случае тоже можно сортировать, открывать и удалять. Для любых действий загрузку предварительно открывают, кликнув по ней.
Автор
Слежу за новостями на рынке мобильных услуг. Всегда в курсе последних событий
Куда скачиваются файлы на андроиде
В ОС андроид для всех файлов, которые загружаются из Глобальной сети, есть специальный каталог под названием «Загрузки» («Download»). Эта папка, как правило, расположена в корне всей памяти, которая доступна пользователю. Чтобы найти скачанные документы, необходимо в обязательном порядке установить любой файловый менеджер или воспользоваться подобной программой, если она идет в комплекте стандартных приложений телефона или ОС.
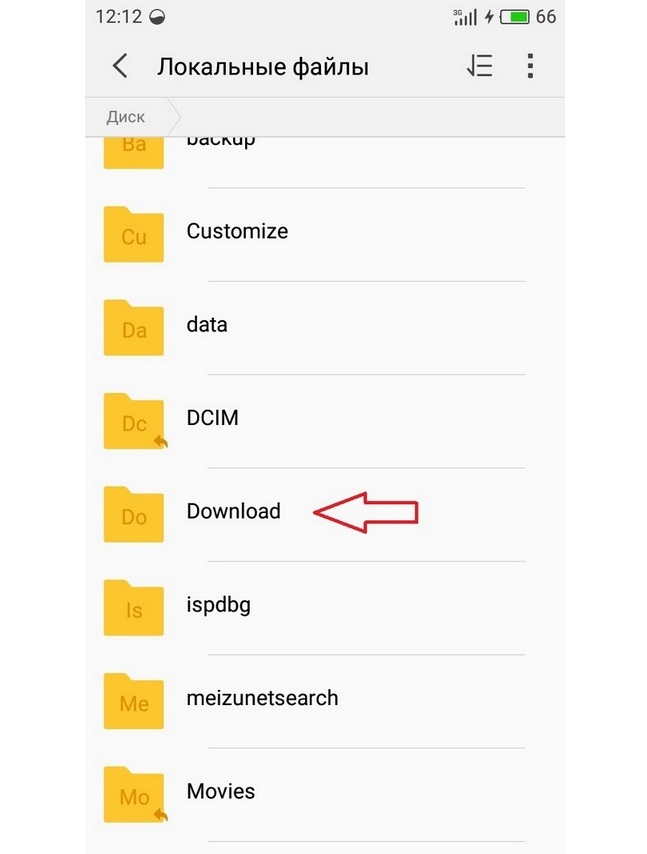
Все скачанные данные сохраняются в соответствующей папке
К сведению! Если в телефон была установлена съемная карта памяти, то операционная система может создать папку закачек и в ней. Для этого при скачивании в браузере можно указать каталог для сохранения, то есть прописать путь к нему.
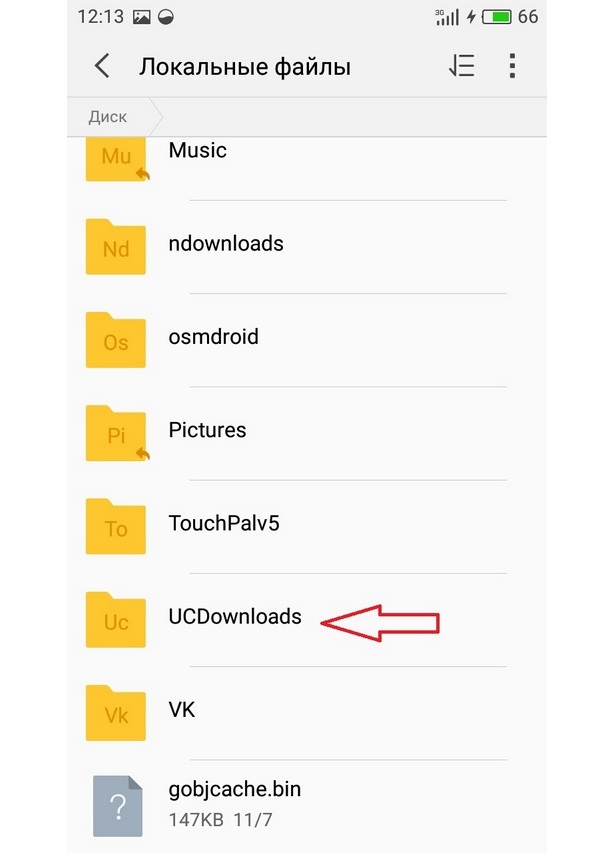
Скачанные данные могут храниться в специальных папках
Как переместить приложения на карту памяти на телефонах Samsung Galaxy
Владельцам мобильных устройств Samsung Galaxy также доступен перенос приложений штатными средствами. Единственное, чем примечательна работа этой функции на смартфонах и планшетах под управлением One UI – это тем, что для ее активации придется включить режим разработчика и выполнить несколько сопутствующих действий.
Первым делом откройте «Настройки», пролистайте список до конца и зайдите в раздел «Сведения о телефоне». Затем перейдите в подраздел «Сведения о ПО».
7 раз тапните по строке «Номер сборки», после чего всплывет сообщение с текстом «Режим разработчика включен».
Вернитесь к основному меню настроек и перейдите в новый раздел «Параметры разработчика». Прокрутите раскрывшейся список до блока «Приложения» и активируйте тумблер, расположенный в строке «Разрешить сохранение на внешние накопители».
После выполнения вышеописанных шагов функция переноса приложений станет доступна. Чтобы приступить к перемещению игр и программ, вернитесь к главному меню настроек и откройте раздел «Приложения». Затем найдите игру либо программу, данные которой нужно перенести на SD-карту и раскройте ее настройки.
Откройте подраздел «Память», после чего кликните по кнопке «Изменить» и выберите пункт «Карта памяти» в окне «Изменение места хранения».
Останется нажать кнопку «Переместить», чтобы запустить процесс переноса данных.
Форматирование карты памяти как внутреннего накопителя с помощью компьютера
Если на смартфоне установлен Android 6, 7, 8, 9, 10 или 11, а в меню настроек нет раздела, предназначенного для форматирования SD-карты как внутреннего хранилища, это означает, что производитель не добавил такую функцию в прошивку. Но пользователи могут самостоятельно форматировать карту памяти при помощи утилиты ADB.
Для этого активируйте на мобильном устройстве отладку по USB, подключите его к ПК и запустите ADB из командной строки либо из Windows PowerShell, если на компьютере установлена одна из последних сборок Windows 10. Введите следующую команду и нажмите «Enter» (в окне Windows PowerShell добавьте перед командой).
Запустится консоль и в ней появится знак . Введите команду и щелкните по клавише «Enter»:
В строке ниже отобразится идентификатор SD-карты вида disk:XXX,XX. Замените XXX,XX на значение полученного идентификатора и выполните команду:
Подождите пока команда выполнится. Затем перейдите в «Настройки» → «Хранилище» и выберите SD-карту. Раскройте список опций, тапнув по трем точкам в правом верхнем углу, а затем нажмите кнопку «Перенести данные».
Щелкните по кнопке «Перенести» и дождитесь завершения процесса. В конце нажмите кнопку «Готово».
Как переместить несколько приложений на SD-карту на Android 8 Oreo, 9 Pie, 10 и 11
Чтобы не выполнять однотипные действия для переноса приложений по отдельности, воспользуйтесь программой AppMgr III (App 2 SD), о которой рассказывалось в начале статьи. Только на Android 8 Oreo, Android 9 Pie, Android 10 и Android 11 придется предоставить AppMgr III пару разрешений.
Запустите приложение. Появится уведомление, что программе нужен доступ к истории использования. Щелкните «Разрешить», выберите в списке приложений AppMgr III, активируйте переключатель и вернитесь к программе. Также настроить доступ к истории использования можно, перейдя в «Настройки» → «Приложения и уведомления» → «Расширенные настройки» («Дополнительно» на Android 9, 10 и 11) → «Специальный доступ» → «Доступ к истории использования» («Доступ к данным» на Android 9, 10 и 11).
Выделите игры и программы, которые хотите переместить на флеш-карту и нажмите на изображение папки со стрелочкой внутри. В окне «Переместить на карту» щелкните на красную кнопку внизу.
Всплывет сообщение, что AppMgr III требуется разрешение, чтобы изменять системные настройки. Нажмите на переключатель, после чего попадете в соответствующий раздел настроек. Активируйте тумблер и вернитесь назад. Опции этого разрешения находятся по пути «Настройки» → «Приложения и уведомления» → «Расширенные настройки» («Дополнительно» на Android 9, 10 и 11) → «Специальный доступ» → «Изменение системных настроек».
Следом появится запрос на разрешение AppMgr III автоматически выполнять действия без ручного подтверждения для каждого приложения. Нажмите «ДА», перейдите в раздел «Специальные возможности», выберите «AppMgr III», переключите тумблер в положение «ON» и подтвердите, щелкнув по кнопке «ОК». Затем вернитесь в программу.
Сразу же начнется перенос приложений. Просто дождитесь его завершения.
В конце будет показано, что приложения перемещены на карту памяти.
Повторная подача на алименты
 Иногда судебное решение об уплате алиментов есть, но женщина хочет обратиться за их взысканием повторно. Это может быть обращение в суд для вынесения нового решения или повторное обращение к приставам за взысканием денег с плательщика.
Иногда судебное решение об уплате алиментов есть, но женщина хочет обратиться за их взысканием повторно. Это может быть обращение в суд для вынесения нового решения или повторное обращение к приставам за взысканием денег с плательщика.
Подать повторный иск в суд возможно только в том случае, если первоначальный иск был отклонен или оставлен без рассмотрения. Если причины связаны с неправильным составлением или какими-то процессуальными нарушениями, после их устранения возможна повторная подача иска.
Бывает так, что получатель отзывает исполнительный лист. Например, если отец ребенка обещал добровольно платить нужную сумму, однако впоследствии нарушил слово и начинал уклоняться от своих обязательств. В этом случае нет необходимости снова подавать заявление в суд, поскольку отзыв исполнительного листа по алиментам означает лишь отмену принудительного порядка выплат. Достаточно снова обратиться с ним в службу приставов и написать заявление о возобновлении производства.
Если супруги при разводе не смогли прийти к согласию по содержанию детей, решение о выплате алиментов принимает суд по заявлению заинтересованной стороны. Права добросовестного плательщика документ не ущемляет, а лишь служит гарантией исполнения родителями своих обязанностей по содержанию ребенка.
2020 zakon-dostupno.ru
Зачем необходимо удалять загрузки
Наличие большого объема памяти дает пользователям возможность загружать различные файлы и сохранять необходимые материалы. Многие владельцы телефонов забывают своевременно очищать хранилище устройства. Вследствие этого гаджет информирует во всплывающих окнах о необходимости очистки телефона. Ниже представлены плюсы и минусы очистки устройства.
| Преимущества | Недостатки |
| Удаление ненужных файлов увеличивает производительность устройства, телефон перестает тормозить при открытии программ | При активном использовании устройства, пользователь ценит именно наличие нужных файлов на телефоне. По этой причине удаление считается неблагоприятным исходом |
| Освобождается место для новых файлов, можно загружать необходимые материалы | Наличие большого количества свободной памяти приводит к путанице в скачанных без разбору файлах |
| В процессе очистки телефона можно найти давно утерянные данные | Данные будут утеряны безвозвратно |
| Удаляются проблемные программные обеспечения и подозрительные материалы, мешающие нормальной работе устройства | Удаление некоторых программ может негативно сказаться на работе других приложений |
Несмотря на равное количество плюсов и минусов, пользователю рекомендуется выполнять периодическую очистку устройства. Процесс помогает систематизировать информацию.
Изменение порядка загрузки в UEFI
UEFI (от английского Unified Extensible Firmware Interface, унифицированный расширяемый интерфейс встроенного программного обеспечения) является наследником БИОСа. По сути, это такая же прошивка энергонезависимой памяти, адаптированная под современные операционные системы. Данное программное обеспечение чаще всего имеет графический интерфейс пользователя. Ориентирован UEFI на обычного пользователя, малознакомого с методами работы программистов и системных администраторов. Вход в UEFI осуществляется так же, как и в БИОС.
Шаг 1. Запустите интерфейс UEFI.
Шаг 2. Выберите устройство, которое должно иметь наибольший приоритет загрузки, и назначьте его первичным устройством запуска.
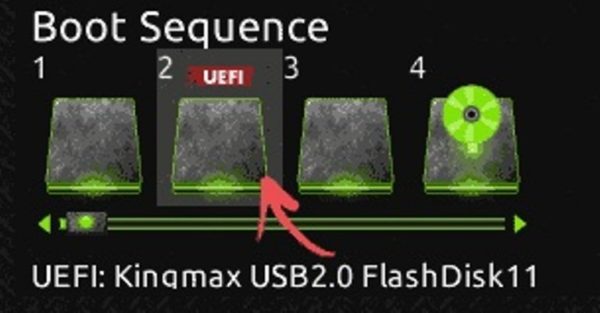 Левой кнопкой мыши кликаем на вкладку с названием флешки, тянем на первое место, отпускаем кнопку мыши
Левой кнопкой мыши кликаем на вкладку с названием флешки, тянем на первое место, отпускаем кнопку мыши
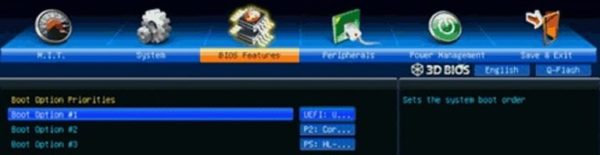 Левой кнопкой мыши кликаем на вкладку с названием флешки, тянем вверх на первое место, отпускаем кнопку мыши
Левой кнопкой мыши кликаем на вкладку с названием флешки, тянем вверх на первое место, отпускаем кнопку мыши
Проверьте память и SD-карту
Двумя распространенными виновниками проблем в Google Play являются полное хранилище и SD-карты. Чтобы убедиться, что они не отвечают за загрузку, ожидающую загрузки, вы можете сделать несколько вещей. Обычно вы получите уведомление, если у вас мало места.
- Если вы этого не сделали, но все еще подозреваете, что это может быть причиной проблемы, проверьте это вручную, выбрав « Настройки»> «Хранилище» .
- Освободите место, удалив неиспользуемые приложения или удалив старые фотографии и видео, которые вы создали в другом месте.
- Затем вы можете повторить попытку загрузки.

Если он все еще находится на рассмотрении, ваша SD-карта может быть неисправна, если она не установлена или настроена неправильно. Отмените загрузку, затем извлеките ее, аккуратно измените положение и повторите попытку.
Как открыть загруженный файл
При попытках открыть загруженный документ у начинающих и бывалых пользователей сложностей возникнуть не должно. Итак, если нужно открыть последний загруженный архив, в правой части строки, расположенной в нижней части экрана, необходимо тапнуть на значок с изображением стрелочки вниз, упирающейся в горизонтальную линию. Дополнительно тапнуть на значок самого загруженного файла.
Если пользователю необходимо открыть ранее скачанные данные, то инструкция будет выглядеть так:
- В правой части строки, расположенной внизу экрана, нажать на значок загрузок. Он имеет вид стрелочки, направленной вниз и упирающейся в горизонтальную линию.
- Среди доступных скачанных файлов выбрать необходимый документ.
Если пользователю удобно, чтобы загруженные файлы всегда открывались автоматически, нужно предпринять следующие меры:
- Вновь тапнуть на значок загрузок в нижней части экрана с правой стороны.
- Выбрать файл необходимого формата.
В завершении потребуется нажать на значок в виде троеточия, после чего из доступных опций контекстного меню выбрать «Открывать <формат файла> автоматически».
Куда сохраняются документы на айфоне
Форматов различных документов огромное множество. Поэтому разработчики iOS не предусмотрели для них отдельную директорию по умолчанию. Загрузка документов осуществляется из интернета или компьютера. При наличии стандартного приложения «Файлы» или файлового менеджера, загруженные документы находятся в папке для загрузок или отдельно на рабочем пространстве. Затем их можно переместить в любую папку по усмотрению.
Обратите внимание! При отсутствии ранее перечисленных программ, проще всего отыскать загруженные документы в iCloud Drive. Здесь для них предусмотрена отдельная папка «Документы»

Где хранятся документы
ПОСЛЕДНИЕ$type=list-tab$date=0$au=0$c=5
Массовая очистка загрузок
Бывает и так, что необходимо освободить место на смартфоне или планшете. И в этом случае самое правильное – уничтожить ранее загруженные файлы. Ведь в большинстве случаев они больше не используются юзером.
Для осуществления этого процесса есть несколько способов. Но мы выбрали тот, который основан на возможностях браузера. Так будет проще и понятнее. Вот соответствующая инструкция с четким алгоритмом действий.
- Итак, на главном экране смартфона ищем значок Яндекс Браузера и тапаем по нему для запуска.
- Далее в главном окне нажимаем на кнопку с тремя вертикальными точками.
- В появившемся меню выбираем пункт «Настройки».
- Затем пролистываем список параметров до раздела «Конфиденциальность».
- Тапаем по пункту «Очистить данные».
- В окошке выбора элементов для очистки отмечаем пункт «Загрузки».
- Жмем на кнопку «Очистить данные».
- Подтверждаем действие при помощи соответствующей кнопки.
Вот и все. Буквально через несколько секунд все загруженные файлы будут удалены из внутреннего накопителя смартфона. Процедура очень проста, но требует некоторого времени. Впрочем, последнее целиком и полностью зависит от количества скачанных файлов.
Если нужно удалить какую-то определенную загрузку, то лучше воспользоваться стандартным проводником Android. Так будет намного проще. Нужно просто запустить программу, перейти на встроенный накопитель и открыть папку «Downloads». А потом можно спокойно удалить требуемый файл по стандартному сценарию.
Как загрузить музыку на Андроид при помощи ПК
Можно воспользоваться телефоном для закачки тех или иных аудио, а можно сделать все через компьютер. Данный способ сложен для тех, кто не разбирается в компьютерах, кто вовсе не пользовался или не пытался сделать какие-то действия через него. Для таких людей лучше выбрать варианты выше.
Несмотря на это, способ тоже действенный и очень популярный. Также он безопасен, так как система компьютера более устойчива к вирусам, чем система компьютера.
Через USB подключение
Для этого нужно иметь музыку на компьютере, а также специальный кабель, который идет в комплекте с любым телефоном. Это простая зарядка, которую можно использовать как и переходник.
Для начала необходимо присоединить компьютер к телефону при помощи этого кабеля. Также стоит отметить, что в системе телефона выплывает специальное окно, в котором можно выбрать функцию. Выбираем «Передача данных», то есть теперь можно передавать файлы с одного устройства на другое.
Теперь нужно следовать следующему алгоритму:
- Находим на компьютере в ту папку с файлом, который хотелось бы перекинуть;
- Теперь кликаем по этому аудио правой кнопкой музыки. Оно выделится. Если нужно перекинуть сразу несколько треков, то можно выделить несколько файлов при помощи кнопки Ctrl и перетаскивания нужного количества файлов.
- После этого у нас появляется специальное окно, где необходимо кликнуть на пункт «Отправить»;
- В этом контекстном меню снова выбираем, только теперь то, куда отправится файл. Выбираем название телефона, который был подключен заранее;
- Теперь мы подтверждаем намерения и ждем закачки.
По каналу Bluetooth
Этот способ вовсе утратил свою уникальность, но кто-то до сих пор пользуется им. Для него необходимо проверить, чтобы на устройстве был блютуз-модуль:
Включаем на телефоне блютуз. Сделать это можно как и через настройки, так и при помощи специального пункта управления на телефоне. Переводим ползунок в активное состояние;
После этого включаем видимость блютуза. Такое нужно только на некоторых устройствах. Пункт доступен в настройках в разделе «Блютуз»;
- После делаем все то же самое и на том устройстве, с которого хотелось бы перенести аудиофайл. Это может быть как и компьютер, так и другой смартфон;
- После этого кликаем на нижней части панели доступных устройства на второе устройство и выбираем «Сопряжение». Если выполнено все правильно, то на втором устройстве появится окно с пунктом «Создать сопряжение с …?»;
- Подтверждаем сопряжение;
- Теперь на устройстве находим файл, который нужно перекинуть, зажимаем его и выплывает контекстное меню, в котором нужно выбрать пункт «обмен»;
Выбираем способ передачи «Блютуз»;
- Выбираем список подключенных устройств;
- После этого на втором устройстве выполнить пункт с согласием принятия. Кликаем на «Принять»;
- Дожидаемся того, пока аудио передадутся.
По Wi-Fi
Этот вариант также можно использовать для разного вида устройств. Перекинуть можно даже с компьютера. Для него понадобится установка специального приложения AirDroid.
Более подробный обзор на него можно посмотреть в этом видео
Для начала нужно скачать эту программку на телефон и компьютер, а после её запустить. Суть заключается в том, что телефон становится неким сервером, с которым может взаимодействовать компьютер. После запуска на компьютере вылетает специальный код, который нужно отсканировать на телефоне.
Сканер доступен в правом верхнем углу телефона.
Как только код отсканируется, кликаем на пункт «войти», а на компьютере пункт «Подтвердить вход приложения». Таким образом между девайсами пройдет сопряжение.
После этого на компьютере можно выбрать файлы, которые загрузятся в программку, а в после и на сам телефон. Это очень удобно, так как такие утилиты помогают синхронизировать телефон и ПК.
Через карту памяти
Для этого нужно иметь специальный картридер, который поддерживает такой размер, как размер карты памяти. Вставляем этот картридер с картой памяти в компьютер, а после производим закачку различной музыки на компьютер, перенося все на этот картридер, соответственно, прямо на SD-карту.
После этого аккуратно вставляем карту прямо в телефон и теперь на устройстве есть музыка.
T1700G-28TQ
Как скачать и установить браузер
Скачать программу можно в официальном магазине приложений. Такие программы распространяются бесплатно. Чтобы найти нужное приложение, необходимо вбить его название в поисковую строку, далее на экране появляется список, из которого необходимо выбрать подходящий вариант.
Если у установленного приложения появляется обновление, то программа предлагает установить его. Кроме того, можно самостоятельно обновить браузер до актуальной версии, если таковая имеется.
Как установить браузер по умолчанию на Андроиде
Установить браузер по умолчанию на смартфоне Андроид несложно. Для этого необходимо следовать такой инструкции:
- Открывают новую вкладку нужного браузера;
- Находят значок меню в правом верхнем уголке, он выглядит как три вертикальные точки. Если такого значка на экране нет, то жмут на кнопку меню, расположенную на самом смартфоне;
- Далее появляется список, в котором нужно выбрать пункт Браузер по умолчанию.
В зависимости от модели смартфона и используемой программы последовательность действий может быть несколько иной, но принцип не меняется.
Особенности использования карты как основного хранилища
Есть ряд некоторых важных особенностей, которые следует учитывать при данной процедуре.
Будет полезным
При использовании накопителя, будь то SD-флешка или USB-накопитель, важно помнить, в каком формате находится данный девайс и поддерживает ли его операционная система Android, а основных файловых форматов существует четыре типа: FAT32 или exFAT, ext4 или f2fs. Как поменять память телефона на карту памяти андроида? Вопрос не совсем корректный, полностью выполнить замену невозможно, можно лишь как бы «нарастить» дополнительный объем
Как поменять память телефона на карту памяти андроида? Вопрос не совсем корректный, полностью выполнить замену невозможно, можно лишь как бы «нарастить» дополнительный объем.
Использование вашей SD-card в качестве основного накопителя может быть отличным решением для меломанов и любителей посмотреть сериалы по пути на работу или в длительном путешествии. Но, как зачастую это бывает, расширение памяти всегда упирается в стоимость требуемого девайса, ведь они отличаются как по скорости, так и по объему, а также по адаптируемой функции хранения информации. Вот некоторые нюансы, рассматривать которые можно с разных сторон – как в отрицательную сторону, так и в положительную:
SD-карты медленные. Это болезненная реальность современных крошечных чипов памяти. Несмотря на то, что они могут хранить тонны данных, они медленнее, чем телефонное хранилище и имеют ограниченное количество циклов чтения-записи.
Использование SD-карт в качестве постоянного хранилища потребует более частых операций чтения/записи, что со временем ухудшит ее производительность, а в худшем случае может привести к полной потере данных. Особенно обидно будет, если там присутствуют важные документы или дорогие для памяти фотографии или уникальные видеозаписи.
Предварительно, прежде чем поменять память телефона на карту памяти, ваш Андроид сделает тест производительности SD-карточки, чтобы убедиться, что она достаточно быстрая и может соответствовать параметрам для использования в качестве главного накопителя.
Обратите внимание
Андроид предупредит о наличии внешнего хранилища и может даже отказаться принять его, если SD-шка очень медленная.
Безвозвратная интеграция в операционную систему. С использованием функции Adoptable Storage операционная система Android зашифровывает внешнюю SD-карту, используемую как внутреннее хранилище, поэтому она привязывает к определенному устройству, без возможности дальнейшего использования на другом смартфоне. Ключ, используемый для шифрования данных на SD-карте, хранится во основной памяти устройства Android. Таким образом, невозможно демонтировать принятое хранилище на другой телефон из-за его зашифрованного характера данных (вынуть карту можно, но она не определится на другом телефоне).
Однако вы можете удалить внешнее съемное вместилище с вашего устройства и вернуть его обратно в режим работы простого флеш-накопителя. Устройство запомнит информацию о приложениях, которые находятся на данной карточке, чтобы восстановить настройки, когда принятое устройство будет подключено позже. Таким образом, вы также можете использовать другой накопительный дивайс.
Всегда следите за тем, чтобы вы не удалили установленную по умолчанию SD-карту при процедуре размонтирования, иначе носитель информации может быть поврежден.
Не все программы можно установить. Практически Android может устанавливать почти все приложения на внутреннем накопителе. Однако это также зависит от согласия разработчика приложений. Он имеет право включать или отключать поддержку принятого хранилища в приложении, добавляя в код скачиваемой программы соответствующие атрибуты.</ul>
Структура и виды
Способы отмены загрузки
Смартфоны на Android обладают рядом преимуществ и одним существенным недостатком. Девайс беспрерывно совершает обновления в фоновом режиме, поэтому многих волнует, как эту загрузку отменить
Процессы занимают оперативную память, отвлекают внимание пользователя, а часть из них и вовсе не желательна
О наличии проблемы свидетельствует стрелка в левом верхнем углу экрана, которая отображается продолжительное время. Загрузка приложения зависла, остановить ее не удается. Между тем, процесс может забирать трафик и влиять на скорость работы смартфона.
Если выключение и включение аппарата не помогает, можно воспользоваться первым способом устранения проблемы:
Второй способ позволяет решить вопрос быстрее. Убрать назойливые обновления можно, обратившись к иконке с изображением стрелки на верхней шторке смартфона. Проведите сверху вниз по экрану и увидите список фоновых процессов. Удерживайте палец на нежелательной позиции, пока не появится всплывающее меню. Нажмите кнопку «О приложении», чтобы перейти в категорию «Диспетчер загрузки» и удалить фоновые процессы.
Открытие, распаковка, извлечение zip, rar-файлов, и архивных файлов других форматов
Хотите, чтобы программа для работы с zip-файлами для Android распаковывала или открывала zip, rar-файлы или другие виды архивных файлов? Эти типы архивных файлов удобны для скачивания и достаточно распространены на настольном компьютере, но телефоны Android не могут выполнять распаковку с помощью приложений по умолчанию. Однако есть простые способы осуществлять такие действия на Android-девайсе.
Первое, что вы должны спросить себя: будет ли лучшим вариантом для вас использовать приложение «файловый менеджер», многие из которых могут легко извлекать zip или rar-файлы и снабжены множеством других удобных функций для открытия всех видов файлов.
Попробуйте одно из следующих приложений, если вам нужен инструмент, который открывает / распаковывает / извлекает только такие форматы файлов: 7z, apk, a, ar, arj, bz2, bzip2, cab, deb, gz, gzip, jar, iso , lha, lzh, lzma, mtz, rpm, tar, tar.bz2, tbz, tbz2, tar.gz, tgz, tpz, taz, tar.lzma, tar.xz, tar.Z, xap, xar, xz, Z zipx.
Приложение ZArchiver абсолютно бесплатно и не содержит рекламы. Оно располагает чистым пользовательским интерфейсом и поддерживает множество типов архивных файлов. Оно также имеет опции для шифрования и защиты паролем.
Кроме того, существуют бесплатные (хотя и с наличием рекламы) версии WinZip и WinRAR для Android, но вы вполне можете заплатить за премиум-версию без рекламы.
ES Диспетчер задач (от ES Global)
Приложения опять же выделяется оформлением в светлых тонах. Помимо завершения фоновых процессов, программа также позволяет очистить кэш, посмотреть источники потребления заряда аккумулятора и отрегулировать расход батареи, проверить экран на наличие битых пикселей, настроить громкость, просмотреть информацию об устройстве, системе и аппаратном обеспечении. Кроме того, предусматривается менеджер загрузок, который не запускается без прав суперпользователя.
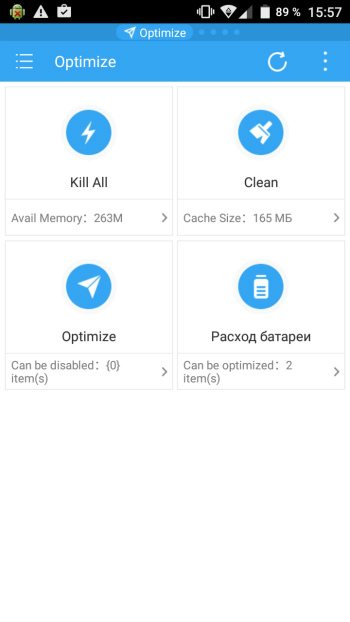
Также для доступа к полной функциональности программы необходима установка дополнительного программного обеспечения, а именно «ES Проводника».
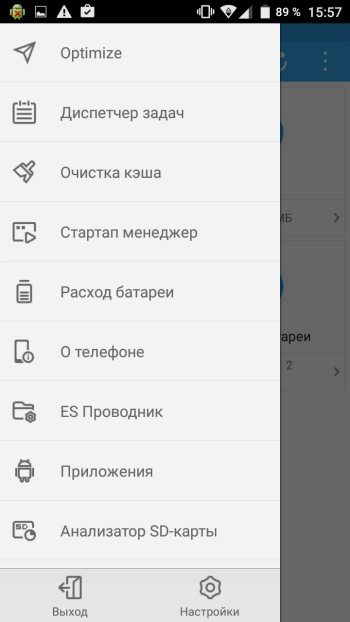
https://www.youtube.com/watch?v=r9f3Y2A4uy8
Куда сохраняются приложения на айфоне из App Store
Казалось бы, что приложения, загруженные из App Store хранятся на рабочем столе. Ведь после загрузки сразу создается иконка. Но она является лишь ссылкой на запуск исполнительного файла приложения, а они находятся в папках устройства.
При использовании файлового менеджера айфона или облака можно увидеть папку с названием «Приложения» или «Applications», но компьютерная программа не позволяет просматривать некоторые системные файлы айфона. Поэтому путь к ним немного сложнее: /private/var/mobile/Applications. Файлы приложения, загруженные из стороннего ресурса, можно перемещать по папкам на выбор с помощью менеджера загрузок.
Обратите внимание! App Store автоматически устанавливает все файлы по умолчанию в нужную папку

Куда сохраняются приложения из App Store








