Как создать загрузочную флешку с операционной системой windows 7
Содержание:
- Как работает загрузочный носитель
- Самые интересные профессии для женщин
- Подготовительные этапы
- WinSetupFromUSB
- Запуск загрузочной флешки на ПК
- Памятка
- Систему какой разрядности ставить
- Как установить ОС с флеш-накопителя
- Создание загрузочной флешки Windows 7
- Windows 7 USB/DVD Download Tools для записи загрузочной флешки или DVD-диска
- Возможные проблемы
- Что такое загрузочная флешка?
- Сделать загрузочную флешку Windows 7
- Работа через MultiBoot USB
- Открытие загрузочной флешки через BIOS
- Способ 6: Universal USB Installer
- Заключение
Как работает загрузочный носитель
Прежде всего нужно выяснить, чем отличается загрузочный носитель от обычного, предназначенного для хранения информации. Для этого следует знать, что происходит после старта ПК. Как только процессор получает питание, он начинает выполнять записанную в энергонезависимой памяти программу Bios, которая, в свою очередь, опрашивает все доступные накопители в поисках специального маркера MBR.
Если маркер найден, то диск — загрузочный и имеет программу-загрузчик, которой и передается управление. В результате ПК загружает и запускает программы, записанные на носителе.
Таким образом, чтобы CD, флешка или жесткий диск стали загрузочными, на них должна присутствовать та или иная программа управления (ОС) и маркер. Обычные флешки и любые другие диски, предназначенные для обычного хранения файлов, даже после форматирования такой информации не имеют, а значит, с них нельзя ничего загрузить после холодного старта (включения ПК).
Самые интересные профессии для женщин
Предрасположенность представительниц прекрасного пола к общению при работе с людьми и тяга к самовыражению делают их прекрасными работниками в сфере маркетинга, искусства, консультрирования, синхронного перевода, журналистики. Самыми интересными считаются следующие сферы занятости:
- Журналистика. Обработка и сбор информации, предоставление ее широкой аудитории, общение с интересными людьми — все это делает данную специализацию идеально подходящей для девушек, жаждущих общения, стремящихся к саморазвитию.
- Психология. Подавляющему большинству женщин свойственная явная эмпатия, сопереживание, сочувствие. Такие качества присущи хорошему психологу, способному поставить себя на место другого человека, чтобы разобраться в его эмоциях, помочь пережить трудности, справиться с навалившимися проблемами.
- Стилист, косметолог, диетолог. Умение следить за собой и чувствовать красоту развито у девушек значительно лучше, чем у мужчин, поэтому можно окончить курсы парикмахеров. Дамы бывают отличными стилистами, работниками салонов красоты, модельерами, дизайнерами интерьера.
Подготовительные этапы
Мы будем подробно разбирать все этапы и к самому интересному подойдём не сразу.
Если вы переустанавливаете Windows, нам нужно сохранить все важные файлы и документы, фотографии и видео.
Сделать это можно несколькими способами.
1Перенести всё на облако.
Это облачное хранилище, в котором сохранятся все данные.
Подобных сервисов множество: это Яндекс.Диск, OneDrive, Dropbox, Облако Mail.Ru, Google Диск, iCloud и много других.
Здесь мы не будем описывать как это сделать, иначе статья получится несоразмерно большой.
2Записать всё на съёмный носитель: CD-диск или флешку, или на съёмный USB-жесткий диск.
3Перенести все данные на другие логические носители, если будем форматировать системный диск (обычно это диск С:).
WinSetupFromUSB
Ещё одна подобная утилита, но с гораздо большими возможностями. Она и мультизагрузочные меню умеет делать, и разные ОС (Windows и установочные дистрибутивы Linux) объединять на одном съёмном устройстве, и с загрузочными записями работать. Разберёмся, как сделать флешку загрузочной с её помощью – остальное нас пока не интересует.
- Идём на страницу поддержки и загружаем последнюю на данный момент редакцию инструмента.

- Запускаем WinSetupFromUSB-1-8.exe и задаем путь для распаковки sfx-архива.

- Дожидаемся завершения декомпрессии файлов и переходим в указанный каталог.
- Запускаем программу той же разрядности, что и Windows, установленная на компьютере.

Что сделать, дабы узнать разрядность своей ОС? Через контекстное меню «Моего компьютера» открываем его «Свойства» и находим строку «Тип системы».

- Выбираем нужную флешку из списка, если к ПК подключено несколько внешних накопителей.
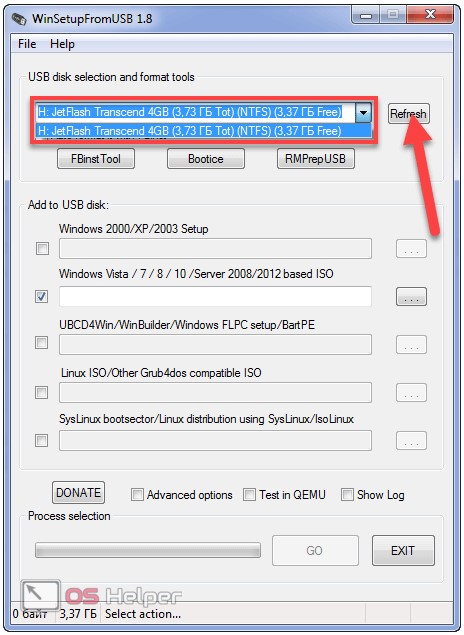
- Ставим флажок возле показанной на скриншоте опции, чтобы указать тип создаваемой на флешке загрузочной записи, и кликаем по кнопке с тремя точками.
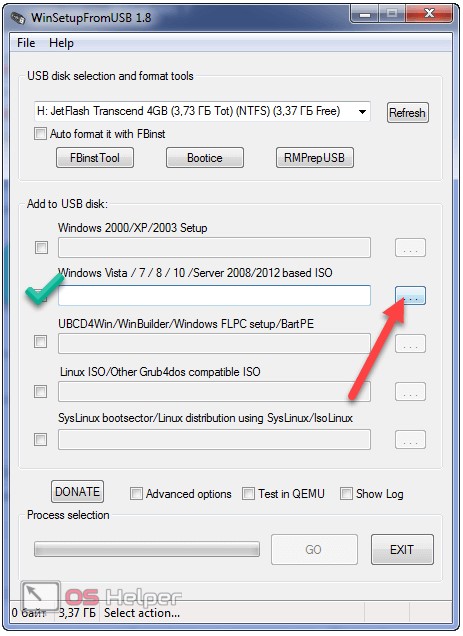
- Выбираем образ для записи.
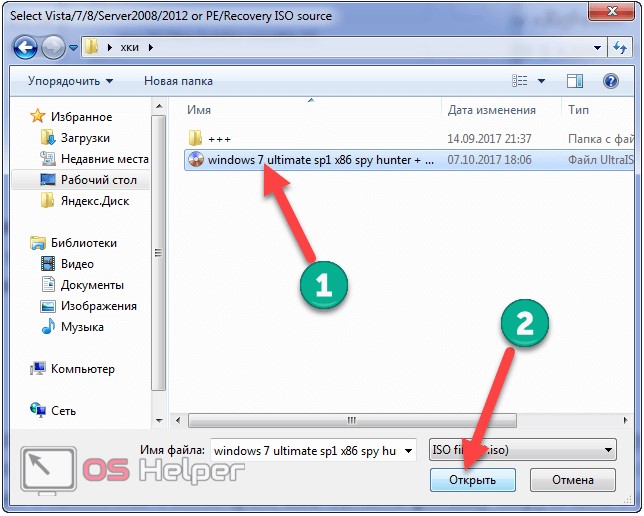
- Щёлкаем «GO» и вводим название элемента Boot-меню, если не хотите видеть классический чёрный экран с черной надписью «Установка Windows 7» на белой строке.
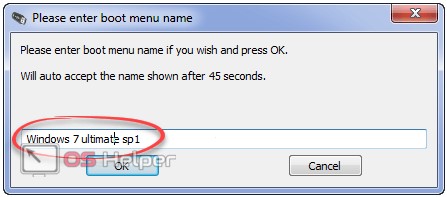
Осталось дождаться, когда наша флешка с Windows 7 будет создана.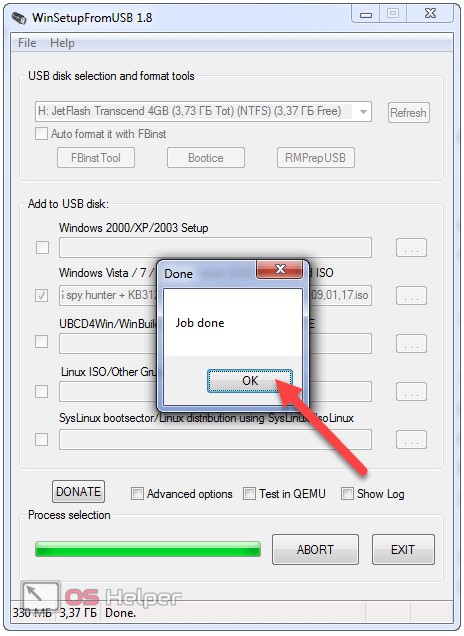
Запуск загрузочной флешки на ПК
Для установки операционной системы Windows 7, или операционной системы Windows 8, необходимо вставить флеш накопитель в USB разъем вашего компьютера.
После этого следует включить компьютер. В самом начале загрузки, нужно будет войти в «BIOS» (нажав на клавиатуре клавишу «Delеte» или на другую, которая указана внизу на экране монитора при запуске логотипа материнской платы вашего компьютера). В настройках «BIOS» необходимо будет выставить приоритет загрузки с USB накопителя.
После этого начинается процесс установки операционной системы Windows на компьютер. Сам процесс установки операционной системы точно такой, как с оптического DVD диска.
Памятка
- Корреляция – это соотношение, взаимозависимость нескольких переменных.
- Связь бывает положительной и отрицательной.
- Коэффициент корреляции определяет степень взаимозависимости одной переменной от другой.
- На основании корреляции люди выдвигают гипотезы (часто ошибочные).
- Истинная причина корреляции порою скрыта под множеством факторов и внешних сил.
- Бывает ложная корреляционная зависимость.
- Раскладывая яйца по корзинам, помните о том, что они не должны коррелироваться друг с другом.
Удачи вам! До скорых встреч на страницах блога KtoNaNovenkogo.ru
Использую для заработка
Систему какой разрядности ставить
Компания Microsoft выпустила 32-х и 64-разрядную версию. Какую ставить? Тут все будет зависеть от процессора, установленного в компьютере. Если он поддерживает работу 64-разрядной системы, то можно поставить любую. Если нет, то только 32-разрядную. Какая из них лучше, однозначного ответа нет. 32-разрядная требует меньше ресурсов, но не поддерживает работу 64-разрядных приложений, которых становится все больше. С другой стороны, ultimate х64 требует больше памяти и более быстрого процессора, зато в плане поддержки приложений универсальна.
Но нужно иметь в виду, что, несмотря на мнение доморощенных специалистов, программы х32 под управлением 64-разрядной системы быстрее работать не будут.
Чтобы определить, какой тип процессора стоит на компьютере, следует снова запустить окно командного процессора и ввести команду «systeminfo». В результате получаются исчерпывающие сведения о системе и железе, среди которых найдется и разрядность установленного процессора:
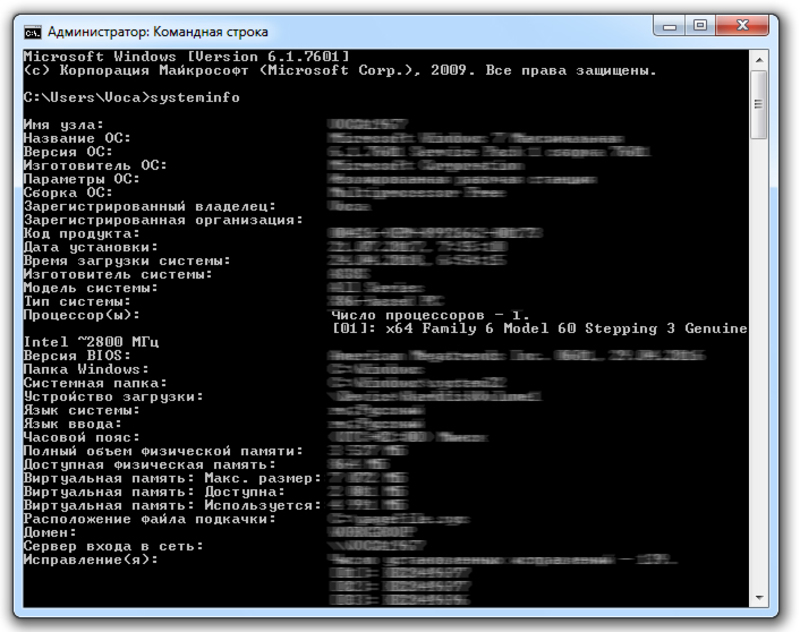
Этот ПК имеет 64-разрядный процессор (x64)
Осталось выяснить, как переустановить Windows 7 с флешки, если ПК упорно не хочет с нее загружаться. Чтобы устранить проблему, необходимо сразу после нажатия на кнопку питания ПК зажать клавишу «Del». Машина войдет в Bios, где необходимо указать, что приоритетным устройством для загрузки является USB накопитель.
Originally posted 2018-05-26 18:17:56.
Как установить ОС с флеш-накопителя
Рассмотрим пошагово инструкцию, как установить Windows 7 c флешки.
В окне установки выберите язык.
Нажмите кнопку «Установить».
Выберите вариант операционной системы, к которой есть ключ, и согласитесь с условиями лицензионного соглашения
Обратите внимание, что выбор есть не всегда, если его нет, то сразу переходим к лицензии.
Нажмите «Полная установка».
Выберите раздел для установки ОС.
Отформатируйте диск или раздел через настройку диска. Система предупредит о том, что все данные будут удалены, нажимаем «OK».
Дождитесь завершения установки.
Задайте имя компьютера.
Введите пароль для учётной записи
Этот пункт не обязательный, но рекомендованный.
В следующем окне вносим данные о номере лицензионного ключа. Этого пункта может не быть, если версия Windows нелицензионная.
Выберите параметры защиты
Введите параметры календаря.
Выберите тип сетевого подключения. Этого пункта может не быть, если драйвер сетевой карты не был установлен автоматически.
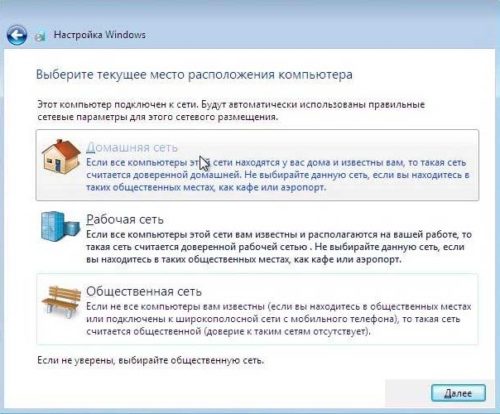
Выберите типа сетевого подключения
Установка Windows 7 с флешки: мастер-класс на видео
Остаётся установить драйвера, которые вы подготовили заранее. Перезагрузить устройство и войти в BIOS, вернув прежний вариант загрузки или сбросив параметры до стандартных настроек. На этом установка Windows завершена.
Создание загрузочной флешки Windows 7
Рынок программ, которые позволяют записать образ Windows 7 на флешку, разнообразный. Каждое средство имеет отличительные черты в интерфейсе, наборе функций и скорости выполнения поставленной задачи. При выборе приложения следует руководство собственными предпочтениями.
Rufus
Rufus — маловесное приложение, которое распространяется по бесплатной лицензии, поддерживает русский язык и имеет в наборе специальный алгоритм ускорения переноса информации с образа на диск. Утилита не требует установки. После загрузки необходимо запустить исполняемый файл и выполнить следующее:
- Определить флешку в списке «Устройство».
- Нажать кнопку ВЫБРАТЬ и в менеджере проложить путь к дистрибутиву ОС.
- Выбрать схему разделов.
- Указать файловую систему FAT32.
- Щелкнуть по кнопке СТАРТ.

После выполнения инструкции запустится процесс записи данных на накопитель. Завершение операции будет сопровождаться звуковым сигналом и надписью «Готов» на полосе прогресса.
Windows 7 USB/DVD Download Tool
Создать загрузочную флешку Windows 7 можно в специализированном средстве от Microsoft. ПО распространяется бесплатно, можно загрузить на ресурсе компании. Руководство по использованию:
- Выполнить установку программы, запустить.
- Нажать Browse и в файловом менеджере указать образ ISO Windows 7.
- Вставить USB-диск, нажать USB device.
- Из выпадающего списка выбрать накопитель, кликнуть по Begin copying.
Запустится процесс переноса данных. После загрузочная флешка будет готова к эксплуатации.
UltraISO
UltraISO — многофункциональное приложение для работы с дисковым пространством. Поддерживает русский язык, распространяется на платной основе.
Руководство по использованию:
- Открыть меню «Файл» → «Открыть». В окне файлового менеджера выбрать дистрибутив ОС.
- Кликнуть по «Самозагрузка» → «Записать образ Жесткого диска».
- Определить наименование флешки, установить метод записи USB-HDD+, нажать Записать.
- Подтвердить действия, дав согласие на форматирование устройства.
После переноса файлов установщик ОС будет готов к работе.
WinSetupFromUSB
WinSetupFromUSB можно закачать на официальном ресурсе разработчика. Программа распространяется бесплатно, не имеет перевода на русский язык. Для использования установка не требуется, в корневой папке следует запустить исполняемый файл соответствующей разрядности (64-bit или 32 бита).
Пошаговая инструкция:
- Вставить флешку в порт компьютера, нажать кнопку Refresh, выбрать устройство из выпадающего меню.
- Установить отметку Auto format it with Fbinst.
- Поставить галочку напротив строки с Windows 7.
- Нажать на кнопку с тремя точками, в окне файлового менеджера указать образ ОС.
- Нажать GO, подтвердить выполнение действия.

Командная строка
Установочная флешка Windows 7 может быть записана с помощью консольных команд. Для выполнения поставленной задачи необходимо:
- Запустить консоль. Для этого нужно нажать Win + R, ввести команду cmd и нажать Enter.

- Запустить утилиту diskpart, вписав название и нажав Enter.
- Развернуть список дисков командой list disk. Ориентируясь по размеру накопителя следует определить цифру флешки.
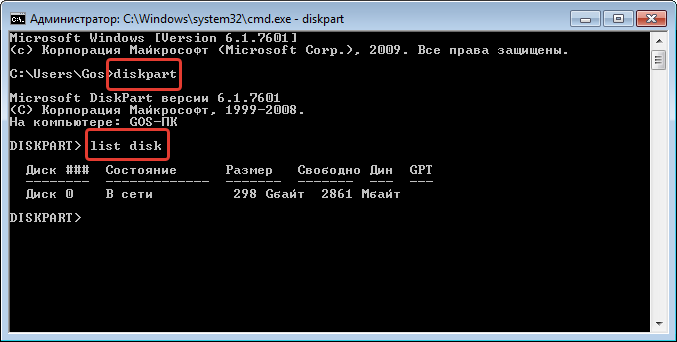
- Выбрать USB-накопитель, введя select disk <номер диска>.
- Выполнить очистку командой clean.
- Создать новый раздел, прописав create partition primary.
- Выбрать новый том, написав select partition 1.
- Сделать раздел активным, написав в консоли active.
- Присвоить формат, введя format fs=NTFS, дождаться завершения процесса.
- Определить буквенное значения, выполнив assign letter=<латинская буква>.
- Выйти из утилиты, прописав exit.
Для завершения поставленной задачи потребуется, используя «Проводник», перенести файлы дистрибутива на USB-накопитель. Сделать это можно с помощью архиватора.
Windows 7 USB/DVD Download Tools для записи загрузочной флешки или DVD-диска
Для создания загрузочного диска с операционной системой Windows 7 будет использована бесплатная программа Windows 7 USB/DVD Download Tools, производства корпорации Microsoft.
Программа Windows 7 USB/DVD Download Tools работает на английском языке, но она проста в использовании и будет понятна каждому пользователю.
Владельцам нетбуков, на которых нет оптического DVD привода, необходимо будет скопировать ISO образ с операционной системой на жесткий диск своего нетбука, для того, чтобы была возможность записать этот образ на флешку.
Во избежание в дальнейшем каких-либо проблем, для установки на свой компьютер лучше использовать оригинальный образ операционной системы Windows 7, или образ операционной системы Windows 8. Активировать операционную систему можно будет после установки на компьютер.
Скачать Windows 7 USB DVD Download Tools
После загрузки программы на компьютер, запустите установку приложения. Мастер установки программы работает на английском языке, но это не вызовет никаких трудностей в процессе установки Windows 7 USB/DVD Download Tools.
Вам также может быть интересно:
- Создание загрузочной флешки в Rufus
- Мультизагрузочная флешка в WinSetupFromUSB
Возможные проблемы
Иногда пользователи сталкиваются с проблемами драйверов. После установки можно, например, обнаружить, что отсутствует звук.
Или нет доступа к сети — это означает, что не установлен сетевой драйвер.
Чтобы обезопасить себя от таких неожиданных неприятностей, можно заранее приготовить сборник всех необходимых драйверов и утилит, после установки которых компьютер будет работать без проблем.
Таким инструментом является программа DriverPack Offline Full.
Её нужно загрузить на отдельную флешку и запустить в системе, где отсутствуют необходимые драйверы.
Программа сама определит отсутствующие драйверы и утилиты и установит их.
Есть только один недостаток — программа довольно объёмная. На момент написания этой статьи драйвер пак весил больше 16 Гб.
Но следует быть осторожными — она самовольно устанавливает различные дополнительные программы и приложения.
Неопытному пользователю легко пропустить этот момент, потом придётся вычищать систему от ненужных антивирусных программ и другого ненужного софта.
Что такое загрузочная флешка?
У многих возникает подобный вопрос, когда люди распаковывают ISO образ на портативный накопитель, а загрузиться с него не могут. Почему? После удачного завершения инициализации BIOS’ом делается попытка считать первый сектор устройства, выбранного как загрузочное, с целью отыскать не нём основную загрузочную запись (MBR). Если та обнаружена, BIOS передаёт ей управление. MBR в свою очередь обращается к первому сектору активного раздела в поисках загрузчика операционной системы. Вот он и отвечает за запуск Windows.
При копировании или развёртывании образа установочного диска Windows 7 на USB главная загрузочная запись и загрузчик ОС на последнем не создаются. Для решения проблемы существует масса утилит. Рассмотрим, как записать Windows на флешку при помощи простых и популярных инструментов, которые не нуждаются в дополнительной настройке, хоть и уступают по функционалу более мощным программам (большинство из рассматриваемых программ не поддерживают запись мультизагрузочных носителей).
Сделать загрузочную флешку Windows 7
В самом конце статьи, мы с вами рассмотрим сам процесс установки операционной системы Windows 7.
Первое — что нам сейчас нужно, это сам оригинальный дистрибутив , надеюсь что он у вас есть.
Второе — позаботимся о вашей флешке, так как она будет форматироваться, все данные с неё нужно перенести в безопасное место.
Третье — сама флешка нужна объёмом не менее 4 ГБ.
Четвёртое — если вы не знаете, как загрузить с флешки ваш компьютер или ноутбук, то читаем эту стать — «Как загрузить с флешки любой ноутбук», в данной статье подробно описано, как изменить приоритет загрузки на ноутбуке, нетбуке, стационарном компьютере в BIOS или используя специальное меню выбора загрузочного устройства.
Содержание нашей статьиДрузья статья написана нами почти год назад, отзывы читателей показали, что первая программа UNetBootin срабатывает у вас очень редко, а вот Утилита от Microsoft — Windows 7 USB/DVD Download Tool на 100% и последний способ, средствами Windows 7, так же работает на 100%.

В главном окне программы отмечаем пункт ISO-образ и выбираем букву USB-накопителя

вручную указываем место нахождения нашего образа,

Нажимаем открыть
 и всё, жмём «OK».
и всё, жмём «OK».

Недолгое извлечение и копирование файлов Windows 7 на флешку
 Загрузочная флешка готова
Загрузочная флешка готова

Решение немного посложнее, использовать программу UltraISO, она на русском языке и имеет вполне функциональный пробный период, сайт http://www.ezbsystems.com/ultraiso, выберете Free Trial

далее выбираем русский язык и скачиваем её, проще некуда. Запускаем программу от имени администратора и нажимаем пробный период,

и перед нами окно нашей программы,

далее ищем на нашем жёстком диске iso образ с операционной системой Windows 7, напоминаю вам, что вы можете создать свой образ с любой другой программой и указать его. В главном окне UltraISO, щёлкаем правой мышкой на кнопке файл и в открывшемся меню выбираем открыть,

далее указываем образ с операционной системой, у меня образ Windows 7 64bit Service pack 1, находится на прямо рабочем столе в папке Новая, у вас не знаю где, находим и жмём открыть,

кстати сейчас можно вставить вашу флешку в ноутбук или нетбук.
В главном окне программы выбираем меню Самозагрузка и Записать образ жесткого диска, в данном окне уже присутствует наша флешка.

Нажимаем форматировать.

Выбираем тип файловой системы

Записать

Нужно подождать окончания процесса записи


Всё, теперь мы с вами можем носить операционную систему Windows 7 64bit в кармане.

Теперь информация для тех, кто простых путей не ищет, создаём загрузочную флешку непосредственно из самой операционной системы Windows 7, при помощи командной строки, мой любимый метод.
Вставляем нашу натерпевшуюся флешку в ноутбук или нетбук, а может в стационарный компьютер, далее запускаем Командную строку.
Меню Пуск, Выполнить, вводим команду cmd
 Окно командной строки
Окно командной строки

Нам нужно ввести команду diskpart командный интерпретатор, позволяющий управлять дисками, нажимаем Enter

Отображаем список всех устройств с помощью команды list disk, нажимаем Enter

Посмотрите внимательно, моя флешка на 4 ГБ, обозначена как Диск 3, у вас может быть другая цифра, в зависимости от цифры будет следующая команда, в моём случае она select disk 3 если не хотите форматировать вместо вашей флешки локальный том вашего жёсткого диска, определите её точно и составьте команду правильно, если ваша флешка определена как Диск 2, то команда для вас будет select disk 2

Итак я ввожу команду select disk 3, так как моя флешка обозначена номером 3 и нажимаю Enter

Программа выбирает нашу флешку

Далее команда clean, которая произведёт на нашей флешке полное удаление файлов, жмём Enter

Следующая команда create partition primary и Enter

Раздел создан

Далее команда select partition 1 и жмём Enter

Команда active и нажимаем Enter:

Далее мы с вами производим форматирование нашей флешки в формат NTFS командой format fs=NTFS и нажимаем Enter. Форматирование не должно быть долгим, но если ждать вы совсем не можете, воспользуйтесь командой для быстрого форматирования format fs=NTFS QUICK

Ожидаем окончание форматирования

Завершено

Водим команду assign и флешке автоматически назначается буква, в нашем случае J
 Появляется флешка
Появляется флешка

Выходим командой Exit
 Теперь нам осталось просто скопировать файлы с диска дистрибутива операционной системы на нашу флешку и всё, она будет у нас загрузочная и мы сможем установить с неё Windows 7 куда угодно.
Теперь нам осталось просто скопировать файлы с диска дистрибутива операционной системы на нашу флешку и всё, она будет у нас загрузочная и мы сможем установить с неё Windows 7 куда угодно.


Статьи по этой теме:
1. Создание загрузочной флешки Win 7 с помощью программы Windows 7 USB/DVD Download Tool
2. Как установить Windows (подробное описание каждого шага).
Работа через MultiBoot USB
Этот метод удобен тем, что, кроме установщика Виндовс 7, пользователь получает на той же флешке целый набор восстановительно-реанимационных инструментов, которые можно запустить непосредственно с Flash-накопителя, даже если винчестер ПК неисправен. Используя MultiBoot USB, пользователь получает мультизагрузочную флешку, на которой будут:
- Установочный дистрибутив Windows 7.
- Установочный дистрибутив Windows ХР (по желанию).
- Мини-версии Win XP и Win 7, которые запускаются с флешки.
- Режим командной строки с запуском оконного навигатора VC.
- Утилиты для проверки жестких дисков (HDD), памяти и другого «железа» ПК.
- Утилита исправления ошибок на HDD.
- Программы для работы с разделами HDD.
- Программа резервирования информации с HDD, включая создание слепков винчестера (Acronis).
- Редактор реестра и смены пароля.
- Программа для восстановления удаленных файлов.
Нужно запустить установку программы MultiBoot USB, открыв файл с расширением «.exe». После установки на рабочем столе появится ярлычок. Его также следует запустить:

Стартовое меню программы MultiBoot USB
Итак, для создания мультизагрузочного накопителя USB понадобится сделать 5 шагов, причем пункты 1,2 и 5 являются обязательными, а 3 и 4 можно выполнить по желанию и в зависимости от количества свободного места на флешке.
Удаление данных
Следует выбрать в главном меню пункт 1. В появившемся окне выберите свой Flash-накопитель, метод форматирования. При желании ставят метку (имя) тома, после чего нажимают «Старт»:

Форматирование накопителя
Установка стартового загрузчика
Производится запуск утилиты Grub4Dos Installer (пункт 2 главного меню). В открывшемся окне нужно активировать режим Disk, найти свою флешку и кликнуть «Install». При появлении нового окна нажать «Enter»:
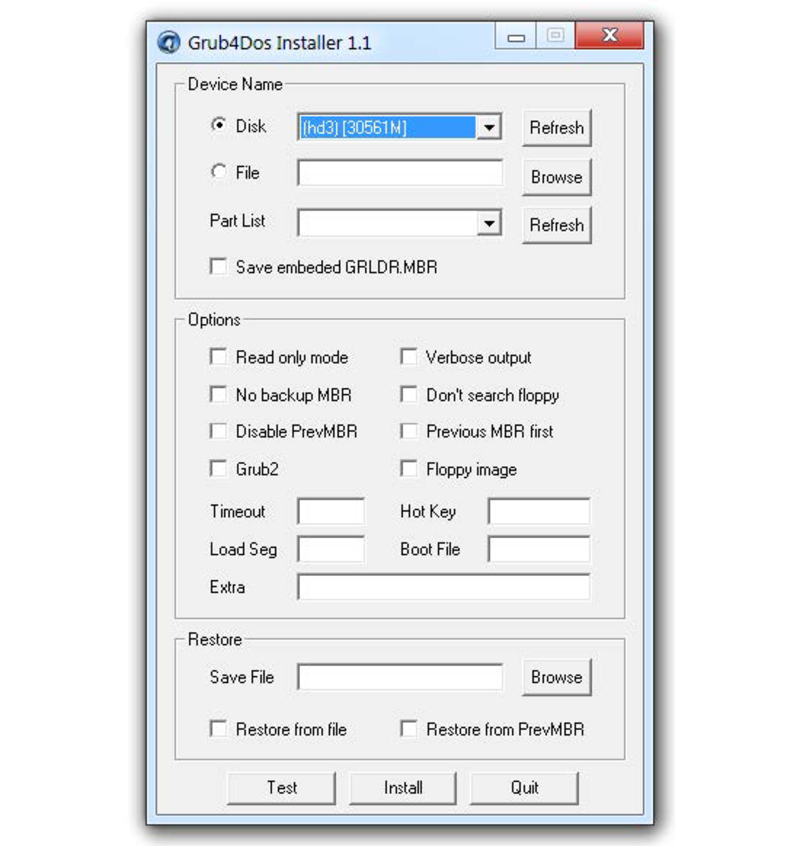

Установка загрузчика DOS
Создание мини-версии Windows
Затем следует смонтировать в виртуальный привод образ Windows XPE USB WIM.iso, который идет в комплекте с пакетом, и запустить утилиту PeToUSB. В верхнем поле открывшегося окна выбирают USB накопитель (флешку), в нижнем – виртуальный диск, на котором смонтирован образ. Нажимают «Start»:
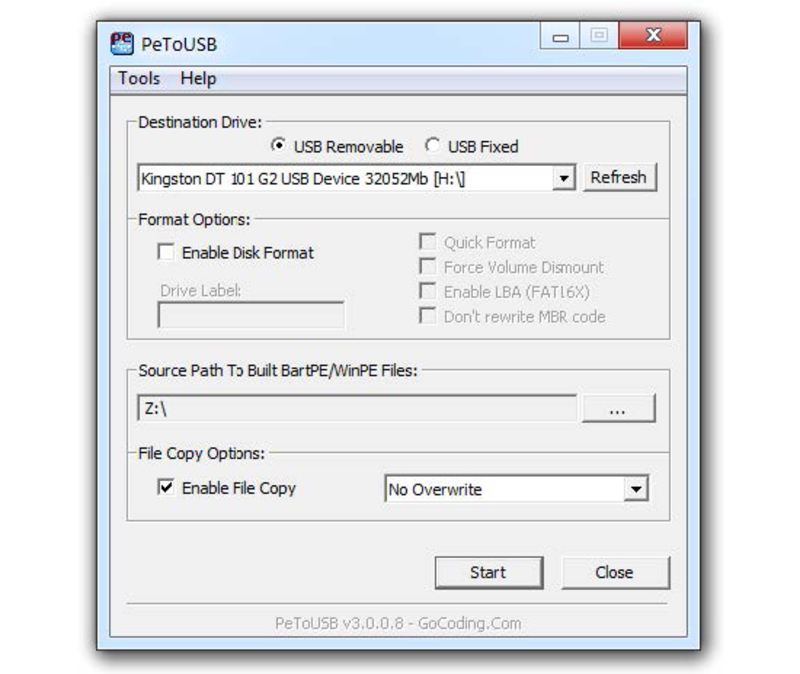
Установка мини-версии Виндовс
Дистрибутивы Win
Этот пункт предназначен для установки двух дистрибутивов – Win 7 и Win ХР. Нужно смонтировать на виртуальный диск нужный дистрибутив (или просто вставить установочный диск в CD привод) и запустить утилиту WinSetupFromUSB. В открывшемся окне флажком выбрать тип устанавливаемой операционной системы, указать путь к диску с дистрибутивом и нажать «Go»:
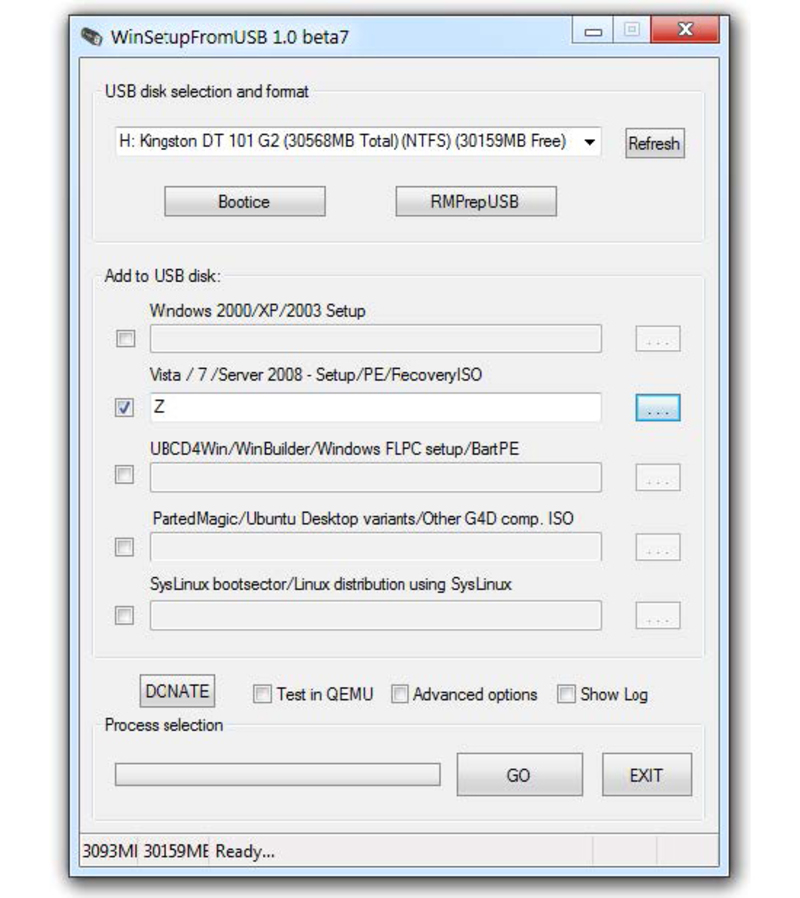
Запись windows 7 на флешку
Копирование инструментов
Этим пунктом пользователь переносит на флешку утилиты и необходимые для работы программы. Здесь нужно просто указать через кнопку «Обзор» свой носитель и нажать «Извлечь»:

Перенос утилит на флеш-накопитель
Вот и все, мультизагрузочный накопитель готов. На свободное место, если оно, конечно, осталось, можно записать личные программы и инструменты, которые используются при переустановке или восстановлении ОС.

Главный экран, появляющийся при загрузке с флешки
Открытие загрузочной флешки через BIOS
Мало только сделать загрузочный флеш-накопитель. Случается так, что система перестаёт работать. В таком случае образ, записанный на флешку, необходимо открыть через настройки BIOS. Независимо от времени выпуска BIOS, названия, находящиеся в нем, остаются практически неизменными.
После того как вы зашли в BIOS, необходимо открыть «Advanced BIOS Features», в которой размещены устройства, в порядке запуска. Например, сначала загружается жесткий диск, при его отказе система обращается к CDROM. Не найдя системы и на нем, она переходит к USB-HDD. Что нам и надо. Поставив на первое место USB-HDD, сохраняем настройки и выходим из BIOS. При перезагрузке появится меню установки ОС. На некоторых современных системных платах существует специальное Boot Menu, войти в которое можно при загрузке ПК, нажимая F8 или F12, в зависимости от фирмы-изготовителя «материнки», где очень просто можно выбрать загрузку ПК с записанного USB-накопителя. При загрузке ОС через BIOS может возникнуть несколько проблем, таких как:
- Системная плата не может поддерживать загрузку с внешнего устройства. Это возможно при таком случае, когда «материнка» была сделана до 2003 года;
- Обнаружение некорректной загрузочной флеш-карты. Вероятно, при записи операционной системы были допущены какие-либо ошибки. Проверьте загрузочную флешку на другом ПК;
- Отключение контроллера USB в BIOS.
Способ 6: Universal USB Installer
Universal USB Installer позволяет записывать на накопители образы Windows, Linux и других ОС. Но лучше всего применять это средство для Ubuntu и других подобных операционных систем. Чтобы воспользоваться данной программой, сделайте следующее:
- Скачайте ее и запустите.
- Под надписью «Step 1: Select a Linux Distribution…» выберете тип системы, которую будете устанавливать.
- Нажмите кнопку «Browse» под надписью «Step 2: Select your…». Откроется окно выбора, где Вам останется указать, где находится образ, предназначенный для записи.
- Выберете букву своего носителя под надписью «Step 3: Select your USB Flash…».
- Поставьте галочку возле надписи «We will format…». Это будет означать, что флешка перед записью на нее ОС будет полностью отформатирована.
- Нажмите кнопку «Create», чтобы начать.

Дождитесь, пока запись будет окончена. Обычно это занимает совсем немного времени.
Заключение
Процесс записи образа операционной системы на съемный диск не так сложен, как иногда кажется начинающим пользователям. Самый простой вариант – использовать русифицированное программное обеспечение, которое автоматически производит все подготовительные мероприятия. В итоге, ISO-образ загрузочной флешки windows 7остается лишь записать непосредственно на внешний накопитель.
У большинства пользователей проблемы возникают уже на этапе установки, когда приходится настраивать BIOS или решать какие-то другие вопросы с запуском установочного съемного носителя. Однако если все перечисленные выше действия выполнены последовательно и корректно, то установка Windows 7 с флешки должна пройти успешно.
Внешние накопители








