Загрузочный диск — win_boot 7\8.1\10 (x86\x64) (ru) [v.1\2018]
Содержание:
- Сделать загрузочным диск с системой windows 7 для её переустановки
- 1Скачайте образ загрузочного диска из интернета
- Пожертвования
- Nero
- Использование настроек конфигуратора системы
- Как создать загрузочную флешку?
- Записываем Windows на внешний HDD
- Создание загрузочного диска при помощи утилиты ImgBurn
- Наполнение дистрибутивами
- Windows DVD диск при помощи программы CDBurnerXP
- 2Запишите скачанный образ на CD или DVD компакт диск
- Оптимизация игр
- Выбор загрузочного носителя
- Скачивание образа (дистрибутива) Windows 7
- Мультизагрузочный диск
- Выбор LiveCD: подборка
- Windows USB/DVD Download Tool
- Что нужно знать?
- Заключительная часть: все новое — хорошо забытое старое!
- Голосовое управление
- Daemon Tools
- Создаем установочный диск через альтернативные программы
- Используем специальные утилиты
- Что нужно для создания загрузочного диска
Сделать загрузочным диск с системой windows 7 для её переустановки
Часто спрашивают, как сделать хороший диск для загрузки системы Windows 7. За чем же нам нужен загрузочный диск? Он нам нужен в случае если мы задумали переустановить windows на компьютере.
ВНИМАНИЕ! Очень советуем статью почему нагревается ноутбук. Пользователи часто недооценивают эту ситуацию
В результате получают сгорание одной или нескольких дорого стоящих деталей. Хотя, решается вопрос с нагрев несложно.
Введение
Но одно дело переустановить или установить windows, а другое дело подготовиться к этому. То есть сделать хороший загрузочный диск. Способов сделать такой диск достаточно. В этой статье будет рассмотрен метод при помощи программы Windows 7 USB DVD tool.
Делаем загрузочный диск с помощью Windows 7 USB DVD tool
Это бесплатная программа от Microsoft. Почему мы будем пользоваться именно этой программой, потому, что в ней ещё можно также сделать и загрузочную флешку, что тоже очень востребовано и часто нужно.
В общем программа толковая, ничего лишнего всё просто и буквально за 2-3 клика мышки уже делается загрузочный диск.
Программой можно пользоваться и другой, главное на примере Windows7 USB DVD tool мы разберём саму суть создания загрузочного диска, а там можно уже будет и экспериментировать с любыми другими программами.
И так для начала нужен образ windows 7. Что же это такое «образ диска»?
Образ диска (в нашем случае это образ windows 7) — это просто виртуальная копия диска, с тем лишь замечанием, что мы не просто копируем информацию с диска на компьютер, а делаем это с помощью функции — создание образа диска, только так можно сделать образ для записи его на диск с последующей установкой с него. Более подробно про создание образа диска читаем в как создать виртуальный образ диска.
Ну, а где же взять этот образ?
Ну обычно образ windows 7 берут в интернете на торрент-сайтах и скачивают с помощью торрент-клиентов, что это такое можно прочитать как скачать торрент программу и как ей пользоваться.
https://youtube.com/watch?v=Vs1fToLFj_8
На торрент-сайты ссылки давать не буду, достаточно просто в поисковике написать — «скачать windows 7 торрент», но Вы должны иметь ввиду, что образы windows 7 там изменены, то есть народные умельцы их якобы «»улучшают, украшают», и не несут никакой ответственности за работоспособность.
Но вот могу дать ссылку на оригинальные образы windows — http://nnm-club.me/forum/viewforum.php?f=504 (скопировать в адресную строку и нажать ввод), но нужно иметь ввиду, что там будет пробный период в 30 дней, а после нужно будет купить лицензионный ключ, не то работоспособность windows будет ограничена.
Итак, с образом windows допустим мы разобрались.
Теперь нам нужно подготовить программу для записи образа на диск
Как мы уже говорили это будет программа — Windows7 USB DVD tool. Скачать её можно:
или здесь: http://www.microsoftstore.com/store/msusa/html/pbPage.Help_Win7_usbdvd_dwnTool (скопировать эту ссылку, вставить в адресную строку браузера и нажать ввод) с официального сайта Microsoft, размер всего лишь 2.6 мб.
Допустим скачали, теперь запускаем, вот так она выглядит при первом запуске:
Далее нажимаем на кнопку «Browse», появляется окно выбора образа диска, то есть файла с ситемой Windows 7, заранее подготовленного Вами. Выбираете его и жмёте «Next»:
В этом окне нужно указать, что нужно сделать загрузочный диск или флешку? (здесь про загрузочную флешку с Windows 7). Поскольку нам нужен загрузочный диск — выбираем «DVD»:
Останется только в следующем окне нажать:
если всё сделали правильно, то начнётся запись образа windows 7 на диск. Если появилась ошибка, то читаем статью ошибка: we were unable to copy your files Когда процесс записи закончится, то можно использовать этот диск, как загрузочный для установки windows 7 на компьютер или ноутбук.
Вот так мы рассмотрели вопрос, из каких этапов состоит создание установочного диска с операционной системой Windows версии 7.
1Скачайте образ загрузочного диска из интернета
В первую очередь вам стоит определиться с теми целями и задачами, которые вы намерены решать. Загрузочный диск – это общее понятие, подразумевающее под собой то, что на нем есть загрузочные сектора, позволяющие запустить определенные программы без помощи ОС. Это может быть полезно в следующих случаях.
- Новая установка Windows (в этом случае вам понадобится скачать образ диска с соответствующей версией операционной системы).
- Запуск программ-реаниматоров, LiveCD (дают возможность подчинить не запускающуюся либо заблокированную вирусом ОС, например, Alkid, Live Commander и прочие);
- Работа с разделами жесткого диска, восстановление поврежденных логических дисков, диагностика компьютера и прочие системные утилиты (самыми известным примерами будут программы Acronis, PartitionMagic, Victoria и многие-многие другие).
Ознакомьтесь с возможностями заинтересовавшей вас программы, прочитайте краткую инструкцию и порядок действий, загрузите образ с ней на жесткий диск – и вот вы уже готовы приступать к следующему пункту инструкции, а самое сложное уже позади.
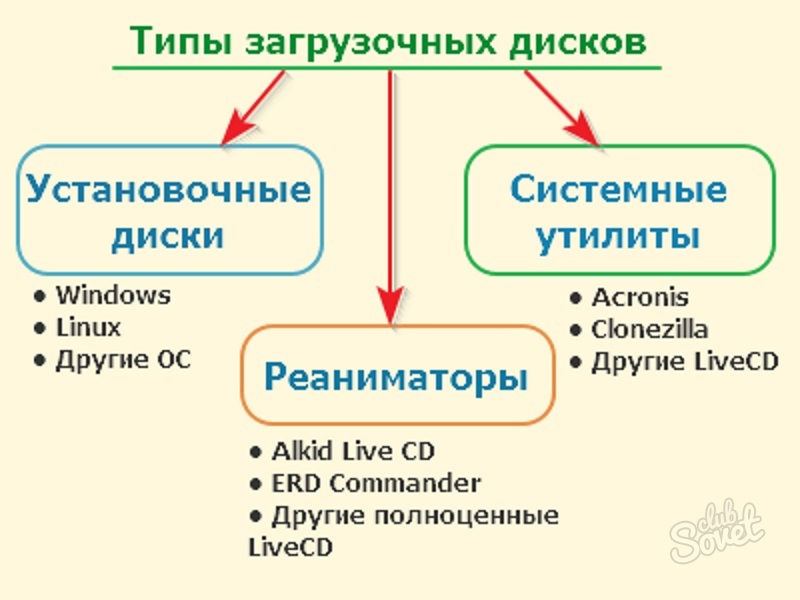
Пожертвования
Поскольку постоянно задаются вопросы о пожертвованиях, поясняю, что на странице нет кнопки пожертвовать.
Причина отсутствия возможности пожертвовать заключается в том, что, по моему мнению, пожертвования не помогают в разработке программного обеспечения, а только вызывают чувство вины у пользователей, которые не пожертвовали.
Если вы все же настаиваете, то всегда можете сделать пожертвование в Free Software Foundation, так как именно благодаря FSF является возможным создание Rufus.
В любом случае, я хочу вам сказать спасибо за вашу постоянную поддержку и энтузиазм, связанные с этой небольшой программой: для меня это очень важно!
Пожалуйста, продолжайте пользоваться Rufus безвозмездно, без каких-либо пожертвований – вы ничего не должны!
Nero
Еще одна замечательная утилита для прожига дисков – Nero. Вы наверняка о ней слышали. Возможно даже, она у вас уже установлена. Если нет, можете скачать ее с официального сайта (www.nero.com).

Она также создана для прожига, а некоторые ее версии способны записывать даже HD DVD и Blu-Ray. Самая высококачественная графика. Идеальная версия для фильмов или игр. Еще одна интересная на мой взгляд опция, которой обладает утилита – верстка обложек.
Как записывать загрузочные диски в этой программе вы можете узнать из обучающего видео чуть ниже.
Использование настроек конфигуратора системы
Как создать загрузочную флешку?
- Для работы нам потребуется установка специальной программы под названием WinSetupFromUSB. Если быть честным, то слово «установка» здесь будет слишком громким: после скачивания файла вам нужно будет всего лишь распаковать архив и запустить версию для разрядности вашей ОС (32-битную или 64-битную).
- Итак, загружаем нужный архив с официального сайта утилиты http://www.winsetupfromusb.com/downloads/ и распаковываем архив.
- Запустите нужный файл, как было описано выше в первом пункте.
- Появится главное окно утилиты, где мы с вами будем устанавливать необходимые параметры.
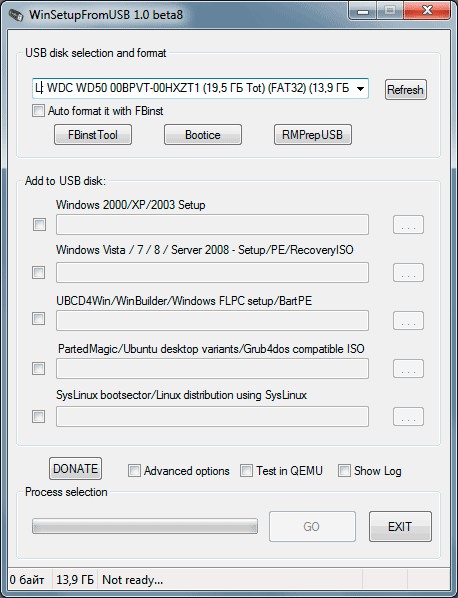
Главное окно WinSetupFromUSB
В самом верху устанавливаем флеш-накопитель, на который будет устанавливаться система Windows.
Поставьте галочки напротив пункта AutoFormat it with FBinst, которая проведёт подготовительные работы для вашего накопителя.
В следующем блоке Add to USB disk установите галочку напротив нужной версии операционной системы (ту, которую вы собираетесь поставить). Затем нажмите на кнопку справа с тремя точками и укажите путь, где хранится файл iso с образом системы
Обратите внимание на то, чтобы галочки стояли только напротив тех версий систем, которые вы добавили. То есть если вы ставите только Windows 7 или 8, то будет стоять одна галочка.
Теперь кликаем по кнопке Go и ждём, пока утилита сделает своё дело
Процесс этот может занять некоторое время, поэтому не стоит в панике вытаскивать флешку, перезагружать компьютер и так далее. Когда всё будет готово, вы увидите соответствующее сообщение в окне программы.
Записываем Windows на внешний HDD
Тут вообще ничего сложного, все делается проще простого. Если у Вас есть загрузочный DVD, то просто откройте его при помощи проводника, потом выделите все файлы и папки, которые находятся на нем и скопируйте в активный том на внешнем винчестере.
Если же у Вас имеется ISO образ диска, с дистрибутивом операционной системы, то его можно открыть любым архиватором. Ведь такой образ, это своего рода архив. На «восьмерке» его даже можно открыть проводником. После того, как откроете, таким же образом скопируйте все файлы и папки на внешний HDD. После такой не хитрой процедуры, USB HDD будет работать как обычная загрузочная флешка. Остается только, после подключения диска, сделать нужные настройки в БИОСе. Зайдите в настройки BIOS. На разных компьютерах это делается по-разному, обычно это клавиша Del, или кнопка F2 (на ноутбуках). В параметрах откройте раздел загрузки «Boot». Дальше в параметрах приоритетной загрузки (Boot Priority order), ставим первым в списке USB HDD. Для сохранения настроек нажимаем на F10 и кнопку ОК. После этого компьютер перезагрузится и будет выполнена загрузка установки Windows (или любой другой ОС) с внешнего жесткого диска
Если не получается сделать раздел активным
По не понятным причинам, эта тема нигде в интернете не встречается. Даже несмотря на то, что с ней сталкиваются многие пользователи. А ведь бывает так, что никакие разделы на дисках не хотят делаться активными, эта кнопка просто не нажимается. Для тех, кто не совсем еще понял разницу между активным и не активным поясняю: компьютер выполняет загрузку операционной системы только с активных разделов.
Раздел делается активным при помощи одного из двух, основных способов:
- Через управление дисками. Это тот способ, который мы уже выше рассмотрели. Но он не всегда срабатывает. Иногда просто не получается сделать том активным.
- Через командную строку используя diskpart. Тут все делается немножко сложнее, но зато к этому способу можно прибегнуть, когда не сработал первый. Сейчас мы его подробно изучим.
Как сделать том активным, используя командную строку?
Подключите свой внешний диск, который уже разбит на разделы. Через меню «Пуск», на вкладке всех программ, откройте папку со стандартными и выберите Командную строку. Ее нужно запустить с правами администратора. Если кто не знает, то нужно сделать щелчок правой кнопкой мышки и выбрать соответствующий пункт, в контекстном меню. Также при помощи комбинации клавиш WIN+X.
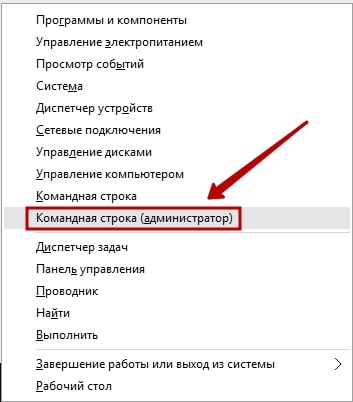
После того, как появится окошко терминала, введите следующую команду: diskpart. Затем нажмите на «Enter». Должна появится строчка DISKPART>.
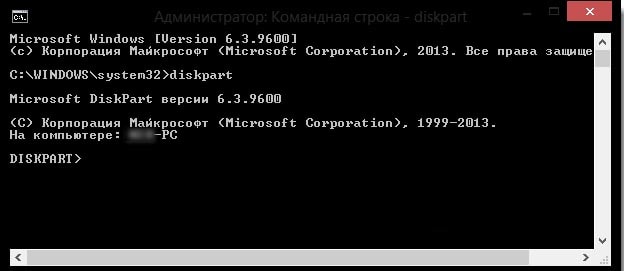
Теперь понадобится ввести команду list disk и опять подтвердить нажатием кнопки «Enter». В окне будет показана табличка со всеми жесткими дисками, которые, в данный момент, подключены к компьютеру.

Вам нужно выбрать тот, который используется в качестве загрузочного. Это делается при помощи команды select disk 0. Причем «0» — это номер для нужного нам диска. Поскольку мы разбивали диск под номером «1», то команда, в нашем случае, будет выглядеть так: select disk 1. Таким образом, будет выбран диск с номером один.

Сейчас мы будем искать разделы, которые находятся на этом диске. Нам нужно получить их список. Поэтому вводим команду list partition и нажимаем на кнопочку Enter.
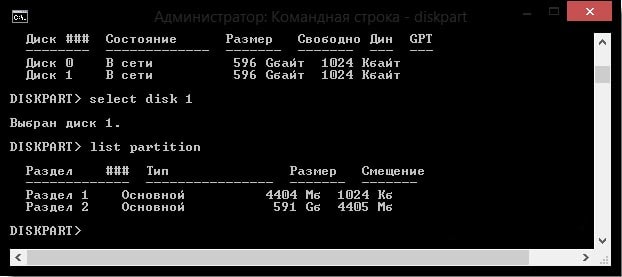
А теперь, нам нужно будет выбрать раздел, который мы сделаем активным. Введите такую команду: select partition 1. После этого нажмите на кнопку Enter. Как и в случае с дисками, единица — это номер раздела. После этого появится подтверждающая надпись о том, что выбран нужный раздел.

После предыдущего шага, вводим такую команду active и нажимаем на клавишу «Enter». Затем должно появиться сообщение, в котором говорится что текущий раздел помечен как активный.
Создание загрузочного диска при помощи утилиты ImgBurn
Вначале нужно поместить пустую болванку в привод компьютера. Скачать русскую версию ImgBurn можно на официальном сайте разработчика. Процесс записи:
- Открыть программу и нажать на «Записать образ на диск». На экране отобразится окно для установки параметров.
- В меню «Источник» (подсвечивается желтым) нужно найти нужный образ.
- В разделе «Назначение» выставляются параметры записи на DVD-диск.
- Нужно поставить галочку рядом с «Проверка», чтобы в процессе программа сравнила записанный диск и оригинальный образ, выявив ошибки.
- В параметре «Скорость записи» выставить 8х.

ImgBurn для ПК
Дальше нужно нажать на «Прожиг» и дождаться, пока запись закончится. Потом диск можно использовать для установки Windows.
Наполнение дистрибутивами
Файлы диспетчера загрузки Windows
Нам нужен набор файлов менеджера загрузки. Это:
Я скопировал эти файлы из самого свежего дистрибутива — Windows 10 x64 (Threshold 2).
После этого уже можно протестировать как грузится флешка.
Если всё сделано правильно — вы увидите экран Windows Boot Manager c сообщением об ошибке. Ошибка — из-за того, что мы ещё не скопировали . Но нам просто важен факт, что получает управление.
Если вы не увидите экран Windows Boot Manager, то возможно дело в том, что при форматировании система не записала загрузочный сектор совместимый с BOOTMGR. Чтобы сделать это вручную, выполните команду , где <буква_диска> — ваша флешка.
Дистрибутивы
Файлы дистрибутива находятся в . Значит надо создать структуру папок, содержащую из разных версий Windows под разными именами. Эту структуру можно делать как захочется
Но важно потом соблюдать соответствие путей. Я сделал так:
Теперь в каждую из этих папок надо скопировать содержимое из соответствующих ISO-шников. До сих пор на флешке было занято лишь несколько десятков МиБ. А теперь — несколько ГиБ.
Windows DVD диск при помощи программы CDBurnerXP
В принципе для записи Windows DVD можно использовать любую программу для записи лазерных дисков с поддержкой ISO форматов.
Я взял для записи программу CDBurnerXP.
Скачать ее можно на официальном сайте программы (сайт CDBurnerXP).
Скачиваем и устанавливаем программу, никаких трудностей возникнуть не должно.
Запускаем CDBurnerXP, выбираем пункт меню «Записать ISO-образ» и подтверждаем кнопкой «Ок».
CDBurnerXP Запуск
В следующем окне при помощи кнопки «Browse…» выбираем сохраненный Windows.iso, в пункте устройство записи выбираем DVD устройство на которое будем записывать диск и нажимаем кнопку «Записать диск».
Настраиваем записьВыбираем ISO образ
Начнется процесс записи на диск.
Процесс записиЗавершение записи
Диск записан, теперь у нас есть загрузочный диск Windows.
Загрузочный диск Windows
2Запишите скачанный образ на CD или DVD компакт диск
Кроме компакт дисков, загрузочных устройств в современное время существует навалом (те же флешки, съемные SSD-накопители). Но это уже тема для отдельной статьи. Тем более, если у вас есть чистая болванка и пишущий привод для дисков в компьютере, именно загрузочный диск остается самым простым и удобным вариантом.
Существует всего два возможных способа решить поставленную задачу:
- Записать образ при помощи стандартной утилиты Windows (подходит для образов типа iso и начиная с версии Windows 7 и выше).
- Воспользоваться сторонними приложениями для создания и записи образов (например, Nero, CDBurnerXP, UltraISO и многие другие).
Первый вариант невероятно простой и понятный, выполняется буквально в два клика мышкой и имеет лишь один серьезный недостаток – нет возможности регулировать скорость записи. Надежное чтение диска гарантируется при прожиге на минимальных скоростях, что можно настраивать только при помощи второго варианта. Кроме того, если файл образа имеет какой-то “экзотический” формат, неперевариваемый стандартной утилитой Windows, – тут без стороннего софта также не обойтись.
Оптимизация игр
Очень полезная функция для геймеров. Позволяет оптимизировать игры под технические параметры системы за счет выставления оптимальных настроек приложения в автоматическом режиме.
Установить параметры для оптимизации в приложении NVIDIA GeForce Experience можно вручную. Для этого нужно выбрать игру и нажать на иконку гаечного ключа, чтобы открыть дополнительные параметры программы.
В открывшемся окне можно выставить свои настройки: разрешение, режим дисплея, а также покрутить ползунок на производительность (снижает графику, повышая плавность картинки) или качество (улучшает качество картинки за счет повышения графики).
Выбор загрузочного носителя
Носителем может стать любое портативное хранилище: дискеты, внешние HDD, флешки, диски и др. Чаще всего используются DVD и USB-карты. Дискеты не обладают достаточной памятью для записи современных систем (у большинства компьютеров уже нет разъемов для считывания информации с этого носителя), внешние жесткие диски слишком громоздкие.
Преимущества флешек:
- возможность использовать загрузочный диск, если в компьютере нет DVD-привода (в ноутбуках, нетбуках и прочих портативных устройствах давно отказались от этого носителя информации);
- меньшие размеры (удобнее носить собой);
- большая вместительность (трудно найти флешку с объемом менее 4 Гб, чаще — максимальные 8 или 16 Гб против 4,7 в DVD-дисках);
- возможность использовать бесконечное количество циклов перезаписи.

Флешка с Windows семь
Преимущества дисков:
- нет необходимости использовать дополнительное ПО для записи образа (в Windows 7 для этого есть встроенные средства);
- невозможность перезаписать данные (файлы не будут повреждены из-за вирусов);
- низкая стоимость носителя.
Обратите внимание! В большинстве случаев современные мастера используют флешки для записи образа системы
Скачивание образа (дистрибутива) Windows 7
Виндовс 7 диск создается при помощи образа с ОС. Это архив в формате ISO, который содержит копию диска с пакетами системы. Если имеется готовый носитель, можно приступать к записи и инсталляции, если нет, то его нужно предварительно скачать.
Оригинальный образ Windows 7 можно найти на официальном сайте Microsoft. При установке понадобится ключ продукта. Если его не ввести, пользователь сможет работать с ОС в течение 180 дней тестового периода. После того как триал срок истечет, функционал семерки будет ограничен.
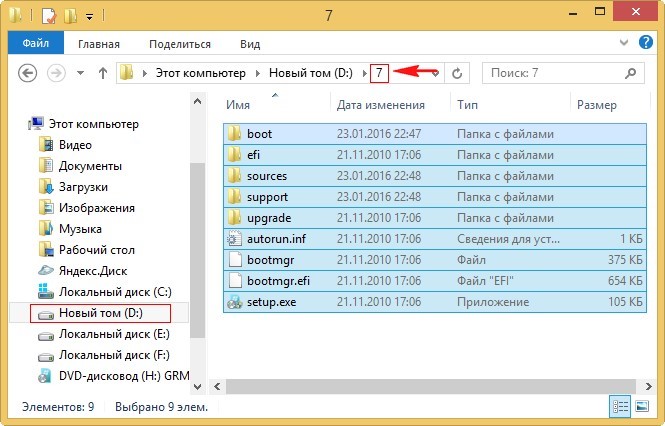
Содержимое ISO файла семерки
Если нет желания покупать и использовать официальную сборку системы, то можно найти пиратские версии. Они распространяются на торрент-трекерах и сторонних сайтах с ПО. Вместе с образом в папке, как правило, находится активатор. Он позволяет обойти систему и пользоваться полным функционалом Windows 7 после истечения тестового периода.
Важно! При скачивании образа из сторонних источников нужно быть аккуратным, так как в файле могут содержаться вирусы, вредоносное ПО и прочие угрозы
Мультизагрузочный диск
Это такой образ, в котором одновременного записано несколько программ, а не только Windows 7. Мультизагрузочные диски используются, если нужно записать на компьютер несколько систем, программ, но у пользователя нет желания каждый раз создавать отдельные носители. Для записи нужно:
- Скачать и установить программу Xboot (бесплатно доступна на официальном сайте разработчика).
- Подготовить образы файлов, которые будут записаны на носитель.
- Перетащить файлы ISO на главный экран приложения.
- Большинство программ переносится без проблем, но некоторые, которые не могут быть определены Xboot, приводят к появлению предупреждения. Пользователь должен отметить, что файлы должны помечаться как универсальные. Тогда Xboot продолжит запись.
- Нажать на «Добавить этот файл».
- Программа создаст единый архив, после чего нужно кликнуть на «Create ISO».
- В новом окне нажать на «Browse».
- Указать конечный носитель, на которые переносятся файлы. Программа предложит проверить работу через виртуальный запуск (кликнуть на «Да», если нужна проверка).
- Дождаться загрузки виртуальной машины.
- Проверить работоспособность файлов.
После этого диск готов к использованию.
Выбор LiveCD: подборка
❶
Live Disk WinPE 10-8 Sergei Strelec
Какие программы есть на диске «Стрельца…»
Один из лучших загрузочных LiveCD дисков на базе Windows 10 PE (интерфейс точно такой же, как в обычной ОС, и полностью на русском языке!).
Не могу не отметь, что Сергей Стрелец (автор сборки) собрал десятки самых нужных программ на «все случаи жизни»: есть и антивирусы, и HEX-редакторы, и ПО для работы с HDD, и для диагностики, и для графики и т.д.
Отлично подходит для решения практически любых проблем с ПК/ноутбуком:
- форматирование и разбивка диска;
- бэкап и восстановление данных;
- диагностика: дисков, ОЗУ, ЦП, видеокарты и пр.;
- антивирусная проверка и многое другое.
В общем, однозначно рекомендую к знакомству!
ISO to USB — как записать загрузочную флешку
❷
Active@ Live CD
Active@ Live CD — пример работы ПО
Практически полноценная ОС, которую можно записать на CD/DVD-диск или USB-накопитель и пользоваться на любом ПК/ноутбуке! (Разумеется, без установки —достаточно просто загрузиться с заранее подготовленной флешки)
Основные функции:
- инструменты для восстановления данных, сброса пароля, создания резервной копии системы;
- форматирование и работа с разделами жесткого диска;
- удаление информации с диска без возможности последующего восстановления (полезно при продаже ПК);
- мониторинг за температурой ЦП, диска, и др. компонентов, и показаниями SMART дисков;
- встроенные программы: блокнот, редактор реестра, калькулятор, HEX редактор и др.;
- возможность работы с файловыми системами: FAT12, FAT16, FAT32, NTFS, NTFS5, NTFS+EFS;
- поддержка IDE / ATA / SCSI дисков.
❸
Hiren’s BootCD PE
Hiren’s BootCD PE — скриншот работы сборки
Hiren’s BootCD PE – этот диск основан на ОС Windows XP (урезанной версии) с полным комплектом различных программ. Позволяет относительно спокойно пользоваться ПК (в том числе и сетью) просто загрузившись с флешки.
Что есть в наборе:
- диагностика диска: HDDScan, HDTune, DiskExplorer;
- бэкап и работа с HDD: Acronis TrueImage, AOMEI Backupper, Partition Extender, HDD Low Level Format Tool и др.;
- офис и блокноты: Notepad++, Free Office, FSViewer, Sumatra PDF, и пр.;
- антивирус: ESET Online Scanner, Malwarebytes Anti-Malware;
- диагностика, тесты: CPU-Z, HWInfo, Speccy, CCleaner, SysInternals Suite и др.;
- сеть, интернет: Chrome, Mozilla Firefox, Aero Admin и др.
Hiren’s BootCD PE — еще один скриншот
❹
Еще несколько полезных альтернатив
Ultimate Boot CD
Несмотря на то, что этот пакет не обновлялся последние пару лет — он до сих пор в «форме». Позволяет в 2-3 клика мышки проверять системы на вирусы, восстанавливать удаленные файлы, смотреть характеристики ПК, форматировать диски, и многое другое.
Минус: только на англ. языке (если с ним не дружите — лучше выбрать что-то альтернативное).
Ultimate Boot CD — внешний вид
AOMEI PE Builder
Хороший добротный инструмент с самыми нужными прикладными программами и системными утилитами. Более подробно о ней я рассказывал в одной из прошлых своих заметок.
AOMEI PE Builder — скриншот окна
Dr.Web Live Disk
LiveCD от знаменитого антивируса. Позволяет проверить систему на вирусы и вредоносное ПО, если Windows отказалась загружаться. Кроме этого, LiveCD содержит файловый коммандер, браузер, терминал, почту и пр.
Midnight Commander — файловый коммандер / Доктор Веб LiveCD
ESET NOD32 LiveCD
Аналогичный продукт от ESET. Содержит не так много инструментов, но для проверки системы, работы с диском и сетью — вполне достаточно!
ESET NOD 32 LiveCD — скриншот
по теме — всегда приветствуются!
Ну а у меня пока всё, удачи!
Windows USB/DVD Download Tool
Скачиваем программу.
Выбираем пункт InstallationНажимаем ссылку для скачивания
Запускаем Windows7-USB-DVD-Download-Tool-Installer-en-US.exe и устанавливаем программу.
Установка программы
Запускаем программу и выбираем ранее сохраненный Windows.iso и нажимаем кнопку «Next».
Нажимаем Browse для выбора iso образаВыбираем iso образПосле выбора iso нажимаем NEXT
Перед нами окно выбора «Start over» — возвращаемся к выбору образа, «USB device» — запись на флеш-накопитель, «DVD» — запись на DVD диск. Попробуем записать установочный диск на DVD.
Выбираем кнопку DVD
Устанавливаем «чистый» диск DVD в дисковод, нажимаем кнопку «Begin burning» для записи.
Нажимаем кнопку «Begin burning»
Запись образа на DVDЗапись на диск завершена
Запись завершена, можно использовать диск для установки Windows.
Для записи установочного диска на флешь-накопитель вернемся к окну программы с выбором между USB и DVD.
Нажимаем кнопку USB device
Если флеш-устройств в компьютере несколько, выбираем устройство для записи диска и нажимаем кнопку «Begin copying».
Выбираем устройство для записи
Далее будут два окна с предупреждениями, о том что все данные на выбранном носителе будут уничтожены, если соглашаемся с удалением данных, программа отформатирует устройство и начнет запись диска.
Предупреждение о удалении данныхЕще одно предупреждение о уничтоженииЗапись на устройство
Запись завершена, устройство готово к использованию.
Запись завершенаУстановочный диск Windows
Что нужно знать?
Уважаемые читатели, сегодня мы с вами обсудим то, как сделать загрузочный диск или флешку Windows 7, 8.1 или 10 для компьютера. Но для начала мы ознакомимся с основными требованиями для выполнения этих действий. И также нужно будет узнать то, какие варианты создания существует. После этого мы разберём каждый из этих способов на подробном примере. Итак, вот какие варианты мы с вами сегодня рассмотрим: вариант с записью уже имеющегося образа операционной системы отдельно как для диска, так и для флешки. В последнем блоке будет описана запись с помощью специальной утилиты от Майкрософт, если вы не загружали образ. Этот способ подходит и для диска, и для флешки.

Создание загрузочного диска или флешки Windows
Но перед тем как выполнить заявленную процедуру, нам нужно будет убедиться, что вы полностью подготовлены. То есть у вас есть необходимые инструменты и программы. В общем, всё то, что вам пригодится, описано далее:
Диск должен быть объёмом не менее 4,7 гигабайт. Заранее лучше взять два диска, так как существует вероятность того, что он запишется с ошибками. В таком случае вам на помощь как раз и придёт второе устройство
Обратите внимание, что для некоторых версий ОС такой тип записи совершенно не подойдёт. Лучше всего использовать загрузочную флешку.
При использовании же флешки нам понадобится объём хранилища не менее восьми гигабайт
Она должна поддерживать тип USB 0 (под этот параметр подходят практически все накопители). Естественно, на ней ничего не должно быть записано. Если же там есть какие-то файлы и данные, то перенесите их в другое место.
Если у вас нет образа системы, то вам понадобится активное подключение к интернету. Если вы используете тарифный план с ограниченным трафиком, то мы крайне не рекомендуем пользоваться таким типом соединения. Вы просто можете попасть на круглую сумму в пользу своего провайдера. Пользуйтесь только соединением с безлимитным трафиком данных.

Процесс создания загрузочного диска
- Некоторые устройства после переустановки могут не работать ввиду отсутствия драйверов в переустанавливаемой системе. В таком случае заранее позаботьтесь как минимум о драйвере для подключения к интернету. Например, если на ноутбуке есть Wi-Fi, то загрузите заранее с официального сайта соответствующие драйвера для той версии ОС, которую вы собираетесь ставить. В противном случае после переустановки у вас ничего не будет работать. То есть у вас не будет ни драйверов на видеокарту, ни драйверов для аудио и так далее. А если вы хотя бы позаботитесь об интернете, то вы сможете их все скачать штатными средствами Windows.
- Не стоит забывать и о переносе всех нужных файлов и данных с компьютера на внешний носитель. Если же на вашем девайсе есть два локальных диска, где один предназначен для операционной системы, то вы можете перенести данные на другой. Они не удалятся и не исчезнут. Главное, правильно выбрать этот диск, так как одна маленькая ошибка может привести к колоссальным потерям информации. Рекомендуется перенести личные файлы на внешний носитель информации. Таковым может служить как обычная флешка, так и внешний жёсткий диск.
- Как вы заметили, очень много нюансов ещё до проведения основных действий. Если вы учли их все, то можете приступить к работе. Если вы собираетесь ставить Windows 8.1 или 10, то рекомендуется сразу перейти к последней графе «У меня нет образа, что делать?», пункт «Windows 8.1 и 10». Выбираем соответствующий блок и следуем инструкции.
Заключительная часть: все новое — хорошо забытое старое!
Стоит отметить, что, ввиду многообразия «Неро»-продуктов (различность в версиях), навигация и функционал программ часто становятся неким испытанием для пользователя. Сменяя устаревшую шестерку на новый релиз программы, юзер может столкнуться с некоторыми «интерфейс-затруднениями», и популярный вопрос: «Как записать «винду» на диск через «Неро 7»?» — отличный тому пример. Однако если бы пользователь более внимательно все разглядел, понажимал и ознакомился с изменениями в разделе «Справка», то все стало бы на свои места. Ведь все новое требует изучения, а зная старые «привычки» программы, вам не трудно будет разобраться в ее «наворотах» и «фишках». Удачных знакомств вам и качественных копий!
Голосовое управление
Daemon Tools
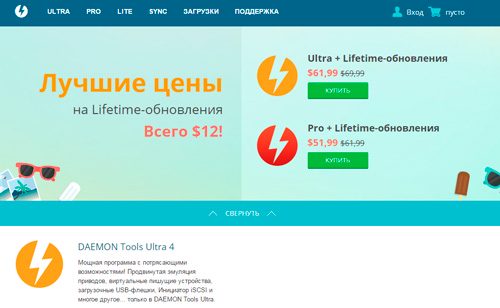
Если вы хотите записывать образы на флешку, то вам понадобится программа Ultra. Если достаточно CD/DVD, то можно обойтись и версией PRO.
Полностью бесплатная программа Lite не обладает дополнительными возможностями и не умеет записывать образы, а лишь эмулирует их на виртуальный дисковод.
Лично я пользуюсь версией Ultra и кстати совсем скоро вы поймете ее преимущество. Откровенно признаться, я и сам не предполагал о нем.
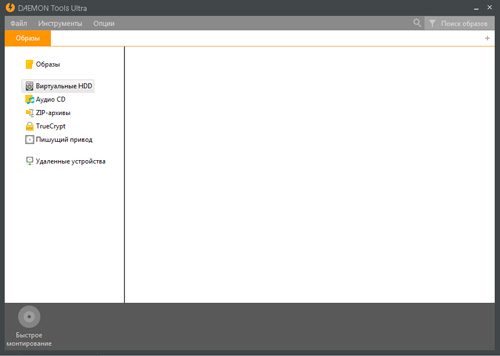
В верхней панели открываете «Инструменты» и выбираете «Записать на диск». Предварительно вставьте чистый CD или DVD в привод.
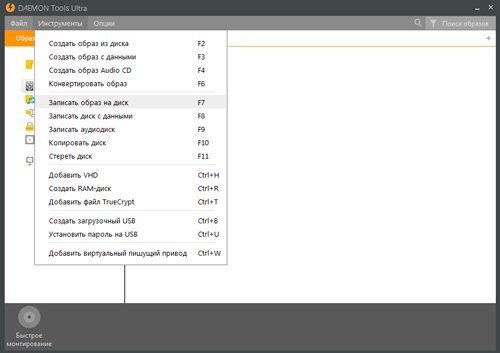
У меня такого, к сожалению, сейчас нет, но тысячу раз так делал и знаю, что вам останется только нажать на «Старт» и попить чай, пока загрузка не завершится. Это занимает не менее трех-пяти минут.
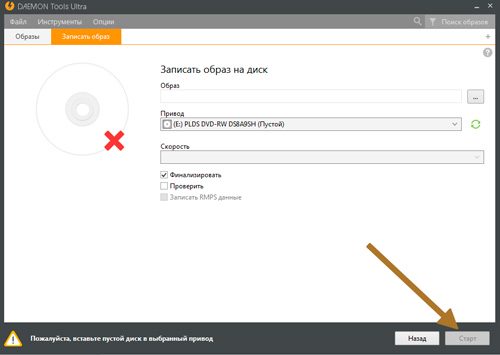
Если вы хотите сделать загрузочный диск на флешке, то там же, в «Инструментах» выбираете «Создать загрузочный USB».
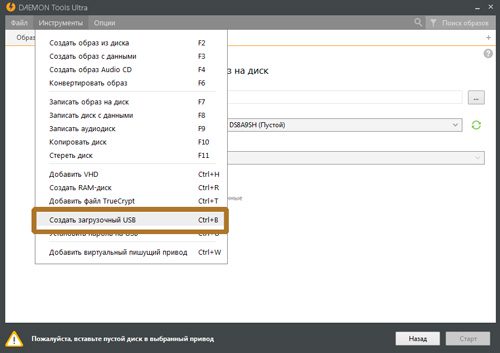
А вот и неожиданное открытие. В мой ноутбук была вставлена Micro SD карта. Ну, вы знаете, как в телефоне. Daemon Tools предлагает мне создать загрузочный диск прямо из нее. На мой взгляд, это отличное решение. Никаких массивных флешек.
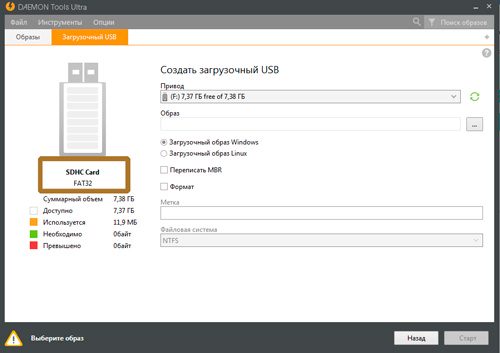
Это открытие заставило меня залезть на любимый Ali. Здесь можно купить микро карту на 128 гигабайт. Вот это малышка с богатым внутренним миром.
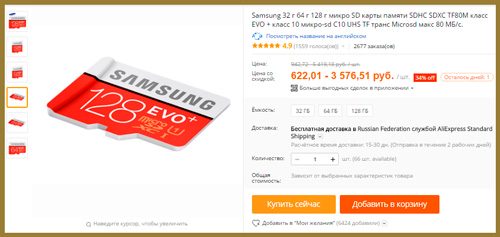
Создаем установочный диск через альтернативные программы
Помимо предложенных программ есть также официальное приложение для записи файлов установки Windows 7 от Microsoft — Windows 7 USB/DVD Download Tool.
Для создания загрузочного диска с помощью данной программы необходимо:
- вставить диск в привод;
открыть программу Windows 7 USB/DVD Download Tool;
нажать кнопку «Browse» и указать расположение установочного образа;
нажать «Next» и выбрать «DVD»;
записать диск на минимальной скорости.
На данный момент существует множество различных программ, позволяющих создать загрузочный диск или же загрузочную флешку Windows 7. С помощью данных инструкций вы имеете возможность создать несколько различных вариантов загрузочного носителя с установочными файлами операционной системы.
Наиболее важным моментом является выбор самого образа операционной системы. Настоятельно рекомендуем не загружать различные сборки, включающие набор программ. Копии Windows максимально близкие к лицензионному варианту обеспечат наиболее высокий уровень стабильности во время работы.
Используем специальные утилиты
Второй способ — использование программ и утилит.
Nero, ImgBurn, UltraISO — все они на отлично справляются с нашей задачей.
В данной статье я опишу, как работать с ImgBurn и UltraISO. Nero трогать не будем, хотя это отличный инструмент для работы с образами и дисками.
Скачать ImgBurn можно на официальном сайте , при установке будьте внимательны: снимите галочки с других программ.
После запуска выберите первый пункт «Write image file to disc».

В разделе Sourse выберите нужный образ системы, в Destination укажите устройство для записи, а в Settings выставьте минимальную скорость записи. Нажмите на кнопку записи и дождитесь окончания.

Запись загрузочного диска с помощью
ничем не сложнее. Зайдите в «Файл», «Открыть», найдите и выберите образ диска. Нажмите кнопку «Burn CD DVD Image» (горящий диск). 
В открывшимся окне выберите устройство, скорость оставьте как есть и нажмите «Burn».

Как видите, ничего сложного в создании загрузочных дисков нет. Я использую для таких целей ImgBurn. И не забудьте записать себе LiveCD! Желаю удачи.
Если вы нашли ошибку, пожалуйста, выделите фрагмент текста и нажмите Ctrl+Enter
.
Эта статья будет наполнена полезной информацией, касающейся того, как записать образ любой операционной системы Windows на диск. Подобное возможно многими способами, но я предпочитаю делать это с помощью специальной программы UltraISO
. Мой выбор не случаен, так как это простая и удобная программа, позволяющая записывать диски с любой информацией. Если нет желание засорять память компьютера различными программами, то записать образ Windows помогут стандартные средства Windows 7-8 (в версии Windows Vista тоже есть такая функция)
При создании диска-образа важно помнить, что данный процесс немного отличается от обычной записи диска с информацией (музыкой, фильмами, текстовыми файлами). Ведь нужно создать специальный загрузочный диск, который будет распознаваться компьютером во время запуска.При скачивании из интернета операционной системы Windows, Windows Vista или любой другой, он выглядит как обычный файл, имеющий расширение iso
Многие пользователи записывали этот готовый файл на диск, но замечали, что загрузка с установочного диска при запуске компьютера не начинается. Это связано с тем, что в
Далее я расскажу, как произвести запись образа операционной системы с расширением iso на диск, чтобы при запуске компьютера началась установка с диска. Далее с такого установочного диска можно переустанавливать систему на любом компьютере.
Перед непосредственным созданием образа для записи следует упомянуть о размере будущего образа Windows. Если для старых версий Windows (XP и ниже) достаточно было обычного чистого CD или CD-RW, так как образ занимал не более 700 мегабайт, то для версии Windows 7, 8, Windows Vista потребуется DVD-диск. Хотя и для некоторых версий Windows XP не всегда достаточно 700 мегабайт, так как существуют разные варианты сборки с различными дополнительными программами, полезными утилитами и т. д. Образ более новых систем (Windows 7, Vista или Windows восьмерки) занимает не менее трёх гигабайт.
Что нужно для создания загрузочного диска
Для создания загрузочного диска вам потребуется:
- образ Windows. Для удобства записи рекомендуется загружать образы операционной в формате ISO. На данный момент присутствует огромное количество разнообразных сборок Windows 7. Настоятельно рекомендуется загружать образы максимально близкие к лицензионной копии Windows. Данный вариант предоставляет наиболее высокую стабильность работы операционной системы. Загрузить образ Windows можно с многочисленных торрент-трекеров.
DVD диск. Можно использовать как DVD-R, так и DVD-RW.
программа для записи образа. На данный момент существует множество различных программ, предоставляющих возможность записывать образы Windows 7 на диски, а также флешки. Среди программ есть приложения, как предоставленные непосредственно Microsoft, так и сторонними разработчиками.








