Как посмотреть журнал ошибок в windows 7
Содержание:
- Использование фильтров и настраиваемых представлений
- Отключите отчеты об ошибках в Windows 8 или Windows 7
- Проверка SSD-диска на ошибки
- Сканирование на целостность
- Выполняем диагностику жесткого диска в Windows 10
- История браузера
- Восстановление в среде Windows RE
- Код ошибки 10-01
- Дополнительные методы выявления последних действий
- Ошибка 10016 в Windows 10 и как ее исправить
- Как очистить журнал событий в Windows 10
- Рейтинг внешних жестких дисков
- Способы очистки
- Как проверить систему на целостность и ошибки
- Вы здесь
- Как открыть журнал
Использование фильтров и настраиваемых представлений
Журнал сборщика событий регистрирует абсолютно все последние неполадки, которые произошли: от неправильного подключения к интернет-сети до удаления ненужного программного обеспечения. Чтобы оптимизировать сбор событий рекомендуется использовать специальные фильтры и настраивать представления.
Инструкция:
- Необходимо открыть журнал событий через панель управления.
- Требуется перейти в стартовое меню и в поисковой строке прописать ключевой запрос.
- После того, как консоль будет загружена, в правой колонке нужно щелкнуть по компоненту «Журналы».
- Далее открыть один из логов и в левой колонке выбрать пункт «Использовать фильтры представлений».
- Далее в диалоговом окне нужно выбрать пункт «Фильтры».
- В поле «Дата» указать пункт «Любое время».
- В строке «Уровень события» отметить нужные чекбоксы: «Критические», «Важные», «Ошибки» или «Сведенья».
- В параметре «Источник» требуется выбрать те компоненты, которые необходимо проверять.
- В поле «Ключевые слова» следует задать параметры, которые будет определять сборщик ошибок.
- В заключении нажать на кнопку «Применить».

Фильтры представлений помогут получать только важные отчеты
Отключите отчеты об ошибках в Windows 8 или Windows 7
- Откройте панель управления.
- Нажмите Система и безопасность. Если вы просматриваете Большие иконки или Маленькие иконки, измените вид панели управления, нажмите Центр действий и перейдите к шагу 4.
- Нажмите Центр поддержки.
- Нажмите Изменить настройки Центра поддержки в левой части окна Центра поддержки.
- Нажмите Настройки сообщений о проблемах в разделе «Связанные настройки» в нижней части окна.
- Выберите один из четырех вариантов:
- Автоматическая проверка решений (опция по умолчанию)
- Автоматически проверять решения и при необходимости отправлять дополнительные данные отчета.
- Каждый раз, когда возникает проблема, спрашивайте меня перед проверкой решений: при выборе этого параметра будет включена поддержка отчетов об ошибках, но Windows не будет автоматически уведомлять Microsoft об этой проблеме. Если ваше беспокойство по поводу сообщений об ошибках связано только с конфиденциальностью, это лучший вариант для вас.
- Никогда не проверяйте решения: это полностью отключит отчеты об ошибках в Windows.
Есть также возможность выбор программ для исключения из отчетов, которую вы можете использовать, если вы предпочитаете настраивать отчетность вместо того, чтобы полностью отключать её.
Если вы не можете изменить эти настройки, потому что они неактивны, выберите ссылку внизу окна с надписью Изменить настройки отчета для всех пользователей.
- Нажмите кнопку ОК в окне «Настройки отчетов о проблемах».
- Нажмите ОК в окне «Изменить настройки Центра поддержки».
- Теперь вы можете закрыть окно Центра поддержки.
Проверка SSD-диска на ошибки
Жесткий диск больше остального аппаратного обеспечения подвержен поломкам, сбоям в работе программ. Даже резкое отключение электроэнергии и его остановка могут повредить устройство. Не стоит забывать о своевременной дефрагментации памяти и данных.
Обратите внимание! Владельцам SSD повезло в этом плане, так как дефрагментировать их диск не нужно. Это даже вредно для используемой в них технологии хранения данных
Чтобы диск не работал с битыми секторами, необходимо выполнить дефрагментацию, которая перенесет данные в нормальные ячейки памяти. В виндовс есть специальная утилита, способная дефрагментировать все диски. Пошаговая инструкция по ее использованию выглядит следующим образом:
- Переходят на рабочий стол и находят там ярлык «Этот компьютер» или просто «Компьютер».
- После попадания в проводник нажимают правой клавишей мыши по диску, который следует проверить.
- Выбирают из контекстного меню пункт «Свойства».
- Переходят в раздел «Сервис» и нажимают на пункт «Оптимизировать».
- Выбирают нужный раздел и еще раз нажимают «Оптимизировать».
Попасть в пункт «Дефрагментация дисков» можно и через меню «Пуск».
Важно! После проверки нужно установить таймер таких сканирований, чтобы компьютер выполнял эти действия самостоятельно каждый день, неделю или месяц. После этого желательно проверить диск на наличии ошибок
Для этого переходят в командную строку любом способом и выполняют команду «chkdsk C: /F /R», где С — название диска, F — автоматическое исправление неполадок, а R — восстановление информации из битых секторов
После этого желательно проверить диск на наличии ошибок. Для этого переходят в командную строку любом способом и выполняют команду «chkdsk C: /F /R», где С — название диска, F — автоматическое исправление неполадок, а R — восстановление информации из битых секторов.

Дефрагментация накопителей
Сканирование на целостность
У системных файлов есть одно неприятное свойство – они постоянно повреждаются, меняются и теряются. В зависимости от опытности пользователя эти процессы происходят чаще или реже, но никто от них не застрахован. Поэтому команду сканирования системы на целостность нужно помнить так же хорошо, как собственное имя.
Для начала можно применить стандартную утилиту SFC, которая проводит поверхностный анализ.
- Используя встроенный поиск Windows 10, найдите командную строку. Запустите ее с полномочиями администратора и разрешите приложению вносить изменения на компьютере.
- Введите команду «sfc /scannow» (кавычки не нужны, а вот пробел перед / ставьте обязательно).
- Дождитесь завершения сканирования.
Выявленные ошибки утилита сразу исправит. Но подождите радоваться – это лишь диагностический анализ, он не решает проблемы с файлами, которые используются системой в данный момент. Если «десятка» доведена до такого состояния, что программы запускаются с хорошо слышимым скрипом, то для исправления ошибок требуется средство посильнее – утилита DISM. Об этом вам ненавязчиво скажет сообщение с текстом типа «Обнаружены поврежденные файлы, которые программа не смогла восстановить».
Выполняем диагностику жесткого диска в Windows 10
Способ 1: Специальное программное обеспечение
Детальную проверку и исправление ошибок винчестера проще всего осуществить с помощью специального стороннего программного обеспечения. Одним из представителей такого софта является CrystalDiskInfo.
- После скачивания установите и запустите софт. В главном окне вы сразу увидите информацию об общем техническом состоянии HDD и его температуру. Ниже находится раздел со всеми атрибутами, где отображаются данные всех критериев диска.
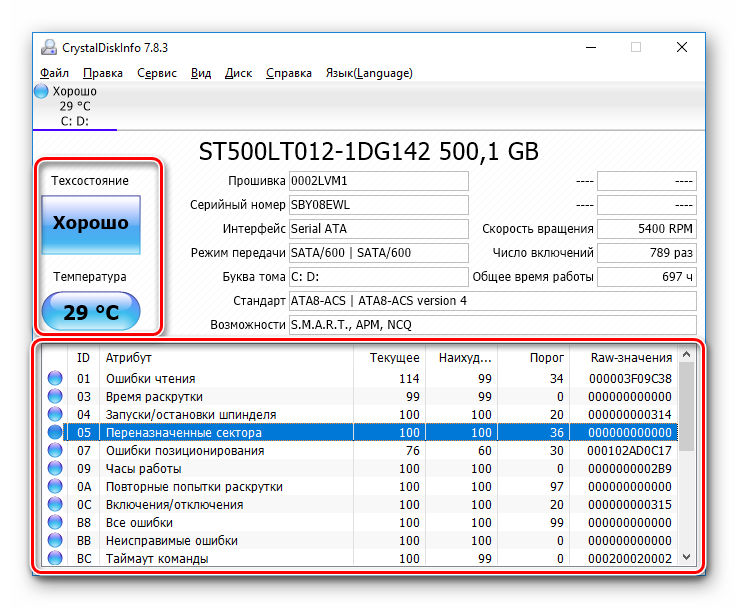
Переключаться между всеми физическими накопителями вы можете через всплывающее меню «Диск».

Во вкладке «Сервис» доступно обновление информации, отображение дополнительных графиков и расширенные инструменты.

Подробнее: CrystalDiskInfo: использование основных возможностей
Подробнее: Программы для проверки жесткого диска
Способ 2: Системные средства Windows
Как уже было сказано в начале статьи, в Виндовс есть встроенные инструменты, позволяющие выполнить поставленную задачу. Каждый из них работает по разным алгоритмам, однако проводит примерно одинаковую диагностику. Разберем каждое средство по отдельности.
Проверка на наличие ошибок
В меню свойств логических разделов жесткого диска имеется функция для поиска и исправления проблем. Запускается она следующим образом:
- Перейдите в «Этот компьютер», кликните правой кнопкой мыши на необходимом разделе и выберите пункт «Свойства».

Переместитесь во вкладку «Сервис». Здесь находится инструмент «Проверка на наличие ошибок». Он позволяет найти и исправить неполадки файловой системы. Нажмите на соответствующую кнопку, чтобы произвести запуск.
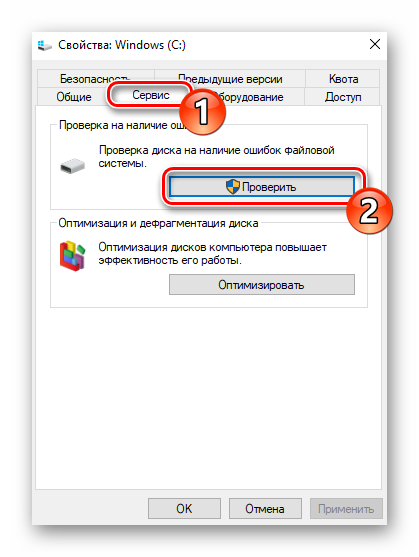
Иногда такой анализ выполняется автоматически, поэтому вы можете получить уведомление о ненадобности проведения сканирования на данный момент. Нажмите на «Проверить диск» для повторного старта анализа.
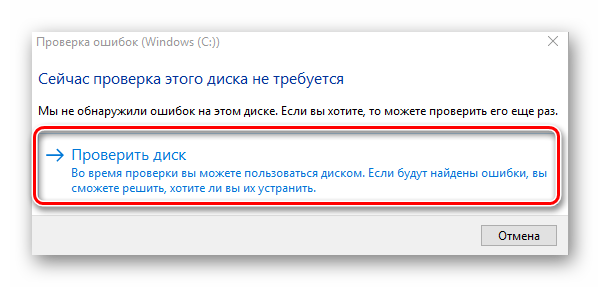
Во время сканирования лучше не осуществлять каких-либо других действий и дождаться завершения. Его состояние отслеживается в специальном окне.

После окончания процедуры найденные проблемы файловой системы будут исправлены, а работа логического раздела оптимизирована.
Check Disk
Сканирование носителей с файловой системой FAT32 или NTFS доступна с помощью утилиты Check Disk, а запускается она через «Командную строку». Она не только проводит диагностику выбранного тома, но и восстанавливает битые секторы и информацию, главное задать соответствующие атрибуты. Пример оптимального сканирования выглядит так:
- Через меню «Пуск» отыщите «Командную строку», кликните на ней ПКМ и запустите от имени администратора.

Напечатайте команду , где С: – раздел HDD, /F – автоматическое решение проблем, /R – проверка битых секторов и восстановление поврежденной информации. После ввода нажмите на клавишу Enter.
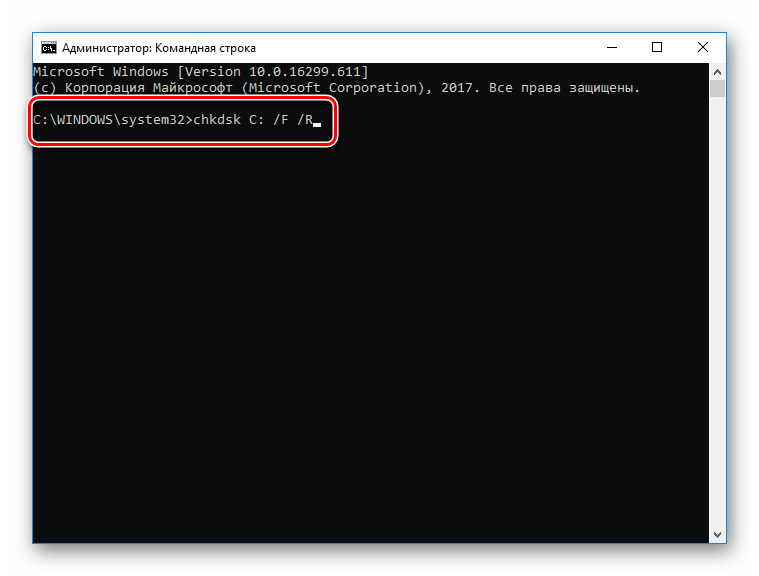
Если вы получили уведомление, что раздел задействуется другим процессом, подтвердите его начало при следующем перезапуске компьютера и выполните его.
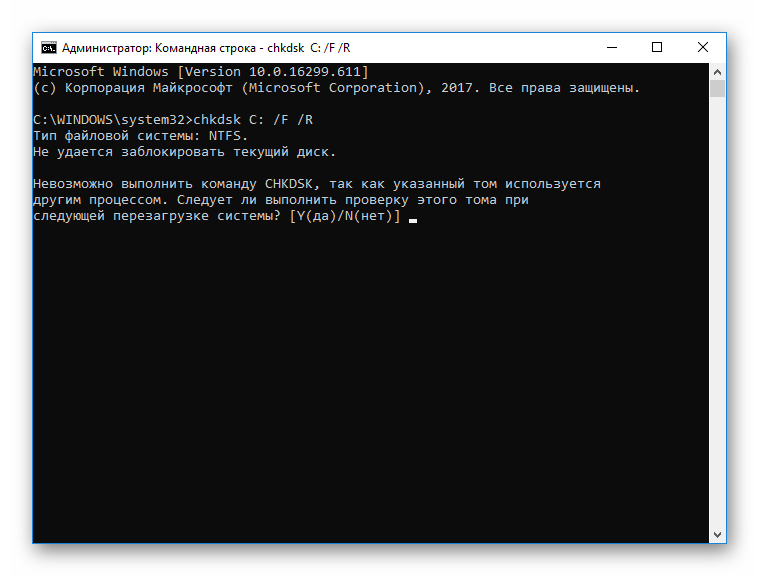
Результаты анализа помещаются в отдельный файл, где их можно подробно изучить. Его нахождение и открытие выполняется через журнал событий. Сначала откройте «Выполнить» комбинацией клавиш Win + R, там напишите и кликните на «ОК».

В директории «Журналы Windows» перейдите в раздел «Приложение».

Нажмите на нем ПКМ и выберите «Найти».

В поле введите и укажите «Найти далее».

Запустите найденное приложение.

В открывшемся окне вы можете детально изучить все подробности диагностики.
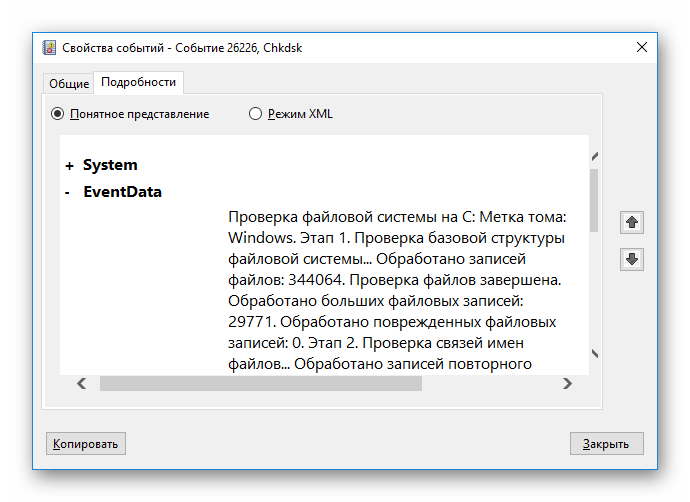
Repair-Volume
Управление определенными процессами и системными операциями удобнее всего осуществлять через PowerShell – оболочку «Командной строки». В ней присутствует утилита для анализа HDD, а запускается она за несколько действий:
- Откройте «Пуск», через поле поиска найдите «PowerShell» и запустите приложение от имени администратора.
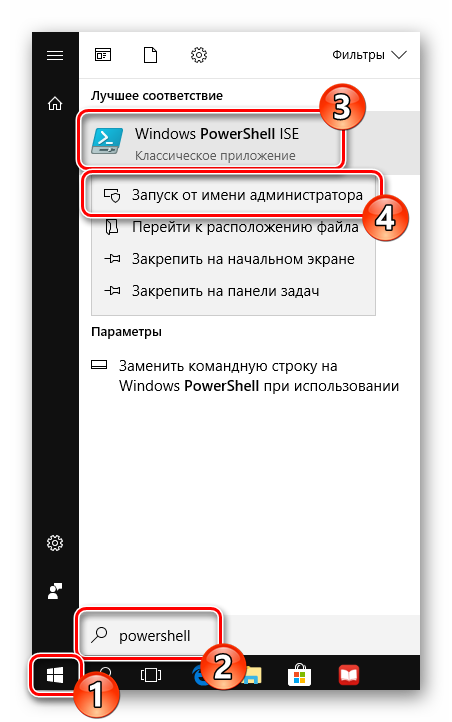
Впишите команду , где C – имя необходимого тома, и активируйте ее.
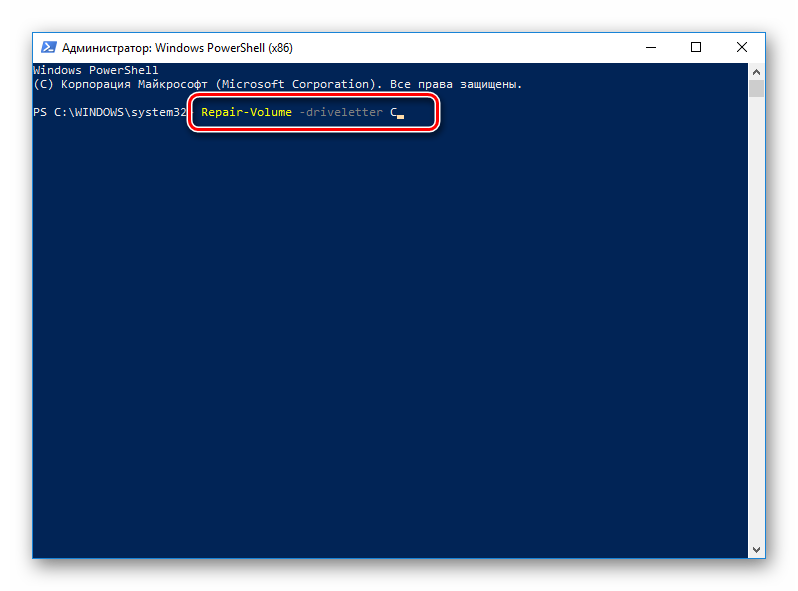
Найденные ошибки будут по возможности исправлены, а в случае их отсутствия вы увидите надпись «NoErrorsFound».
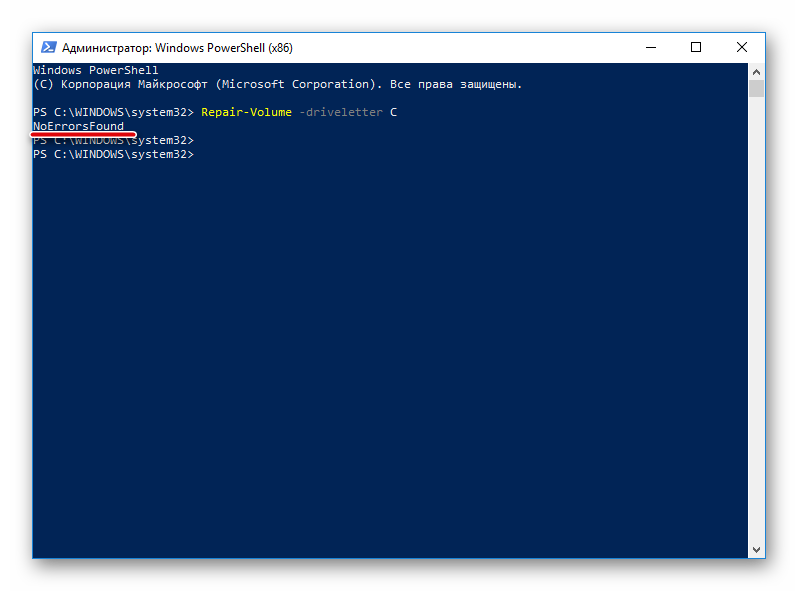
На этом наша статья подходит к логическому завершению. Выше мы рассказали об основных методах диагностики жесткого диска. Как видите, существует их достаточное количество, что позволит провести максимально детальное сканирование и выявить все возникшие ошибки.
Опишите, что у вас не получилось.
Наши специалисты постараются ответить максимально быстро.
История браузера
Первым делом следует проверить историю Вашего интернет-обозревателя, где всегда сохраняются адреса сайтов, на которые был совершен переход с браузера.
История браузера должна проверяться первым делом, поскольку с его помощью можно получить данные для входа в социальные сети, банковские аккаунты, учетные записи онлайн-сервисов цифровой дистрибуции (к примеру, Steam, Origin, Epic Games Store и т.д.) и другие сервисы, откуда злоумышленники могут получить данные платежных карт и другую материальную выгоду.
Чтобы просмотреть историю браузера Google Chrome, достаточно открыть интернет-обозреватель и нажать комбинацию клавиш Ctrl+H, либо ввести в поисковую строку путь «chrome://history/» или нажать по иконке трех точек в правом верхнем углу и в открывшемся меню выбрать пункт «История».
В открывшемся окне можно просмотреть дату, время и посещенные ресурсы, по которым можно определить, что искали третьи лица при несанкционированном доступе к ПК.
Если Вы обнаружили, что история браузера была очищена, хотя Вы этого не делали, это означает, что во время несанкционированного доступа кто-то пытался скрыть следы работы за компьютером.
В таком случае следует воспользоваться нашим руководством «Как восстановить историю браузера после очистки», где можно узнать про восстановление и просмотр истории во всех популярных браузерах.
Помимо истории, браузер Google сохраняет многие действия, совершенные в сети с компьютера, в специальном разделе «Мои действия», где можно более детально просмотреть вводившиеся поисковые запросы, просмотренные видеоролики на YouTube и другую информацию.
Для перехода в меню «Мои действия», достаточно скопировать и вставить в адресную строку ссылку https://myaccount.google.com/activitycontrols, после чего выбрать требуемый пункт (к примеру, выберем пункт «История приложений и веб-поиска», но также здесь можно просмотреть историю местоположений, история просмотров и поисков YouTube, данные с синхронизированных устройств и т.д.) и нажать по кнопке «Управление историей».
В открывшемся окне можно детально ознакомиться со всеми действиями, просмотрами и введенными поисковыми запросами, которые были совершены в ближайшее время.
Восстановление в среде Windows RE
Данный метод подходит в случаях, когда не помогает вообще ничего. Восстановление в среде Windows RE проводится не из операционной системы, а из-под BIOS. Алгоритм действий:
- Вставить диск или загрузочную флешку с записанной Windows 7;
- Включить устройство, войти в BIOS;
- В разделе Advanced Features выбрать запуск ПК с диска или USB устройства;
- Перезагрузить;
- В открывшемся при загрузке меню выбрать один из вариантов восстановления, подходящий пользователю.
Рекомендуется выбирать «Восстановление запуска» для устранения неполадок, восстановления поврежденных файлов. «Восстановление системы» проводит комплексное устранение неполадок. Также в среде Windows RE доступна командная строка, через которую можно запустить внутренние утилиты для проверки и устранения неполадок.
Бывает такое, что система начинает «тупить» или «тормозить» (что делать если тормозит компьютер). В этом случае некоторые начинают беспокоится и искать всевозможные причины и способы устранения зависаний.Я не буду повторяться и писать почему так происходит, т.к. статья не об этом и ссылку на решение проблем я уже дал выше.Я лучше покажу Вам один интересный способ, который поможет проверить систему на ошибки.
Мало кто знает, но в ОС Windows есть одна полезная «штучка», которая может сама искать и исправлять ошибки в самой системе. Причём она не будет трогать программы сторонние, а лишь проверит свои системные файлы. Это полезно и интересно тем, что многие не задумываются о том, что причина может скрываться в самой системе, а лихорадочно начинают удалять программы, убирать лишнее с автозагрузки и так далее. В общем чистить реестр и систему в целом. Да, это полезно и может привести к хорошим результатом, но при всех этих действиях хорошо помнить ещё о том, о чём я напишу ниже.
Немного про эту функцию я уже писал в статье Ошибка при инициализации и запуске приложения, которая так же может возникнуть из-за сбоя в системных файлах, про которые часто забывается. Но всё же в рамках этой статьи я повторюсь.
Вам остаётся только ждать.
Кому интересно, вот описание команды и ключей.
sfc где:/scannow – выполняется немедленное сканирование всех защищаемых системных файлов./scanonce – однократное сканирование всех защищённых системных файлов при следующей загрузке системы./scanboot – проверка всех защищенных системных файлов при каждой загрузке/REVERT – Устанавливает исходные параметры по умолчанию./ENABLE – Включение нормальной работы защиты файлов Windows/PURGECACHE – Очистка файлового кэша и немедленная проверка файлов/CACHESIZE=x – Устанавливает размера файлового кэша
В командной строке (Пуск -> Выполнить -> cmd) пишем команду sfc / и нужный ключ.
После окончания проверки система сообщит о результатах и попросит перезагрузиться.
На этом у меня всё
Всем спасибо за внимание
Даже самая «вылизанная» и максимально защищенная операционная система отнюдь не гарантирована от сбоев, воспринимаемых пользователем как ошибки. Особенно раздражают неизвестные и неожиданно возникающие ошибки иногда чреватые крайне неприятными последствиями.
Нетрудно представить эмоции человека, работающего над сложным документом, который теряется в результате системного сбоя Windows. Чтобы избежать подобных проблем — лучше заранее к ним приготовиться. А для этого нужно быть в курсе того, как осуществляется проверка ОС виндовс 7 на наличие ошибок. Рассмотрим по отдельности два серьезных вопроса, имеющих отношение к заявленной теме:
- Проверка системных файлов и реестра Windows.
- Контроль состояния жесткого диска компьютера.
 Старожилы компьютерного мира хорошо помнят утилиты знаменитого на весь мир Питера Нортона – не только автора превосходных книг, но и создателя программ под маркой «Norton utilities». Первые версии этих программ работали еще до появления windows – в популярной на то время операционной системе MS DOS. Эти утилиты позволяли обнаружить наличие ошибок на винчестере и выявить наличие других проблем DOS. Нас же будут интересовать аналогичные инструменты для Windows.
Старожилы компьютерного мира хорошо помнят утилиты знаменитого на весь мир Питера Нортона – не только автора превосходных книг, но и создателя программ под маркой «Norton utilities». Первые версии этих программ работали еще до появления windows – в популярной на то время операционной системе MS DOS. Эти утилиты позволяли обнаружить наличие ошибок на винчестере и выявить наличие других проблем DOS. Нас же будут интересовать аналогичные инструменты для Windows.
Код ошибки 10-01
Этот код неполадок генерируется при импорте платежных поручений или попытке прикрепить файл и сопровождается сообщением о неожиданной ошибке при работе программы. Это возможно, если платежное поручение заполнено неправильно или в него внесены не все необходимые сведения. В этом случае достаточно просто устранить ошибки. Более сложный случай – если работа ведется через браузер Google Chrom. Самое простое решение – попробовать работать с другим интернет-обозревателем. Если это по какой-либо причине невозможно, то надо выполнить следующие действия:
- через стандартное меню Windows удалить программу интернет-банкинга и компонент безопасности;
- через меню Пуск – Выполнить (или сочетанием Windows+R) вызвать окно запуска, в командной строке ввести C:\User\Имя пользователя (либо войти в эту директорию через Проводник), из появившейся папки удалить файл с расширением. sksj.
- переустановить программу «Сбербанк-онлайн».
Важно! При первичной установке программы, при любой переустановке или обновлении следует пользоваться только официальными приложениями Сбербанка. При установке программ сторонних разработчиков стабильность работы не гарантируется.. Если все пути устранения препятствия пройдены, а ошибка не перестала появляться, можно позвонить в службу поддержки Сберегательного банка
Оператор соединит пользователя с техническим специалистом, и тот поможет решить вопрос на профессиональном уровне. Этим же методом можно воспользоваться при получении кодов других, редко возникающих ошибок, таких как error 01-03 и подобных
Если все пути устранения препятствия пройдены, а ошибка не перестала появляться, можно позвонить в службу поддержки Сберегательного банка. Оператор соединит пользователя с техническим специалистом, и тот поможет решить вопрос на профессиональном уровне. Этим же методом можно воспользоваться при получении кодов других, редко возникающих ошибок, таких как error 01-03 и подобных.
Дополнительные методы выявления последних действий
Помимо вышеописанных способов, опытные пользователи смогут воспользоваться просмотром журналов Windows, которые позволяют найти, когда были запущены различные приложения или, когда выполнялся вход и выход из системы.
Стоит отметить, что журнал событий является средством, предназначенным для системных администраторов, поэтому пользователи, не знающие коды конкретных событий, не смогут найти нужную информацию в журналах.
Помимо вышеописанных способов, можно на постоянной основе пользоваться специальными программами для слежения за компьютером (к примеру: NeoSpy, Snitch, Actual Spy и другие). В данном случае, утилиты будут показывать все действия, произведенные с компьютером в удобном меню и в понятной для любого пользователя форме.
Ошибка 10016 в Windows 10 и как ее исправить
Обнаруживается она обычно случайно при просмотре сведений в Журнале событий. Так как внешне в большинстве случаев неполадка себя никак не проявляет.Источником ошибки является DistributedCOM, что указывает на нелады с системной службой DCOM.
Которая по какой-то причине не смогла запустить то или иное приложение. Чаще всего это происходит по причине отсутствия у пользователя SYSTEM нужных прав. Также эта ошибка вызывается отключением связанных служб.

Исправляется ошибка 10016 в Windows 10 предоставлением системе полных прав на COM-объект. Который она не может запустить. Чтобы определить объект, необходимо знать его APPID и CLSID COM-сервера.
Это не составляет особой проблемы, поскольку все данные указываются в описании самой ошибки. Итак, перейдем ближе к делу. Открыв приложение «Просмотр событий», выберите Журналы Windows > Система и отфильтруйте записи по коду 10016.


Выбрав нужную запись, кликните по ней дважды, дабы открыть окошко свойств. В описании ошибки будет указано, что: «Параметры разрешений для конкретного приложения не дают разрешения Локально Активация для приложения.…» и так далее…
При этом в описании также будет указан CLSID проблемного компонента и его APPID. Ниже будет указан и пользователь, в данном примере СИСТЕМА. Скопируйте этот самый APPID в буфер обмена.
Откройте командой regedit встроенный в Windows 10 редактор реестра. Выделите в левой колонке «Компьютер». Нажмите F3 и выполните поиск по именам разделов, указав в качестве основного аргумента скопированный APPID.


Отыскав раздел, обратите внимание на значение параметра по умолчанию и запомните его. Оно вам еще пригодится
У меня это COM — объект RuntimeBroker. У Вас это может быть другое приложение. Нажмите по найденному разделу ПКМ, выберите в меню «Разрешения».

Затем нажмите в открывшемся окошке разрешений для групп «Дополнительно».

После этого Вам нужно будет заменить текущего владельца учетной записью «Администраторы». Для этого нажмите ссылку «Изменить».
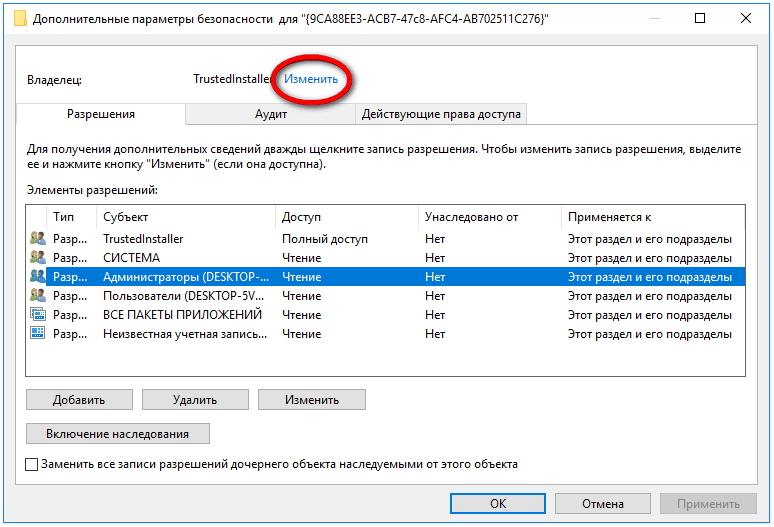
Далее в новом окошке выбора пользователя или группы нажмите «Дополнительно».

Найдите через поиск запись «Администраторы».

Заменив текущего владельца, установите галочку в пункте «Заменить владельца подконтейнеров и объектов»…
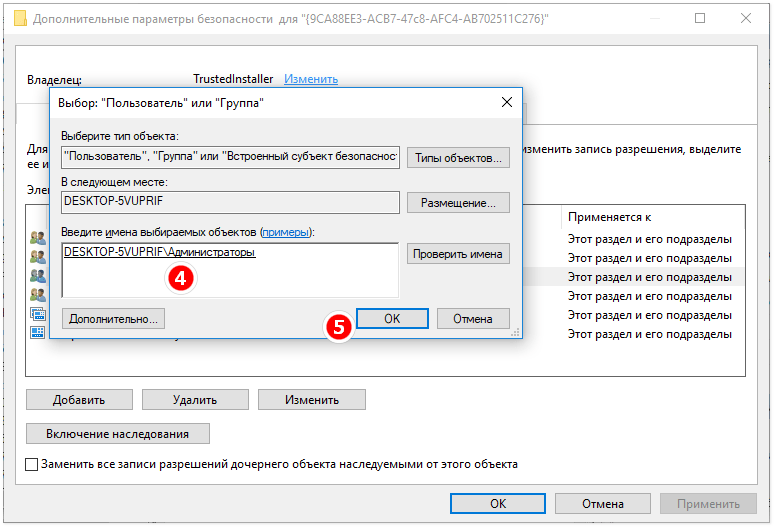

Сохранив настройки и вернувшись в окошко разрешений для групп, выделите учетную запись «Администраторы». Предоставьте ей полные права (разрешения). Точно так же найдите в реестре раздел, соответствующий CLSID в описании ошибки 10016.
Проделайте с ним те же манипуляции по замене владельца на Администраторы с предоставлением полных разрешений. Половина дела сделано, осталось только изменить разрешения для самого COM-объекта. Которым, как уже было определено, является RuntimeBroker.

Откройте командой comexp.msc или dcomcnfg штатную оснастку «Службы компонентов». Разверните ветку вплоть до пункта «Настройки DCOM».

Найдите приложение RuntimeBroker и откройте его свойства. В Windows 10 таких приложений может быть два. Вам нужно то, в свойствах которого на вкладке «Общие».

Код приложения должен совпадать с APPID в описании ошибки 10016. Переключитесь в этом окошке свойств на вкладку «Безопасность».

В разрешениях на запуск и активацию нажмите «Изменить». Если при этом вы получите запрос на удаление нераспознаваемых записей разрешений, сразу удаляйте их. После этого в окошке разрешений нажмите «Добавить».

Найдите и добавьте пользователя СИСТЕМА, который также упоминался в описании ошибки. Предоставьте ему права на локальный запуск и на локальную активацию. После чего последовательно сохраните все настройки и перезагрузите компьютер.


Если всё сделано правильно, то ошибка 10016 в Windows 10 не должна больше вас тревожить. Но учтите, что все вносимые вами изменения в настройки, могут не самым лучшим образом сказаться на безопасности системы. Поэтому, если ошибка 10016 не сопровождается сбоем в работе программ и системы, старайтесь обходиться без них.
Как очистить журнал событий в Windows 10
Очистить журнал событий в Windows 10 можно несколькими эффективными способами. До таких способов отнесем выполнение одной команды в командной стройке или же в оболочке Windows PowerShell, а также простое удаление событий прямо с журнала. Новичкам рекомендуем использовать только классическое приложение просмотр событий.
После открытия журнала достаточно нажать правой кнопкой мыши на категорию, журнал которой необходимо очистить и в контекстном меню выбираем пункт Очистить журнал… В открывшемся окне подтверждаем очистку журнала нажав кнопку Очистить.
Командная строка
- Запускаем командную строку от имени администратора любым из способов рассмотренных нами ранее.
- Копируем, вставляем и выполняем следующую команду: or /F «tokens=*» %1 in (‘wevtutil.exe el’) DO wevtutil.exe cl «%1»
Windows PowerShell
- Запускаем оболочку Windows PowerShell от имени администратора.
- Выполняем следующую команду: wevtutil el | Foreach-Object {wevtutil cl «$_»}
Рейтинг внешних жестких дисков
Способы очистки
Существует пять основных способов, с помощью которых можно очистить журнал событий:
- Ручной способ.
- «Батник» – специальный файл с расширением «*.bat».
- Через командную консоль «cmd».
- Через «PowerShell».
- Утилита CCleaner.
Давайте более подробно рассмотрим каждый из предложенных способов и узнаем, как их применять на практике.
Очистка ручным способом
В первую очередь я предлагаю рассмотреть способ самостоятельной очистки отчетов в Windows 10. Он достаточно простой и не требует использования специальных команд и установки сторонних программ.
Все что нужно, это:
- Открыть журнал событий, как мы это делали ранее в начале статьи.
- Нажать по нужному разделу правой мышкой и выбрать пункт «Очистить…».
Как вы видите, все предельно просто. Однако в некоторых ситуациях все же приходится пользоваться другими способами, о которых мы поговорим ниже.
Создание и использование bat файла
Еще один достаточно простой способ, который позволит быстро провести очистку. Давайте разберем его более подробно:
- Для начала нужно создать обычный текстовый файл. Щелкаем правой мышкой по рабочему столу и выбираем «Создать» – «Текстовый документ».
- Вставляем в него специальный код.
- В верхнем меню выбираем «Файл – Сохранить как».
- Указываем любое имя. В конце имени указываем расширение «.bat». В графе «Тип файла» выбираем «Все файлы» и нажимаем «Сохранить».
- Теперь наш файл полностью готов к запуску. Щелкаем по нему правой мышкой и запускаем с правами администратора. После этого все сообщения приложений, ошибки и прочие отчеты удалятся.
Через командную консоль
Также почистить журнал событий от ошибок, предупреждений и прочих сообщений можно через командную строку «cmd».
- Щелкам по значку поиска и в открывшуюся строку вводим фразу «командная».
- В результатах поиска видим «Командная строка», нажимаем по ней правой мышкой и запускаем от имени администратора.
- Далее в консоль вставляем код, который находится внутри кавычек «for /F «tokens=*» %1 in (‘wevtutil.exe el’) DO wevtutil.exe cl «%1″», нажимаем «Enter» и ждем окончания процесса.
После этого все отчеты удалятся.
Через PowerShell
В операционной системе Windows 10 предусмотрена более подвинутая версия командной строки — «PowerShell. Очистить журнал событий с помощью данного инструмента очень просто.
Давайте разберем все по шагам:
- Нажать на «поиск» и ввести фразу «power». В результатах поиска отобразиться «PowerShell», нужно нажать на него правой мышкой и запускаем с правами администратора.
- В появившееся окно вводим команду внутри кавычек «wevtutil el | Foreach-Object {wevtutil cl «$_»}», жмем «Enter» и ожидаем окончание процесса.
Скорее всего, вы столкнетесь с ошибкой, но не стоит пугаться, так как это нормально. Все разделы будут очищены.
Программа CCleaner
Широко известная программа CCleaner позволяет провести полную очистку системы, реестра от ненужных файлов и неверных записей. Благодаря этому ускоряется работа системы. Отлично функционирует на разных ОС, включая Windows 10. К тому же она имеет бесплатную версию с довольно неплохим функционалом.
- В первую очередь ее нужно скачать, установить и запустить.
- Переходим в раздел «Очистка» и во вкладке «Windows» устанавливаем галочку напротив нужного нам пункта.
- Начинаем процесс.
Таким образом, мы очистим журнал событий и дополнительно оптимизируем работу Windows 10.
Данная тема не настолько динамичная и интересная как, например, восстановление системы или борьба с вредоносным программным обеспечением, но не менее важная.
Как проверить систему на целостность и ошибки
Операционная система современного компьютера – это сложная архитектура, состоящая из большого количества программ, скриптов, служб, драйверов, инструкций и баз данных. Чем сложнее инструмент, тем больше шанс чему-либо сломаться
Повреждение важного системного файла может привести к сбоям, ухудшению производительности, а также полной поломке компьютера и потере личных или системных файлов
Проверка с помощью System File Checker
System File Checker – это встроенный в Windows инструмент для проверки и восстановлении целостности файлов и файловой системы. Он может помочь диагностировать и исправить ошибки.
Запуск программы осуществляется через системный терминал. Для этого нажмите правой кнопкой на меню «Пуск» и выбираем пункт «Windows PowerShell (администратор).
В появившейся командной строке набираем текст “sfc /scannow”, чтобы сканировать файловую систему. Проверка закончится, когда в окне появится финальное сообщение.
Программа также сообщит вам, если были обнаружены какие-либо неисправности. Исправление проводится в автоматическом режиме.
Проверка с помощью Deployment Imaging and Servicing Management (DISM)
Если утилита SFC сообщила об обнаружении ошибки или поврежденного файла, но не смогла их исправить или восстановить, то поможет встроенный инструмент DISM.
Также в командной строке вводим следующую команду (можно скопировать или перепечатать):
“Dism /Online /Cleanup-Image /RestoreHealth”

После завершения снова воспользуйтесь SFC. Теперь он должен диагностировать и исправить файлы без каких-либо проблем.
Вы здесь
Как открыть журнал
Запустить утилиту можно из классической Панели управления, перейдя по цепочке Администрирование – Просмотр событий или выполнив в окошке Run (Win+R) команду eventvwr.msc.

В левой колонке окна утилиты можно видеть отсортированные по разделам журналы, в средней отображается список событий выбранной категории, в правой – список доступных действий с выбранным журналом, внизу располагается панель подробных сведений о конкретной записи. Всего разделов четыре: настраиваемые события, журналы Windows, журналы приложений и служб, а также подписки.

Наибольший интерес представляет раздел «Журналы Windows», именно с ним чаще всего приходится работать, выясняя причины неполадок в работе системы и программ. Журнал системных событий включает три основных и две дополнительных категории. Основные это «Система», «Приложения» и «Безопасность», дополнительные – «Установка» и «Перенаправленные события».
Категория «Система» содержит события, сгенерированные системными компонентами – драйверами и модулями Windows.
Ветка «Приложения» включает записи, созданные различными программами. Эти данные могут пригодиться как системным администраторам и разработчикам программного обеспечения, так и обычным пользователям, желающим установить причину отказа той или иной программы.
Третья категория событий «Безопасность» содержит сведения, связанные с безопасностью системы. К ним относятся входы пользователей в аккаунты, управление учётными записями, изменение разрешений и прав доступа к файлам и папкам, запуск и остановка процессов и так далее.
Так как число событий может исчисляться тысячами и даже десятками тысяч, в eventvwr предусмотрена возможность поиска и фильтрации событий по свойствам – важности, времени, источнику, имени компьютера и пользователя, коду и так далее. Допустим, вы хотите получить список системных ошибок
Выберите слева Журналы Windows – Система, справа нажмите «Фильтр текущего журнала» и отметьте в открывшемся окне галочкой уровень события – пункты «Ошибка» и «Критическое». Нажмите «OK» и утилита тут же отфильтрует записи.


Чтобы просмотреть конкретную запись, кликните по ней дважды – сведения откроются в окошке «Свойства событий».









