A disk read error occurred press ctrl+alt+del to restart как исправить
Содержание:
- Причины и их решение
- Устранение системных проблем
- Ошибка A disk read error occurred Что делать?
- Восстановление работы раздела загрузки
- Способы исправления ошибки «a disk read error occurred»
- Возможные источники неисправности
- Как устранить ошибку «An error occurred while attempting to read the boot configuration data»
- Суть и причины проблемы
- Решаем проблему с A disk read error occurred press ctrl+alt+del to restart
- Специальные команды
- Что делать при этой ошибке?
Причины и их решение
Ошибка «A disk read error occurred» в переводе на русский означает «Ошибка чтения диска». С этого можно сделать вывод, что причиной возникновения ошибки стал один из подключенных носителей. Это может быть, как флешка или дисковод, так и основной жесткий диск.

Для исправления данной проблемы и четкой установки причины проблемы следует выполнить следующие действия:
- Отключить все флешки и другие внешние накопители.
- Проверить запуск системы только с подключенным HDD.
- Проверить правильность подключения разъёмов в системном блоке (пыль и болтающиеся неподключенные провода могут вызывать сбои в работе системы).
- Посмотреть, видит ли система HDD в BIOS.
- Подключить сбоящий HDD на другом компьютере (необходимо, чтобы убедится в правильности работы материнской платы, блока питания и других компонентов, влияющих на запуск).
- Провести дефрагментацию сбойного диска на другом компьютере.
Проверив и исправив физические проблемы с накопителем, следует сделать вывод, что корень ошибки кроется в самом HDD. Чаще всего жесткий диск может некорректно работать из-за следующих проблем:
- Ошибки файловой системы, возникшие в результате неправильного выключения компьютера или переназначения разделов.
- Ошибки или повреждения загрузочной записи диска.
- Некорректная работа после обновления или изменения BIOS.
Устранение системных проблем
Корнем системной неисправности является:
- Повреждение файлов из-за вируса;
- Неправильная работа антивируса;
- Некорректная установка Windows;
- Сбой в произведении любой процедуры изменения логического диска.
С другими возможными причинами сбоя, а также с вариантами решения проблемы, можно ознакомиться здесь.
A disk read error occurred — как исправить? – Очевидно, что стандартные методы Windows не помогут, так как доступа к ним нет. Необходимо восстановить файлы, отвечающие за загрузку, в частности bootmgr и проверить активность раздела.
Безвредное и первостепенное действие заключается в активации раздела «Зарезервировано системой». Доступ к нему можно получить, только используя LiveCD программы, лучшими являются Acronis и Paragon. С помощью UltraISO или другой программы создайте автозагрузку на флешке с данным приложением.
- Подключите накопитель с подготовленной программой;
- Нажмите F9 в процессе запуска BIOS;
- Выберите устройство для обработки;
- Вы увидите раздел «System» с небольшим объёмом;
- ПКМ и «Отметить как активный».
Дополнительно проверьте на диске C, в разделе Boot, чтобы присутствовал файл bootmgr. Даже, если он здесь находится — это не гарантирует его исправность. Поэтому лучше его перезаписать.
Ошибка A disk read error occurred Что делать?
Причин ошибки может быть много, но мы можем сузить их до трех основных:
- Неправильная конфигурация MBR. Наиболее распространенными причинами неправильной настройки MBR являются ошибки записи на диске и вирусные атаки. В значительной степени это решило проблему путем устранения неполадок на уровне программного обеспечения без замены нового жесткого диска.
- Неверно настроенная таблица разделов: если таблица разделов не настроена правильно, эта проблема может быть решена на уровне программного обеспечения.
- Проблема может быть связана с самим физическим жестким диском.
Запуск проверки диска из командной строки
Поскольку компьютер не загружается, вам необходимо устранить проблему с помощью дополнительных опций диагностики. Существует много способов, как попасть в дополнительные параметры windows.
- Первое что нужно сделать это перезагрузить компьютер или ноутбук быстро несколько раз, чтобы спровоцировать диагностику.
- Выключите и включите компьютер 3-4 раза с помощью кнопки на системном блоке, когда загрузка дойдет до ошибки.
- Создайте диск восстановления или установочную windows на другом ПК, если имеется. Это поможет вам зайти 100 процентов в дополнительные системные настройки.

Когда вы зашли в настройки, запустите командную строку и введите следующую команду:
chkdsk C: /f /x /r
C — это локальный диск, где расположена система windows. Запустится диагностика, при которой будут выявлены и автоматически исправлены ошибки на вашем жестком диске. Если инструмент не смог справится со своей работай или он не выдал никаких ошибок, и ошибка «A disk read error occurred» все ровно появляется, то двигаемся дальше.

Восстановить главную загрузочную запись
Поскольку предыдущий случай потерпел неудачу, проблема может быть связана с основными загрузочными записями (MBR). Время от времени, основная загрузочная запись может быть повреждена. Это серьезная проблема и ее можно исправить. Вам нужно будет восстановить главную загрузочную запись (MBR) .
Запустите обратно командную строку в дополнительных параметрах, как описано уже выше. И введите следующие команды один за другим:
bootrec /fixMbr
bootrec /fixboot
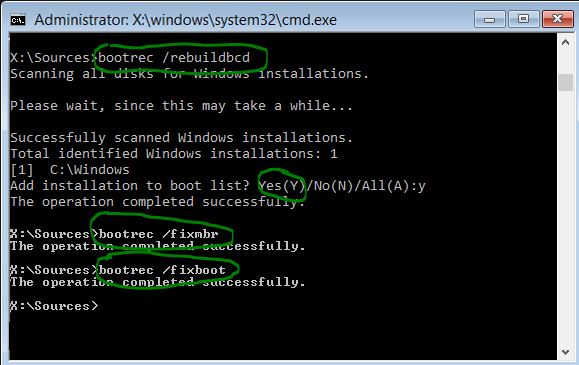
Выйдите и перезагрузите систему. В некоторых случаях, вам может понадобиться задать программный код загрузочных секторов, обеспечивающих загрузку. Введите для этого ниже команду.
bootsect /nt60 SYS or bootsect /nt60 ALL
Обновите BIOS системы
Обновление BIOS может привести к ошибкам, если действия выполнены неверно. В тоже время известно, что обновление БИОСа помогает решить много ошибок с компьютером и ошибка «A disk read error occurred» одна из них. Что вам потребуется?
Узнать версию BIOS тремя путями.
- Зайдите в параметры bios при загрузке, нажимая F2 или DEL и поищите версию вашего биоса и как можно больше информации.
- Если есть возможность загрузиться на рабочий стол, то вы можете узнать версию BIOS . Можно создать диск восстановления windows и загрузиться в безопасном режиме, еще можно создать загрузочную флешку Linux.
- Запустить командную строку, как описано выше в дополнительных настройках при загрузке, и попробовать ввести команды: msinfo32.exe, systeminfo.
Найти файлы обновления BIOS.
Далее посетите сайт производителя, чтобы загрузить обновление BIOS, например, если у вас есть ноутбук Dell или материнская плата на компьютере Asrock, то посетите официальные сайты. На официальных сайтах вы найдете документацию, инструкцию по обновлению BIOS. Процедура обновления выполняется двумя путями:
- Это обновление с помощью специальной программы от официальных производителей.
- Создание установочной флешки с официально скаченными прошивками.
Проверка оборудования
Нужно обязательно проверить жесткий диск подключив его к другому компьютеру с системой windows и проверить, запуститься ли он без ошибки «A disk read error occurred».
- Извлеките жесткий диск и подключите его к какой-либо другой системе. Проверьте, можете ли вы получить доступ к файлам и папкам. Если система считывает жесткий диск, сканируйте его с помощью средств восстановления и выполните проверку на вирусы.
- Если у вас есть основания полагать, что жесткий диск хорошо работает при подключении к другой системе, вы можете подумать о замене кабелей жесткого диска или даже портов подключения.
- Если у вас есть 2 модуля RAM в системе, попробуйте поменять их местами в разные слоты. Вытрите пыль с этих микросхем на всякий случай.
- В случае перегрева и дыма оборудования, немедленно обратитесь к техническому специалисту для ремонта.
Восстановление работы раздела загрузки
Для решения проблемы a disk read error occurred Windows 7, нужен соответствующий установочный диск с ОС, для других версий тоже самое. Процедура должна помочь системе проанализировать HDD на ошибки и, в случаи их наличия, попытаться исправить.
1.Теперь вставьте диск или флеш накопитель и запустите его;
2.Нажмите на ссылке «Восстановление системы»;
3.Далее пройдите в раздел «Диагностика»;
4.Теперь «Дополнительные параметры»;
5.Затем выберите пункт «Командная строка»;
6.Сперва нужно запустить блокнот, благодаря которому мы сможем узнать распределение букв для логических дисков. Для этого:
Введите notepad.exe и нажмите ввод; Клик по вкладке «Файл» и выберите опцию «Открыть»; В «Мой компьютер» важно запомнить или записать, буквы для разделов «Зарезервировано системой», содержащий файлы Windows и загрузочный сектор. 7.Для восстановления файлов Windows нужно ввести команду bcdboot С:/Windows, где C – это буква соответствующего раздела;
7.Для восстановления файлов Windows нужно ввести команду bcdboot С:/Windows, где C – это буква соответствующего раздела;
8.Для произведения проверки зарезервированной области введите поочерёдно chkdsk D: /r и chkdsk D: /f, где D – буква вашего раздела и она может отличаться.
9.Затем выполните пункт 8 для раздела, который содержит Windows.
10.Если проверка прошла успешно, следует восстановить MBR записи с помощью следующих команд bootrec.exe /fixmbr и bootrec.exe /fixboot;
11.В конце необходимо провести поиск ОС и включить их в список загрузки, с помощью bootrec.exe /rebuildBcd.
Вероятно, что после показанных действий ошибка исчезнет, но Windows так и не захочет запускаться (не часто, но бывает). Тогда после исправления ошибки a disk read error occurred что делать очевидно, просто переустановить систему заново. Лучше сначала перекинуть все файлы на другой диск и отформатировать изначальный HDD и после установить чистую Windows.
Способы исправления ошибки «a disk read error occurred»
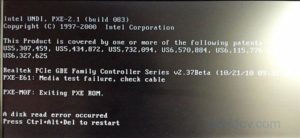
Черный экран с коротким сообщением: ««a disk read error occurred»» появляется при запуске компьютера или ноутбука либо безо всяких предпосылок, либо после попытки нормализовать работу системы, пользуясь образом, записанным на внешнем носителе. Уведомление об ошибке сопровождается советом перезапустить ОС, но на деле эта мера оказывается совершенно бесполезной, и экран никуда не пропадает.
Исправление ошибки «a disk read error occurred».
Возможные источники неисправности
Как видно из самого описания «a disk read error occurred» (в переводе: «произошла ошибка чтения с диска»), проблема возникла с чтением диска, что заставляет подозревать в неисправности именно диск, с которого вы пытались делать рестарт системы. Однако причины ошибки могут заключаться и в самом компьютере:
- Нарушение структуры системных файлов ПК. Обычно такое происходит, если у вас часто отключают электроэнергию, и компьютер не успевает завершить работу, как полагается. Так же подобное может произойти с ноутбуком, если он подвисает, и вы его перезагружаете, вынимая батарею.
- Если компьютер завис или самопроизвольно перезагрузился во время создания копии ОС на диске, некоторые разделы могут отсутствовать, и вы увидите ошибку чтения.
- Что-то случилось с винчестером: он неправильно подключен, испортился, окислились контакты, на нем горела осевшая пыль и т. п.
- Винчестер не подключен к плате.
- Испортилась зарядка ноутбука, и система отключила винчестер или некоторые из его функций.
Сразу же проверьте винчестер: вставьте его в другой ПК, посмотрите, нет ли пыли, запаха гари, все ли верно установлено, и только потом приступайте к исправлению создавшейся ситуации.
Если вы брались за запись образа ОС, значит, скорее всего, столкнулись с какими-то проблемами. Вспомните, с какими именно: может быть, компьютер часто зависал, выключался сам по себе, выкидывал предупреждающие окна и т.п.
Это может означать, что проблема именно в винчестере.
Повреждение загрузчика ОС
Если ««a disk read error occurred»» никуда не делась, стоит проверить, не поврежден ли загрузчик Windows – такое часто бывает при попытках установить поверх 10-ой версии семерку или ХР
Загрузчик – важное звено в цепи запуска ОС
При включении ПК он должен получить от БСВВ управление компьютером. Если БСВВ не находит его по прежнему «адресу», возникает сообщение об ошибке.
Для исправления можно предпринять следующее (актуально для Windows с 7 по 10 версию):
- Вставьте флешку с образом ОС и выберите «Восстановления системы».
- Нас интересует раздел Troubleshooting — Advanced Setting – Diagnostics.
- Запускаем Command Line, пишем: «diskpart», жмем «Интер», затем «list volume» и снова «Интер». Этого можно не делать, если вы выполняли инструкции из предыдущей главы и помните, какой буквой у вас обозначен системный диск. Узнав это, пишем «exit».
- Теперь набираем: «bcdboot С:windows» (как вы понимаете, вместо буквы С может быть другая).
Ждём подтверждения, что команда успешно выполнена, и перезапускаем ОС.
Проблемы с настройками БИОС или UEFI
Если перед тем, как возникла ошибка, вы что-то меняли в БИОС (или UEFI), значит, нельзя сбрасывать со счетов, что это могло повлиять на работу системы.
- Войдите в БИОС (или UEFI – действия будут одинаковыми), найдите Exit и подпункт Load Setup Defaults. В зависимости от версии, это могут быть также опции Load Optimized Defaults или Load Fail-Safe Defaults.
- Посмотрите, с какого диска осуществляется загрузка – быть может, компьютер не мог нормально заработать, потому что в приоритете указана какая-нибудь флешка, которая уже не подключена.
Возможные источники неисправности
Сперва следует определиться с источниками проблемы, когда пишет a disk read error occurred. Их существует немало, но некоторые легко диагностируются, поэтому приступим:
- Вирус повредил загрузочный сектор системы;
- Антивирус, что-то напутал и стёр нужные записи;
- Ошибка проявилась после неправильной установки Windows или инсталляции одной ОС поверх другой;
- Вы производили разбивку HDD на логические диски. Вообще, это не является проблемой, но при наличии битых секторов, может случиться какой-либо сбой;

- Возможно, вы роняли системный блок/ноутбук или же сам жесткий диск;
- Отошли или перебиты шлейфы, их всего два и поэтому проверить легко;
- Вероятной причиной бывает наличие изношенного блока питания, если не достаточно напряжения, диск не сможет работать правильно;
- Иногда ломаются контролеры на материнке;
- Восстановление или откат системы, в случаи с недостаточным местом на носителе. Таким образом часть файлов перебивается, а другая остаются прежними, создавая проблемы.
- Поломка жесткого диска или наличие большого количества нестабильных секторов.
Большинство ситуаций с a disk read error occurred исправить удаётся, в основном те, что связаны с программными сбоями или шлейфами подключения.
Для начала борьбы с недугом необходим установочный диск Windows, иначе ничего не получится. Также, нужно быть готовыми, что может потребоваться полная переустановка ОС.
Как устранить ошибку «An error occurred while attempting to read the boot configuration data»
Чтобы исправить ошибку 0xc000000f рекомендую выполнить следующее:
- Убедитесь, что к ПК не подключены никакие внешние девайсы (USB, вставлены СД или ДВД диски, карты памяти и т.д.). Если таковые имеются (и вы не собираетесь использовать их в качестве загрузочных устройств), тогда отсоедините (изымите) их из компьютера;
- Проверьте плотность соединения шлейфов ПК (особенно подключённых к жёсткому диску);
- Перейдите в БИОС, и сбросьте его настройки по умолчанию (Load optimized defaults). Сохраните изменения и перезагрузите ваш ПК;
-
Используйте загрузочный диск (загрузочную флешку) с операционной системой для восстановления. Загрузитесь с указанных устройств (не забыв в БИОСе перед тем проставить правильную очерёдность загрузки устройств), определитесь с языком, временем и клавиатурой, и нажмите «Далее» (Next). На открывшемся экране выберите «Восстановление системы» (Repair your computer).
Затем кликаем на «Восстановление запуска» (Startup repair). Дождитесь окончания процесса, а затем перезагрузите систему.
Если указанная ошибка повторяется, вновь выберите «Восстановление системы», а затем выберите не первый, а второй пункт «Восстановление системы». Дождитесь окончания процесса, а затем перезагрузите ваш ПК;
Используйте функционал командной строки. Вновь загрузитесь с бутового диска (флешки), перейдите в «Восстановление системы», в открывшемся меню выберите «Командная строка». В открывшейся командной строке наберите:
bootrec /rebuildbcd
и нажмите ввод (при необходимости нажмите на «Y» если система найдёт установленную версию ОС Виндовс и предложит добавить её в загрузочный список). Перезагрузите ваш компьютер и попробуйте загрузить систему. Если ошибка повторяется, вновь загрузитесь с бутового диска, перейдите в командную строку и наберите:
chkdsk с: /f
(при необходимости вместо буквы «с» укажите букву диска, на котором инсталлирована ОС Виндовс). Дождитесь окончания проверка, перезагрузите ваш ПК и попытайтесь загрузиться в нормальном режиме.
Используйте функционал команды DISKPART. Вновь загрузитесь с загрузочного диска, перейдите в командную строку и там введите, нажимая после каждой команды на ввод:
diskpart
list disk
Посмотрите, сколько дисков имеется на вашей машине. Довольно часто это один диск, имеющий порядковый номер «0» в отображённом списке дисков. Нас интересует диск, на котором имеется установленная версия ОС Виндовс. Поочерёдно наберите в командной строке, не забывая нажимать на ввод (комментарий вводить не нужно):
select disk 0 — (если на диске 0 установлена ОС Виндовс)
list partition
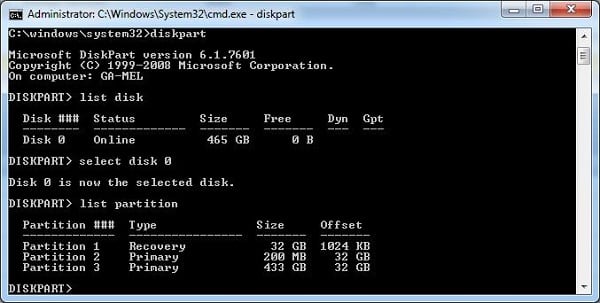
Нас интересует раздел (partition), на котором установлена версия ОС Виндовс, и который обычно имеет статус «Основной» (Primary). Предположим, у вас он имеет номер 1. Поочерёдно набираем в командной строке:
select partition 1
detail partition
и смотрим, имеет ли статус «Активный» (active) данный раздел.
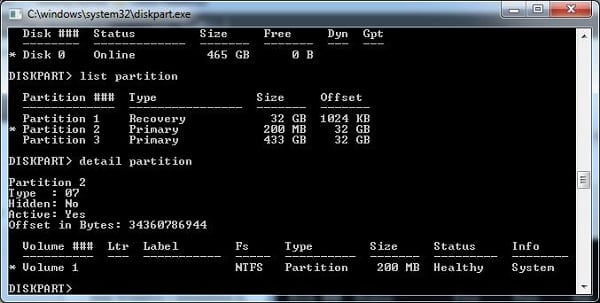
Если да, то идём дальше, если нет, тогда набираем в командной строке:
active
и жмём ввод.
Теперь поочерёдно вводим команды, не забывая нажимать на «Enter» после каждой команды:
bootrec /fixmbr
bootrec /fixboot
Перезагружаем компьютер, вновь переходим в консоль восстановления, и там набираем:
bcdboot c:\windows
(вместо c:\windows при необходимости укажите другой путь, по которому находится ваша ОС Виндовс, например, d:\windows). Затем вновь перезагружаем наш ПК, и пытаемся загрузиться в нормальном режиме.
Суть и причины проблемы
В переводе с английского текст данной ошибки звучит как «Произошла ошибка во время попытки чтения данных загрузочной конфигурации». Обычно это случается в ситуации, когда файл загрузочных данных BCD (Boot Configuration Database — база данных конфигурации загрузки) повреждён или удалён, вследствие чего система не может выполнить корректную загрузку ОС Виндовс, и останавливает свою работу (halted).
Часто в тексте данной ошибки может быть указан её статус — 0xc000000f.
Кроме проблем с чтением файла BCD, причинами ошибки An error occurred также может выступать следующее:
- Нарушение целостности файловой системы (довольно часто встречается в случае, когда пользователь не корректно отключает свой компьютер путём механического извлечения шнура из розетки);
- Шлейфы жёсткого диска повреждены или недостаточно плотно подключены к соответствующим разъёмам на материнской плате и винчестере.
Решаем проблему с A disk read error occurred press ctrl+alt+del to restart
-
Проверяем работоспособность винчестера и шлейфа. Проверьте визуально шлейф жёсткого диска на наличие видимых повреждений, а также попробуйте заменить используемый шлейф. Не мешало бы проверить правильность и плотность подключения шлейфа от винчестера в нужный разъём материнской платы. Зайдите в Биос и проверьте, видит ли система ваш жёсткий диск. Если нет, и замена шлейфа не помогла – тогда несите ваш винчестер в сервисный центр.
- Восстанавливаем загрузчик в MBR. Master Boor Record (или MBR) является главной загрузочной записью, содержащей необходимые данные для последующей загрузки операционной системы. MBR размещается в первых секторах жёсткого диска и несёт информацию о логических разделах винчестера. При повреждении MBR система выдаёт указанную нами ошибку A disk read error occurred press ctrl+alt+del to restart.
- Чтобы восстановить MBR в Windows 7 нужно сделать следующее. Загрузитесь с дистрибутива Windows 7 (на диске или флешке, проставив перед тем загрузку с них в биосе) и кликните на «восстановление системы». Затем нажмите на «Использовать средства восстановления» для нужной ОС, нажмите «Далее», а на следующем экране выберите командную строку. На экране строки переходим на ваш CD или DVD привод (если у вас это диск D, то достаточно нажать D: и Enter), затем набираем в командной строке cd boot, а затем bootsect /nt60 sys. MBR будет скопирована с установочного диска на ваш винчестер.
- Также может помочь в исправлении ошибки “A disk read error occurred press ctrl+alt+del to restart” подсоединение вашего жёсткого диска к другому компьютеру с рабочей системой. После подсоединения и загрузки ОС Windows нужно нажать F8, выбрать консоль восстановления, где ввести команды fixboot и fixmbr.
- Восстанавливаем целостность файловой системы. Если файловая система повреждена, то её можно исправить, зайдя в командную строку загрузочной среды нажав F8 в начале загрузки, а затем набрав команды chkdsk C: /r и chkdsk C: /f.
- Исправляем проблему с RAM. Если вы недавно приобрели новый модуль RAM, изымите его из компьютера, и попробуйте загрузить систему. Если проблема повторяется, попробуйте изъять другие модули RAM, оставив лишь один, и посмотреть, не исчезнет ли указанная проблема. Поэкспериментируйте с разными модулями памяти и разными слотами для неё. При выявлении неисправного модуля замените его.
-
Восстанавливаем настройки Биос. Перезагружаем ПК, быстро жмём F8, ESC или DEL в начале загрузки ОС для попадания в Биос, там находим опцию «Load default BIOS», жмём на неё и сохраняем изменения. Перезагружаемся.
- Проверьте систему на вируса. Иногда причиной появления указанной ошибки A disk read error occurred press ctrl+alt+del to restart является деятельность вредоносных программ, изменяющих данные в загрузочных секторах жёсткого диска. Проверка системы мощными и современными антивирусами (напр., Dr.Web CureIt!) позволяет исправить проблему.
- Похожие ошибки при включении ПК. Полезные действия по исправлению аналогичных ошибок я описал в статьях ранее BOOTMGR is missing Press Ctrl+Alt+Del to restart и DRIVER IRQL NOT LESS OR EQUAL, они могут быть вам полезны.
- Используйте Live CD. Обычно на таких вспомогательных дисках содержаться программы для восстановления работы системы. Загрузитесь с такого диска и используйте для восстановления системы такие программы как HDD Regenerator, Paragon Partition Magic, Acronis Disk Director, Ease Recovery, Active File Recovery и другие.
- Переустанавливаем операционную систему. Один из самых эффективных и кардинальных механизмов решения проблемы «disk read error» — это полная переустановка файловой системы (при этом вы должны быть уверены, что ваш винчестер физически работоспособен).
- Проверяем функциональность блока питания и материнской платы. Если вы «грешите» на поломку материнки или БП, тогда можно проверить их работоспособность в ближайшем сервисном центре.
Специальные команды
Предположим, что у нас есть проблема в виде ошибки со строкой на черном экране A disk read error occurred. Как исправить? XP (Windows) на сегодняшний день, хоть и поддерживает большинство команд, но все-таки является несколько отсталой даже в плане алгоритмов их исполнения.
Тем не менее при вызове командной строки что в «экспишке», что в «семерке», что в «восьмерке», что в той же «десятке» некоторые команды работают универсально.
Это касается секвенций типа «First Boot Device» и «Second Boot Device». Устанавливаем в BIOS CD/DVD с находящимся в приводе диском инсталляции или восстановления системы первичный приоритет и загружаемся с него, после чего переходим к консоли (в Windows XP – клавиша «R»).

Здесь можно использовать раздел восстановления загрузчика, но лучше перейти непосредственно к командной строке, а затем поочередно ввести команды Bootrec /FixMbr, Bootrec /FixBoot, если требуется проверка наличия нескольких «операционок» в системном разделе при старте — Bootrec.exe /ScanOs, в крайнем случае – для перезаписи всей загрузочной области с проверкой системного диска на наличие ошибок и несоответствий — Bootrec.exe /RebuildBcd. После этого уж точно сомневаться в работоспособности системы не придется.
Что делать при этой ошибке?
Для начала рекомендуется попробовать несколько действенных советов от пользователей, которые ранее сталкивались с проблемой, и впоследствии им удалось ее решить. Проведите следующие манипуляции:
- Перейдите в корневую папку Стима и найдите там «steamapps», в ней удалите папку «downloading». После перезагрузки пробуйте пройти в папку Steam и оттуда запустить его ярлык от имени администратора;
- Отключите роутер из розетки и выключите на время ПК — далее пробуйте запустить апдейт;
- Возможны конфликтные ситуации с вашим антивирусом, добавьте Steam в исключение;
- Может быть ситуация блокировки антивирусом непосредственно интернет-соединения, поэтому отключите его на время. Перезапустите DNS-клиент в Службах Windows.
- Причиной оказывается отсутствие свободного места на вашем жестком диске, освободите немного пространства;
- Откидывать перегрузки серверов тоже не стоит, попробуйте подключиться немного позже;
- Последним вариантом среди советов остается полная деинсталляция игр Dota 2 (Counter Strike).
Этими решениями следует воспользоваться в первую очередь. Если все испробовали, и ничего не помогло, тогда переходите к официальным рекомендациям разработчиков.
Возобновляем Steam из сохранений
Стим наиболее подвержен разным родам ошибок. Поэтому компания Valve всегда предлагает своим пользователям совершать резервные копирования всех файлов утилиты. Если вы один из таких счастливчиков, которые имеют запасную копию, тогда смело пробуйте следующий вариант.
- Выполните полное удаление всех файлов «Стима». Воспользуйтесь сторонними деинсталляторами (CCleaner, например).
- Найдите копию «Стима» и установите на место прежней.
- Зайдя в него в верхнем меню «Steam» вы найдете «Резервное копирование и восстановление игр». Выполните все предложенные действия и укажите путь к сохраненным играм, если их также требуется восстановить.








