Как изменить яркость в windows 10?
Содержание:
- Увеличение или уменьшение яркости и контрастности экрана
- Как правильно настроить цвета на мониторе
- Сделать экран ярче через настройки видеокарты
- Яркость не меняется специальными горячими клавишами
- Почему нужно производить настройку экрана
- Увеличение или уменьшение яркости и контрастности экрана
- Параметры
- Как убавить яркость на компьютере Windows 7
- Когда телефон вибрирует?
- Увеличение или уменьшение яркости экрана на Windows 10
- Как добавить/убавить яркость в Windows 10?
- Настройка цветов монитора
- Где скачать инсталлятор торрент
- Как увеличить яркость экрана на ноутбуке или уменьшить
- 1. Клавиши регулировки яркости
- 2. Программная регулировка яркости
- Рубрики
- Что делать, если экран моргает
- Капельный полив своими руками
- Как увеличить яркость через Параметры
- Проблемы
Увеличение или уменьшение яркости и контрастности экрана
Яркость и контрастность являются одними из основных настроек экрана. Каждый пользователь подстраивает их индивидуально под собственные требования.
Существует несколько вариантов для изменения параметров яркости экрана, которые можно применить.
Изменение яркости экрана в параметрах системы
Вызвать параметры экрана можно двумя способами:
- Первый способ:
- щёлкните правой клавишей мыши на свободном месте «Рабочего стола»;
- кликните по пиктограмме «Параметры экрана». Щёлкните по пиктограмме «Параметры экрана»
- Второй способ:
- щёлкните левой клавишей мыши по кнопке «Пуск»;
- кликните по пиктограмме «Параметры»;
- щёлкните по пиктограмме «Система».
- Откройте вкладку «Экран».
- Двигая бегунок «Изменение яркости», отрегулируйте уровень яркости экрана. Измените яркость экрана при помощи бегунка «Изменение яркости»
- Выбрав оптимальный уровень яркости, закройте окно «Параметры».
Видео: как изменить яркость экрана через параметры Windows 10
Изменение яркости экрана при помощи клавиатуры
Практически на всех современных типах клавиатур имеется возможность изменять яркость экрана, не прибегая к системным настройкам. Раньше этой возможностью обладали только ноутбуки, но сейчас такая функция присуща и многим типам клавиатуры персональных компьютеров. Как правило, изменить яркость можно при помощи двух клавиш, на которые нанесён значок солнца и стрелки, обозначающий увеличение или уменьшение яркости. Находятся они, чаще всего, в верхнем или нижнем регистре клавиатуры.
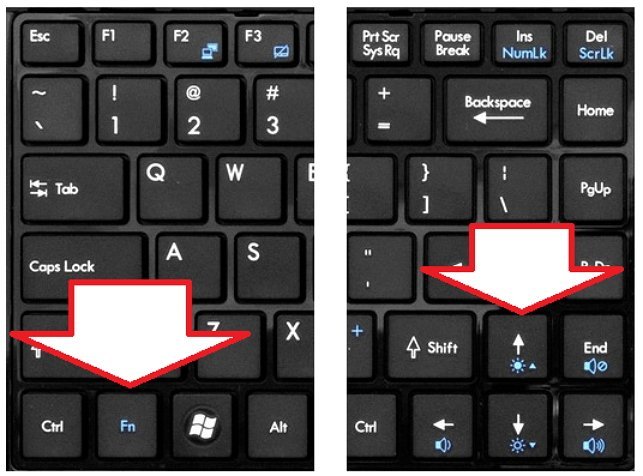 Отрегулируйте клавишами уровень яркости своего экрана
Отрегулируйте клавишами уровень яркости своего экрана
В некоторых случаях для изменения яркости экрана требуется вместе с этими клавишами нажать клавишу Fn.
Изменение яркости экрана через «Центр уведомлений»
В «Центре уведомлений» можно выставить уровень яркости экрана только в фиксированных положениях. Для изменения уровня яркости выполните следующие шаги:
- Щёлкните по пиктограмме «Центра уведомлений» в правом нижнем углу экрана на «Панели задач». Щёлкните по пиктограмме «Центр уведомлений»
- Если плитки в развёрнутом меню «Центра уведомлений» находятся в свёрнутом состоянии, то предварительно разверните их, нажав на строку «Развернуть».
- Щёлкните по плитке изменения яркости экрана. Уровень яркости перейдёт на 0%. Установите требуемую яркость экрана
- Последовательно, щёлкая по плитке, изменяйте яркость с шагом в 25% в интервале от 0 до 100%.
Изменение яркости экрана с помощью индикатора заряда батареи на «Панели задач»
У ноутбуков и планшетов на «Панели задач» находится индикатор заряда батареи, который также можно использовать для изменения яркости экрана:
- Щёлкните левой клавишей мыши по индикатору заряда батареи. Щёлкните по индикатору заряда батареи
- Кликните по плитке изменения яркости экрана. Настройте уровень яркости экрана
- Можно изменить уровень яркости по фиксированным значениям от 0 до 100% с шагом в 25%.
- Щёлкните по вкладке «Параметры питания и спящего режима». Щёлкните по вкладке «Параметры питания и спящего режима»
- Кликните по строке «Дополнительные параметры питания» в правой стороне раскрывшегося окна «Параметры». Щёлкните по вкладке «Дополнительные параметры питания»
- В окне «Электропитание» установите требуемую яркость при помощи бегунка «Яркость экрана». Настройте уровень яркости экрана при помощи бегунка
- Щёлкните по вкладке «Настройка схемы электропитания». Щёлкните по вкладке «Настройка схемы электропитания»
- В раскрывшейся панели «Изменение параметров схемы» при помощи бегунка «Настроить яркость» добейтесь её оптимального уровня при питании от сети и от батареи. Настройте яркость при питании от сети и от батареи
Изменение яркости экрана через меню «Пуск»
Клавишу «Пуск» также можно использовать для перехода к панели изменения параметров яркости экрана. Для этого необходимо сделать следующее:
- Щёлкните правой клавишей мыши по кнопке «Пуск».
- Выберите строку «Управление электропитанием». Щёлкните по строке «Управление электропитанием»
- Откройте вкладку «Экран». Кликните по кнопке «Дополнительные параметры питания». Щёлкните по пиктограмме «Экран» и по вкладке «Дополнительные параметры питания»
- Отрегулируйте уровень яркости экрана так же, как было рассмотрено в предыдущих пунктах этой статьи.
Как правильно настроить цвета на мониторе
По умолчанию на дорогих мониторах изображение уже очень достойное и не требует дополнительной настройки. Если же картинка не подходит для пользователя, тогда уже можно перейти к самостоятельной настройке в интерфейсе самого монитора. Дополнительно изменить цветовые параметры можно в самой операционной системе.
Рекомендуется настраивать картинку на мониторе так, чтобы она по цветам совпадала с листом чистой бумаги в комнате с нормальным освещением. Произвести такую точную настройку действительно сложно, а в некоторых случаях и вовсе не реально. В таком случае можно воспользоваться средствами самой операционной системе по калибровке цветов.
Сделать экран ярче через настройки видеокарты
Производители графических ускорителей разрабатывают приложения для управления основными параметрами видеокарты и изображения, выводимого на экран.
Intel
«Панель управления HD-графикой Intel» устанавливается с драйверами видеокарты. Графическими ускорителями от Intel комплектуются ноутбуки, они интегрируются в центральные процессоры.
- Щелкните правой клавишей на десктопе и выберите «Графические характеристики»;
- В утилите перейдите в раздел «Настройки цветности»;
- Отрегулируйте параметр и закройте окно.
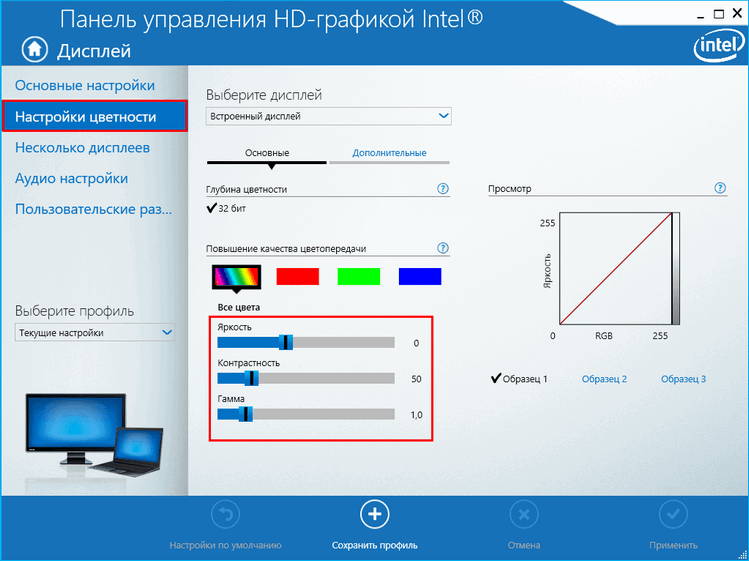
Настройки применяются в реальном времени и не нуждаются в сохранении.
AMD
1. Для вызова утилиты для настройки видеокарты кликните правой кнопкой на Рабочем столе и выберите «AMD Radeon Settings».
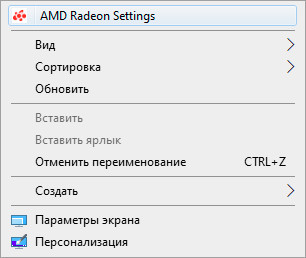
2. В разделе «Дисплей» щелкните «Цвет».
3. Перетащите ползунок вправо, и закройте окно.
Nvidia
1. Через контекстное меню десктопа вызовите «Панель управления Nvidia».
2. Разверните ветку «Дисплей» и кликните «Регулировка параметров…».
3. Во втором пункте перенесите чекбокс в положение «Использовать настройки Nvidia».
4. Отрегулируйте значение параметра и примените новую конфигурацию.
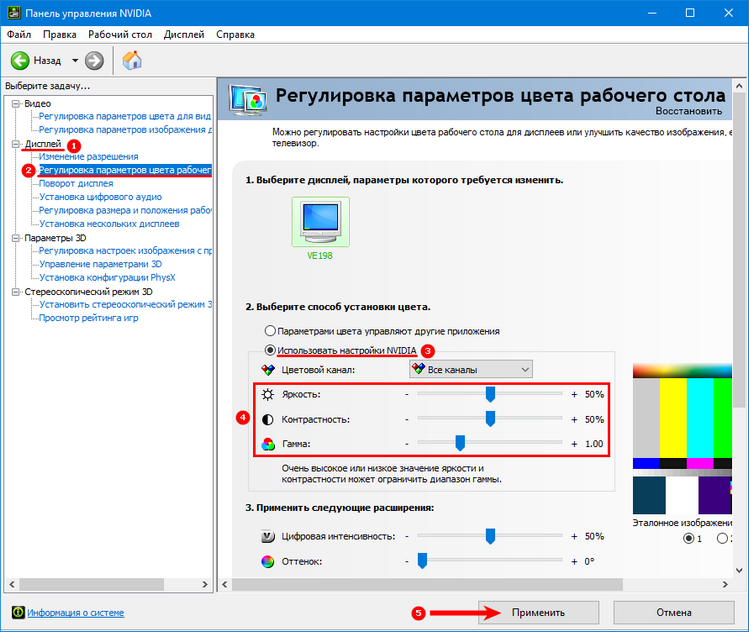
Для управления яркостью и иными параметрами цвета в Windows 10 разработано немало утилит, например, Brightness Slider, Adobe Gamma и MyMonic.
Яркость не меняется специальными горячими клавишами
Если яркость не меняется горячими клавишами (например, fn+F5 или fn+F6), но при этом её можно изменить в настройках электропитания, значит скорее всего на вашем ноутбуке не установлено специальное приложение, которое активирует работу специальных горячих клавиш конкретно вашей модели ноутбука.
Пример горячих клавиш, переключающих яркость:
Можно зайти в настройки электропитания (правой кнопкой мыши по значку батареи в трее и выбрав «Электропитание») и далее открыть «Центр мобильности Windows»:
Попробовать в этом окне переместить ползунок яркости. Если меняется, то дело скорее всего как раз в специальных горячих клавишах. Но тогда у вас вероятнее всего не будут работать и другие специальные горячие клавиши, например, для смены громкости звука и его отключения, для включения и отключения беспроводной сети Wi-Fi, для включения / отключения тачпада и другие аналогичные горячие клавиши.
На сайтах разных фирм разделы могут именоваться по-разному, но суть одна.
Именно в таких разделах мы можем найти все программы и драйвера для своего ноутбука. Там обычно имеется строка для поиска нужных программ по модели ноутбука. Вот теперь нам понадобится модель. Модель ноутбука (да и вообще любого компьютера) указывается после названия фирмы. Например, Asus N76VJ. Фирма тут, как уже упоминалось – Asus, а модель «N76VJ».
Вводим модель в поисковую строку и нажимаем кнопку поиска:
В результатах поиска под своей моделью ноутбука вижу ссылку «Driver & Tools». Нажимаем по ней:
Также эта ссылка (кнопка) на сайтах может называться «Драйвера и утилиты» или аналогично.
Теперь из списка выбираем ту операционную систему Windows, которая установлена на вашем компьютере:
Если такой нет в списке, то выберите или более новую чем у вас или наоборот. Бывает что программы подходят от более новых систем к более старым и наоборот.
В появившемся списке разделов открываем в данном случае «Утилиты»:
Таким образом, установив нужные программы, у вас должны заработать специальные горячие клавиши для смены яркости экрана, а также для работы и других функций.
Почему нужно производить настройку экрана
Нынешняя реальность такова, что все мы проводим значительное количество времени за компьютером. Независимо от того, работаем мы при этом или отдыхаем, наши глаза получают определенную нагрузку, величина которой зависит от многих факторов: расположения экрана относительно глаз, освещенности помещения, длительности сессии и т. д. Но одной из основных причин уставших глаз является неправильная настройка яркости, контрастности, цветовой гаммы экрана.
Все последние поколения операционной системы Windows снабжены инструментами для ручного регулирования и устранения слишком яркого/тусклого свечения и неестественной цветопередачи дисплея. В более дорогих и современных устройствах может присутствовать технология адаптивной регулировки яркости, которую также можно настроить или отключить за ненадобностью. Ниже мы рассмотрим все способы, которые помогут вам «подогнать» экран под себя.
Увеличение или уменьшение яркости и контрастности экрана
Яркость и контрастность являются одними из основных настроек экрана. Каждый пользователь подстраивает их индивидуально под собственные требования.
Существует несколько вариантов для изменения параметров яркости экрана, которые можно применить.
Изменение яркости экрана в параметрах системы
Вызвать параметры экрана можно двумя способами:
- Первый способ:
- щёлкните правой клавишей мыши на свободном месте «Рабочего стола»;
- кликните по пиктограмме «Параметры экрана». Щёлкните по пиктограмме «Параметры экрана»
- Второй способ:
- щёлкните левой клавишей мыши по кнопке «Пуск»;
- кликните по пиктограмме «Параметры»;
- щёлкните по пиктограмме «Система».
- Откройте вкладку «Экран».
- Двигая бегунок «Изменение яркости», отрегулируйте уровень яркости экрана. Измените яркость экрана при помощи бегунка «Изменение яркости»
- Выбрав оптимальный уровень яркости, закройте окно «Параметры».
Видео: как изменить яркость экрана через параметры Windows 10
Изменение яркости экрана при помощи клавиатуры
Практически на всех современных типах клавиатур имеется возможность изменять яркость экрана, не прибегая к системным настройкам. Раньше этой возможностью обладали только ноутбуки, но сейчас такая функция присуща и многим типам клавиатуры персональных компьютеров. Как правило, изменить яркость можно при помощи двух клавиш, на которые нанесён значок солнца и стрелки, обозначающий увеличение или уменьшение яркости. Находятся они, чаще всего, в верхнем или нижнем регистре клавиатуры.
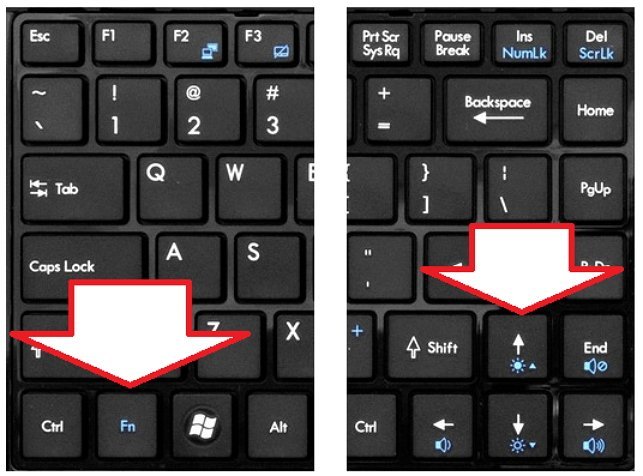 Отрегулируйте клавишами уровень яркости своего экрана
Отрегулируйте клавишами уровень яркости своего экрана
В некоторых случаях для изменения яркости экрана требуется вместе с этими клавишами нажать клавишу Fn.
Изменение яркости экрана через «Центр уведомлений»
В «Центре уведомлений» можно выставить уровень яркости экрана только в фиксированных положениях. Для изменения уровня яркости выполните следующие шаги:
- Щёлкните по пиктограмме «Центра уведомлений» в правом нижнем углу экрана на «Панели задач». Щёлкните по пиктограмме «Центр уведомлений»
- Если плитки в развёрнутом меню «Центра уведомлений» находятся в свёрнутом состоянии, то предварительно разверните их, нажав на строку «Развернуть».
- Щёлкните по плитке изменения яркости экрана. Уровень яркости перейдёт на 0%. Установите требуемую яркость экрана
- Последовательно, щёлкая по плитке, изменяйте яркость с шагом в 25% в интервале от 0 до 100%.
Изменение яркости экрана с помощью индикатора заряда батареи на «Панели задач»
У ноутбуков и планшетов на «Панели задач» находится индикатор заряда батареи, который также можно использовать для изменения яркости экрана:
- Щёлкните левой клавишей мыши по индикатору заряда батареи. Щёлкните по индикатору заряда батареи
- Кликните по плитке изменения яркости экрана. Настройте уровень яркости экрана
- Можно изменить уровень яркости по фиксированным значениям от 0 до 100% с шагом в 25%.
- Щёлкните по вкладке «Параметры питания и спящего режима». Щёлкните по вкладке «Параметры питания и спящего режима»
- Кликните по строке «Дополнительные параметры питания» в правой стороне раскрывшегося окна «Параметры». Щёлкните по вкладке «Дополнительные параметры питания»
- В окне «Электропитание» установите требуемую яркость при помощи бегунка «Яркость экрана». Настройте уровень яркости экрана при помощи бегунка
- Щёлкните по вкладке «Настройка схемы электропитания». Щёлкните по вкладке «Настройка схемы электропитания»
- В раскрывшейся панели «Изменение параметров схемы» при помощи бегунка «Настроить яркость» добейтесь её оптимального уровня при питании от сети и от батареи. Настройте яркость при питании от сети и от батареи
Изменение яркости экрана через меню «Пуск»
Клавишу «Пуск» также можно использовать для перехода к панели изменения параметров яркости экрана. Для этого необходимо сделать следующее:
- Щёлкните правой клавишей мыши по кнопке «Пуск».
- Выберите строку «Управление электропитанием». Щёлкните по строке «Управление электропитанием»
- Откройте вкладку «Экран». Кликните по кнопке «Дополнительные параметры питания». Щёлкните по пиктограмме «Экран» и по вкладке «Дополнительные параметры питания»
- Отрегулируйте уровень яркости экрана так же, как было рассмотрено в предыдущих пунктах этой статьи.
Параметры
Установка приемлемого для глаз уровня яркости свечения дисплея монитора — залог продолжительной и комфортной работы за компьютером. Убрать яркость, нужно порой не только для оптимизации картинки, но и с целью экономии электроэнергии. Так можно замедлить разрядку аккумуляторной батареи и продлить время автономной работы нетбука и ноутбука.
1. Вызовите окно параметров системы через контекстное меню Пуск или шестеренку в нем.
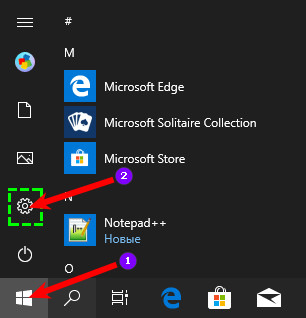
2. Посетите раздел с названием «Система → Дисплей».
3. Передвиньте полосу в правой части дисплея для подбора оптимальной силы свечения дисплея.
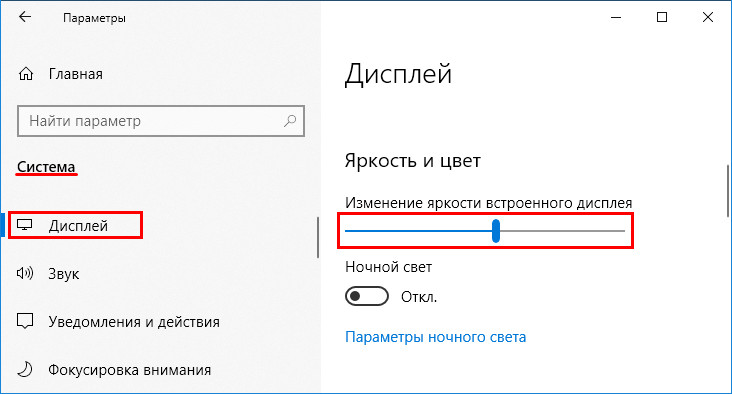
4. Закройте окно. Сохранять настройки не нужно, они автоматически задействуются в реальном времени.
Как убавить яркость на компьютере Windows 7
В разных условиях использования необходимо менять уровень яркости монитора или экрана ноутбука для большего удобства. Сегодня мы поговорим о том, как убавить яркость на компьютере с Windows 7.
По данному вопросу у нас также есть специальный ролик. Из него вы получите тот же объем полезной информации, но в более сжатом варианте.
Настройка яркости на ноутбуке
Начнем с вариантов настройки яркости на ноутбуке. Данные устройства несколько отличаются в эксплуатации от обычных компьютеров.
Параметры ОС
Первое, что отличает портативный компьютер от стационарного в плане настройки яркости – это дополнительная возможность в приложении «Электропитание». Чтобы им воспользоваться, сделайте следующее:
Откройте «Панель управления», а затем «Система и безопасность».
Зайдите во вкладку «Электропитание»
Также данное окно можно быстрее запустить через иконку уровня зарядки на панели задач Windows.
Обратите внимание на нижнюю часть окна. Там расположен ползунок для изменения уровня яркости
Переставьте его в нужное положение.
Данный способ позволяет выбрать текущую яркость дисплея. Но вы также можете настроить этот параметр для различных планов электропитания. Например, снизить яркость при отключении сети, чтобы продлить время работы. Для этого нужно:
- В том же окне «Электропитание» выбрать один из доступных планов. Настроить параметры можно для каждого по очереди.
- Теперь нажать на кнопку «Настройка плана электропитания».
- Здесь вы увидите два варианта – от сети и от батареи. Для каждой ситуации вы можете настроить время до затемнения и выключения экрана, перехода к спящему режиму и установить оптимальный уровень яркости вручную с помощью ползунка.
- Перед выходом из приложения нажмите «Сохранить изменения».
Горячие клавиши
Второй способ гораздо быстрее, но он меняет только текущие настройки. Выбирать параметры для разных планов энергопотребления все равно придется через средства Windows.
Итак, на всех ноутбуках имеется набор функций, управление которыми вынесено на клавиатуру. Все они отмечены иконками, а на некоторых моделях активируются вкупе с зажатой клавишей Fn. Отыщите на клавиатуре ноутбука клавиши с иконками уменьшения и увеличения яркости. В большинстве моделей эта возможность вынесена на стрелочки или верхний ряд клавиш.
Изменение яркости на стационарном ПК
Теперь рассмотрим варианты изменения яркости на обычных компьютерах. К слову, они не привязаны к конкретной ОС Windows 7.
Настройки драйвера видеокарты
Поскольку настройки яркости в приложении «Электропитание» нет, придется воспользоваться функционалом драйвера видеокарты. Вне зависимости от производителя у вас должна быть установлена фирменная панель управления, которая позволяет детально настраивать изображение. Данный софт устанавливается с официальных сайтов NVIDIA, AMD или Intel.
Рассмотрим способ изменения уровня яркости на примере компьютера на Windows 7 с видеокартой NVIDIA:
- Кликните ПКМ по рабочему столу и в меню щелкните по «Панель управления NVIDIA».
- Перейдите к ветке параметров с названием «Дисплей». Здесь нужно открыть раздел «Регулировка параметров цвета рабочего стола».
- Чтобы вручную менять настройки изображения, активируйте пункт «Использовать настройки NVIDIA». Станут доступны ползунки для изменения яркости, контрастности и гаммы.
- Переместите ползунок яркости на оптимальный уровень и сохраните настройки кнопкой «Применить». Теперь можно закрыть панель управления.
Для пользователей видеокарт AMD данная процедура проходит по тому же алгоритму – меняются только названия разделов. Вам нужно открыть вкладку «Цвет» в разделе «». Выбрать вариант использования параметров AMD и выставить нужные настройки.
Параметры монитора
Остается упомянуть последний вариант, который тоже является универсальным – настройка показателей с помощью управления монитором. Эта функция доступна для пользователей любых компьютеров. Воспользуйтесь кнопками или джойстиком управления на панели монитора, чтобы выбрать нужный раздел настроек и выставить яркость.
Заключение
Мы рассмотрели все способы изменения яркости, подходящие для Windows 7. Как видите, настройка изображения занимает не больше минуты. А с помощью функционала ОС вы сможете настроить уровень яркости для разного типа питания.
Когда телефон вибрирует?
Увеличение или уменьшение яркости экрана на Windows 10
Регулировка яркости экрана на домашнем компьютере является одной из самых обсуждаемых тем у пользователей. Показатель может самопроизвольно снижаться при замене отдельных аппаратных частей, после переустановки нового программного обеспечения и самой операционной системы, при перенастройке BIOS и проч. В каждом из указанных случаев возникает самопроизвольное увеличение уровня яркости, для правильной отладки нужно найти источник проблемы.
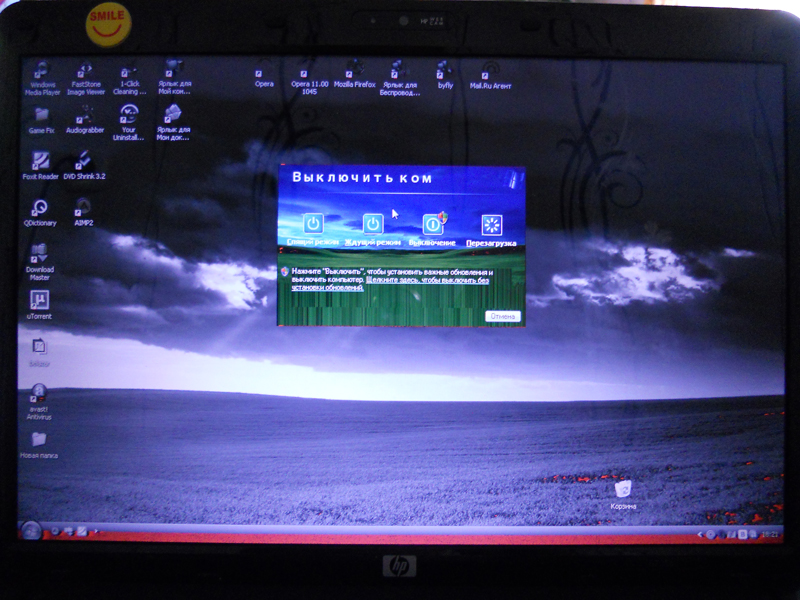
Тусклый экран сильно влияет на зрение
К распространенным предпосылкам возникновения дисфункции экрана относят:
- полная неработоспособность лампы подсветки. При рабочем девайсе слабая картинка становится одной из причин. Для проверки берут фонарь и светят в монитор, в нем должен отобразиться рабочий стол. Ситуация часто встречается на устаревших мониторах, бывших длительное время в употреблении. Вопрос решается заменой лампы подсветки;
- установку новой утилиты. Если отклонения возникли после этой процедуры, то источником проблемы является перестановка параметров под влиянием программы. Для восстановления функциональности достаточно открыть параметры устройства и вернуть все в прежнее состояние;
- адаптивное изменение яркости экрана. Присутствует во всех операционных системах старше Windows 8. Ее включение и выключение напрямую связано с работой устройства от сети или батареи. Чтобы остановить автоматическую подстройку, достаточно ее отключить;
- влияние освещенности. Отдельные поднастройки монитора подчиняются командам от подразделов «Система», «Параметры» и «Дисплей». Они реагируют на свет в комнате и могут повышать или уменьшать значения;
- характеристики видеокарты. В них нужно отключить функцию энергосбережения экрана;
- «Службу наблюдения за датчиками». Она обладает правом повышения и понижения параметров отображения картинок, способна менять первоначальные параметры;
- аппаратную поломку. Найти источник дисфункции смогут только в сервисном центре. К специалистам обращаются только после попыток самостоятельно регулировать и при отсутствии эффекта от проведенных манипуляций (увеличивать или снизить параметры).

Проверка работоспособности лампы подсветки
Неправильная отладка системы электропитания в ноутбуках также отзывается на уровне яркости монитора. После проверки параметров необходимо выставить верные значения или сбросить их к первоначальной заводской установке.
Обратите внимание! Если все работает, но картинки совершенно не видно, то проблема может заключаться в сгорании платы подсветки. В остальных, менее сложных случаях можно попробовать провести самостоятельную наладку неправильной яркости, поменять значения с низкого уровня на высокий или немного прибавить цветов
Можно ли это сделать из операционной системы
Для внесения индивидуальных параметров необходимо в подразделе «Цвет и яркость» включить функционал «Автоматически». Тестовые сообщения на экране станут видны вне зависимости от окружающих условий. Даже при его использовании можно перемещать ползунок «Регулирования яркости встроенного экрана» для отладки показателей яркости (она будет увеличиваться или уменьшаться).
Разработчики обращают внимание на следующие нюансы:
- на настольных компьютерах с внешним монитором ползунок «Установки яркости для встроенного экрана» может не отображаться. В этом случае для уменьшения можно воспользоваться кнопками на устройстве;
- указанный функционал присутствует в операционной системе виндовс в сборке 1903. В более ранних вариантах для отладки необходимо перейти из «Параметров» в «Систему» и «Экран» и там сделать нужные процедуры;
- если ползунок не функционирует и не виден, то можно обновить драйвера видеокарты. Необходимо зайти в «Диспетчер устройств» и выбрать видеоадаптер. В его свойствах выбирают «Обновить» и ожидают завершения процесса.

Изменение параметров дисплея
Существуют и другие методы отладки проблем с видимостью картинки на мониторе. С их помощью можно улучшить качество картинки, понизить яркость или увеличивать светлые оттенки.
Как добавить/убавить яркость в Windows 10?
В Windows 10 есть несколько простых способов. Вы сможете выбрать более подходящий именно для вас.
- Первый вариант, это вызвать центр уведомлений, и нажать на иконку яркости.
У этого способа есть небольшой минус. Подсветка регулируется с шагом в 25%. Есть только 4 позиции. Это не всегда удобно, если нужна более гибкая настройка. - Так же сменить уровень яркости экрана можно в параметрах, в разделе «Система» – «Экран». Открыть этот раздел можно нажав правой кнопкой мыши на рабочем столе, и выбрав пункт «Параметры экрана».
Перемещая ползунок, можно выбрать необходимый и удобный для работы уровень подсветки экрана. -
В центре мобильности Windows так же есть настройки яркости экрана. Вызвать это окно можно нажав правой кнопкой мыши на иконку уровня заряда батареи.
-
Еще один вариант – в настройках плана электропитания. Можно задать уровень яркости для каждого плана, и отдельно для работы ноутбука от батареи, или от сети.
Думаю, этих вариантов будет достаточно.
Настройка цветов монитора
В самой операционной системе для настройки цветов монитора используется программное обеспечение для корректной работы графического адаптера. Перед настройкой изображения рекомендуем обновить драйвера видеокарты на Windows 10. После установки последних обновлений можно собственно и переходить к самостоятельно настройки цветов монитора. А также нужно убедиться что установлено правильное разрешение экрана на Windows 10.
Панель управления NVIDIA
Через панель управления NVIDIA можно регулировать настройки цвета рабочего стола для дисплеев или улучшить качество изображения, если используется телевизор. Перейдите в раздел Дисплей > Регулировка параметров цвета рабочего стола, и выберите Использовать настройки NVIDIA.
После чего станут доступны к изменению яркость, контрастность, гамма, цифровая интенсивность и оттенок. Очень высокое или низкое значение яркости и контрастности может ограничить доступный диапазон гаммы.
Регулировка параметров цвета для видео позволит выбрать оптимальные настройки изображения видео на Вашем дисплее. Рекомендуется в ходе регулировки запустить воспроизведение видео, чтобы видеть изменение настроек в действии. Достаточно перейти в раздел Видео > Регулировка параметров цвета для видео, и выбрать как выполнить настройки цвета С настройками NVIDIA.
Настройки Radeon
В настройках Radeon все значительно проще. К настройке цветов дисплея относятся основные параметры цвета, такие как яркость и контрастность. Пользователю достаточно перейти в раздел Дисплей > Цвет.
В текущем расположения можно настроить цвета монитора путём изменения параметров яркость, оттенок, контрастность и насыщенность. При необходимости никогда не поздно восстановить все значения по умолчанию выполнив сброс настроек.
Где скачать инсталлятор торрент
Как увеличить яркость экрана на ноутбуке или уменьшить
17.11.2016
Прочее
Многие пользователи, недавно купившие мобильный компьютер и ещё во всем подробно не разобравшиеся, очень часто интересуются: как можно настроить яркость экрана на ноутбуке — прибавить или убавить её в зависимости от личных предпочтений?! Действительно, когда привыкаешь к тому, что вся регулировка параметров дисплея делается с помощью отдельно выведенных кнопок на корпусе монитора, компактность и аскетизм портативного ПК может ввести в лёгкий ступор. Хотя, на самом деле, всё достаточно несложно. Доступны два способа это сделать:
— с помощью функциональных клавиш
— через программные инструменты настройки
Пользоваться можно Давайте рассмотрим подробно оба способа.
1. Клавиши регулировки яркости
Ввиду того, что у ноутбуков к компактности предъявляются большие требования, лишних кнопок на нём стараются не делать. Тут пошли другим путём — разработчики совместили ряд клавиш сделав их функциональными. Обычно значки дополнительных функций нанесены другим цветом (синим или оранжевым). Клавиши настройки яркости на ноутбуке помечены в виде солнышка:
Раньше из выносили на пару кнопок в ряду F1….F12, но последнее время их стали вместе с громкостью переносить на «стрелочки»:
Чтобы ими воспользоваться и уменьшить или увеличить яркость экрана ноутбука или нетбука, надо нажать на кнопку Fn, которая расположена рядом с Ctrl, и, держа её, нажать на нужную функцию.
Кстати, если эти клавиши у Вас не реагируют на нажатие, это значит при установке Windows не были установлены драйверы OSD. Их можно скачать на сайте производителя мобильного компьютера.
2. Программная регулировка яркости
Если по каким-либо причинам у Вас не получается регулировка яркости экрана на ноутбуке с помощью кнопок клавиатуры, то можно сделать это программным способом, через параметры используемой схемы электропитания. Для этого кликаем правой кнопкой по кнопке Пуск и в появившемся меню выбираем пункт «Управление электропитанием»:
Если вдруг у Вас этого пункта в меню нет, то выбирайте «Панель управления»:
В появившемся меню Панели управления Виндовс находим значок «Электропитание» и кликаем по нему:
В открывшемся окне видим используемую схему питания — она выделена жирным — и напротив неё щелкаем на ссылку «Настройка»:
Появится вот такое меню, в самом низу которого есть строчка «Настроить яркость»:
С помощью ползунков можно настроить яркость ноутбука как в режиме работы от сети, так и в автономном режиме. После этого не забудьте нажать на кнопочку «Сохранить изменения».
Стоит отметить, что на некоторых ноутбуках (например, HP) регулировку яркости вывели отдельным ползунком прямо в окне выбора схемы питания устройства:
Не стоит забывать ещё про одну «Фишку» Windows 8 и Windows 10 — это Центр Мобильности, позволяющий в одном окне настраивать сразу множество параметров ноутбука. Чтобы в него попасть, надо кликнуть по значку батареи правой кнопкой мыши чтобы вызвать контекстное меню:
В нём необходимо выбрать пункт «Центр мобильности Windows». Появится Вот такое окно:
Среди прочих параметров, центр позволяет настроить яркость экрана ноутбука, для чего в нём выведен отдельный ползунок.
Помимо стандартных инструментов для управления портативным компьютером, вшитых в ОС Windows, есть ещё и сторонние утилиты непосредственно от производителя, которые входя в состав предустановленного ПО. Как правило, подобный софт по умолчанию добавлен в автозагрузку и его значок висит в системном лотке, рядом с часами. Например, в Lenovo IBM ThinkPad это Power Manager.
Среди множества его опций есть и возможность увеличить или уменьшить яркость экрана — параметр Monitor Brightness.
Примечание:
1) В программном обеспечении, входящем в комплект с драйвером видеоадаптера (AMD Radeon Control Center, NVidia Control Center, Intel Graphics Control Panel и т.п.) тоже присутствуют инструменты для настройки параметров монитора.
2) В Windows 8 и Windows 10 можно заставить ноутбук самостоятельно менять яркость дисплея в зависимости от уровня освещённости (конечно, если он аппаратно поддерживает эту фичу). Для этого надо зайти в дополнительные параметры активной схемы электропитания:
Находим раздел «Экран» и разворачиваем его. Среди доступных параметров находим строчку «Включить адаптивную регулировку яркости» и ниже выставляем параметру значение «Вкл». Нажимаем на кнопку «Применить».
настройка ноутбука, экран яркость, яркость на ноутбуке
Рубрики
Что делать, если экран моргает
Частое моргание экрана в Windows 10 может быть вызвано двумя проблемами:
- использование устаревших драйверов видеоадаптера;
- несовместимость инсталлированного на компьютер программного приложения и системных требований.
Проблема встречается не так часто, как в тот период, когда Windows 10 только начала распространяться.
Чтобы устранить ошибку, необходимо выяснить, драйвер или программное приложение является тем источником, который создаёт моргание экрана. Для решения проблемы и восстановления нормальной работы экрана и видеоадаптера необходимо использовать следующий метод:
- Щёлкните правой клавишей мыши по «Панели задач».
- Кликните по строке «Диспетчер задач». В меню щёлкните по строке «Диспетчер задач»
- Проверьте наличие моргания в панели «Диспетчера задач». Если панель моргает вместе с экраном, то причина в старом драйвере видеоадаптера. Если этого не происходит, то причина в каком-то из инсталлированных программных приложений. Проверьте наличие моргания панели «Диспетчера задач»
- Дважды щёлкните по пиктограмме «Панель управления» на «Рабочем столе». На «Рабочем столе» дважды щёлкните по пиктограмме «Панель управления»
- Кликните по пиктограмме «Администрирование» в окне «Все элементы панели управления». Щёлкните по пиктограмме «Администрирование»
- Дважды щёлкните по пункту «Управление компьютером» в окне «Администрирование». Дважды щёлкните по пункту «Управление компьютером»
- Разверните вкладку «Просмотр событий» в окне «Управление компьютером». Разверните вкладку «Просмотр событий»
- Разверните вкладку «Журналы Windows». Разверните каталог «Журналы Windows»
- Проверьте вкладки «Приложение» и «Система» на наличие ошибок.
- Если обнаружена ошибка совместимости программного приложения во вкладке «Приложение», то удалите его. Затем скачайте последнюю редакцию приложения с сайта компании-разработчика и установите её на жёсткий накопитель. Щёлкните по вкладке «Приложение» и проверьте наличие ошибок
- Если ошибка во вкладке «Система» указывает, что необходим обновлённый драйвер видеоадаптера, то выполните для замены такие же операции, как и для программного приложения. Щёлкните по вкладке «Система» и проверьте ошибки
Капельный полив своими руками
Один из вариантов изготовления капельного полива по порядку:
- Подсоединяем патрубок к шлангу, который выходит из бака.
- Далее присоединяем кран с резьбой такого же размера, как и патрубок, следом фильтр.
- Через полиэтиленовую муфту присоединяется магистральная труба и помещается перпендикулярно линиям полива.

В каждой трубе просверливаем отверстие и наворачиваем патрубок. Такую трубу можно приобрести в готовом виде в магазинах.

По всей длине грядки раскладываем отрезки от ленты эммитерного типа. С одной стороны прицепляется штуцер, с другой – заглушка.


Как увеличить яркость через Параметры
Если вариант с кнопками вам не подошел, то всегда можно увеличить яркость на любом компьютере на Виндовс 10 через «Параметры».
Первым делом откройте пункт «Параметры». Для этого используйте поисковую строку:

Найти этот пункт можно и через меню Пуск, но вариант с поисковой строкой намного проще.
В открывшемся окне выберите пункт «Система»:

Далее в открывшемся окне выберите параметр «Дисплей», и вы увидите ползунок, отвечающий за яркость:

Чтобы изменить яркость экрана – увеличить или уменьшить, передвиньте ползунок в нужное вам положение и затем кликните на кнопку «Применить», чтобы новые параметры вступили в силу.
Проблемы
В одних случаях ползунки изменения яркости неактивны, в иных – отсутствуют. Все из-за того, что в Диспетчере устройств отключен монитор или используется стандартный драйвер для него.
1. Вызовите Диспетчер устройств через контекстное меню Пуска.
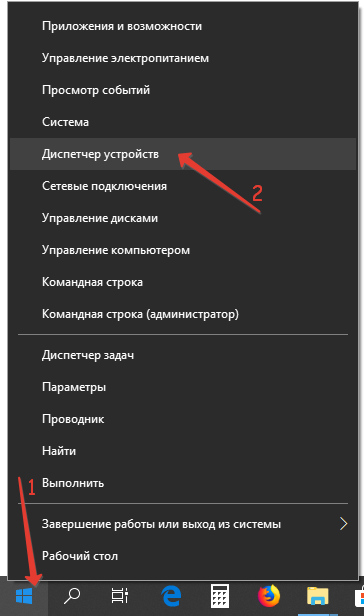
2. Разверните ветку «Мониторы».
Если устройство отключено, возле него отображается серая иконка.
3. Кликните по ней правой клавишей и выберите «Включить устройство».
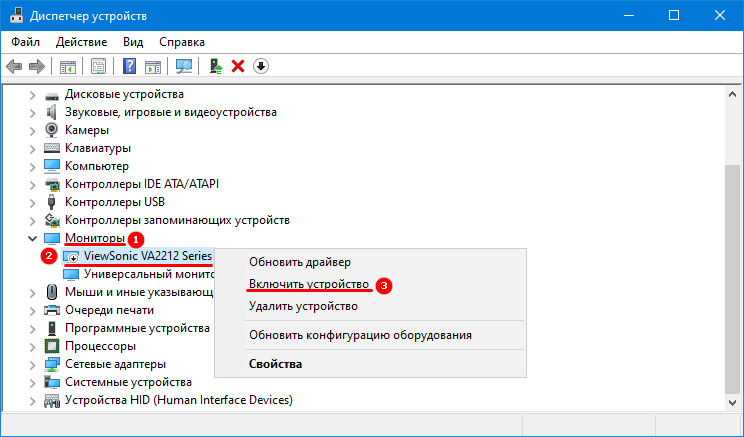
Девайс может называться «Универсальный монитор PnP» при использовании стандартного драйвера Windows для оборудования или носить название вашего монитора, если установлен его «родной» драйвер.
4. Перезагрузите ПК или выйдите из учетной записи.
В ситуации, когда устройство называется «Универсальный…», может помочь установка драйвера от разработчика, который следует загрузить из официального сайта поддержки.








