Автоматическое сохранения документов и восстановление из резервной копии
Содержание:
Как вручную восстановить текст из файла автосохранения, если документ не сохранился?
Может случиться так, что после повторного запуска Word не будет предложено восстановиться из последней резервной копии. Но сделать это можно и вручную:
1. Откройте указанный ранее раздел «Сохранение» в настройках Word.
2. Найдите там, в какую папку приложение сохраняет резервные копии. Запомните этот путь или скопируйте его.
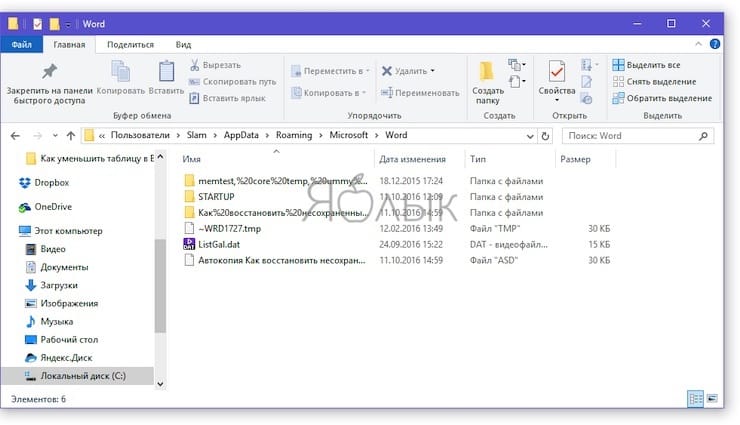
3. В адресной строке Проводника вставьте или введите этот путь или же откройте вручную нужную папку.
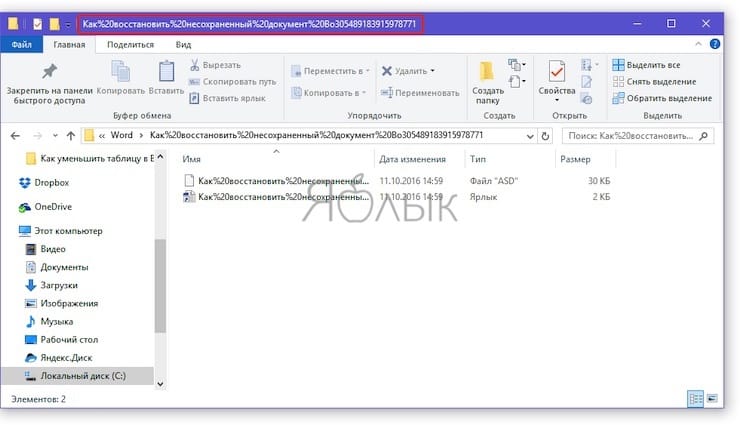
4
В списке файлов с резервными копиями выберите нужную вам с учетом даты и времени (что особенно важно) создания. Чаще всего таких файлов будет немного, и нужный вам окажется самым первым
Запустите его с помощью двойного щелчка мыши.
5. В окне «Восстановление документов» Word выберите последнюю копию и пересохраните ее.
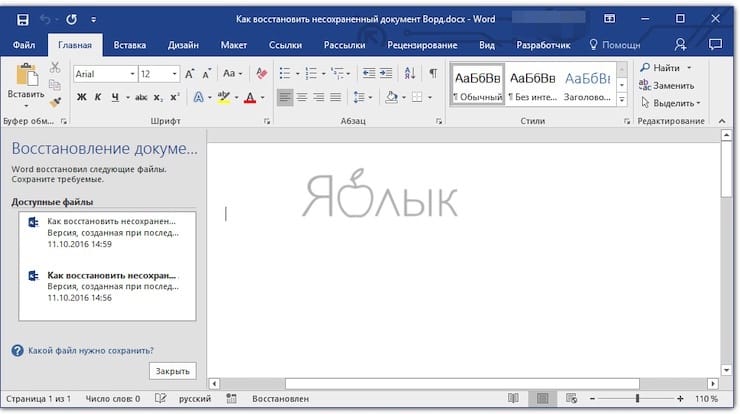
Стоит заметить, что Word максимально старается сохранить данные пользователя даже при аварийном завершении своей работы. При работе над документом в фоновом режиме постоянно создаются и сохраняются резервные копии. От пользователя лишь требуется выставить нужный интервал времени сохранения, лучше всего – 1 минуту. И если вдруг Word закроется или компьютер выключится, вы всегда сможете воссоздать относительно актуальный документ. Это предложит сделать или сам текстовый редактор, или же можно осуществить операцию и вручную, используя Проводник.
Как активировать и настроить автосохранение в Word, включая выбор папки для хранения резервных копий?
Давайте на примере Word 2010 рассмотрим, как можно сделать более частым автоматическое сохранение резервных копий. Инструкция подойдет и для других версий программы, в том числе версий Word 2007 или Word 2016 (и Microsoft Word для Mac), правда, названия и местоположение некоторых элементов меню может отличаться, но суть сохраняется.
1. Для начала щелкните по самой первой вкладке «Файл» в строке меню Word.
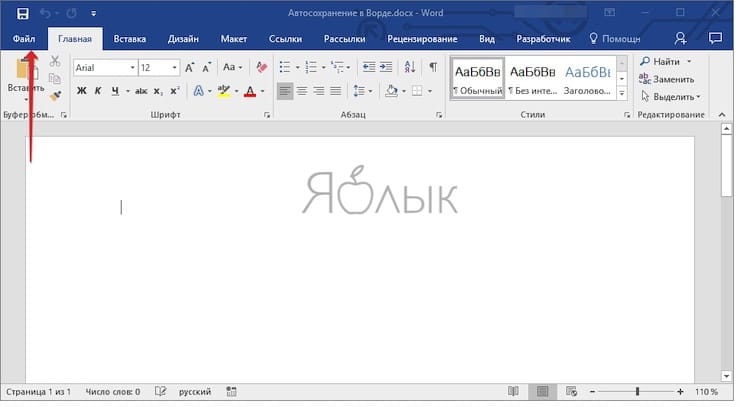
2. Перейдите в раздел «Параметры».
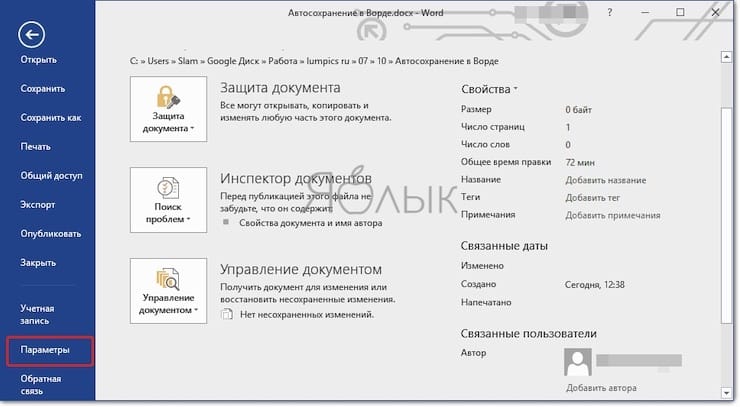
3. В списке вкладок слева выберите «Сохранение».
4. В правом окне найдите опцию «Автосохранение каждые» и поставьте рядом с ней галочку, если она отсутствует. Рядом необходимо указать число минут, через которые будет осуществляться автосохранение. Лучше всего задать 1 минуту, чтобы копии создавались как можно чаще.
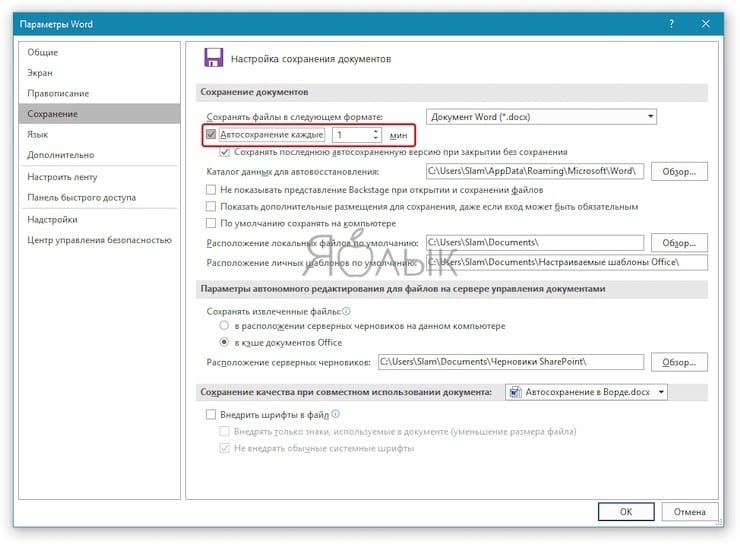
5. Поставьте галочку рядом с параметром «Сохранять последнюю автосохраненную версию при закрытии без сохранения». Чуть ниже можно будет выбрать папку, в которой Word будет хранить резервные копии. Если вам требуется изменить это место, то щелкните кнопку «Обзор» и выберите в Проводнике нужную папку. По умолчанию копии хранятся в профиле пользователя и особого смысла менять это место нет. Также в этом разделе вы можете выбрать, в каком формате будет сохраняться как сам документ, так и его копии.
6. Для сохранения внесенных изменений не забудьте нажать кнопку ОК внизу.
Как работает функция автосохранения в Ворде?
При редактировании тех или иных документов текстовый редактор автоматически будет создавать их копии. Благодаря им можно будет восстановить файл, который вы не успели сохранить до внезапного завершения работы Word, в том числе и из-за отключения компьютера. Сама программа может «вылететь» из-за какой-то своей или системной ошибки, а компьютер может погаснуть из-за отключения света или разряда батареи.
Обычно в Word функция автосохранения уже включена. Вот только по умолчанию резервные копии создаются каждые 10 минут. Но может случиться так, что компьютер отключится через 9 минут после создания последней копии. В итоге все внесенные в текст за 9 минут изменения потеряются, а их за это время опытный пользователь может сделать немало.
При запуске Word после неожиданного завершения работы будет предложено восстановить файл из последней его копии или из какой-нибудь предыдущей. Но даже если программа и не предложила вам осуществить восстановление – отчаиваться не стоит. Эту процедуру можно сделать и вручную, используя папку для сохранения резервных копий.








