Как исправить ошибку err
Содержание:
- Сущность дисфункции net::ERR_NAME_NOT_RESOLVED
- [KB2289] How can I manually uninstall my ESET product using the ESET uninstaller tool
- Проверьте, запущена ли служба DNS-клиент
- Совет #3: Убедитесь, что DNS-клиент запущен
- Решение
- Совет #8: Временно отключите брандмауэр и антивирус
- ИСПРАВЛЕНИЕ: ошибка Xbox e105
- Изменение DNS и сброс сетевых параметров
- Ошибка 105 в Стиме — что делать?
- Почему телевизор LG не видит Wi-Fi сети?
- Совет #1: Исключите возможные причины ошибки net::ERR_NAME_NOT_RESOLVED
- Код ошибки 105 (net::ERR_NAME_NOT_RESOLVED) в Google Chrome
- Попробуйте ниже описанные решения для ошибок:
- Rare cases of emerging ERR_NAME_NOT_RESOLVED (This site can’t be reached)
- Ошибка 105 DNS (err name not resolved) — как её устранить?!
- Проверки работы DNS
- Ошибка 105 Net: ERR_NAME_NOT_RESOLVED — как исправить
Сущность дисфункции net::ERR_NAME_NOT_RESOLVED
Так в чём суть данной проблемы? Как следует из текста самой ошибки, системе не удалось преобразовать DNS-адрес запрашиваемого пользователем сервера из буквенного формата в числовой, что в свою очередь вызвано сбоями в работе DNS-сервера или соответствующей службы DNS на вашем компьютере.
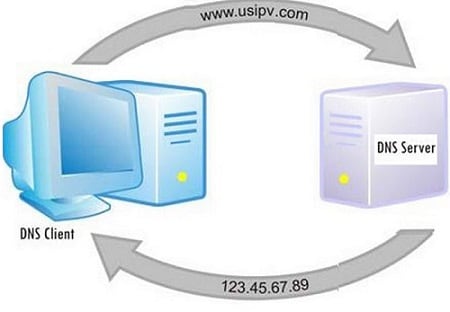
Как работает DNS
Данной ошибке более часто подвержены браузеры ПК на ядре Chromium и смартфонах Андроид, при этом другие программы для работы с интернетом – Скайп, iSQ, torrent-клиент и другие часто работают без каких-либо проблем.
Обычно данная дисфункция кодифицируется как сетевая ошибка №105 с соответствующим алгоритмом её решения. Ответом на вопрос как избавиться от ошибки ERR_NAME_NOT_RESOLVED, станет выполнение шагов, описанных мной чуть ниже.
[KB2289] How can I manually uninstall my ESET product using the ESET uninstaller tool
Проверьте, запущена ли служба DNS-клиент
На всякий случай, стоит посмотреть, включена ли служба, отвечающая за преобразование DNS-адресов в Windows. Для этого зайдите в Панель управления и переключитесь к видам «Значки», если у вас стоят «Категории» (по умолчанию). Выберите пункт «Администрирование», а затем — «Службы» (также можно нажать Win+R и ввести services.msc, чтобы сразу открыть службы).
Найдите в списке службу DNS-клиент и, если она «Остановлена», а запуск происходит не автоматически, кликните дважды по названию службы и установите соответствующие параметры в открывшемся окне, а заодно нажмите кнопку «Запустить».
Совет #3: Убедитесь, что DNS-клиент запущен
Следующий ваш шаг — посмотреть, насколько правильно настроен встроенный системный клиент и работает ли он вообще. Соответствующий процесс, как можно видеть на картинке ниже, находится в разделе «Службы». Называется он во всех поколениях ОС одинаково, так что сложностей с поиском не возникнет.
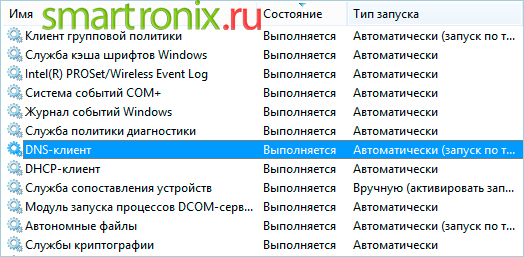
Чтобы перейти к процессу, аккуратно следуйте инструкции:
- Откройте любым удобным способом (например, из списка «Пуск») раздел «Панель управления». В нём посредством поисковой строки вверху отыщите подпункт «Администрирование» — чтобы упростить поиск, можете выбрать для просмотра доступных функций параметр «Значки».
- Запустите из последнего названного подпункта утилиту «Службы». Можете пойти более коротким путём, одновременно нажимая на клавиши Windows и, не отпуская, R, а потом — применив в появившейся на экране строке команду services.msc.
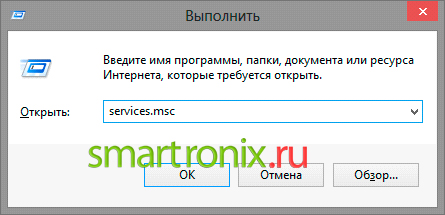
- Отыщите необходимый сервис и, если от отключён, стартуйте процесс вручную. Сделать это можно, дважды щёлкнув по заголовку и выбрав опцию «Запустить».

Помимо прочего, чтобы больше не видеть сообщение ERR_NAME_NOT_RESOLVED, в этом же окошке задайте автоматический запуск процесса — соответствующий пункт доступен в выпадающем списке.
Решение
Поскольку нельзя точно определить, почему Steam выдал ошибку соединения с кодом номер 105, начните с простых действий, которые помогают в большинстве подобных случаев:
- Перезапустите клиент;
- Отключите роутер от розетки на несколько минут, потом включите снова.
- Перезагрузите компьютер.
Это помогает, когда происходит сбой настроек или подвисание какого-то процесса. Также если у вас динамический IP, который меняется при каждом выходе в сеть. Проверьте, работают ли сайты в разных браузерах на компьютере, либо проблема подключения существует исключительно в Steam:
- Если на компьютере вообще не грузятся никакие сайты, обратитесь в техническую поддержку провайдера. Возможно, проблемы на его стороне. Например, неполадки в оборудовании или технические работы.
-
Если в браузерах всё работает, а Стим выдаёт ошибку, может быть возникли сбои в работе серверов платформы. Это можно проверить на сайте: http://store.steampowered.com/stats/ или на любом стороннем ресурсе, например, https://steamstat.us.
Но проблема может быть и с вашей стороны. Тогда попробуйте следующие рекомендации:
- Проверьте компьютер на наличие вирусов при помощи специального ПО.
- Некоторые антивирусные программы и файерволы могут либо блокировать сервисы Steam, либо вообще удалить какие-то программные файлы. К примеру, антивирус Avast часто конфликтует с клиентом Steam. На сайте техподдержки платформы есть список ПО, которое может блокировать работу Стима. Если вы нашли у себя на компьютере такие программы, полностью выйдите из них до запуска клиента.
- В некоторых ситуациях помогает внесение изменений в системный файл hosts:
- Зайдите в папку Windows на системном диске и откройте System
- Далее откройте Drivers и etc.
- В директории etc откройте документ hosts.
-
Удалите все записи ниже «127.0.0.1 localhost».
- Сохраните изменения и перезагрузитесь.
- Проблема подключения к серверу может решаться проставлением публичных DNS. Обычно рекомендуют использовать Google или Yandex. Службы DNS предназначены для преобразования буквенного обозначения интернет-страниц в числовые, и наоборот. И если они не справляются с задачей, что часто бывает у небольших провайдеров, то компьютер просто не может распознать адрес, к которому необходимо подключиться.
Устанавливаются публичные DNS так:
- Зайдите в Центр управления сетями и общим доступом.
- Откройте свойства текущего подключения.
- Зайдите в свойства TCP/IPv
-
Поставьте галочку там, где требуется ввести DNS вручную и пропишите 8.8.8.8 и 8.8.4.4 или 77.88.8.8 и 77.88.8.1, если хотите использовать Yandex.
Совет #8: Временно отключите брандмауэр и антивирус
Заключительная рекомендация, касающаяся стационарных ПК и ноутбуков. Иногда для исправления неприятной ситуации достаточно, вместо вызова командной строки и прочих действий, требующих повышенной ответственности, просто убедиться, что доступ в сеть не блокируют «защитные» приложения.
Конечно, уведомление ERR_NAME_NOT_RESOLVED — не повод сразу и навсегда избавляться от антивируса, но ложные срабатывания пока никто не отменял. Если вы после отключения защиты веб-ресурс стал доступен, и вы уверены, что ничего вредоносного на нём не было и нет, просто добавьте любимые страницы в белый список — тогда защитник не станет «отсеивать» их. А если аналогичные проблемы возникают при «знакомстве» с каждым новым сайтом — задумайтесь о смене антивируса на более толерантный.
ИСПРАВЛЕНИЕ: ошибка Xbox e105
- Перезагрузите консоль
- Выключите и включите консоль
- Отключите и снова подключите кабель питания консоли
- Восстановите настройки консоли по умолчанию
1. Перезагрузите консоль
- Нажмите кнопку Xbox , чтобы открыть руководство. Нажмите кнопку Xbox , чтобы открыть руководство с любого другого экрана консоли.
- Выберите Настройки .
- Выберите Перезагрузить консоль .
- Выберите Да для подтверждения.
Если вы не можете получить доступ к руководству или консоль кажется замороженной, нажмите и удерживайте кнопку Xbox на консоли в течение примерно 10 секунд, пока консоль не выключится. После закрытия консоли снова нажмите кнопку Xbox на консоли, чтобы перезапустить ее.
2. Выключите и включите консоль
- Выключите консоль, удерживая кнопку Xbox примерно 10 секунд. Консоль выключится.
- Снова включите консоль, нажав кнопку Xbox на консоли или кнопку Xbox на контроллере. Если вы не видите зеленую анимацию загрузки при перезагрузке консоли, повторите эти шаги. Убедитесь, что вы удерживаете кнопку питания, пока консоль полностью не выключится.
Примечание. Если ваша консоль находится в режиме мгновенного включения питания, эти шаги полностью отключат ее. Этот режим будет отключен, пока вы не перезапустите консоль.
– СВЯЗАННО. Что такое ошибка входа Xbox 0x87DD0017 и как ее исправить
3. Отключите и снова подключите кабель питания консоли
- Выключите консоль Xbox One, нажимая кнопку Xbox на передней панели консоли в течение примерно 10 секунд, пока она полностью не отключится.
- Отключите кабель питания консоли. Подождите 10 секунд. Обязательно подождите 10 секунд. Этот шаг сбрасывает источник питания.
- Подключите кабель питания консоли обратно.
- Нажмите кнопку Xbox на консоли, чтобы включить Xbox One
4. Восстановите настройки консоли по умолчанию
Если сброс консоли не приводит к исправлению ошибки Xbox e105, можно использовать средство устранения неполадок при запуске Xbox, чтобы полностью восстановить заводские настройки. Однако это приведет к удалению всех учетных записей, сохраненных игр, настроек и домашних ассоциаций Xbox. Все, что не синхронизировано с Xbox Live, будет потеряно.
Примечание. Этот параметр следует использовать только в качестве крайней меры.
- Выключите консоль и отсоедините шнур питания, чтобы убедиться, что консоль полностью отключена.
- Подождите 30 секунд, затем снова подключите шнур питания.
- Нажмите и удерживайте кнопку BIND (расположенную на левой стороне консоли) и кнопку EJECT (расположенную на передней панели консоли), а затем нажмите кнопку Кнопка Xbox на консоли.
- Продолжайте удерживать кнопки BIND и EJECT в течение 10-15 секунд.
- Слушайте два тона «включения» с интервалом в несколько секунд. Вы можете отпустить кнопки BIND и EJECT после второго сигнала включения.
- Консоль должна включиться и перенести вас прямо в средство устранения неполадок при запуске Xbox.
- Чтобы перезагрузить консоль с помощью средства устранения неполадок при запуске Xbox, используйте кнопки D-pad и A на контроллере, чтобы выбрать Сбросить Xbox .
- При появлении запроса выберите Удалить все.
Теперь ваша консоль должна работать правильно.
Если это не помогло, необходимо отремонтировать консоль, чтобы исправить ошибку Xbox e105, чтобы можно было отправить запрос на ремонт в службу поддержки Xbox.
Удалось ли исправить ошибку Xbox e105 с помощью этих решений? Дайте нам знать в разделе комментариев ниже.
Изменение DNS и сброс сетевых параметров
Не исключено, что стандартные DNS сервера провайдера работают со сбоями. Поэтому рекомендуется изменить их на глобальные и более надежные, например, от Google. Сразу после этого нужно сбросить сетевые настройки.
Как это сделать:
- Нажмите клавиши «Windows» и «R», введите ncpa.cpl и щелкните «Ок».
- Найдите активное подключение и нажмите по нему правой мышкой. Затем войдите в «Свойства».
- Убедитесь, что активированы протоколы IPV4 и IPV6. Выделите протокол 4 версии и откройте «Свойства».
- Посмотрите, какие DNS сервера прописаны. Если активирован пункт автоматического получения, то пропишите другие DNS, например, 8.8.8.8 и 8.8.4.4. Если и так уже что-то прописано, то сделайте все наоборот, активируйте опцию автоматического получения.
- После сохранения действий, рекомендую сбросить сетевые параметры. Для этого запустите командную строку от администратора. Найти ее можно через поиск или меню «Пуск».
- Введите ipconfig /flushdns и нажмите «Enter».
- Следом выполните netsh winsock reset.
- Затем netsh int ip reset c:\resetlog.txt.
- И netsh winhttp reset proxy.
Теперь перезагрузите систему, маршрутизатор (если он есть) и проверьте результат.
Ошибка NET ERR NAME NOT RESOLVED должна быть устранена.
Ошибка 105 в Стиме — что делать?
Все коды из этой статьи относятся к проблемам с подключением к Интернету (или сбоям серверов). Поэтому не зависимо от главы пробуйте применять каждый метод, описанный ниже. Код 105 на экране сообщает игроку о проблемах с сетью. Но на какой именно стороне — придётся разобраться самим.
Код ошибки 105 в Steam
Для начала убедитесь в наличии Интернета на вашем компьютере. Откройте в браузере google.com или yandex.ru. Если сайты через браузер не открываются, нужно открыть командную строку. Или PowerShell в Windows 10 с правами администратора.
-
В десятке делается это так: нажимаем ПКМ по кнопке Пуск и выбираем соответствующий пункт;
-
В Windows 7 нажмите Пуск и в меню найдите командную строку. По ней необходимо нажать ПКМ и выбрать От имени админ.
Проверять сеть мы будем через команду ping. Запишите её в строке и через пробел введите снова адрес любого поисковика (yandex.ru, google.ru). Вся команда выглядит так: ping google.ru.
Команда ping в консоли Windows
В статистике команды должно быть отправленных и принятых пакетов поровну. Если с Интернетом всё в порядке, проблема либо в настройках клиента, либо в серверах Steam.
Почему телевизор LG не видит Wi-Fi сети?
С первой, и наверное основной причиной мы уже разобрались выше. Если в телевизоре нет Wi-Fi, соответственно он никак не может видеть доступные сети. Но бывают и другие причины. Здесь очень много нюансов. Например, ТВ не видит только какую-то конкретную (домашнюю) беспроводную сеть, или не видит вообще ни одну сеть? Нужно убедится, что телевизор находится в радиусе действия Wi-Fi сети.
Если проблема в том, что в списке не отображается какая-то конкретная сеть, то проверьте, раздает ли роутер беспроводную сеть, доступна ли эта сеть на других устройствах. Если сеть не обнаруживается только телевизором, то перезагрузите роутер. Можно попробовать в настройках роутера сменить канал и ширину канала. Подробнее в статье как сменить канал WiFi на роутере.
Если не видит Wi-Fi сеть на частоте 5 GHz
Так как все больше роутеров поддерживают раздачу Wi-Fi сети на частоте 5 ГГц, а приемники в новых телевизорах поддерживают данный диапазон и стандарт 802.11ac, то у пользователей возникают проблемы, когда телевизор не видит сети в этом диапазоне.
Первым делом нужно убедится, что в вашем телевизоре есть поддержка стандарта 802.11ac и соответственно Wi-Fi на частоте 5 GHz. Это можно посмотреть в характеристиках, или выяснить у поддержки LG. Если ваша модель телевизора все это поддерживает, то скорее всего проблема в настройках канала на вашем маршрутизаторе.
Необходимо зайти в настройки роутера и в разделе с настройками Wi-Fi сети именно для диапазона 5 GHz нужно вручную выставит канал 36, 40, 44, или 48. Выглядит это примерно вот так (на примере роутера TP-Link):

Не забываем сохранять настройки и перезагружать роутер.
Так же видел в интернете информацию, что эту проблему можно решить сменой региона через сервисное меню телевизора. Если смена канала не помогла, то можете попробовать этот вариант.
Не удается включить Wi-Fi на телевизоре LG
Еще одна проблема, о которой я слышал уже несколько раз. В настройках, в разделе «Сеть» – «Подключение к сети Wi-Fi» появляется сообщение: «Wi-Fi выключен. Включите его, чтобы посмотреть список доступных сетей для подключения и дополнительные пункты меню».

Просто невозможно включить Wi-Fi. Переключатель в положении Выкл. и неактивный. В таком случае можно попробовать сделать сброс настроек телевизора. Но судя по отзывам, это не поможет решить проблему. Так как проблема скорее всего аппаратная. Поломка самого Wi-Fi модуля, или какие-то неполадки с платой. Обычно это решается заменой самого модуля внутри телевизора. Нужно обратится в сервисный центр. Если телевизор на гарантии, то должны починить бесплатно.
Совет #1: Исключите возможные причины ошибки net::ERR_NAME_NOT_RESOLVED
Поименованная в заголовке проблема довольно распространена; сводится она к невозможности настроить автоматически доступ к серверу DNS, к которому вы обращаетесь посредством своего компьютера. Формальная причина неудач — сложности с преобразованием адреса из естественного вида в цифровой, но на деле всё может оказаться и сложнее, и проще — вплоть до временного отключения оборудования, на котором размещён сайт.
В последнем случае вы, к сожалению, никак не сможете исправить net:ERR_NAME_NOT_RESOLVED: это зависит только от провайдера или владельца веб-ресурса. А чтобы убедиться, что проблема кроется не в вашем ПК или подсоединении к сети, предпримите ряд несложных действий:
Обратите внимание на то, какой браузер используете. Чаще всего недоразумения возникают в программных продуктах, основанных на технологиях Chrome, включая и мобильные устройства
Просто откройте любой другой интернет-обозреватель и попытайтесь зайти на ту же страницу — вполне вероятно, что она без проблем откроется. Кроме того, чтобы ликвидировать «ошибку 105», закройте и вновь запустите исходный браузер: мешать нормальной работе может накопившийся в ходе последней сессии кэш.
Выполните перезагрузку компьютера, моноблока или ноутбука. Это нехитрое действие поможет устранить некритические ошибки и вернуть возможность вновь посещать любимые страницы. Вместо стандартного перезапуска можете использовать полный цикл выключения и включения.
На время отключите, а затем снова включите используемый модем или маршрутизатор. Эти устройства также не защищены от накопления ошибок, рано или поздно приводящего к невозможности зайти на тот или иной веб-ресурс. Если на корпусе устройства есть кнопка перезагрузки, можете применить её. Если не пользуетесь роутером — извлеките, а потом снова подключите сетевой кабель.
Попробуйте зайти на другую интернет-страницу: если не открывается и она, нужно искать ответ, почему веб-страница недоступна, на своём ПК или у провайдера. Помимо того, обратите внимание на сообщение об ошибке: в нём, помимо основного текста, могут содержаться примечания, более подробно обрисовывающие ситуацию.
Переключите внимание на другие доступные стационарные и мобильные устройства и попытайтесь войти на сайт с них. Если удаётся без проблем и из любого браузера — проблема однозначно в вашем ПК. Если результат по-прежнему отрицательный, уже имеет смысл обращаться за разъяснениями к провайдеру.
Наконец, потратьте несколько свободных минут на то, чтобы полностью очистить кэш применяемого браузера. После закрытия стираются не все полученные в ходе сессии и уже ставшие ненужными данные — часть остаётся в памяти, замедляет работу и нуждается в ручном удалении.
Код ошибки 105 (net::ERR_NAME_NOT_RESOLVED) в Google Chrome
Пользуясь браузером Chrome или Yandex при просмотре интернета, вы получаете сообщение Веб-страница недоступна и код 105 (net :: ERR NAME NOT RESOLVED): Не удается преобразовать DNS-адрес сервера, это означает, что поиск DNS не удался. Это один из наиболее распространенных ошибок, с которыми вы можете столкнуться. Часть этой ошибки может быть связана с браузером Chrome и частично из-за проблем с сетью на вашем ПК с системой Windows.
Ошибка 105 ERR NAME NOT RESOLVED в браузере Chrome
1. Использовать Google Public DNS
Проблема, о которой мы говорим в этой статье, обычно возникает в браузере Google Chrome, который вы используете на ПК с ОС Windows. Chrome может отображать серое окно с одним из этих сообщений об ошибке, если что-то не так с настройками Интернета или DNS. Всякий раз, когда вы вводите имя домена в браузер, то DNS будет искать IP-адрес имени домена.
Откройте сетевые подключения. Нажмите правой кнопкой мыши и выберите свойства на том, которое осуществляет доступ к интернету.
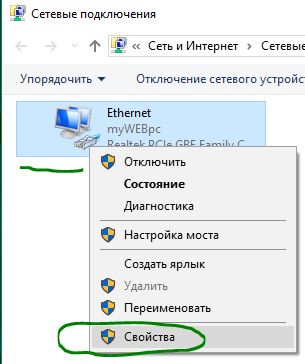
- Далее задайте публичный DNS-адрес от Google 8.8.8.8 — 8.8.4.4, нажав «Использовать следующие адреса…».
- Перезагрузите ПК и проверьте, устранена ли ошибка, когда веб-сайт недоступен 105 ERR_NAME_NOT_RESOLVED.
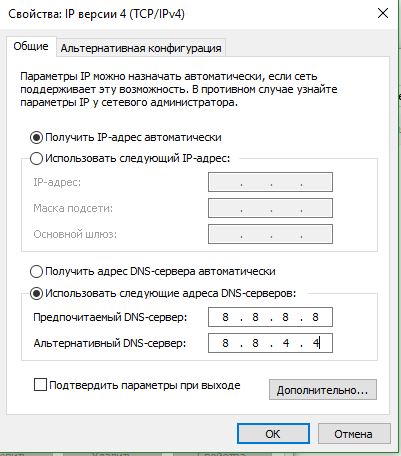
2. Запустите средство очистки Chrome
Запустите встроенный в Chrome браузере Malware Scanner & Cleanup Tool. Это помогает удалять нежелательные объявления, всплывающие окна и вредоносное ПО, Необычные стартовые страницы, панель инструментов и все остальное, что может напрягать вашу сеть.
Откройте браузер и введите в адресную строку chrome://settings/cleanup. Далее нажмите «Найти» и следуйте инструкциям на экране.

3. Отключить предварительную выборку в Google Chrome
Google использует службу прогнозирования, чтобы помочь выполнить поиск и URL-адреса, введенные в адресной строке. Он использует уже разрешенный IP-адрес для подключения к веб-сайту, который вы уже посетили. Это является хорошей идей, чтобы отключить и проверить, устранена ли ошибка.
- Откройте параметры браузера, нажав сверху в правом углу на три точки и выбрав «Настройки«.
- Далее пролистайте вниз и нажмите на «Дополнительно«.
- Найдите строку «Использовать подсказки для завершения поисковых запросов и URL, вводимых в адресную строку» и Отключите этот параметр.
- Перезапустите браузер и проверьте, решило ли это вашу проблему.
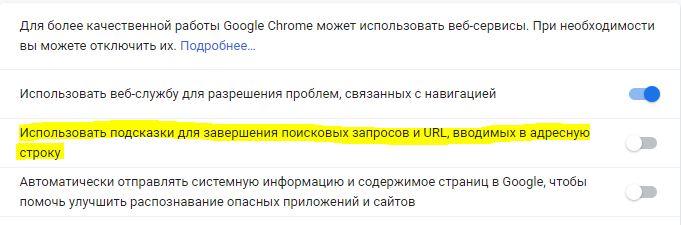
4. Проверьте сетевые кабели, перезапустите роутер
Убедитесь, что ваши кабели правильно установлены на вашем ПК или роутере (модеме). Если вы подключены через WiFi, обязательно перезапустите маршрутизатор один раз. Попробуйте удалить все существующие сети WiFi и подключиться заново. Одним словом, очистите список сетей.
5. Удалить прокси
Нажмите Win + R и введите inetcpl.cpl, чтобы открыть свойства Интернета.
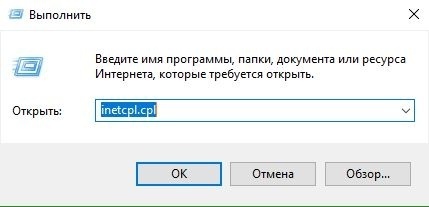
- В открывшимся окне перейдите во вкладку «Подключения» и нажмите снизу на «Настройка сети«. Далее удостоверьтесь, что флажок снят с «Использовать прокси-сервер для локальных подключений» и флажок включен на «Автоматическое определение параметров«.
- Нажмите OK, Применить и перезагрузите компьютер или ноутбук. Если вы используете стороннюю прокси-службу, обязательно отключите ее.
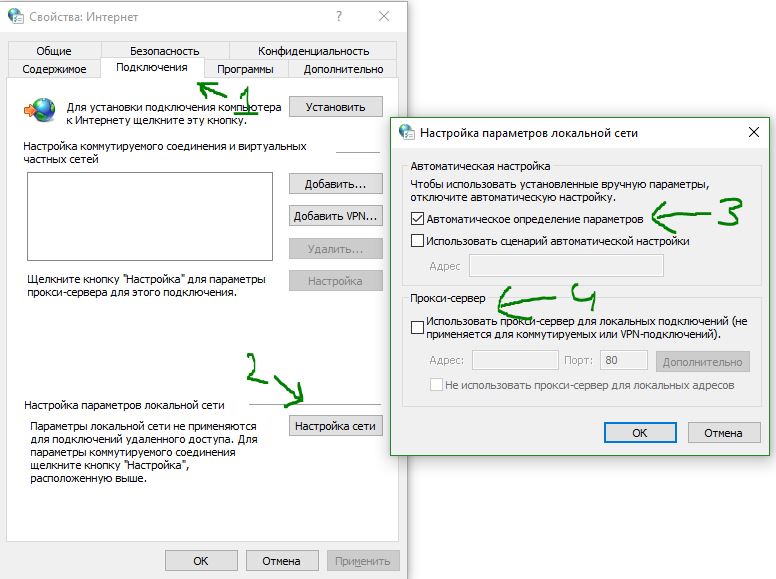
6. Сбросить DNS, Winsock, TCP/IP
Очистим данные кеша и сбросить параметры протокола сетевого адаптера.
Открываем командную строку от имени администратора и вводим по порядку команды, нажимаю Enter после каждой.
— Сброс Winscock.
— Сброс DNS-кеша.
— Сброс TCP/IP.
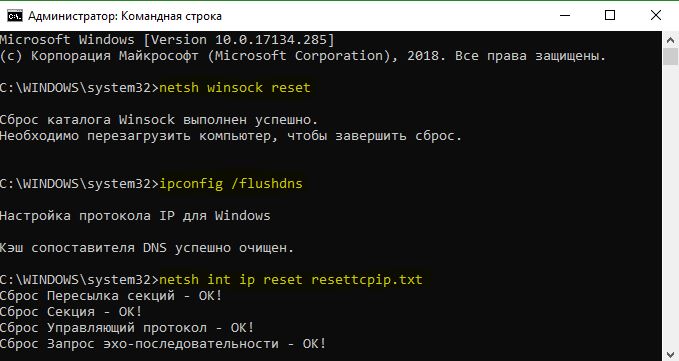
7. Временное отключение антивируса и брандмауэра
Антивирус и брандмауэр защищают систему от угроз. Если они находят вирусный сайт, то ответ с этих сайтов будет заблокирован. Но есть один момент, они могут ошибаться, что сайт завирусован.
Попробуйте временно отключить Антивирус и Брандмауэр.
Попробуйте ниже описанные решения для ошибок:
- Ошибка 101 (net :: ERR_CONNECTION_RESET)
- Ошибка 2 (net :: ERR_FAILED): неизвестная ошибка
- Ошибка 104 (net :: ERR_CONNECTION_FAILED)
- Ошибка 105 (net :: ERR_NAME_NOT_RESOLVED)
- Ошибка 102 (net :: ERR_CONNECTION_REFUSED): неизвестная ошибка
Проверьте наличие вредоносных программ
Мы выяснили, что вредоносное программное обеспечение в компьютере часто препятствует соединению Google Chrome с веб-сервером.
Файлы cookie – это файлы, созданные веб-сайтами, которые вы посетили, у них сохраняется такая информация браузере, как настройки сайта или данные профиля. Возможно, эту ошибку вызывает поврежденный файл cookie.
Чтобы очистить свои файлы cookie, выполните следующие действия:
- Нажмите меню Chrome на панели инструментов браузера.
- Выберите Настройки.
- Нажмите Показать расширенные настройки.
- В разделе «Конфиденциальность» нажмите кнопку Настройки содержания.
- В разделе «Файлы cookie» нажмите кнопку Все файлы cookie и данные сайтов.
- Нажмите кнопку Удалить все.
- Нажмите значок ×, чтобы закрыть диалоговое окно.
Добавьте разрешение для Google Chrome
Каждая программа работает по-разному, поэтому для получения дальнейших инструкций просмотрите справочные ресурсы своего антивирусного программного обеспечения.
Настройте прокси-сервер
Выполните следующие действия (для Windows).
- Нажмите меню Chrome .
- Выберите Настройки.
- Нажмите Показать расширенные настройки.
- Нажмите Изменить настройки прокси. Откроется диалоговое окно «Свойства интернета».
- Нажмите Настройка сети.
- Убедитесь, что установлен флажок Автоматическое определение параметров.
- Нажмите OK во всех диалоговых окнах.
Rare cases of emerging ERR_NAME_NOT_RESOLVED (This site can’t be reached)
And ultimately – about rare culprits of this annoying error.
1. Problem with the website
If the problems takes place only on one website, maybe there is a problem with this particular resource. It means you can’t do anything to make it load. In most cases only its webmaster is able to solve the problem.
How to easily check if the problem is with the website (web server, hosting, domain registrar)?
Very easy. Take another device. I mean, if you encounter the error on your PC, then take your smartphone. Turn off wi-fi, enable mobile data and try to open the same website. If you got the same error on the phone using another provider, be sure that the problem is with the website’s server and neither your device nor your Intenet connection is guilty.
And visa versa: if you are experiencing “err_name_not_resolved” error on your Android over mobile data, you need to connect your laptop to Wi-Fi and check the website’s availability. The same error on another device using a different ISP means 95% that the problem is on the website.
2. The website has been just created
The website’s name may also fail to resolve in browsers if you are trying to access the website by the domain name you have just registered. It will be unavailable until you specify NS server and wait for DNS to update bases.
3. Incorrect website name (no such website on the Internet)
Yet another possible reason: you entered another website’s name by mistake (typo) and that domain is not registered (website does not exist):
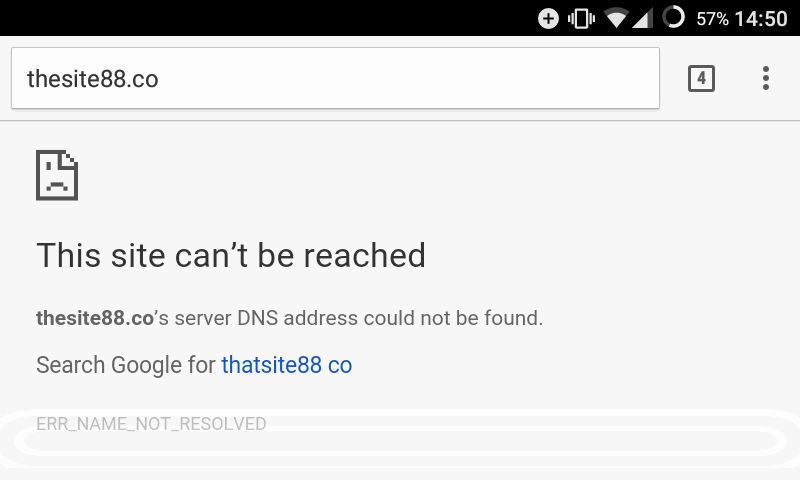
So, that is all we know about the issue by far, however we will be searching for more solution. Did these solutions help you to fix name resolving problem in Chrome? Write in the comments.
Ошибка 105 DNS (err name not resolved) — как её устранить?!

Ошибка 105 (net::ERR_NAME_NOT_RESOLVED): Не удается преобразовать DNS-адрес сервера — возникает, как правило, при проблеме с DNS-сервером либо со службой, отвечающей за взаимодействие с ним. При этом скайп, icq и прочие подобные агенты работают без проблем. Впервые «Error 105» появилась в браузере Google Chrome. Затем, когда многие браузеры перешли на этот движок, стала появляться и в Опере, Яндекс.браузере и т.п. Пути решения нетривиальны и мы с Вами сейчас рассмотрим их подробно.
1. Чистим кеш DNS.
Первый и самый простой выход избавиться от «err name not resolved» — почистить кэш. Для этого надо выполнить команду:
Если Вы работает с правами Администратора, то достаточно просто нажать комбинацию кнопок Win+R и прописать команду в строку «Открыть»:

В ином случае надо запустить командную строку с правами Администратора и выполнить команду в ней. После этого перезапускаем браузер и пробуем открыть страничку.
2. Прописываем вручную сервера DNS.
Для этого в Windows 7 или Windows 8 Вам надо нажать комбинацию клавиш Win+R и ввести команду ncpa.cpl:

Таким образом Вы откроете Сетевые подключения. Там надо выбрать то, через которое Вы подключены к сети Интернет и кликнуть на нём правой кнопкой. В меню выбираем пункт «Свойства»:
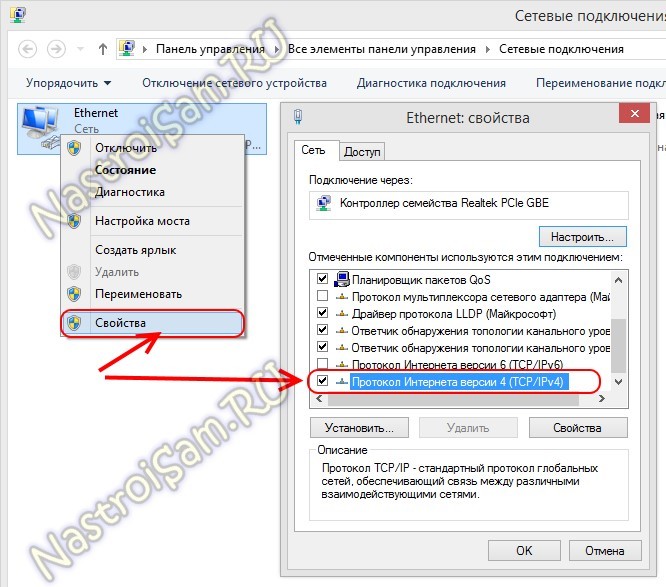
Затем, в открывшемся окне, надо выбрать компонент «Протокол Интернета версии 4 (TCP/IPv4)». Кликаем на нем дважды:

Обратите внимание на адреса DNS-серверов. Очень часто пользователи вообще оставляют их пустыми
Так не должно быть. Они должны либо получаться автоматически, либо быть явно прописаны:

Прописать можно либо публичные адреса серверов от Google — 8.8.8.8 и 8.8.4.4, либо от Яндекса — 77.88.8.8. Нажимаем «ОК» и проверяем. Ошибка «Не удается преобразовать DNS-адрес сервера» должна устраниться.
3. Проверяем работу службы DNS-клиент.
Если предыдущие шаги не помогли и Ошибка 105 (err name not resolved) всё равно появляется, скорее всего не работает или криво работает служба Windows — ДНС-клиент. Чтобы это проверить, надо нажать комбинацию клавиш Win+R и в строку открыть вводим команду services.msc:

Вам откроется системная консоль «Службы»:

В списке находим DNS-клиент и кликаем на него дважды. В свойствах службы Состояние должно быть «Выполняется». Чтобы перезапустить службу — кликните на кнопку «Остановить» и, после того как она прекратит работу — «Запустить».
Проверки работы DNS
Если способ выше не помог, проблема все равно кроется где-то в плоскости DNS. Способы ниже точно помогут решить вопрос, но хочется то искоренить проблемы на корню. Поэтому попробуйте сделать что-то из этого:
- DNS-клиент. Перейдите в Службы (правой кнопкой по Пуску – Управление компьютеров – Службы и приложения – Службы). Убедитесь, что служба DNS-клиент работает, иначе включите ее. Без нее все сайты будут падать:
- Чистим DNS-кэш. Бывает, что он забивается, указывает на старые пути расположения сайта, где он уже не лежит. Так что можно попробовать его почистить, и пусть он попробует заново найти нужный адрес. В командную строку вбиваем команду:
- Если и это не помогает, отдельно пробуем перезапустить сетевой адаптер без перезагрузки. В командную строку:
ipconfig /release ipconfig /renew
Ошибка 105 Net: ERR_NAME_NOT_RESOLVED — как исправить
Одна из частых проблем, которая может встречаться на компьютерах или Андроид устройствах, подключенных к Wi-Fi — это «Не удается преобразовать DNS-адрес сервера». Данный сбой имеет конкретное название и код: «Ошибка 105 Net: ERR_NAME_NOT_RESOLVED». Из-за этого бага, на десктопах просто перестают запускаться веб-сайты, а на Андроиде возможны проблемы со скачиванием из Play Market или при запуске игр возможны постоянные перезагрузки подключения к Wi-Fi сети.
Отчего же возникает ошибка? Обычно, модемы настроены таким образом, что автоматически получают DNS сервера от своего интернет-провайдера. Может случиться так, что сами сервера или NDSL-маршрутизаторы работают не совсем корректно или для них заданы неправильные настройки — именно это и вызывает ошибку при с получением DNS-адресов на устройствах. Далее мы расскажем как исправить данный сбой на ПК и Андроид устройствах.








