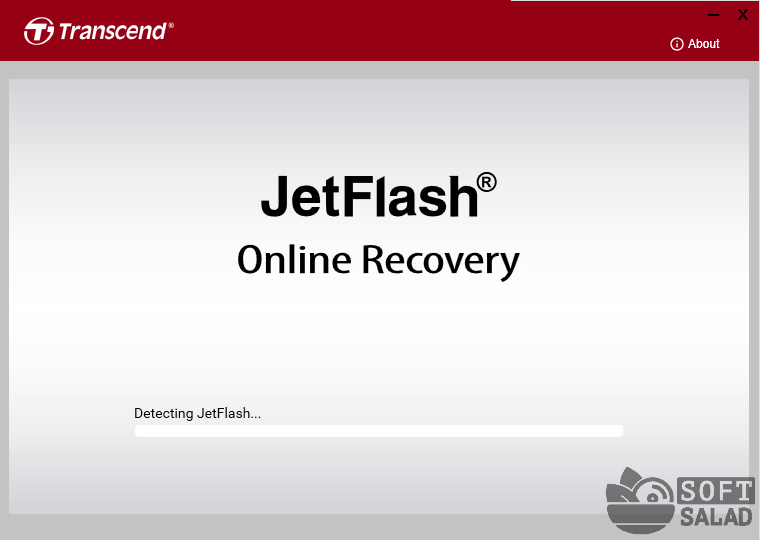Как отформатировать флешку (fat32, exfat, ntfs)
Содержание:
- Форматирование флешки — как
- MiniTool Partition Wizard Free
- Как отформатировать флешку в FAT32 на Windows 10
- Как отформатировать флешку в FAT32 в Windows 7 и Windows XP
- Mac OS
- Основные способы форматирования флешки
- Как отформатировать большие USB-накопители в FAT32 с помощью PowerShell
- Как прошить Xbox 360
- Скачивание
- Как форматировать флешку в AOMEI Partition Assistant
- Резюме
- MiniTool Partition Wizard
- Тэги:
- JetFlash Online Recovery (JetFlash Recovery Tool)
Форматирование флешки — как
Начнем с самых простых способов, которые сделать проще всего. Так, с помощью первого способа сделать форматирование флешки в fat32 или в другой формат проще всего.
1. Через проводник — этот компьютер
1. Нажмите на клавиатуре разом «WIN + E» и в левом столбце переключитесь на «Этот компьютер». В Windows 7 он откроется сразу после нажатия клавиш.
2. Кликните правой кнопкой мыши по съемному накопителю и выберите пункт «Форматировать».
3. Здесь необходимо указать конечную файловую систему и выбрать способ форматирования. Другие параметры трогать без необходимости не нужно. Если сомневаетесь, что же выбрать — можете нажать на восстановление параметров по умолчанию.
При быстрой очистке — процесс займет буквально около минуты, если выбрать полную чистку, то длится может и до часа. Чем отличается быстрое форматирование от полного — написано в главе ниже.
Важно! Если флеш устройство или СД карта вообще не читается и компьютер даже не видит их, подробно, как решить эту проблему мы рассмотрели в материале про восстановление флешки
2. Через управление дисками
1. Нажмите одновременно клавиши «WIN + R», введите команду — diskmgmt.msc и нажмите на ОК, чтобы открыть утилиту управления дисками. В Windows 10 запустить ее еще можно, кликнув правой кнопкой мыши по значку Виндовс в панели задач и открыв соответствующий пункт.
2. В информационной панели найдите ваш диск, щелкните по нему правой кнопкой мыши и далее по «Форматировать». Если выйдет окно с информацией о том, что том активный — соглашайтесь.
3. Здесь укажите название диска — метка тома или удалите его значение, чтобы названия не было. Выберите файловую систему и способ форматирования, затем нажмите на OK.
4. Как идет процесс будет отображаться в нижней части утилиты и, по его завершении, флешка отобразится уже с новым названием и полностью свободная.
Важно! О том, как сделать эту операцию с флеш накопителем, защищенным от записи, написано в материале — как отформатировать флешку защищенную от записи
3. Через командную строку
Не стоит работать через командную строку, если не уверены в себе и имеете мало познаний в ПК. Вводите букву точно, иначе отформатируете вообще другой диск или карту.
Важно! Чтобы форматировать флешку нужно знать ее букву, посмотреть ее можно в «Этот компьютер» или в «Управление дисками», о том, как зайти в них, написано в первых и вторых главах. 1
Нажмите разом кнопки «WIN + R» и введите команду — cmd — откроется командная строка
1. Нажмите разом кнопки «WIN + R» и введите команду — cmd — откроется командная строка.
2. Введите команду:
format G: /FS:FAT32 /Q /V:
- format G: — где G, буква флешки вставленной в компьютер или ноутбук.
- /FS:FAT32 — файловая система, если нужно форматировать в NTFS, пишите /FS:NTFS
- /Q — быстрое форматирование, если удалить это значение, то будет полная и долгая чистка
- /V: — метка тома, название накопителя, которое будет отображаться в системе, после двоеточия, если ввести что-то — это будет название
Интересно! Это способ отлично подойдет, если с помощью других вариантов не получается переформатировать в нужный формат. К примеру, в поле выбора системы отображается только ФАТ32, а нужно отформатировать именно в НТФС.
4. Используем программы
Утилит для форматирования флешек и сд карт есть очень много разных, есть специальные для определенных производителей и те, которые подходят для всех моделей.
HP USB Disk Storage Format Tool
Адрес: HP USB Disk Storage Format Tool
Универсальна утилита, с помощью которой можно быстро и эффективно отформатировать флеш накопитель в нужный формат. Работает очень быстро и исправляет ошибки в работе устройства.
Kingston Format Utility
Адрес: Kingston Format Utility
Предназначена исключительно для флешек и СД карточек компании Кингстон. Работает с ними эффективно, форматирует в различные форматы и исправляет ошибки в работе.
SDFormatter
Адрес: SDFormatter
Предназначена для форматирования карт памяти, поддерживает все модели флеш накопителей и выполняет свою работу качественно. Если необходимо сделать эту операцию с SD картой и нужна для этого хорошая программа — то это отличный вариант.
MiniTool Partition Wizard Free
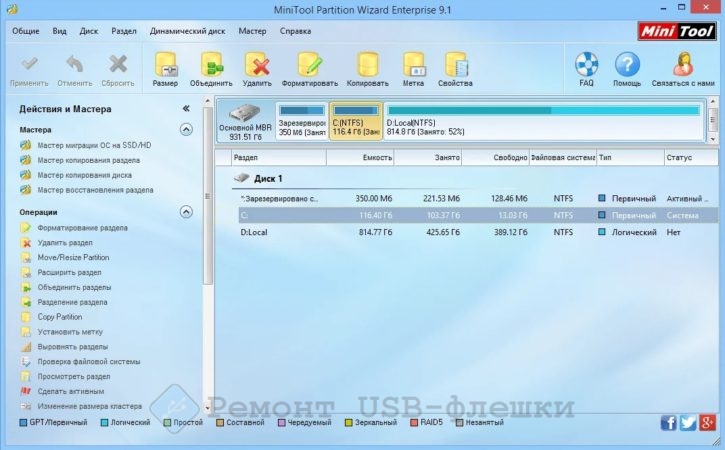
Наиболее полноценной и расширенной по своему функционалу программой можно без сомнений считать MiniTool Partition Wizard Free. Разнообразие функции позволяет не просто исправлять ошибки, преобразовывать накопитель из одной системы в другую, но и выполнять качественное низкоуровневое форматирование. Понятный интерфейс, хорошо проработанный дизайн, высокая скорость выполнения операций позволяют работать с проблемной флешкой быстро и без каких-либо затруднений. Для проведения операции по полной очистке USB-накопителя следует сделать следующее:
- Открыть программу и найти в открывшемся окошке необходимую флешку.
- Навести на неё и нажать ПКМ.
- Выбрать «Format».
- В открывшемся окне необходимо ввести имя накопителя, выбрать систему для форматирования и размер кластера.
- Дав согласие на удаление всех файлов, нужно нажать на вкладку «Execute 1 Operation», которая находится на главной панели утилита.
- В открывшемся окне нажать на кнопку «Apply» и ждать завершения операции.
Таблица 3 – Преимущества и недостатки программы
| Достоинства | Недостатки |
| Наличие бесплатной лицензии | Отсутствие русской версии утилита |
| Хорошая оптимизация для разных версий Windows | Форматирование занимает много времени |
| Возможность восстановления разделов в случае удаления файлов | Возникают проблемы с вводом серийного номера после приобретения расширенной версии |
| Большой выбор функций |
Рассмотрев подробно принцип работы каждой из программ для низкоуровневого форматирования, можно заключить, что проведение данной процедуры в основном не вызывает особых трудностей. Для качественной очистки накопителя достаточно лишь соблюдать определенные инструкции.
Как отформатировать флешку в FAT32 на Windows 10
20.11.2018
Windows

В этой инструкции я хочу рассказать как отформатировать жесткий диск или флешку в FAT32 на операционной системе Windows 10. Дело в том, что обычным способом, через «Мой компьютер» это сделать не получится — такой файловой системы не будет в списке доступных, так как Microsoft посчитал её полностью устаревшей и неактуальной. Но несмотря на это, FAT32 до сих пор считается самой оптимальной для использования с мобильными устройствами. Это оптимальный вариант, если Вы хотите подключить флешку к телефону или планшету, либо подсоединить к гаджету внешний жесткий диск и сбросить на него нужную информацию.
Есть три способа форматировать диск в FAT32 на Виндовс. Рассмотрим каждый из них подробно.
Диспетчер дисков Windows 10
Первый способ, достаточно простой и понятный даже не особо опытным — это использование Диспетчера дисков. Чтобы его запустить, нажимаем комбинацию клавиш Win+R, вводим команду diskmgmt.msc и нажимаем кнопку «ОК».
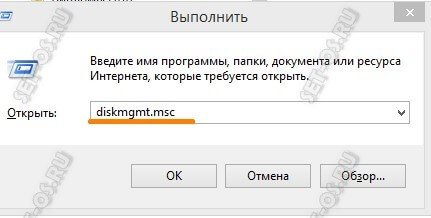
Откроется окно «Управление дисками». В нижней части окна по по очереди перечисляются физические диски, подключенные к компьютеру. Находим там свою флешку или внешний жесткий диск. У меня в примере это диск J.
Важно! Не ошибитесь с выбором диска. Проверьте ещё раз по букве и по объёму! Если выберите не тот — удалите данные с другого носителя и будет очень неприятно!
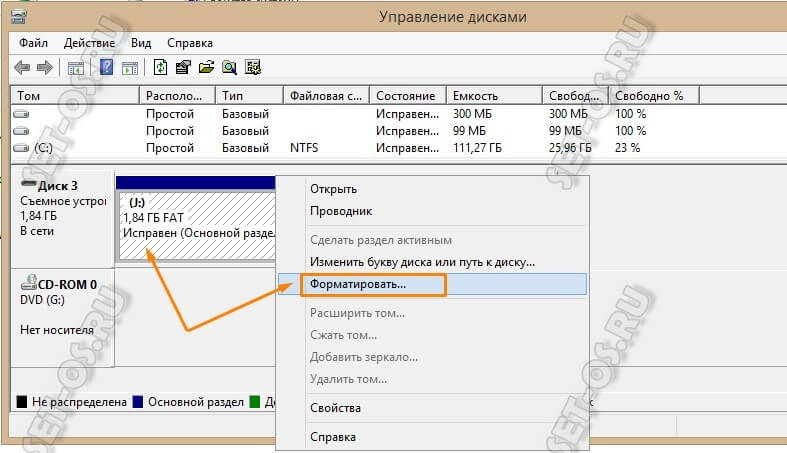
Кликаем по нему правой кнопкой и выбираем пункт «Форматировать».
Появится вот такое окно:

В списке «Файловая система» выберите пункт FAT32 чтобы форматировать флешку в этой файловой системе. Нажмите кнопку «ОК» и дождитесь окончания процесса.
Формат диска через командную строку
Второй способ отформатировать съёмный накопитель в ФАТ32 — это воспользоваться консольной утилитой format, которая есть во всех версиях Windows. Чтобы ей воспользоваться, нажмите кнопку пуск и введите фразу командная строка. В результатах поиска будет отображена ссылка на консоль. Как вариант, можно нажать комбинацию клавиш Win+R, ввести команду cmd и нажать на кнопку «ОК».
В открывшемся черном окне консоли введите команду вот такого вида:
format <буква_диска_носителя>: /FS:FAT32
После этого нажимаем на кнопку Enter и ждём завершения процесса. В моём случае команда, позволяющая отформатировать флешку (любого объёма, хоть 2 ГБ, хоть 64 ГБ) или диск в FAT32 выглядит так:
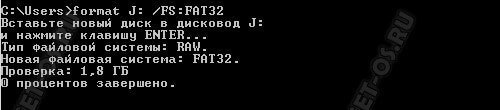
Внимание: Перед тем, как запускать формат диска, ещё раз убедитесь что указали правильную букву тома. Если Вы ошибётесь и укажите ошибочно другую букву, то будет форматирован другой диск и Вы потеряете все данные на нём
Программа для форматирования флешки
Ну и третий способ — это использование не встроенных инструментов Windows, а сторонних программ для форматирования флешки. Их в Интернете огромное количество. Я со своей стороны посоветую простенькую бесплатную утилиту FAT32Format. Скачать её можно здесь. Она лёгкая, работает шустро и понятная даже новичку.
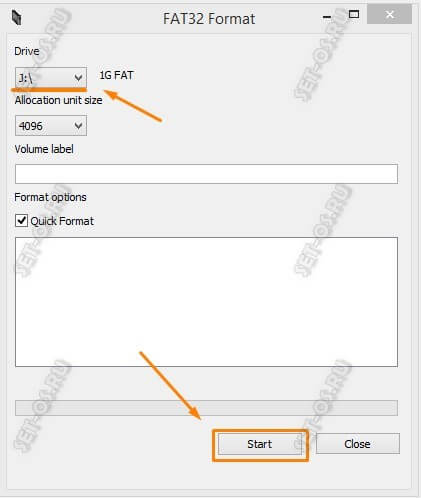
Алгоритм работы прост. Запускаем программу, в списке «Drive» выбираем букву нашей флешки. Больше ничего не трогаем и нажимаем на кнопку «Start». При включенном быстром форматировании (галочка Quick Format) процесс займёт совсем немного времени.
После использования любого из приведённых выше способов Вы можете без проблем подключать флешку к телефону или планшету и работать с ней. Удачи!
fat32 windows, format fat32, отформатировать флешку, форматирование флешки
Как отформатировать флешку в FAT32 в Windows 7 и Windows XP
Форматирование с помощью графического способа
Через командную строку
Утилита HP USB Disk Storage Format Tool
Утилита FAT32 Format для форматирования флешек больших размеров
Процесс форматирования флешки в обеих операционных системах ничем не отличается, поэтому, я решил объединить их воедино.
Откройте значок Компьютер (Мой компьютер в Windows XP) на рабочем столе или нажмите комбинацию клавиш:
Выберите свою флешку и кликните по ней правой кнопкой мыши. После чего выберите пункт Форматировать.
В появившемся окне выбираем файловую систему FAT32 и указываем метку тома (имя флешки после форматирования). Жмем кнопку Начать.
Обратите внимание! Если напротив Быстрое (очистка оглавления) стоит галочка, то будет произведена поверхностная очистка флешки (в большинстве случаев используем эту опцию), если галочку снять, то форматирование будет полным (следует применять, если на флешке есть вирусы, или она медленно работает).
Появится еще одно окно, в котором необходимо подтвердить выполнение действия.
Жмем кнопку ОК и дожидаемся окончания процесса форматирования. Появится соответствующее окно.
Результат нашей работы. Флешка отформатирована в FAT32.
Нажмите комбинацию клавиш:
и введите команду – cmd.
В появившемся черном окне вводим следующую команду:
где:
format G: — форматирование съемного носителя обозначенного буквой. Чтобы узнать букву флешки откройте окно Компьютер.
/FS:FAT32 – указанная файловая система FAT32.
/Q – быстрая очистка, если нужно выполнить полное форматирование флешки, эту команде не используем.
/V:Sanya – метка тома (им флешки.
и нажимаем Enter, после чего появится еще одно сообщение, где также нужно нажать клавишу Enter.
Все, флешка отформатирована в FAT32-формате.
Если вдруг вам не удалось провести форматирование с помощью 2 вышеописанных способов, скачиваем эту утилиту, проводим ее разархивацию и запускаем от имени Администратора (правой кнопкой мыши по значку программы – пункт Запуск от имени администратора).
Появится практически идентичное окно, описанное в первом способе, в котором необходимо выбрать тип файловой системы FAT32, указати метку флешки и нажать кнопку Начать.
Дождитесь окончания процесса форматирования и насладитесь нужным результатом.
Важные моменты!
Тип файловой системы FAT32 имеет некоторые ограничения. Во-первых, на носитель с FAT32 нельзя скопировать файл, размером более чем 4 Гб, чтобы снять это ограничение необходимо отформатировать флешку в формате NTFS.
Также встроенными средствами Windows нельзя отформатировать съемный носитель в FAT32 размером более 32 Гб. Как же поступить в случаи, если у нас флешка размером 64 Гб.
Перейдите по этой ссылке и скачайте утилиту FAT32 Format (для скачивания нажмите на первый скриншот). Запустите утилиту (возможно, появится окошко с ошибкой, не обращайте внимания просто нажимаете кнопку Продолжить), выберите свою флешку и укажите метку тома. После этого нажмите кнопку Start.
Появится еще одно окно, в котором жмем кнопку OK и наблюдаем за процессом форматирования. Возможно, еще выскочит окно с ошибкой, в котором стоит нажать кнопку Продолжить (может у вас такого окно и не будет).
Все, наше устройство отформатировано в формате FAT32. Кстати, таким образом можно форматировать любое внешнее устройство.
На этом у меня все, теперь вы знаете, как отформатировать флешку в FAT32, для использования в своих целях.
Всем пока!
- 5
- 4
- 3
- 2
- 1
(50 голосов, в среднем: 4.3 из 5)
Mac OS
- Подключите SD-адаптер с картой памяти к устройству.
- Запустите программу «Дисковая утилита». Найти её можно, перейдя в папку «Приложения» / «Служебные приложения» либо воспользоваться поиском, который находится в правом верхнем углу панели задач.
- Выберите в панели окна программы карту памяти. Левая панель содержит список всех подключённых накопителей. Кликните по значку карты Micro SD, чтобы открыть список опций.
- Выберите «Стереть». В окне форматирования карты укажите «Стереть» в верхней части окна.
- Укажите тип файловой системы. Система располагает несколькими вариантами, но для форматирования в формате FAT32, следует выбрать «MS-DOS (FAT)».
- Укажите новое имя для карты памяти.
- Нажмите «Стереть». При этом запустится процесс форматирования, подтвердите решение об удалении данных с носителя.
По окончании информационный накопитель будет готов к использованию. Если процесс не выполнился успешно, проверьте адаптер. Некоторые кардридеры имеют переключатель для защиты информации. До подключения к компьютеру посмотрите, находится ли переключатель в выключенном состоянии.
Основные способы форматирования флешки
1. Форматирование посредством встроенных инструментов операционной системы Windows
- Первым делом, вставляем флешку в компьютер;
- После чего открываем «Мой Компьютер», «Компьютер» или «Этот компьютер» (в зависимости от версии операционной системы Виндовс) ;
- Для этого можно воспользоваться горячими клавишами Win +E. Если появится только окно со списком папок, тогда найдите раздел «мой компьютер» на панели с левой стороны;
- Далее откроется окно со всеми подключенными устройствами и встроенными дисками. Нужно кликнуть правой кнопкой на мыши на значок съемного диска (флешки);
- В открывшемся контекстном меню кликаем «Форматировать»;
- В следующем окне следует установить параметры для форматирования:
- Параметр «Емкость» нельзя изменить, так как здесь значится служебная информация флешки;
- Параметр «Файловая система» может быть изменен. На выбор могут предлагаться не менее 2 систем (NTFS, FAT32). Также может предлагаться exFAT. Однако, мое мнение, лучше воспользоваться файловой системой NTFS;
- Параметр «размер единицы распределения» следует оставить без изменений;
- Если Вы хотите сбросить установленные параметры, то можно кликнуть на «Восстановить параметры по умолчанию». В этом случае все настройки будут сброшены к стандартным;
- Изменяя параметр «метка тома», мы сможем изменить название нашей флешки. Это название будет отображаться при следующем подключении носителя к компьютеру;
- Если мы поставим галочку возле пункта «Быстрое (очистка оглавления)», то память носителя будет срочно очищена. В случае, если карта памяти работает нестабильно, тормозит либо имеет вирусы, тогда для стабильной работы галочку ставить не имеет смысла, так как после быстрой очистки флешка лучше функционировать не станет.
- Когда все параметры выставлены, следует кликнуть мышкой «начать».
В открывшемся окне нужно подтвердить свои намерения (жмем «ок»). Спустя некоторое время флешка будет отформатирована, об этом сообщит система.
2.Форматирование при помощи командной строки
Инструкция:
- Для начала процесса форматирования нажимаем на клавиатуре «Win +R». В пустом или в уже заполненном поле прописываем следующую команду «cmd» и кликаем ОК.
- Откроется командная строка. В открывшимся окне на черном фоне набираем следующую команду: format F: /FS:NTFS /Q /V:My
Разберем все обозначения.
«format F» означает запуск форматирования флешки, которая обозначена буквой «F». Эта буква может быть и другой. Чтобы точно знать букву, следует открыть меню «мой компьютер». Здесь Вы найдете свою флеш-карту и сможете увидеть ее букву.
«FS:NTFS». В этой команде указан тип файловой системы, которая будет на карте после формата. В конкретном случае – это будет система NTFS. «Q» является частью команды, которая обозначает форматирование по быстрому типу. Если нужно полное удаление данных, данную букву не нужно использовать.
«V:My » представляет собой метку тома – то название, которым Вы хотите назвать свою флешку.
После набора указанной команды, жмем клавишу «Enter». Затем снова нажимаем «Enter». Начинается форматирование. Спустя некоторое время, карта памяти будет отформатирована, об этом будет сообщено системой.
3. Форматирование флешки при помощи программы HP USB Disk Storage Format Tool
Программа «HP USB Disk Storage Format Tool» должна быть предварительно скачена из глобальной сети (устанавливать ее не нужно). Просто запускаем «exe-файл»
Важно это сделать не просто, а как администратор. Для этого на «exe-файл» кликаем правой кнопкой, там в меню есть пункт «запуск от имени администратора»
Когда программа запущена, перед Вами откроется окно. В нем выбираем файловую систему и указываем имя карты памяти. После выбирается тип форматирования (быстрый либо полный). После чего кликаем на «начать». В появившемся предупреждении подтверждаем – нажимаем кнопку «да». Далее начнется форматирование.
Спустя некоторое время высветится окно, где отразится результат. Нажимаем на кнопку «ок», и на этом третий способ форматирования будет закончен.
Как отформатировать большие USB-накопители в FAT32 с помощью PowerShell
Вы можете отформатировать USB-накопители размером более 32 ГБ в FAT32 с помощью команды format в PowerShell или командной строке — команда использует один и тот же синтаксис в обоих инструментах. Недостатком этого является то, что это может занять много времени. На форматирование нашего 64-ГБ USB-накопителя ушло почти час, и мы слышали, как некоторые люди жалуются, что для больших дисков может потребоваться много часов. Помимо времени, вы также не будете знать, если форматирование не удалось — маловероятно, но возможно — до завершения процесса.
Тем не менее, если вы не хотите — или не можете — загружать стороннее приложение, использовать команду format довольно просто. Откройте PowerShell с правами администратора, нажав Win+x на клавиатуре, а затем выбрав в открывшемся меню «Windows PowerShell (администратор)».
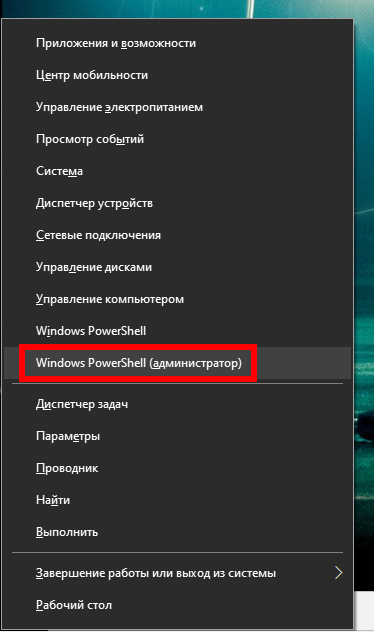
В командной строке PowerShell введите следующую команду (заменив X: любой буквой диска, которую вы хотите отформатировать), и нажмите Enter:
format /FS:FAT32 X:
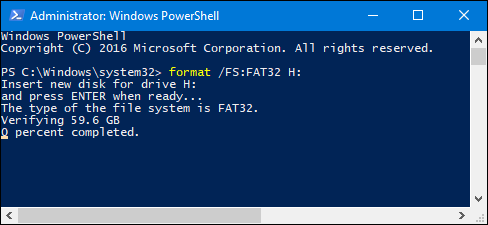
Как мы уже говорили, такое форматирование диска может занять много времени поэтому, если вы можете, используйте первый инструмент, который описан в этой статье.
Как прошить Xbox 360
Будем рассматривать процесс прошивки Freeboot и IXtreme LT 3.0 для Xbox 360.
Обновление Dashboard
- разархивировать скачанный файл на флешку;
- вставить USB накопитель в Xbox 360;
- перезагрузить консоль и обновления установятся автоматически.
Перед установкой не забудьте отформатировать флешку
Важно, чтобы USB накопитель использовал файловую систему FAT
Необходимые инструменты
Для процедуры потребуются такие инструменты:
- отвертка, чтобы открутить верхнюю крышку приставки;
- SATA-кабель для связи между ПК и консолью;
- персональный компьютер;
- программа Jungle Flasher;
- USB-коннектор.
Определяем версию привода
Перед тем, как прошить Xbox 360 в домашних условиях необходимо определить модель дисковода. Требуется отодвинуть верхнюю крышку приставки и аккуратно снять его. На корпусе должна находиться наклейка с подробной информацией. Необходимо выделить описание производителя. На Xbox 360 использовались четыре фирмы:
- Samsung.
- BenQ.
- Lite-On.
- Hitachi.
Подключение к компьютеру
Снимите защитную крышку ПК, чтобы подключиться к SATA разъему
Важно следить, чтобы все устройства работали исправно и не отключались в процессе. От пользователя требуется:
- Подключить SATA к не используемому разъему на плате.
- Вторую часть провода подключить к Xbox 360.
- Таким же образом подключаем питание.
- Не забудьте подключить видеовыхода VGA к консоли.
- Если используется HDMI вместо VGA, то тогда понадобится телевизор.
Установка Port I/O 32
Подключив консоль к ПК, откройте «Диспетчер устройств» и найдите пункт с компонентами Xbox. Нажмите правой кнопкой мыши (ПКМ) на строку «Xbox 360» и выберете «обновить». Далее используйте ручную инсталляцию обновлений.
Система потребует указать место, откуда будут устанавливаться файлы. Скачайте и разархивируйте драйвер на ПК. При выборе директории выберете то место, где сохранены эти файлы.
Работа с Jungle Flasher и приводом
Для того чтобы прошить приставку Хбокс 360 понадобится программа Jungle Flasher и вспомогательное ПО. Установив программу, найдите иконку под названием «MTK Flash 32». Далее отыщите модель привода.
Если нажать на кнопку «настройки дисковода» и появится запись «Drive in Vendor Mode» – это знак, что оптический привод успешно подключился и программа его распознает. Если возникают какие-либо неполадки — обновите версию Dashboard. Скорее всего не правильно обновили версию прошивки.
Обрабатываем ключ привода
Последний шаг – выяснить ключ подлинности для дисковода. Для выполнения задачи, требуется выполнить следующие шаги:
- открыть программу и найти параметр «DVD Key»;
- выбрать дисковод, используемый на консоли;
- далее нужно нажать на команду I\O Port;
- нажать на кнопку «LO83info».
Полученный ключ сохранится в отдельной директории. Он понадобится пользователю в процессе установки.
Скачивание
Теперь следует перейти к загрузке игр на установленную флэшку. Данная процедура не вызовет затруднений у тех игроков, которым уже доводилось приобретать цифровые копии игр в службе Xbox Live. Для начала потребуется с помощью функции поиска найти интересующую игру и перейти на её страницу.
После попадания на страницу приложения, его потребуется приобрести. Здесь процедура стандартная – консоль предложит выбрать способ оплаты и подтвердить совершение платежа. На следующем этапе, там, где обычно появляется кнопка «Загрузить сейчас» и выводится информация о скачиваемых файлах (их объем и описание контента), есть строчка, показывающая, куда ведется сохранение файлов. Данный параметр можно изменить, указав приставке, что игра должна быть записана на съемный диск.
Важно помнить, что некоторые разработчики устанавливают запрет на работу со съемного носителя, и требуют наличие специального жесткого диска для Xbox 360. В основном, это касается тех игр, которые нацелены на сетевое взаимодействие между игроками
Как форматировать флешку в AOMEI Partition Assistant
Есть в моем инструментарии еще один замечательный комплекс по работе с диска, называется он AOMEI Partition Assistant, мы с помощью него чинили диски RAW формата. Открываем AOMEI Partition Assistant, находим там вашу флешку, которой требуется процедура форматирования. Через контекстное меню выберите пункт «Форматирование раздела»

Выбираем файловую систему, тут есть все кроме FAT16.

Задаем размер кластера и метку у флешки, после чего нажимаем «OK».

В левом углу нажимаем кнопку «Применить»

В открывшемся окне нажмите кнопку «Перейти»

Соглашаемся с форматирование флешки.

Начинается процесс форматирования флешки.

Успешно завершенное форматирование флешки.
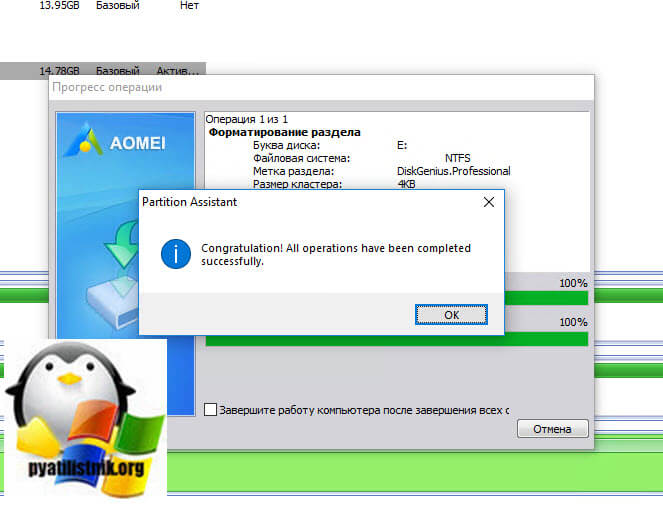
Резюме
Лучше всего для такой операции, как «отформатировать флешку в FAT32», использовать окно «Мой компьютер». Это и просто, и надежно. Если же нужно сохранить информацию, то без утилиты Convert.exe просто не обойтись. Но это справедливо для пользователей, которые работают с «Виндовс 7». А вот с Ubuntu рекомендуется применять такую программу, как «Дисковая утилита». Она по умолчанию устанавливается в базовую конфигурацию.
Подключите флешку к компьютеру и откройте «Мой компьютер». Кстати, вы можете сделать это быстрее, если нажмете клавиши Win + E (латинская E).
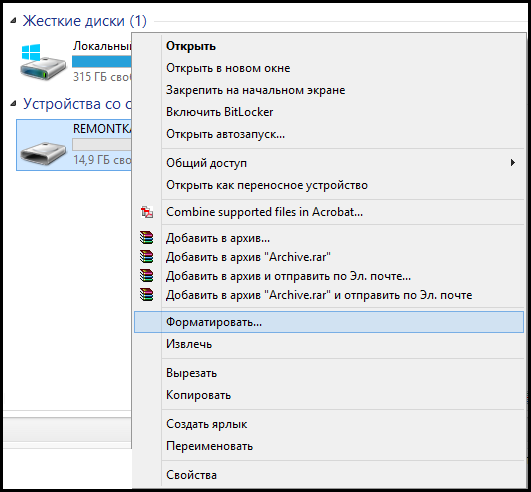
Кликните правой кнопкой мыши по нужному USB накопителю и выберите пункт контекстного меню «Форматировать».
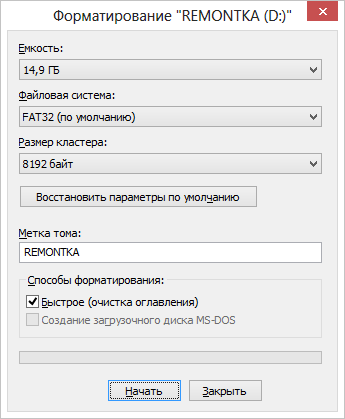
По умолчанию уже будет указана файловая система FAT32, и все, что останется сделать — нажать кнопку «Начать», ответить «ОК» на предупреждение о том, что все данные на диске будут уничтожены, после чего дождаться, когда система сообщит о том, что форматирование завершено. Если пишет «Том слишком велик для FAT32», решение смотрим .
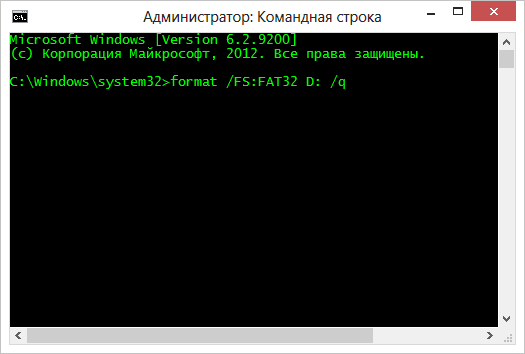
Если по какой-то причине файловая система FAT32 не отображается в диалоговом окне форматирования, то поступите следующим образом: нажмите кнопки Win + R, введите CMD и нажмите Enter. В открывшемся окне командной строки введите команду:
Format /FS:FAT32 E: /q
Где E — буква вашей флешки. После этого, чтобы подтвердить действие и отформатировать флешку в FAT32, нужно будет нажать Y.
MiniTool Partition Wizard
Условно-бесплатная программа
Программа MiniTool Partition Wizard является мощным универсальным средством для работы с любыми типами носителей информации, включая USB-флешки. Многие функции доступны только в платной редакции приложения, однако нужная нам — форматирование устройств — предоставлена разработчиками бесплатно. Интерфейс программы выполнен на английском языке.
Как пользоваться MiniTool Partition Wizard?
При первом запуске MiniTool Partition Wizard на экране отображается не сама программа, а средство запуска разных ее функций. Кликните по кнопке «Launch Application» для запуска приложения:

Снимите флажок, показанный стрелкой на скриншоте выше, если вы не хотите видеть это окно при последующих запусках программы.
Как только MiniTool Partition Wizard загрузится, в центральной части окна отобразятся все подключенные к компьютеру накопители информации и имеющиеся на них логические разделы. Утилита легко определяет устройства с отсутствующей/поврежденной/неформатированной файловой системой. На изображении ниже как раз показано такое устройство (флешка) — «Disk3» — в графе «File System» напротив раздела «E:» указано «Unformatted», что говорит об отсутствии файловой системы.

Чтобы отформатировать устройство, кликните по нему правой кнопкой мыши и выберите из контекстного меню пункт «Format».

На экране отобразится небольшое окошко с настройками форматирования:
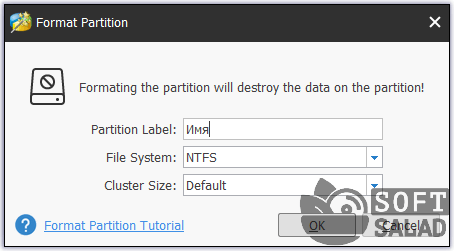
В большинстве случаев будет достаточно ввести имя устройства, нажать «ОК», а затем в основном окне программы кликнуть по кнопке «Apply» для старта форматирования:

Программа MiniTool Partition Wizard отформатирует флешку, после чего ей сразу же можно пользоваться.
4-2

При необходимости вы можете предварительно выбрать тип файловой системы, отличный от NTFS. Программа предлагает следующие варианты:
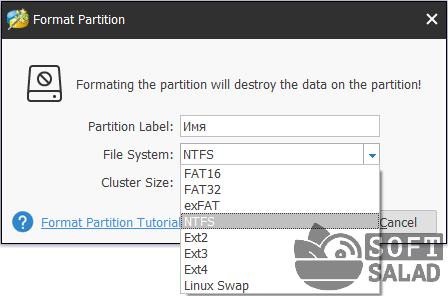
- FAT16/FAT32/exFAT — используйте один из этих вариантов, если компьютер под управлением Windows по-прежнему не видит флешку, отформатированную в системе NTFS.
- Ext2/Ext3/Ext4 — используйте один из этих вариантов, если планируется использовать флешку на компьютерах под управлением Linux или мобильных устройствах под управлением Android.
- Linux Swap — это вряд ли вам пригодится, если только не планируете использовать флешку для размещения на нем файла подкачки на Linux-компьютере.
При успешном форматировании устройство станет доступным в «Проводнике» Windows.
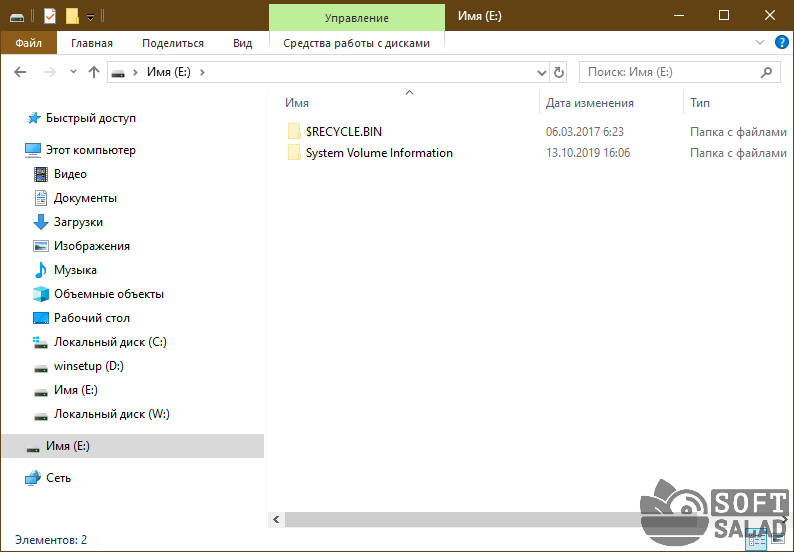
Тэги:
JetFlash Online Recovery (JetFlash Recovery Tool)
Бесплатная программа
Если предыдущие программы работают с USB-флешками любых производителей, то JetFlash Online Recovery (более известная как JetFlash Recovery Tool) предназначена для форматирования и восстановления работоспособности устройств производства . Она попала в наш обзор по одной простой причине — USB-флешки Transcend довольно широко распространены в нашей стране, как и, впрочем, по всему миру. Поэтому, если и вы владелец одной из них (прочтите название устройства на корпусе), рекомендуем использовать именно эту утилиту.
Как пользоваться JetFlash Online Recovery?
Одно из преимуществ программы JetFlash Online Recovery — в ней ничего не нужно настраивать. В приложение уже заложены все необходимые настройки, а если точнее — требуемые параметры и, возможно, какие-либо файлы скачиваются с официального сайта производителя USB-флешек Transcend. Поэтому для форматирования устройства (а заодно и его восстановления, если оно вышло из строя) достаточно пару раз кликнуть мышью (не считая кликов в процессе установке):
- Согласится с удалением всех данных с флешки, установив соответствующий флажок.
- Нажать кнопку «Start».
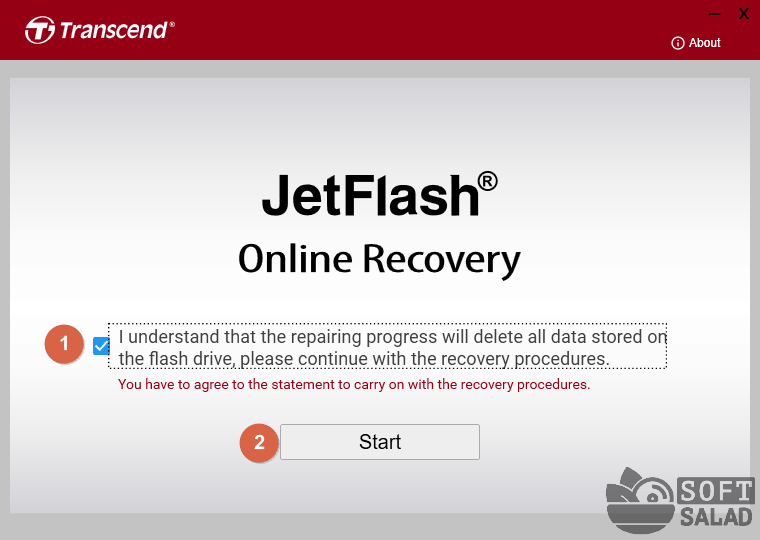
Останется лишь дождаться окончания процедуры.