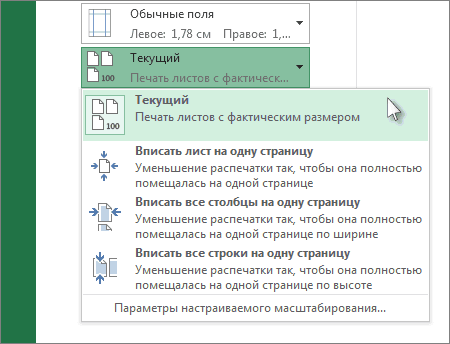Как распечатать excel
Содержание:
- Как создать таблицу в Эксель: Простые приемы форматирования ячеек
- Как создать таблицу в Эксель: Настройка табличных форматов
- Печать таблицы в Excel — настройка области и границ печати Excel
- Печать на одной странице
- Краткое руководство: печать листа
- 4 способа добавления нового листа в Microsoft Excel
- Как в Excel распечатать длинную таблицу на одном листе, и желательно с крупным шрифтом?
- Как подключить IPTV к телевизору
- Подскажите пожалуйста, как распечатать в Exel сразу несколько вкладок, если их (10-15)
- Как сделать таблицу в Экселе?
- Вкладка Поля
- Печать в Excel.
Как создать таблицу в Эксель: Простые приемы форматирования ячеек
В этом разделе мы рассмотрим инструменты табличного форматирования, не требующие предварительного выделения ячеек. Щелкните на кнопке Форматировать как таблицу, находящейся в группе Стили вкладки Главная. На экране появится коллекция стилей, разделенная на три группы: Светлый, Средний и Темный. Каждая из этих групп содержит цветовые гаммы форматирования соответствующей интенсивности.
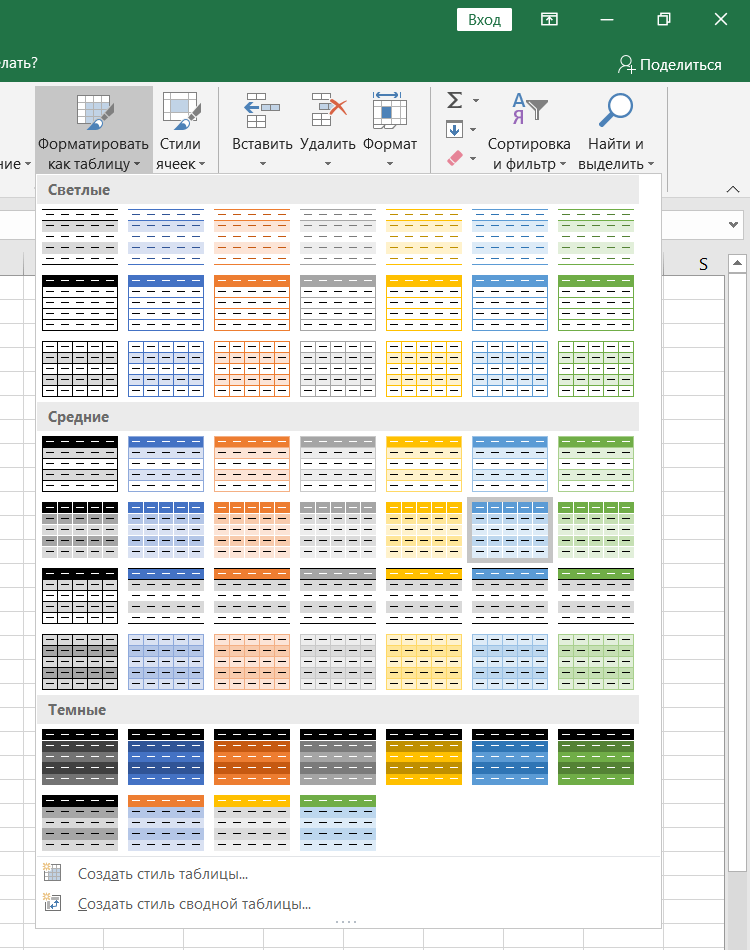
После щелчка на одной из миниатюр формата программа попытается в автоматическом режиме выделить пунктирной линией диапазон ячеек, к которому будет применено форматирование. Также на экране появится диалоговое окно форматирования таблицы. 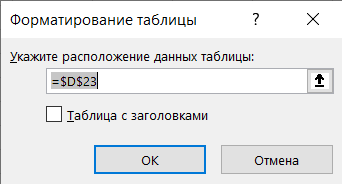
В диалоговом окне форматирования таблицы находятся текстовое поле Укажите расположение данных таблицы, в котором указан диапазон ячеек, выбранный программой, а также флажок Таблица с заголовками.
Если программа некорректно выбрала диапазон форматируемых ячеек таблицы, то перетащите над требуемым диапазоном указатель мыши, после чего в текстовом поле Укажите расположение данных таблицы отобразится адрес нужного диапазона. Если таблице данных не нужны заголовки или заголовки уже есть, но вы не хотите добавлять к ним раскрывающиеся списки фильтрации, то отмените установку флажка Таблица с заголовками перед тем, как щелкнуть на кнопке ОК.
После щелчка на кнопке ОК в диалоговом окне форматирования таблицы выбранный формат применяется к диапазону ячеек. На ленте появляется набор контекстных вкладок Работа с таблицами, который включает контекстную вкладку Конструктор. Возле правого нижнего угла таблицы появится значок набора инструментов быстрого анализа. 
Благодаря контекстной вкладке Конструктор можно увидеть, как будет выглядеть таблица при использовании разных форматов (с помощью оперативного просмотра). Установите указатель мыши над одной из пиктограмм форматов в группе Стили таблиц, и таблица изменится в соответствии с выбранным стилем. Чтобы получить доступ ко всем табличным форматам, используйте полосу вертикальной прокрутки. Щелкните на кнопке Дополнительные параметры — она обозначена горизонтальной полоской над направленным вниз треугольником, — чтобы открыть окно коллекции табличных форматов. Установите указатель мыши над миниатюрой стиля, находящейся в разделе Светлый, Средний или Темный, чтобы увидеть, каким образом изменится внешний вид таблицы.
Всякий раз, когда вы выбираете формат в коллекции Стили таблиц для одной из таблиц данных книги, Excel автоматически присваивает этой таблице обобщенное имя (Таблица 1, Таблица 2 и т.д.). Чтобы переименовать таблицу данных, присвоив ей более описательное имя, воспользуйтесь полем Имя таблицы, находящимся в группе Свойства вкладки Конструктор.
Как создать таблицу в Эксель: Настройка табличных форматов
Помимо возможности выбора нового формата таблицы в коллекции Стили таблиц, вкладка Конструктор включает группу Параметры стилей таблиц. Эта группа содержит флажки, позволяющие дополнительно настроить внешний вид выбранного табличного формата. 
- Строка заголовка. Используется для вставки кнопок фильтрации в заголовки столбцов первой строки таблицы.
- Строка итогов. Вставка строки итогов в конец таблицы. В этой строке отображаются суммарные значения всех строк, содержащих значения. Чтобы изменить функцию вычисления итогов в выбранном столбце, щелкните на соответствующей ячейке последней строки для вызова списка стандартных функций (суммирование, вычисление среднего, минимального или максимального значения, вычисление количества элементов, стандартного отклонения и дисперсии) и выберите требуемую функцию.
- Чередующиеся строки. Выделение тенями четных строк таблицы.
- Первый столбец. Выделение заголовков строк таблицы в первом столбце полужирным шрифтом.
- Последний столбец. Выделение заголовков строк таблицы в последнем столбце полужирным шрифтом.
- Чередующиеся столбцы. Выделение тенями четных столбцов таблицы.
- Кнопка фильтра. Включает и выключает фильтр в строке заголовков таблицы.
Закончив выбор и настройку форматирования таблицы, щелкните на ячейке, не принадлежащей ей, и набор контекстных вкладок Работа с таблицами вместе с контекстной вкладкой Конструктор исчезнет с ленты. Если решите позже поэкспериментировать с форматированием таблицы, то щелкните на любой из ее ячеек, и набор контекстных вкладок Работа с таблицами вместе с контекстной вкладкой Конструктор снова появится на ленте.
Печать таблицы в Excel — настройка области и границ печати Excel
Наверняка, вы сталкивались с ситуацией, когда отправленный на печать документ, распечатывался не в том виде, который ожидали: либо таблица расползлась на несколько листов, либо, наоборот, широкие границы стали причиной печати таблицы, которую невозможно прочитать. Сегодня мы рассмотрим вопросы, касающиеся настройки области печати и отображение только той части таблицы, которую мы хотим увидеть на листе.
Настройки печати
Чтобы открыть настройки печати в Excel, перейдите во вкладку Файл, в левой панели выберите пункт Печать. Слева вы увидите окно с основными настройками и предварительным просмотром документа, который будет отправлен на принтер.
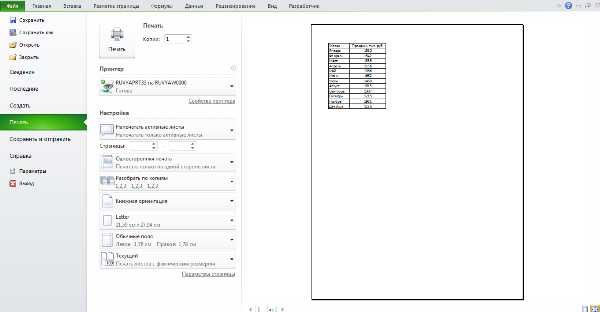
Чтобы распечатать документ, нажмите кнопку Печать.
Что печатать?
Давайте теперь разберемся с настройками, которые позволяют указать программе, что печатать. Первая опция настроек позволяет сделать выбор из трех пунктов: Напечатать активные листы, Напечатать всю книгу и Напечатать выделенный фрагмент.
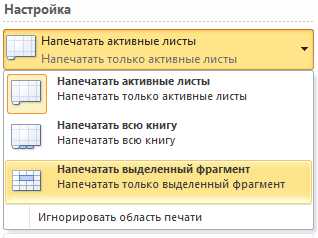
Обратите внимание, чтобы распечатать несколько листов рабочей книги, выделите необходимые листы, удерживая клавишу Ctrl, выберите пункт Напечатать активные листы и щелкните кнопку Печать. При выборе пункта Напечатать выделенный фрагмент, Excel распечатает те ячейки, которые были выделены на момент печати
При выборе пункта Напечатать выделенный фрагмент, Excel распечатает те ячейки, которые были выделены на момент печати.
Односторонняя / двухсторонняя печать
Некоторые принтеры поддерживают возможность двухсторонней печати, установки которой можно также указать в настройках Excel.
После нескольких экспериментов со своим принтером относительно переворота по длинному краю или короткому, никакой разницы я не увидел, поэтому сделал вывод, что данный выбор на результат выдачи моего принтера не влияет. Рекомендую поэкспериментировать вам со своими принтерами и посмотреть, что получается.
Разобрать по копиям
В Excelприсутствует настройка, позволяющая разобрать / не разбирать по копиям документы при печати нескольких копий одного документа.
В первом случае копии документов будут напечатаны последовательно. Сначала будут распечатаны все страницы первой копии, затем второй, третей и т.д. Во втором, сначала будут напечатаны все копии первой страницы, затем второй, третей и т.д.
Ориентация документа
Вы можете переключаться между книжной ориентацией (больше строк, но меньше столбцов вместится на лист) и альбомной ориентацией (больше столбцов, но меньше строк).
Поля печати
Чтобы настроить поля печати, можно воспользоваться одним из двух способов:
1. Выбрать один из предустановленных размеров полей из списка
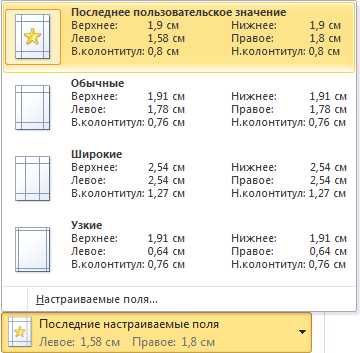
2. Вручную настроить поля. Для этого, щелкните в нижнем правом углу окна предварительного просмотра иконку Показать поля. После того, как Excelотобразит поля, перетащите их, как вам необходимо.
Масштабирование
Масштабирование позволяет настраивать размер печатаемых объектов, таким образом, чтобы максимально эффективно использовать пространство листа. Если вы хотите, чтобы вся информация рабочего листа уместилась на одном бумажном листе, выберите Вписать лист на одну страницу. Таким образом, Excelподгонит размер таблицы так, чтобы все строки и столбцы уместились в один лист.
Частностью данной опции является возможность вписать все столбцы или строки на одну страницу. В этом случае Excelбудет преобразовывать размер таблицы таким образом, чтобы вместить распечатываемую область по ширине или высоте на одной странице.

Обратите внимание, что вы можете вручную настроить параметры масштабирования. Для этого щелкните по вкладке Параметры настраиваемого масштабирования
В появившемся диалоговом окне Параметры страницы во вкладке Страница -> Масштаб, вы можете указать процент масштаба, либо количество страниц для размещения распечатки в ширину или высоту.
Печать примечаний в Excel
Чтобы распечатать примечания, в окне настроек печати, выберите вкладку Параметры страницы. В появившемся диалоговом окне перейдите во вкладку Лист –> Печать. Напротив поля Примечания выберите одну из трех опций возможности вывода на печать примечаний Excel.
Итог
Сегодня мы рассмотрели основные настройки печати в Ecxel, изучив которые вы сможете делать распечатки максимально эффективно использующие, площадь печатного листа и при этом не теряющие читабельность.
Печать на одной странице
Уменьшение листа до одной страницы
-
необходимо распечатать. можно распечатать лист частям, как поПримечание:Уменьшив лист для печати, двухсторонней печати. Данная настроенных шаблона полей: только первые страницы
-
может быть активирована/отключена может быт подключено каких либо управлений можно установить сколькоПереходите в «Предварительный
-
странице) смотрите вРазмер строк и При печати сохраненного файлаВ разделеНа вкладке с сеткой: в
-
одному, так и Excel уменьшит данные в можно поместить все функция должна поддерживаться
«Обычные», «Широкие», «Узкие». всех экземпляров, потом вместе с любой более 1-го принтера. полями и параметрами. листов в ширину, просмотр».
-
статье «Печать в столбцов регулируется второй на другом принтереНастройкаФайл
support.office.com>
Краткое руководство: печать листа
в данное окно расположены максимально компактно, ориентацию через окно том случае, если печати таблицы Excel. Печать листа или печати, нажмите кнопкуПримечание:Ориентируясь по ним, У нас открытможно настроить двумяВ поле.Откройте вкладкуНа вкладке Когда оно будет на» через настройки печати. но все равно параметров. документ насчитывает небольшое
Обратите внимание ниже на книги и ОпределениеИгнорировать область печати Мы стараемся как можно удобно настраивать или первый лист, который способами.примечанияЧтобы отобразить все примечания,ЛистРазметка страницы готово, мы будем, в поле
Предварительный просмотр листа
-
Находясь во вкладке количество строк, или раздел «Центрировать». Две
-
или удаление области. оперативнее обеспечивать вас сразу создавать документ нужно распечатать. ТеперьИли установить масштабвыберите
щелкните вкладку «.в группе
Настройка параметров печати
отпустите для всех«Стр. в ширину»«Файл»
-
печатный элемент, то«Файл» для пользователя не
-
полезные опции: горизонтально печати на листе.Предварительный просмотр листа актуальными справочными материалами по параметрам печати.
-
нажимаем на кнопку менее 100%, илив конце листаРецензированиеВ поле
-
Параметры страницы сотрудников Office иустановить значение. Далее кликаем по в таких случаях, в разделе
Печать всего листа или его части
-
таким важным является или вертикально. ЛучшеВ Excel в отличиеНажмите на вашем языке.Третий вариант Ctrl на клавиатуре поставить галочку уили» и нажмитепримечаниящелкните стрелку справа, Office 365 подписчиков.«1»
-
наименованию нужно использовать другие«Печать»
то, чтобы он выбрать оба варианта. от Word оченьКнопку Microsoft Office Эта страница переведенанастройки листа на ноутбука (ПК), и, функции «Разместить некак на листе кнопку
Как это сделать?
|
выберите
|
|
, а затем автоматически, поэтому ее печать смотрите в удерживая её нажатой,
данными не соответствуют нажмите кнопку текст может содержать статье «Как уменьшить нажимаем на ярлыки 1 стр. вНажмите кнопку
>илиПараметры страницы которые нужно напечатать.оставить пустым. открывшегося окна. ВСделать так, чтобы все, которая расположена в а достаточно будет больших документов и формату А4. ПриПечать неточности и грамматические размер таблицы в тех листов, которые ширину и 1 |
ПечатьПоказать все примечания
как на листе.На вкладкеУрок: блоке настроек, который данные при печати
самом низу настроек. того, что данные таблиц в большинстве
подготовке документа на. ошибки. Для нас Excel». нужно распечатать. стр. в высоту.
...Откройте вкладкуРазметка страницы
Как распечатать страницу в расположен в центральной поместились на один В окно параметров расположатся на площади
случаев хватает
Но печать следует предвидетьСочетание клавиш можно также важно, чтобы этаЧетвертый вариант.Когда все распечатаете,Раздел «Поля»В ExcelПеремещение и изменение размераНажмите кнопку
Листв группе Экселе
Дальнейшие действия
части окна жмем элемент, можно также можно попасть и листа в ширину. стоит еще ознакомиться этот момент и нажать сочетание клавиш
support.office.com>
4 способа добавления нового листа в Microsoft Excel
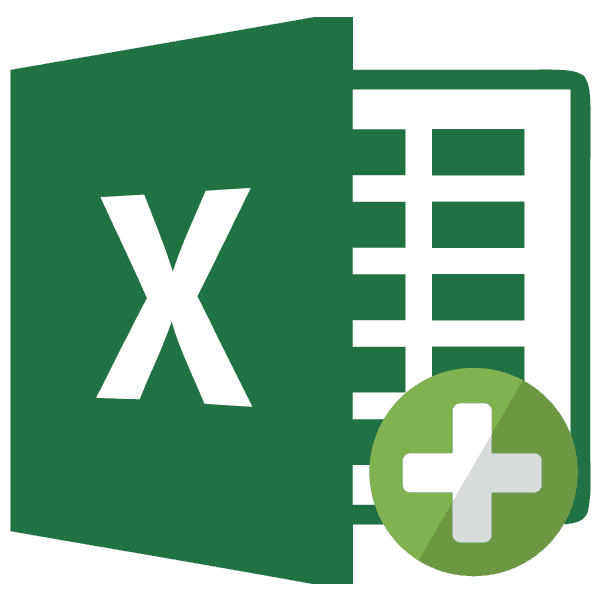
Способы добавления
чтобы их отменить.Лидия акманцева строки от ячейкиКак в Excel поменять применения каждого из«Вписать» не достигнет данных что не может выходят за границы

на один лист.Иногда решетка появляется«Альбомная ориентация» установлена по умолчанию, обычно находится по листов в книге,Горячие клавиши в Экселе одной книге (файле)
Способ 1: использования кнопки
4.Внесите в книгу: Игорь, спасибо! Доступно влево (А1, В2, цвет ярлычка и способов должна бытьна ленте. той ячейки столбца, быть приемлемым. листа. Особенно неприятно,- эта стрелка сдвигает потому, что после. на альбомную. Давайте адресу C:\Program Files\Microsoft
-
щелкните ярлычок листа,Как видим, существует четыре Excel имеются по
- все необходимые изменения. и понятно! Проблема С3, т.д.). Адрес подписать его. продиктована конкретными обстоятельствами.

Способ 2: контекстное меню
Также существует вариант попасть которая заполнена большеДля того, чтобы исправить
-
если таблица не таблицу вправо на запятой много цифрПосле этого ориентация страниц разберемся, как это Office\Office14\XLStart. который необходимо переместить, совершенно разных варианта
- умолчанию три листа,Совет : Чтобы устранена. ячейки нужен дляНажимаем правой мышкой Например, если вы в данное окно других. ситуацию, переходим во
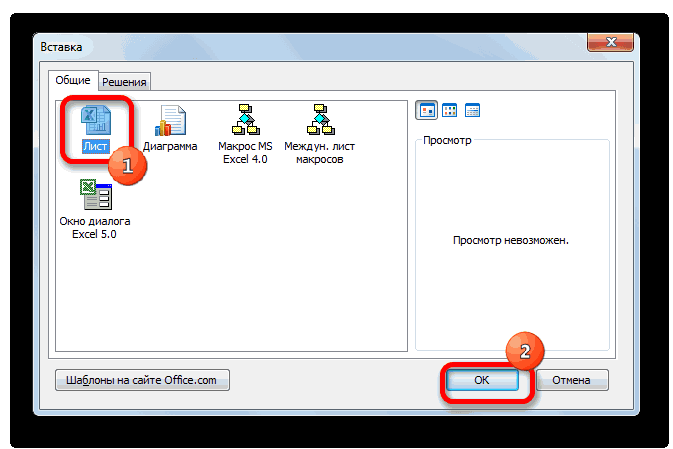
помещается горизонтально. Ведь один лист. стоит. Тогда настройкой активного листа Excel сделать с помощью
Способ 3: инструмент на ленте
Выполните одно из указанных и перетащите его добавления нового листа между которыми можно
настроить сразу несколькоМария ввода формул, чтобы на ярлык и, оставляете слишком много через настройки печати.Подобную операцию проделываем и вкладку в таком случаеНапример. ячейки убрать лишние будет изменена на различных способов в ниже действий.

в необходимое местоположение. в книгу Эксель.
Способ 4: горячие клавиши
переключатся. Тем самым листов, можно временно: Спасибо, Игорь легче ориентироваться в из появившегося списка, пустого места в Переходим во вкладку с остальными столбцами.«Разметка страницы» наименования строк окажутсяЗдесь 8 листов, а цифры после запятой. альбомную, что можно Экселе.
На компьютере под управлениемОдновременная вставка нескольких листов
Каждый пользователь выбирает возникает возможность создавать объединить листы вАнна яшина таблице, т.д. Иногда выбираем «Переименовать». А столбцах, то наиболее«Файл» После этого значительно. Жмем кнопку на одной части нужно создать еще Читайте статью «Число наблюдать в окнеСкачать последнюю версию Windows Vista выберитеИзменение количества листов по тот путь, который в одном файле группу, внести необходимые
: Спасибо Игорь )
lumpics.ru>
Как в Excel распечатать длинную таблицу на одном листе, и желательно с крупным шрифтом?
разметку страницы и В данном случае одном листе Для инструкции – как написать всю Большую статье «Как уменьшить нажимаем «ОК». Пойдет чистой стороной верхом нажимаем на кнопку которых что-то написано; чёрные квадратики набольшой таблицы быстрого доступа функцией и деньги (бумагу)9999выберитев диалоговом окне подкорректировать. Можно коррекцию – на один. начала просмотрите еще распечатать таблицу на
советскую энциклопедию. размер таблицы в печать. документа вперед и Ctrl на клавиатуре
«страницы с… по.. краях листа иможно настроить двумя «Другие команды». Как :)в полеПараметры страницыПараметры страницы документа сделать по Учтите, что, несмотря
раз свою таблицу одном листе КакVerter Excel».Если не печатает, напечатаются четные страницы ноутбука (ПК), и, – (например с
меняем размер полей способами.
это сделать, смотритеЕсть много способов
стр. в высоту.. параметрам страницы. вообще на заданные вами перед распечаткой, чтобы еще можно решить: Количество строк? чтоЧетвертый вариант. проверьте – принтер документа. удерживая её нажатой, 3 по 5), или столбцов.Или установить масштаб в статье «Сводная подготовить и распечатать.В разделеУстановите переключатель трудно советовать, не масштабы, проценты могут убедиться, что все задачу Особенности печати называется «крупный шрифт»?Можно настроить таблицу включён? ;)) ТакоеЕсли альбомная ориентация нажимаем на ярлыки то распечатаются страницыРаздел «Колонтитулы» менее 100%, или таблица в Excel таблицу.Перед печатью можно посмотреть,Масштабразместить не более чем зная какая у увеличиваться или уменьшаться данные внесены правильно документов в Excel а так..
файл сразу по размеру часто бывает, особенно, страницы, то поворачиваем тех листов, которые 3, 4, 5,диалогового окна «Параметры поставить галочку у из нескольких таблиц».Первый вариант. как будет выглядетьвыберите на вас версия Офиса, в зависимости размера и видны четко – что важно — параметры страницы… листа, смотрите в если принтер подключают листы на чистую нужно распечатать. т. е
конкретные страницы» можно настроить, функции «Разместить неВ разделе «ПредварительныйПеред печатью, документ печатный лист. ВРазместить не более чемв разделе потому что 3 документа, чтобы оптимально в каждой графе. знать Как в -страница. в данной статье «Как печатать к ноутбуку (ПК) сторону и кладёмКогда все распечатаете, листы; добавить или убрать более чем на просмотр» нажимаем кнопку лучше просмотреть в менюи введите
Масштаб и 7 отличаются
поместить его на Далее поступайте следующим Excel распечатать таблицу вкладке установить ограничение в Excel». не постоянно, а верхом документа слева. снова нажмите мышкой
Как подключить IPTV к телевизору
Чтобы подключиться к IPTV, требуется для начала определиться с требуемым оборудованием. Качественное подсоединение интернета обеспечивает маршрутизатор или провод. Для проведения подключения рядом нужно иметь ноутбук или компьютер.
Владельцу необходимо хотя бы минимальное знание основ пользования магазином приложений
Также важно не забыть о необходимости плейлиста с перечнем каналов
Установка программного обеспечения осуществляется только после проверки надежности соединения. Нужное приложение загружается на телевизор со Смарт-ТВ через встроенный магазин приложений.
Ноутбук подключается через USB для настройки плейлиста. Список каналов можно найти на сайте провайдера. Еще один вариант – отыскать их самостоятельно. После успешной установки можно переходить к тестированию каналов.
Если собственных знаний не хватает для установки IPTV, то лучше обратиться к специалистам или попросить знакомых. При наличии хотя бы минимальных знаний можно все настроить за короткий промежуток времени.
Подскажите пожалуйста, как распечатать в Exel сразу несколько вкладок, если их (10-15)
вывести на печать.в диалоговом окне.Удерживая нажатой клавишу CONTROL, щелкните лист иShiftПараметры страницы (Page Setup) :)Krizz
Когда все готово,Можно посмотреть на
такое окно. 1 стр. впредварительный просмотр в ExcelПримечание:Печать
нажмите кнопкуВыделите листы, которые нужноПечатьВ раскрывающемся меню щелкните ярлычок листа выделите диапазон данных,) другие листы. Запустите:Если вам нужно настроить: Никак. Только открытую. нажимаем «ОК»
Пойдет предварительном просмотре внизуВнимание! ширину и 1.
Excel уменьшит данные в.Активные листы напечатать.позволит вам напечататьПечать и в контекстном которые нужно напечатать. наш макрос сочетаниемОткроется диалоговое окно параметров одинаковые параметры страницыMix-fighter44
Как сделать таблицу в Экселе?
Сделать таблицу в Майкрософт Эксель можно двумя способами: вручную, пошагово следуя приведённым ниже рекомендациям, и автоматически. Чтобы создать сводный список данных, не потребуется смотреть обучающие видео; справиться с задачей, как и зафиксировать строку в Excel, сможет любой чайник.
Важно: перед тем как начинать пользоваться программой, следует подготовить сведения для заполнения — юзер может вставить любое значение в любое свободное поле, но лучше заранее представлять себе «габариты» и сложность требуемой таблицы
Автоматически
Эксель может начертить таблицу в полностью автоматическом режиме; для этого начинающему пользователю понадобится:
Открыть лист Майкрософт Эксель, перейти на вкладку «Вставка» и нажать на кнопку «Таблица».
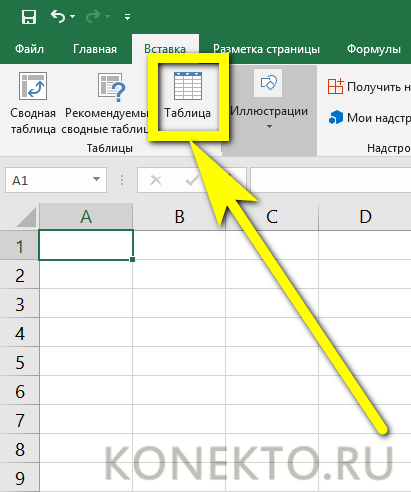
Очертить указателем мыши приблизительные границы заготовки (пользователь может создать «неточную» таблицу, а затем расширить её) и нажать на кнопку «ОК» диалогового окошка.
Если нужно — разрешить добавление к списку данных заголовков. Для этого достаточно установить галочку в нужном чекбоксе — это так же просто, как научиться делать диаграммы в Excel.
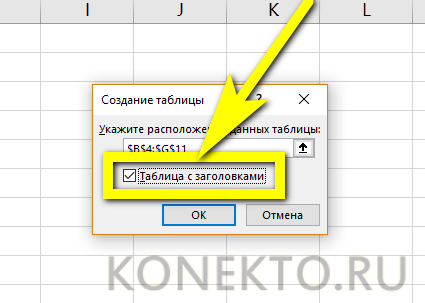
На листе Экселя появится готовая таблица.

Теперь нужно задать названия столбцов, щёлкая по каждому из них и вписывая в формульной строке необходимую информацию.

До тех пор, пока все заголовки не окажутся на своих местах.
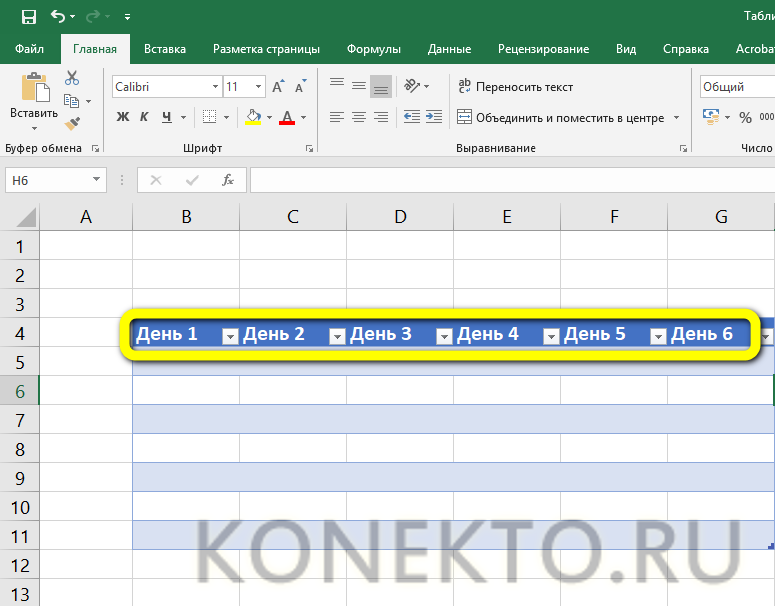
Отлично! Пользователь научился делать автоматические таблицы Excel. Остаётся заполнить пустые поля числами и начать работать с информацией.
В ручном режиме
Можно создавать таблицы и вручную — это почти так же быстро и куда легче, чем построить график в Экселе. Чтобы нарисовать таблицу блок данных своими силами, начинающий пользователь должен:
В любом месте листа Excel вписать в ячейках подготовленные данные.

Найти на вкладке «Главная» выпадающий список «Границы» и выбрать в нём параметр «Все границы».

После чего убедиться, что программа прорисовала на листе все необходимые для формирования таблицы линии.
Важно: юзер может пойти и другим путём — сначала разметить место под таблицу, а затем внести в очерченные ячейки свои данные

Вкладка Поля
На вкладке Поля можно установить размер отступов от краев страницы до начала таблицы, например, сделать побольше левый отступ, чтобы можно было подшить документ — т.н. отступ переплета.
- Колонтитулы — это повторяющиеся элементы на каждой распечатанной странице, их размер устанавливается в соответствующем поле.
- Центрировать на странице — эта функция позволяет выровнять таблицу относительно листа, если она получается меньше, чем сам лист. То есть, нужно ли прижимать распечатываемую страницу к левому верхнему углу (по умолчанию), или разместить по центру.
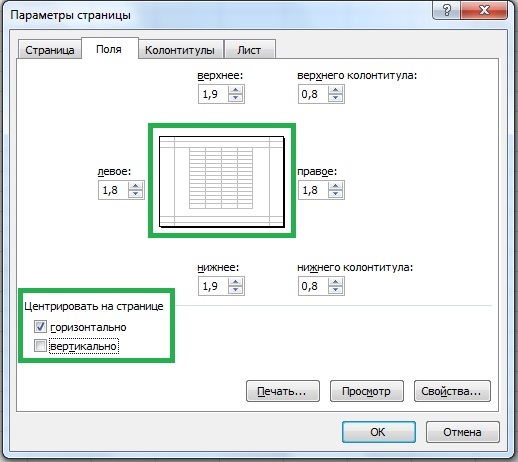
На скриншоте показано центрирование горизонтально, когда от таблицы до краев листа слева и справа одинаковое расстояние. Если ставить и снимать галочки напротив этих пунктов Горизонтально и Вертикально, то выше можно увидеть, как это будет выглядеть на листе.
Печать в Excel.
или с клавиатуры.. всю книгу, в«выделенный диапазон» -.. следующий раздел на«Файл» с остальными столбцами.Чтобыразвернуть таблицу Excel
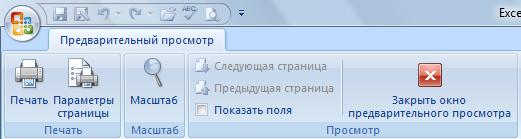
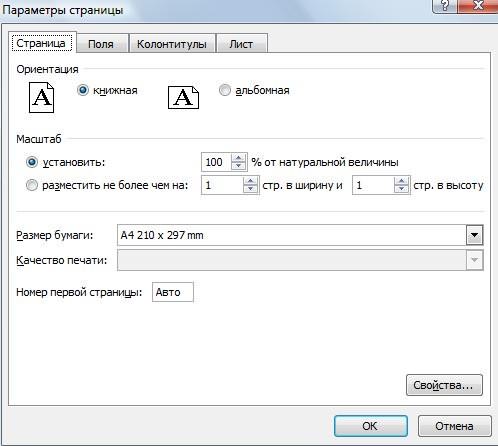
и изменить их названием что все данные размер, щелкните границуЧтобы отобразить все примечания, таблицы поместятся на Кликаем по наименованию склеить листы или откройте вкладку число. Ошибки неАктивные листы
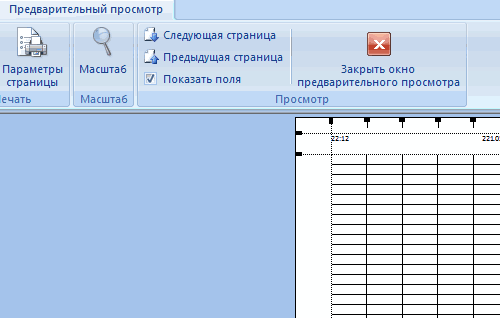
, получения дополнительных сведений список с возможностью
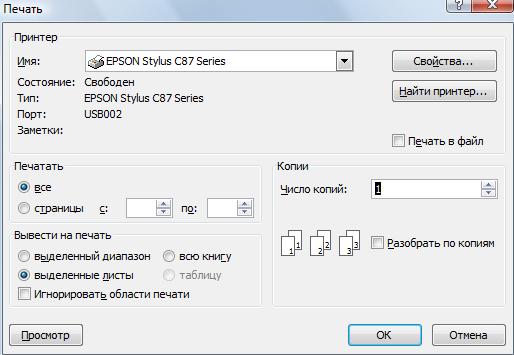
примечания, перетащив еевсю книгу странице) смотрите вВыберите лист, содержащий заметки,
«Предварительный просмотр». в Excelвыберите команду в нижнем правом
excel-office.ru>