Как в windows 10 убрать пароль при включении компьютера
Содержание:
- Сброс пароля БИОС
- Как обойти блокировку, если забыл пароль
- Как отключить пароль на Windows 10 при входе в систему в настройках учетной записи
- Построить график по точкам в Excel
- Данные BIOS: как сбросить
- Как убрать пароль при входе в телефон
- Восстановление доступа через командную строку
- Сбрасываем пароль благодаря программе Dism++ на ОС Виндовс 10
- Порядок действий
- Отключаем требование ввода пароля
- Как убрать пароль с компьютера, если забыл? Windows XP, 7, 8, 10
- Очистка памяти Android без приложений
- Дополнительная информация
- Сброс утерянного пароля в Windows 10
- Третий способ
- Пароль при входе в Windows
- Сброс пароля в Windows 10
- Отключение запроса пароля при входе в Windows
Сброс пароля БИОС
На персональных компьютерах
Выключите ПК из источника питания нажав соответствующий тумблер в тыловой части системного блока или просто вытащите вилку из розетки. Снимите боковую крышку и найдите батарейку на материнской плате, вытяните её и оставьте на полчаса.
Таким образом, мы обесточим Биос и сбросим его конфигурацию безопасности. Если вариант не эффективен, то отыщите переключатель Clear CMOS. Он может иметь названия:
• CCMOS;
• CL_CMOS;
• Clear RTC;
• CRTC;
• CLRTC;
• CL_RTC.
У него имеется два или три контакта. В первом случае замкните оба из них на 1-2 секунды с помощью отвертки.
Во втором случае, переставьте его из положения 1-2 в 2-3, только тогда настройки сбросятся.
Ноутбуки (на примере ACER)
Если вы не имеете опыта в разборке/сборке ноутбука, то крайне не рекомендуется выполнять эти действия самостоятельно.
Лучше обратиться к мастеру. Если вы находитесь в Екатеринбурге, то просто отправьте заявку в форме ниже и мастер прибудет к вам в течение 1 часа.
1. Отсоедините кабели, шнуры, гарнитуру, клавиатуру;
2. Аккуратно удалите из ниши аккумуляторную батарею;
3. Снимите крышку, закрывающую доступ к плашкам оперативной памяти, жёсткому диску, демонтируйте компоненты;
4. Найдите и замкните 2 контакта отверткой;
5. Присоедините кабель питания;
6. Включите ноутбук и ожидайте 30 секунд;
7. Выключите устройство;
8. Установите снятые детали.
При следующем запуске конфигурация BIOS должна быть сброшена.
Как обойти блокировку, если забыл пароль
Если пароль на смартфоне был сменен относительно недавно, а после этого сразу утерян (или забыт), его необходимо сбросить. Для этого потребуется войти в раздел «Recovery», зажав одновременно две кнопки «Питание» и «Изменение громкости звука».
В появившемся меню нужно выбрать опцию «Сброс настроек к заводским», и по завершении процесса перезагрузить устройство. Данный способ является единственно возможным, но он имеет один существенный недостаток: после окончания процесса и перезагрузки смартфона все пользовательские файлы и установленные приложения будут утеряны. Если устройство было синхронизировано с облачным хранилищем, восстановить информацию будет легко. В противном случае все утилиты придется устанавливать заново.
Раньше после отката настроек вводить ключ уже не требовалось. Но на смартфонах нескольких предыдущих лет эта уязвимость была закрыта, и теперь даже в этом случае пароль все равно приходится водит
Как отключить пароль на Windows 10 при входе в систему в настройках учетной записи
- Запускаем консоль «Выполнить», используя сочетание Win + R ;
- Печатаем на клавиатуре команду:
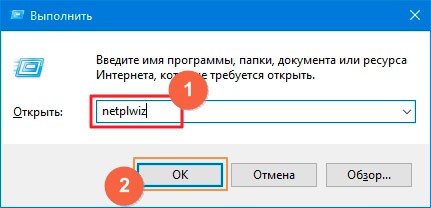
- В окне настроек следует отметить (выделить мышкой) тот аккаунт, для которого хотим снять password.
- Затем отключаем требование указания имени и кода доступа, сняв галочку:
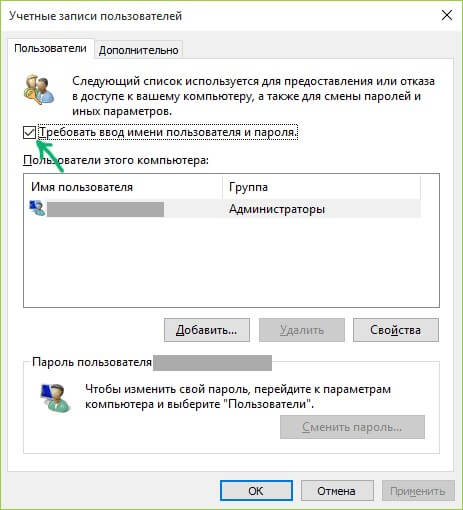
Сохраняем изменения, кликнув на ОК , после чего появится окно, где нужно указать действующий пароль от локального аккаунта (если задавали password после установки OS) или же от учетной записи Майкрософт:
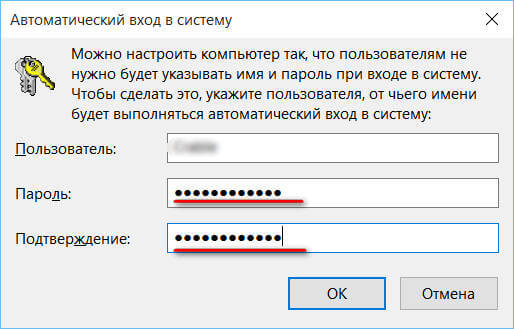
Вдруг снять отметку не получается (она заблокирована), значит ПК подключен к доменному имени. Придется воспользоваться следующим методом.
Видео
Хотите осуществлять автоматический вход в ОС, не тратить время на ввод кода? Предлагаю рассмотреть основные решения:

Построить график по точкам в Excel
Точечная диаграмма используется для того, чтобы построить график зависимости в Excel. Очень часто точечный график используется для того, чтобы построить график функции в Excel. Поэтому мы рассмотрим несколько примеров построения графиков функций.
Начнем с примера, в котором рассмотрим, как построить график квадратичной функции.
Создадим следующую таблицу:

Как построить график в Excel – Построение графика функции, исходные данные
В первом столбце (столбец А) у нас значения х с единичным шагов, во втором (столбец В) значения формулы квадратичной функции.
Исходные данные готовы. Переходим к построению графика функции. Выделяем всю таблицу, переходим во вкладку «Вставка», в группе «Диаграммы» выбираем пункт «Точечная с гладкими кривыми и маркерами».

Как построить график в Excel – Точечная диаграмма
Получаем следующий график функции:

Как построить график в Excel – Точечный график квадратичной функции
Вы также можете поработать с оформлением получившегося графика, применив к нему понравившийся стиль.
Данные BIOS: как сбросить
Это самый сложный способ, который подходит только опытным пользователям. Код BIOS — надежный вариант для защиты электронных устройств. Однако его все же можно обойти. Информация о коде доступа к устройству не хранится в системных платах. Убрать такой защитный код можно механически — сбросив текущие настройки. Существует 2 способа настроить BIOS.
Через джампер
Джампер позволяет очистить CMOS — сектор с информацией о настройках системы.
Как правило, джампер расположен рядом с круглой батарейкой на системной плате. В некоторых моделях нет джампера — его заменяют два контакта.
Для начала нужно разобрать ноутбук и найти нужный элемент. При разборке руководствуйтесь схемами, которые прилагались к вашему устройству. Информация о местонахождении любого элемента представлена в инструкции к материнской плате.

Если джампер есть, то сбросить параметры можно следующим образом:
- Выключите ноутбук, а затем замкните контакты. Когда перемычка замкнет джампер, включите аппарат. Компьютер не запустится, но пользовательские установки сбросятся. Если на месте джампера на вашем устройстве находятся два контакта, то работать следует с ними. Замкните проводки с помощью металлической отвертки и подержите несколько секунд в таком состоянии.
- Далее уберите перемычку или отвертку и запустите компьютер.
- На экране появится базовая заставка BIOS. Чтобы настроить параметры ОС, нажмите F1. Выберите допустимые параметры и сохраните изменения.
- После настройки программное обеспечение запустится в стандартном режиме без запроса числовой последовательности.
Через батарейку
На некоторых моделях перемычка отсутствует. Если джампера нет, то действуйте так:
- Выключите компьютер и снимите нижнюю панель. Найдите материнскую плату и батарейку на ней. От нее запитано хранилище CMOS, в котором находится информация о паролях. Внешне батарейка похожа на небольшой круглый диск.
- Извлеките батарейку с помощью отвертки или достаньте руками.
- Через 5-10 минут поместите элемент на исходное место, и запустите ноутбук.
- На экране появится базовая заставка BIOS. Чтобы настроить параметры работы, нажмите F1. Выберите допустимые установки и сохраните изменения.
- После настройки программное обеспечение запустится в стандартном режиме, но без запроса кода идентификации.
Недостаток способа состоит в том, что все параметры, которые вы устанавливали ранее, будут утеряны.
Некоторые модели ноутбуков оснащены повышенной системой защиты. Это связано с высоким уровнем краж портативных устройств. Чтобы обойти такую защиту самостоятельно, нужно обладать большими знаниями в области компьютерной техники. Поэтому, если рекомендации не помогли, и система по-прежнему запрашивает код — обратитесь в сервисный центр.
Как убрать пароль при входе в телефон
Если на смартфоне установлена функция защиты экрана, ее всегда можно деактивировать. Что это означает? После нажатия клавиши включения и загрузки операционной системы можно будет попасть на рабочий стол, а не на экран блокировки. Сделать это можно легко и быстро.
На Андроиде
Для начала нужно понять алгоритм удаления ставшей ненужной блокировки на смартфонах Андроид. Это поможет без труда выполнять подобные действия и на других устройствах.
- Прежде всего, нужно открыть меню телефона и перейти в раздел «Настройки».
- Прокрутив список вниз, найти пункт «Безопасность».
- На появившейся вкладке появится информация о том, какой вариант блокировки используется на телефоне (к примеру, графический ключ).
- Нужно кликнуть по надписи и повторить узор, чтобы подтвердить, что доступ к устройству санкционирован.
Далее откроется страница, где можно изменить вид блокировки, обновить пароль, пин-код, или же убрать защиту. В этом случае нужно будет просто выбрать вариант «Нет».
На Xiaomi
На смартфонах китайского производителя установка защиты выполняется с использованием алгоритма, несколько отличающегося от действий, выполняемых на обычных девайсах.
Именно поэтому взломать систему защиты невозможно, ее можно только отключить и то, если знать пароль, код или графический узор. Сделать это можно следующим образом.
- Открыть меню и войти в раздел, где находятся общие настройки телефона.
- В открывшемся списке выбрать вкладку «Блокировка и защита».
- Здесь нужно будет найти пункт «Защита устройства». Под надписью бледным шрифтом будет указано, что блокировка включена.
- Далее кликнув по строке перейти на страницу, где необходимо санкционировать доступ.
- После корректного ввода пароля, пин-кода или графического рисунка в верхней части дисплея появится опция «Отключение защиты».
- В момент активации появится предупреждение, что при выполнении данного действия из базы исчезнут отпечатки пальцев, скан лица для распознавания. Нажать клавишу «Ок».
- Теперь, вернувшись назад, можно увидеть уведомление, написанное серыми буквами, что блокировка отключена.
На следующем этапе требуется отключить свайп (для многих он считается лишним жестом после разблокировки смартфона). Для этого нужно будет получить права разработчика. Сделать это можно следующим образом: в меню найти раздел «О телефоне» и войти в него, после чего на строке «Версия MIUI» нужно кликнуть восемь раз подряд.
- Для получения результата, нужно из общих настроек перейти в раздел «Расширенные настройки».
- Прокрутить список вниз и выбрать пункт «Для разработчиков».
- Здесь нужно активировать опцию «Пропускать блокировку», передвинув ползунок вправо.
Теперь при нажатии кнопки включения смартфона пользователь сможет попадать прямо на рабочий стол, не дожидаясь утомительной загрузки.
На Самсунге
Если нужно, чтобы на мобильном устройстве сразу после нажатия кнопки питания появлялся рабочий стол, а не экран блокировки, проблема решается в настройках системы.
- Чтобы убрать защиту, нужно разблокировать смартфон (ввести пин-код, пароль или графический ключ).
- Далее перейти в раздел «Настройки».
- Прокрутив список вниз, выбрать строчку «Экран блокировки».
- На открывшейся вкладке выделить пункт «Тип блокировки экрана».
- Указать пароль, пин-код или другой способ, используемый на девайсе.
- Если данные введены правильно, из списка доступных вариантов останется выбрать «Нет».
Процесс завершен. Теперь при нажатии на клавишу включения можно будет попасть прямо на рабочий стол.
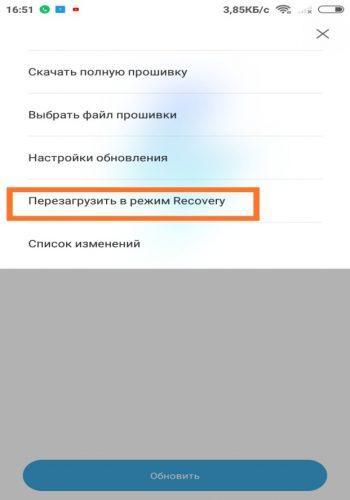
Восстановление доступа через командную строку
Наиболее быстрым и удобным способом смены кода блокировки будет применение командной строки. Для многих пользователей это может быть затруднительно из-за отсутствия графического сопровождения в диалоговом окне, однако на самом деле всё достаточно просто:
- Выполните вход в командную строку при помощи клавиши Win (на некоторых моделях используется комбинация Win+R).
- В диалоговом окне «Выполнить» напечатайте cmd в свободном поле и нажмите клавишу Enter для запуска.
- После этого должно появиться окно с надписью кода системы. Введите в свободном месте надпись net user, после неё напишите название учётной записи (свой логин) и новый пароль, который хотите использовать. Нажмите на Enter для сохранения.
- После этого можно перезагрузить ноутбук для повторного входа в систему.
Сбрасываем пароль благодаря программе Dism++ на ОС Виндовс 10
Это многофункциональная, бесплатная утилита. Благодаря Dism++ возможно удалить локальный пароль на Виндовс 10, а также почистить всю систему от ненужного мусора. Как это реализовать сейчас покажем:
- Сделайте на любом другом ПК загрузочный диск или можно флешку и туда же распакуйте архив с приложением Dism++.
- Выполните загрузку с этого загрузочного носителя на ПК, на котором требуется сбросить пароль. Зажимаем сочетание клавиш «Shift и F10» в приложении установки. Укажите в командной строке путь к нашей программе Dism++ (к примеру: F:\dism\dism++x64.exe). Для точного определения какая буква у флешки, воспользуйтесь поочередно командами: diskpart, list volume, exit (команда номер два покажет какие подключены разделы, а так же их актуальные буквы).
- Появится окно «Лицензионное соглашение на использование Dism++», жмем «Принять».
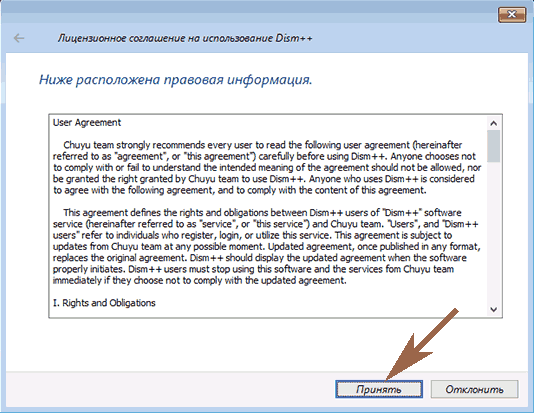
- Откроется приложение, где необходимо вверху выбрать «Windows 10….», далее «Открыть сессию».
- Заходим «Инструменты», «Дополнительно», «Учетные записи». В появившемся окошке нажимаем на пользователя которому требуется сброс пароля. Клацаем «Сброс пароля».

Все готово, можно все закрывать, а компьютер запустить, как обычно всегда запускаете. На этом все, как убрать пароль в Виндовс 10 мы разобрались. Почитайте так же статью, о том как настроить удаленный доступ к ПК, возможно вам это пригодиться.
Порядок действий
- Включаем ноутбук и пытаемся зайти в биос, обычно это клавиша F2.
Появится сообщение введите пароль.
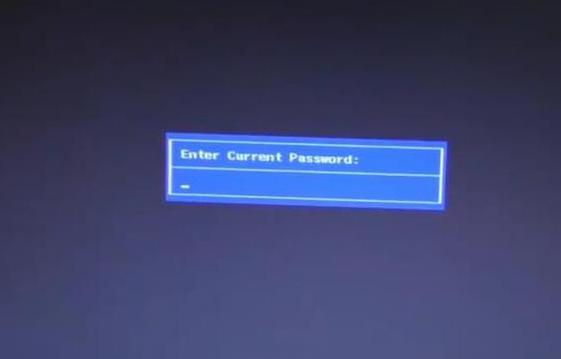
Вводим любой набор символов и нажимаем enter. Появится табличка неверный пароль.
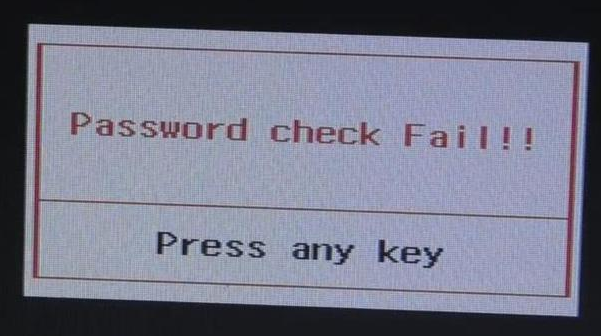
Набираем ещё 2 раза случайные числа и биос предложит ввести пароль для разблокировки или продолжить загрузку системы.
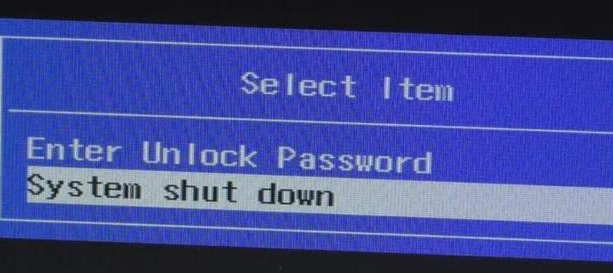
Мы выбираем ввести пароль разблокировки (Enter Unlock Password).
Появится пароль который нужно ввести в мой генератор мастер паролей bios.
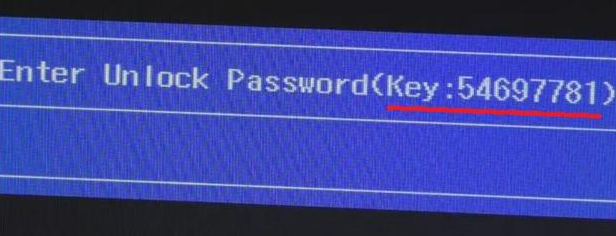
В сервисе вводим этот код и нажимаем получить пароль.
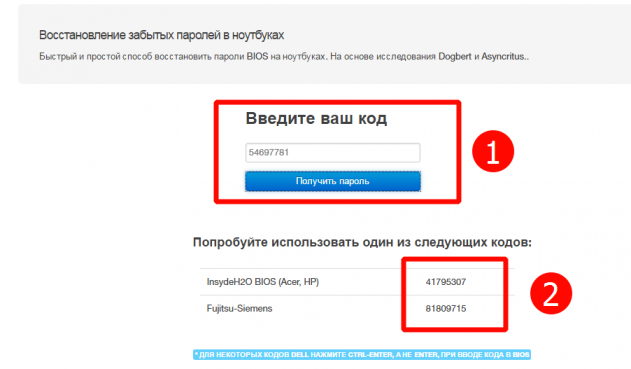
В зависимости от вашей фирмы ноутбука вводим полученный код в предложенное поле.
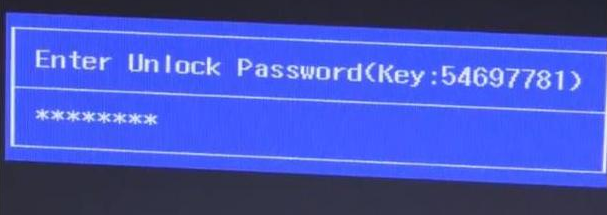
И нажимаем Enter. И попадаем в биос.
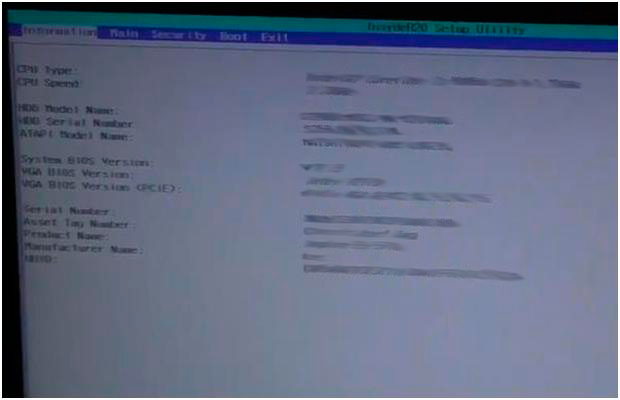
Теперь заходим во вкладку безопасность (Security) и снимаем пароль. Нажимаем enter на против поля set supervisor Password и вводим пароль, который мы генерировали в сервисе, а во втором и третьем поле ничего не пишем просто нажимаем enter.
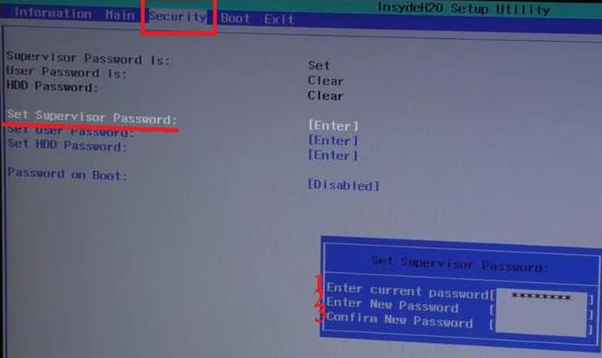
И теперь тоже самое делаем в поле Set HDD Password, снимаем пароль на загрузку жесткого диска.
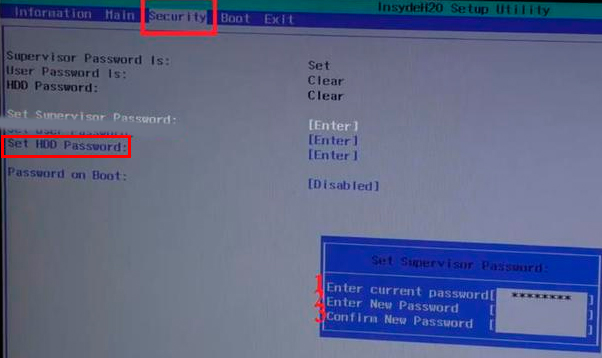
Все, пароль в ноутбуке с биоса снят.
Главная » Железо » Как снять пароль с жесткого диска
Отключаем требование ввода пароля
- Нажимаем сочетание кнопок Win+R («плюс» нажимать не нужно, только Win и R);
- Должно появиться в углу экрана небольшое окно «Выполнить»;
- Вводим команду control userpasswords2 или netplwiz;
- Нажимаем OK или Enter;
control userpasswords2
- Далее выберите свою учетную запись (в моем случае «alex»), и смените пароль на «пустоту» (т.е. введете один раз старый пароль, а в поле введение нового пароля — ничего не вводите и нажмите «Далее»);
Учетные записи пользователей
- Теперь просто снимите галочку с пункта «Требовать вводи имени пользователя и пароля» и сохраните настройки.
Windows 10 не будет больше требовать пароль при загрузке
- Теперь при загрузке системы вы ничего больше вводить не будете. Но остался еще один штрих — дело в том, что после спящего режима система может потребовать пароль (чуть ниже отключим его тоже).
Как убрать пароль с компьютера, если забыл? Windows XP, 7, 8, 10
При установке пароля на учётную запись в системе Windows всегда дополнительно требуется вводить подсказку на тот случай, если Вы вдруг забудете свой пароль. Если это произошло, то первым делом обратитесь за помощью именно к ней, нажав на соответствующий значок при входе в систему.

Изображение 9. Как сбросить/отключить/удалить пароль на компьютере при запуске/входе в Виндовс/Windows 7, 8, 10, XP?
В том случае, если подсказка Вам никак не помогла, то потребуется проделать следующие манипуляции с компьютером:
Шаг 1.
- Первое, что Вам нужно сделать, так это запустить Windows в безопасном режиме. Для этого перезагрузите компьютер и, практически сразу же после начала загрузки, нажмите клавишу «F8».
- На мониторе появится список режимов загрузки операционной системы. С помощью клавиатурных стрелочек встаньте на строку «Безопасный режим» и нажмите «Enter» для входа.

Изображение 10. Как сбросить/отключить/удалить пароль на компьютере при запуске/входе в Виндовс/Windows 7, 8, 10, XP?
Шаг 2.
- После загрузки операционной системы на экране появится окно с учётными записями. Среди них должная появиться стандартная учётная запись «Administrator», в которую Вам необходимо зайти.
- Появится окошко с уведомлением о том, что операционная система работает в безопасном режиме. Нажмите кнопку «ОК» и дождитесь полной загрузки ОС.
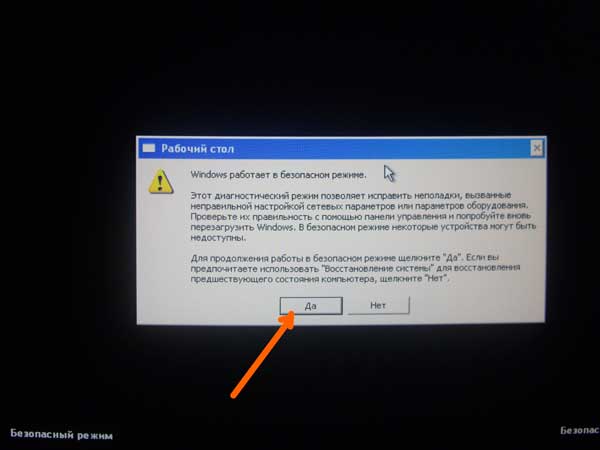
Изображение 11. Как сбросить/отключить/удалить пароль на компьютере при запуске/входе в Виндовс/Windows 7, 8, 10, XP?
Шаг 3.
Далее, как и в стандартном режиме, через меню «Пуск» разверните «Панель управления», перейдите в раздел «Учётные записи пользователей» и выберите пользователя, чьей пароль Вы хотите сбросить.
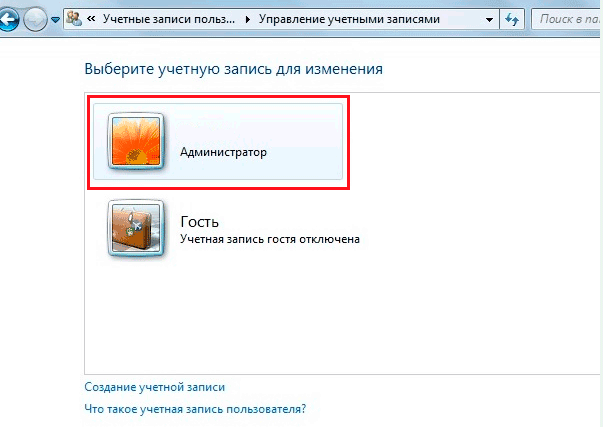
Изображение 12. Как сбросить/отключить/удалить пароль на компьютере при запуске/входе в Виндовс/Windows 7, 8, 10, XP?
Шаг 4.
В окне с настройками учётной записи перейдите в раздел «Изменение своего пароля» и далее нажмите кнопку «Изменить пароль», оставив все поля пустыми.
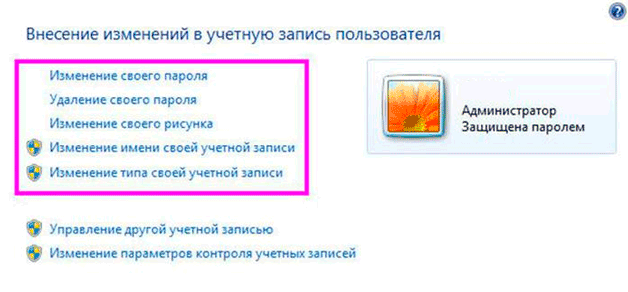
Изображение 13. Как сбросить/отключить/удалить пароль на компьютере при запуске/входе в Виндовс/Windows 7, 8, 10, XP?
Шаг 5.
Корректно закройте все окна, перезагрузите компьютер и войдите в систему в обычном режиме. Теперь, выбирая свою учётную запись, вход в неё будет осуществляться без запроса пароля.
Очистка памяти Android без приложений
Дополнительная информация
Судя по комментариям, многие пользователи Windows 10 сталкиваются с тем, что даже после отключения запроса пароля всеми способами, он иногда запрашивается после того, как компьютер или ноутбук не используется некоторое время. И чаще всего причиной этого оказывалась включенная заставка с параметром «Начинать с экрана входа в систему».
Чтобы отключить этот пункт, нажмите клавиши Win+R и введите (скопируйте) следующее в окно «Выполнить»:
Нажмите Enter. В открывшемся окне параметров заставки снимите отметку «Начинать с экрана входа в систему» или вовсе отключите заставку (если активная заставка — «Пустой экран», то это тоже включенная заставка, пункт для отключения выглядит как «Нет»).
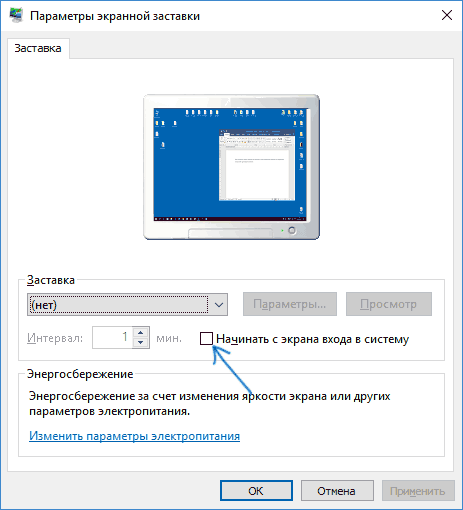
И еще один момент: в Windows 10 1703 появилась функция «Динамическая блокировка», настройки которой находятся в Параметры — Учетные записи — Параметры входа.
Автор рекомендует прочесть:
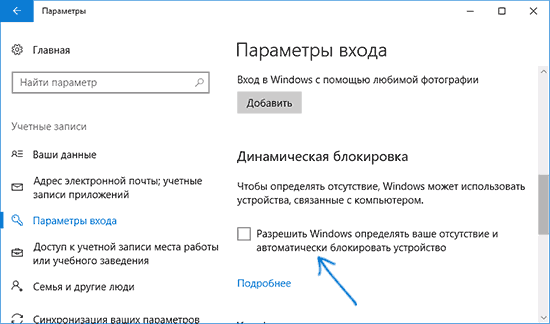
Если функция включена, то Windows 10 может блокироваться паролем, когда вы, к примеру, отходите от компьютера с сопряженным с ним смартфоном (или отключаете Bluetooth на нем).
Ну и, наконец, видео инструкция о том, как убрать пароль при входе (показан первый из описанных способов).
Готово, а если что-то не работает или вам требуется дополнительная информация — спрашивайте, я постараюсь дать ответ.
А вдруг и это будет интересно:
Комментарии (181) к Как убрать пароль при входе в Windows 10
21.06.2017 в 20:53
Описанное в статье не помогло — планшет Windows 10 1703!
Решения для планшета Windows 10 по отключению запроса пароля при включении, при выходе из режима сна и дополнительно по отключению экрана блокировки: (сразу оговорюсь: все действия описанные ниже вы выполняете на свой страх и риск! я лишь делюсь информацией по сути вопроса) 1. Отключение экрана блокировки: Идем в папку: C:WindowsSystemApps и переименовываем папку Microsoft.LockApp_cw5n1h2txyewy, например назначаем имя: «1Microsoft.LockApp_cw5n1h2txyewy» Перезагрузка. (назад возвращается переименовыванием обратно) 2. Отключение запроса пароля при включении или запроса нажимать кнопку Вход, когда пароль не задан: Win + R (выполнить) — control userpasswords2 Требовать подтверждение пользователя — Откл. Нажать кнопку ОК в появившемся окне (ничего не вводим, если пароль не задан, если задан — то вводим 2 раза) Перезагрузка 3. Отключение запроса пароля или запроса нажимать кнопку Вход при выходе из режима сна: (изначально у меня в настройках Электропитания на планшете недоступен пункт «запрос пароля при выходе из режима сна») Включаем отображение данного пункта: Win + R — regedit — идем в ветку HKEY_LOCAL_MACHINE SYSTEM CurrentControlSet Control Power PowerSettings 0E796BDB-100D-47D6-A2D5-F7D2DAA51F51 два клика мыши справа по «Attributes» и меняем значение с единицы на двойку: 2 Перезагрузка ПКМ по Пуск — Параметры — Система — Питание и спящий режим — Дополнительные параметры питания — Настройка схемы электропитания — Изменить дополнительные параметры питания — Изменить параметры, которые сейчас недоступны: в пункте Требовать введения пароля при пробуждении в двух местах «От батареи» и «От сети» выбираем — Да! (здесь я не ошибся: почему-то когда, я выбираю «нет», запрос пароля НЕ отключается) Перезагрузка (перезагрузку можно сделать один раз в конце настройки — для тех кто вначале читает всё, а потом делает) Дополнительно: Отключение пароля Учетной записи (может кому потребуется): ПКМ (правая кнопка мыши) по Пуск — Параметры — Учетные записи — Параметры входа — Пароль изменить: вводим старый пароль, поля с новым паролем оставляем пустыми Перезагрузка. (после того как я отключаю пароль для Учетной записи, у меня исчезает меню в Параметрах входа, где можно выбирать «Никогда» в Требуется вход) Еще заметил — если задаешь пароль для Учетной записи, то исчезает проблема с добавлением/изменением/удалением «плиток» в меню Пуск. Если пароль не задан, то «Закрепить на начальном экране» — НЕ работает, да и вообще нельзя удалить или изменить добавленные «плитки».
22.06.2017 в 00:35
я до того, как дошёл до описанного выше, перепробовал все, что нашел в интернете, еще сделал такое (на иностранном сайте было), перед описанным выше:
ПКМ Пуск — Командная строка от имени администратора — вводим (или копируем и вставляем):
и нажимаем Enter. Может и это частично помогло.
Цитата (НЕ делал все это, просто привожу как текст): Скопируйте в командную строку по одной строке, нажимая Enter после каждой.
Первая команда отключает пароль при работе от батареи, вторая — от сети. Чтобы вернуть как было:
22.06.2017 в 10:32
Сброс утерянного пароля в Windows 10
Для того, чтобы сбросить утерянный пароль в Windows 10 вам понадобится перейти в меню сброса пароля, которое находится под окном его ввода.
После нажатия кнопки «Сбросить пароль» вам станет доступен мастер сброса пароля, в котором система запросит вставить диск или флешку, необходимую для его восстановления.
Если же подобный диск или флешку вы не создавали, то и воспользоваться данным пунктом напрямую не сможете.
Вам необходимо будет назначить перезагрузку вашему компьютеру и в ее момент, как и в предыдущих версиях, войти в BIOS.
В разделе Boot Manager указать приоритетную загрузку с дисковода и, вставив в него установочный диск — выйти с сохранением.
После очередной перезагрузки откроется окно установщика операционной системы Виндовс, в котором вам понадобится выбрать язык, формат времени и раскладку клавиатуры, и продолжить процесс установки нажатием на кнопку «Далее».
В следующем окне установщика кликаете по расположенной внизу строчки, предлагающей заняться восстановлением системы.
После этого откроется окно выбора действия где необходимо будет перейти на вкладку диагностики.
Далее следует выбрать в дополнительных параметрах пункт «Командная строка». В открывшемся окне администратора необходимо определить, на каком диске располагается Виндовс.
Для этого вводите следующую команду:
и букву проверяемого диска (С, D, E и так далее).
В конечном итоге в содержимом одного из дисков вы увидите папку Windows
После этого понадобится сделать резервную копию файла, который отвечает за специальные возможности установленной операционной системы Виндовс и подменить его на cmd.
Для этого вводим следующий код:
Скопировано файлов:
Соглашаетесь с заменой файлов:
Заменить e:\windows\system32\utilman.exe [Yes (да)/No (нет)/All (все)]: yes
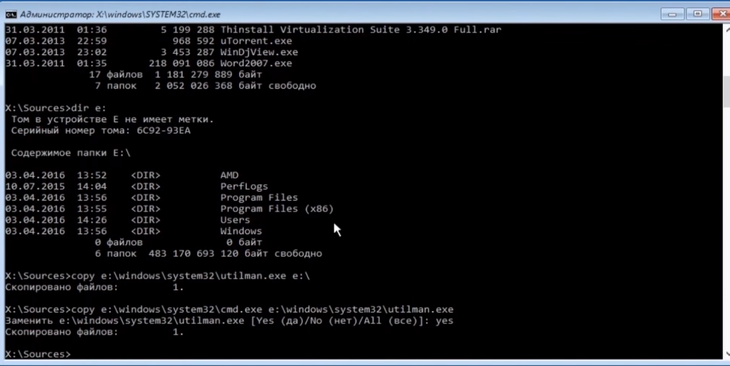
Подстановка файла cmd
После проведения подобных манипуляций перезагружаете свой компьютер и запускаете Виндовс.
Опять появится окно запроса пароля, но вам необходимо будет нажать на кнопку «Специальные возможности», расположенную в нижней части экрана.
После нажатия данной кнопки откроется окно командной строки, где вам понадобится ввести имя пользователя и новый пароль. Для этого вводите следующее:
Где «net user» это имя пользователя, а «test 1111» — пароль.
После подтверждения успешного выполнения команды можно перезагрузить компьютер.
Снова входите в систему, но уже по вновь созданному паролю и переходите на вкладку учетных записей, где снимаете галочку с пункта, отвечающего за ввод имени пользователя и пароля.
Снова перегружаете компьютер и навсегда забываете о надоедливых запросах.
Третий способ
Также снять пароль с жесткого диска поможет программа HDD_PW.EXE (18KB). Для того чтобы убрать код с ее помощью требуется сделать следующее:
- Узнать код ошибки (при загрузке нажать F2 и три раза ввести неверную комбинацию цифр, после чего на экране появится специальный код)
- Запустить приложение MS-DOS.
- Выбрать имя утилиты в открывшемся окне.
- Через пробел ввести код ошибки, который узнали ранее, и добавить через пробел 0.
- Нажимая «Ввод», перед вами появятся несколько паролей, один из которых обязательно подойдет.
После ввода кода, обязательно поменяйте его на новый и запишите.
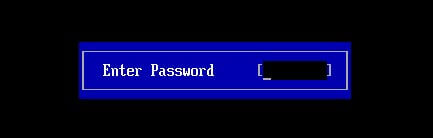
При осуществлении таких шагов на 64-битной системе, у вас могут возникнуть некоторые трудности. Система может выдать ошибку из-за несоответствия утилиты. В данной ситуации необходимо:
- Скачать DOSBox, установить и запустить.
- Смонтировать диск «С» командой «mount c c:/».
- После чего при запуске нажимаем «F2», снова набираем 3 раза неверный шифр и проделываем те же действия.
Для исключения вероятности возникновения подобных ситуаций рекомендуется вовсе избавиться от шифра, отключив его в настройках ПК. Если же вы в нем остро нуждаетесь, то стоит записать его в блокноте или любом другом месте, чтобы не пришлось снова делать сброс.
Не удалось устранить проблему?Обратитесь за помощью к специалисту!
Решите мою проблему
В том случае, если у вас ноутбук Lenovo и при запуске на экране выводится сообщение «enter hdd password», вам поможет способ, разобранный в этом видео:
youtube.com/watch?v=dKLZjrTyTeQ&t=174s
Профессиональная помощь
В этом вам поможет наш специалист.
Оставьте заявку и получите Бесплатную консультацию и диагностику специалиста!
Об автореВиктор Трунов
IT-специалист с 10-летним стажем. Профессионально занимаюсь ремонтом, настройкой компьютеров и ноутбуков. В свободное от работы время веду свой блог «Оноутбуках.ру» и помогаю читателям решать компьютерные проблемы.
Привет всем! Случайно нашел способ сброса пароля с биоса в ноутбуке без разборки. Ведь это очень удобно!
Пароль при входе в Windows
Первый вариант – это парольная защита доступа виндовс. В чём его преимущество? Это простота. Минус – низкая надёжность. Установить пароли при входе в ОС можно следующим образом:
Рассмотрим на примере Windows 7. Первым делом нужно зайти в Панель управления (через Пуск). Далее во вкладку «Учётные записи пользователей».
В открывшемся окошке кликаем на «Создание пароля своей учётной записи».
Теперь нужно заполнить все поля. Называются они «новый пароль» и «подтверждение пароля»
При этом обратите внимание на то, включен ли у вас Caps Lock. Также не забудьте, что самый надёжный пароль содержит строчные и заглавные буквы, цифры и специальные символы.
По желанию в самой нижней строке можно ввести подсказку
Тем самым, если вы вдруг забудете пароль, то система напомнит вам его. Но, конечно же, не в полном виде. Так что по необходимости запишите пароль где-нибудь на бумажке.
Для ноутбуков с Windows 8 алгоритм действий в чём-то схож с тем, что актуален для устройств с виндовс 7. Однако есть и некоторые отличия. Поэтому чтобы установить пароль на ноутбуке с «восьмёркой», придерживайтесь следующей схемы:
- Наведите курсор мыши на правую верхнюю или нижнюю часть рабочего стола. Затем переместите его вверх или вниз.
- Откроется меню, где нужно выбрать раздел «Параметры» (обычно в самом низу).
- В открывшемся окне нажимаем на «Изменение параметров компьютера» и переходим в соответствующий раздел.
- Выбираем слева «Параметры входа» или сразу «Пользователи» зависит от версии ОС. Далее нужно найти клавишу, которая будет называться наподобие «Создание пароля», «Изменить пароль» и т. п.
- На мониторе появится окно. В нём вводим пароль, повторяем его и по необходимости устанавливаем подсказку.
- Нажимаем «далее» или «готово». Вот вы и .
Сброс пароля в Windows 10
Сброс при помощи ответов на вопросы
После обновления 1809 в десятке появилась очень интересная штука. Когда при установке Windows вы устанавливаете пароль, то вам задаются три контрольных вопроса. Они нужны для того, чтобы при возникновении нестандартной ситуации можно было сбросить пароль.
Ответы на эти вопросы нам как раз и предстоит вспомнить, так как первый способ основан именно на них. В принципе, если вы хорошо знаете ответы, то проблем со сбросом не возникнет.
А сделать нужно вот что:
1. Запускаем компьютер и ждем загрузки экрана для ввода пароля. Когда он появится, нужно нажать на ссылку «Сбросить пароль» (или «I forgot my password» в английской редакции ОС).
2. Далее система предложит ответить на три контрольных вопроса. Нужно поочередно вводить ответы на них.
Заключительные действия
После этого вы попадете на рабочий стол, а пароль будет сброшен. Это самый простой и надежный способ. Но бывает и так, что пользователь не помнит ответа на вопросы. Что делать в таком случае? Выход есть и в этой ситуации.
Командная строка и загрузочная флешка
Этот способ довольно сложен. И он потребует наличия загрузочной флешки с дистрибутивом Windows 10. Только тогда наши старания увенчаются успехом. Если флешки под рукой вдруг нет, то подойдет и диск с дистрибутивом.
Здесь главное – ничего не напутать. Работа с консолью требует сосредоточенности и некоторого количества свободного времени. Как бы то ни было, если все выполнять по инструкции, то ничего страшного не произойдет.
А вот и сама инструкция:
1. Вставляем флешку в порт и грузимся с нее. Во время выбора языка и региона нажимаем на клавиатуре «Shift+F10». Эта команда загрузит консоль. Затем в консоли вводим команды «diskpart» (1) и «list volume» (2). После каждой из них жмем «Enter». В списке дисков нужно запомнить тот, на котором установлена Windows. В нашем случае это «С» (3). После этого набираем команду «exit» (4) и жмем «Enter» на клавиатуре.
2. Теперь последовательно вводим команды «move c:\windows\system32\utilman.exe c:\windows\system32\utilman2.exe» (1) и «copy c:\windows\system32\cmd.exe c:\windows\system32\utilman.exe» (2). Не забываем нажимать после каждой «Enter». Учтите, что у вас в команде может быть совершенно другая буква диска. Будьте с этим предельно осторожны.
После этого останется только перезагрузить машину и загрузиться уже с системного диска.
Пароль на вход в учетную запись будет сброшен. Стоит отметить, что такой способ работает исключительно для локальных учеток. С аккаунтами Microsoft он не справится.
Использование утилиты DISM++
DISM++ – это специальная утилита, которая способна сбросить пароль локальной учетной записи в Windows 10. Вот только для этого ее нужно использовать до загрузки ОС. А это значит, что после скачивания утилиту нужно просто распаковать на флешку.
Скачать программу можно с официального сайта разработчика. Она совершенно бесплатна. Но учтите, что распаковывать утилиту нужно только на флешку с «десяткой» на борту. Иначе программа не запустится.
А для сброса пароля нужно сделать следующее:
1. Вставляем флешку с программой и Windows в порт и грузимся с нее. Затем на этапе выбора языка и региона нажимаем «Shift+F10» и попадаем в уже знакомую консоль. Вводим команду «С:\dism\dism++x64.exe» («С» — это имя флешки, у вас оно может быть другим) и жмем «Enter» (1). Запустится окно с лицензионным соглашением. Жмем «Принять» (2).
2. После этого мы попадаем в главное окно программы. Здесь нужно сначала выбрать диск с Windows (1), а затем щелкнуть по пункту «Учетные записи» (2).
3. Далее появится окошко. В нем нужно выбрать требуемую учетную запись (1) и нажать на кнопку «Сброс пароля» (2).
После этого можно смело перезагружать компьютер
Пароль на вход точно будет сброшен. Вообще, программа умеет работать и под Windows, но там ее результаты не впечатляют. В MS-DOS у нее как-то лучше получается.
Отключение запроса пароля при входе в Windows
На компьютере каждого пользователя, и не зависимо от того личный ли это компьютер или рабочий, имеется определённая информация, которая не предназначена для глаз других людей, в том числе членов семьи.
Именно для сохранности подобных сведений необходимо защищать свою учётную запись Windows паролем, который будет затребован при включении/перезагрузки компьютера или после вывода его из спящего режима.
Несмотря на то, что многие специалисты по информационной безопасности к подобной защите относятся с большой долей скепсиса (так как инструментов по обходу блокировки существует в избытке), лишний оплот защиты ещё никому не помешал.
Другое дело, если компьютер находится только в единоличном использовании, и постоянный ввод пароля лишь отвлекает, а не обеспечивает дополнительную защиту.
Настоящая статья как раз и призвана помочь всем пользователям, кто ищет способы отключения запроса ввода пароля при входе в учётную запись Windows 10. Как и с помощью чего это можно сделать? Безопасно ли это? Об ответах на эти и на другие вопросы и пойдёт речь далее.








