Управление компьютером через телефон
Содержание:
- Для чего нужен удаленный доступ?
- Управление телефоном с компьютера
- Как подписать оси в графике Excel
- Настройка и использование Microsoft Remote Desktop
- Anyplace Control 3.3 (www.anyplace-control.com)
- Как управлять телефоном с помощью MyPhoneExplorer
- Управление компьютером с телефона Android
- TeamViewer
- TeamViewer
- Как управлять компьютером через телефон без помощи программ
- Способы управления компьютером через телефон
- Другие способы
- Удаленное управление Андроид
- Онлайн сервис: как получать ссылку и скачивать
- Удаленное управление Андроид
- Microsoft Remote Desktop
- Устанавливаем Удаленный рабочий стол Chrome
Для чего нужен удаленный доступ?
Возможность дистанционного управления смартфоном появилась достаточно давно. Однако даже сейчас многие не понимают, для чего же нужна столь полезная опция. Во-первых, это помогает сохранить важную информацию при случайной потере или краже устройства. Перейдя на страницу выбранной платформы, вы всегда сможете заблокировать телефон или отследить его местоположение на карте.
Во-вторых, скрытый удаленный доступ позволяет загружать на другое устройство хранящиеся на смартфоне файлы. Например, находясь в другом город вам срочно потребовалось просмотреть фотографию, находящуюся в галерее смартфона. У вас с собой есть компьютер и возможность подключиться к интернету, поэтому выполнив определенные действия можно без проблем получить удаленный доступ к телефону.
На этом возможности дистанционного управления не заканчиваются. Вот только основная их часть:
- сброс устройства до заводских настроек;
- определение местонахождения смартфона;
- удаление личных данных;
- просмотр уведомлений;
- управление камерой;
- в некоторых случаях прослушивание телефонных разговоров;
- блокировка нежелательных сайтов и программ, если телефоном пользуется ребенок.
Как видите, наличие удаленного доступа к телефону открывает большие возможности.
Управление телефоном с компьютера
Подготовка (что нужно)
1) Установить на телефон и компьютер приложение MyPhoneExplorer. Ссылки привел ниже (все проверено, вирусов на момент написания статьи — нет).
2) Включить на телефоне режим отладки по USB*. Для этого достаточно открыть меню разработчика и переключить соответствующий ползунок. См. скриншот ниже.

Отладка по USB включена (меню для разработчиков)
3) Соединить аппарат и телефон USB кабелем. Думаю, здесь ничего сложного нет …
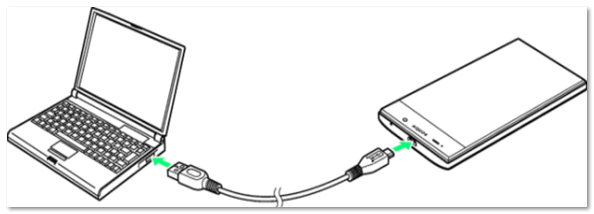
Подключаем телефон к компьютеру с помощью USB кабеля
Процесс подключения (через USB-кабель)
Несмотря на то, что приложение MyPhoneExplorer позволяет работать и по Wi-Fi, и по Bluetooth, все же рекомендую использовать именно USB подключение. Дело в том, что, если использовать другие варианты подключения — программа будет работать в режиме ограниченной функциональности (и не будет некоторых опций).
Теперь, собственно, о процессе…
1) И так, ПК (ноутбук) соединен с телефоном USB-кабелем
Теперь запускаем на телефоне и ПК приложение MyPhoneExplorer (обратите внимание, что в приложение на телефоне напротив USB у вас не должно гореть красного крестика)
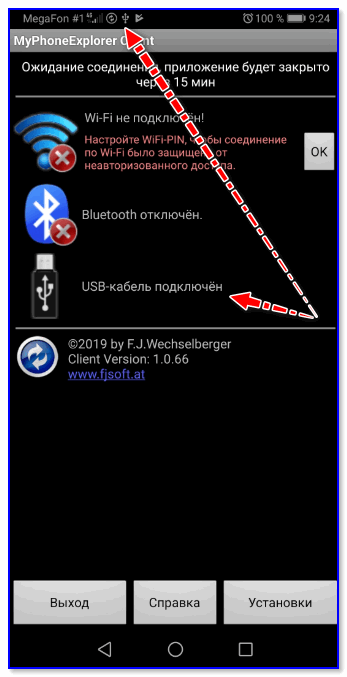
Приложение запущено — USB кабель подключен
2) Далее в приложении на компьютере — нажмите по меню «Файл -> Подключить» (или клавишу F1).
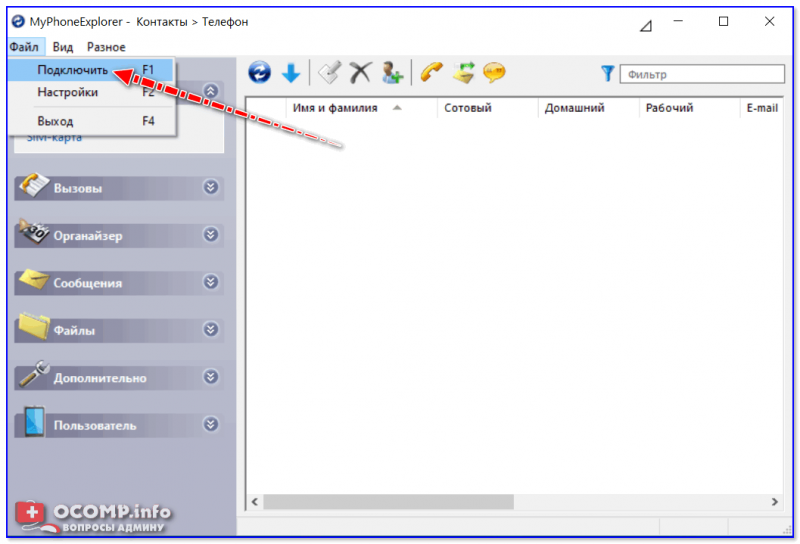
Файл — подключить
3) Следом укажите тип телефона и способ подключения (Андроид, USB-кабель). См. пример ниже.

Телефона на Android
4) После программа еще раз предупредит вас о минимальных требованиях — просто нажмите «Далее».

Рекомендации от ПО
5) На телефоне должно всплыть окно с разрешением отладки по USB. Нажмите OK.
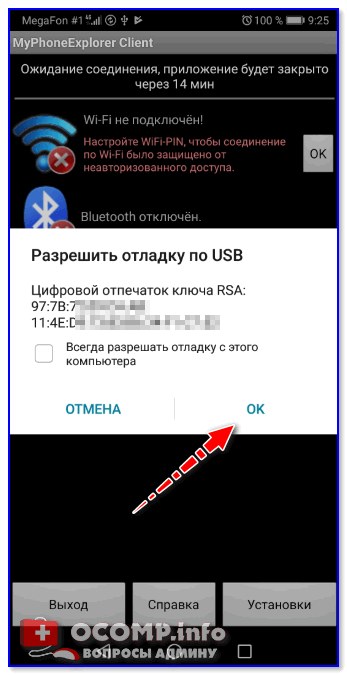
Разрешение
6) Далее в приложении на компьютере укажите имя для этого аппарата (может быть любым). Вообще, это больше актуально для тех случаев, когда вы собираетесь подключать 2 и более телефонов (чтобы не запутаться среди них ).
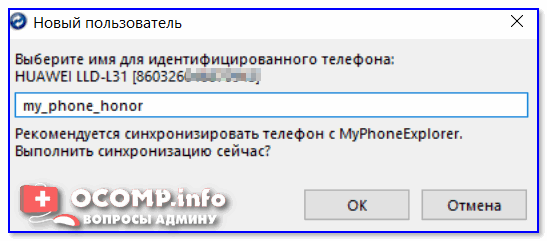
Имя устройства может быть любым
7) Собственно, всё. Подключение завершено (кстати, вы сразу же заметите это по номерам телефонов, которые появятся в окне MyPhoneExplorer).
Передача экрана телефона на компьютер
1) Сначала необходимо . Об этом — см. выше.
2) Далее на ПК в MyPhoneExplorer нажать по меню «Клавиатура телефона / Загрузить снимок экрана». На телефоне может всплыть окно с разрешением на подключение — просто подтвердите.

Загрузить снимок экрана
3) После у вас в окне MyPhoneExplorer появится экран мобильного: теперь вы можете мышкой управлять всеми процессами: звонить, писать SMS, устанавливать/удалять приложения, играть и т.д.
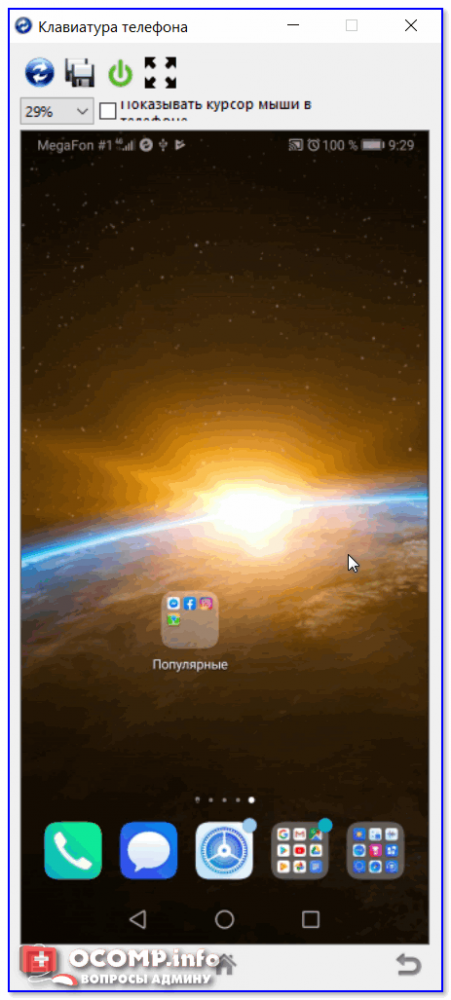
Управление с компьютера телефоном
Органайзер, работа с SMS и звонками, информация о телефоне
Не могу не добавить, что помимо вышесказанного, в MyPhoneExplorer есть возможность работать со всеми контактами, что у вас сохранены на телефоне. Для этого достаточно открыть вкладку «Все вызовы». Пример ниже.
Обратите внимание, что из окна программы можно сразу же позвонить любому абоненту

Все вызовы
Аналогично работа строится и с SMS (см. скриншот ниже). Можно легко просмотреть все группы: черновики, отправленные, входящие, и пр.
В программе также отображается органайзер, календарь, список вызовов, дисковые накопители (кстати, просматривать, что лежит на флешке или памяти телефона — тоже можно!).
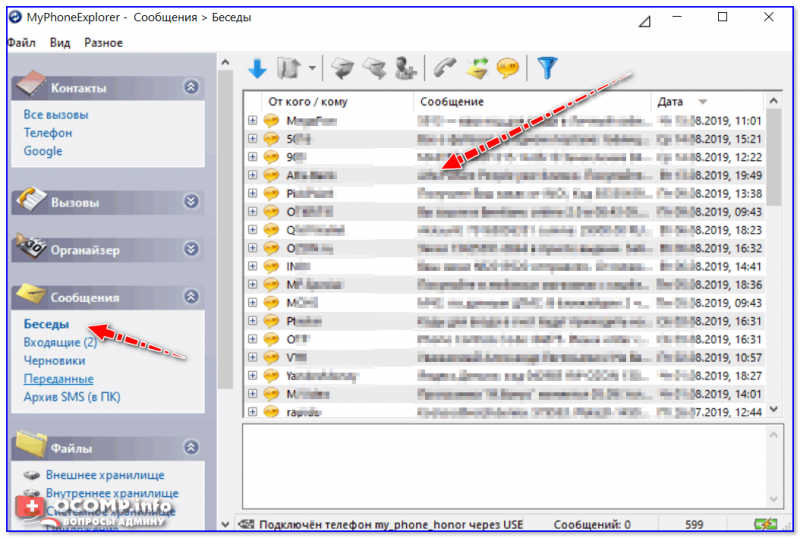
СМС
Ну и следует наконец отметить, что MyPhoneExplorer позволяет узнать информацию о телефоне: температуре устройства, состоянии батареи, модели аппарата, прошивке, разрешении экрана, состоянии памяти и прочее…

Информация о телефоне
PS
На некоторых смартфонах часть опций может быть недоступна (например, сталкивался с невозможностью печатать текст в ряде приложений).
Дополнения приветствуются…
Всего доброго!
Как подписать оси в графике Excel
Настройка и использование Microsoft Remote Desktop
В первую очередь, нужно скачать приложение на смартфон и на компьютер и выполнить первоначальную настройку программы. После установки софта его нужно запустить на смартфоне. Процесс использования Microsoft Remote Desktop выглядит следующим образом:
- После запуска перед пользователем откроется меню, в котором необходимо нажать на параметр «Добавить».
- Ввести все данные в соответствующие поля. Потребуется придумать имя пользователя, пароль, а также указать действующий IP-адрес.
- Активировать удалённый доступ, нажав на соответствующую кнопку.
Anyplace Control 3.3 (www.anyplace-control.com)
Пакет Anyplace Control 3.3 относится к разряду клиент-серверных приложений.
На управляемом ПК устанавливается Host-модуль, а на ПК, с которого производится управление, — Admin-модуль программы. Разумеется, возможна одновременная установка обоих модулей на любом ПК локальной сети. Но самое интересное заключается в том, что программа Anyplace Control 3.3 предоставляет возможность удаленной установки Host-модуля на любой компьютер локальной сети. И все, что для этого нужно, — это выбрать компьютер в локальной сети и запустить процедуру удаленной установки Host-модуля. Естественно, для этого необходимо иметь права администратора.
Отметим, что программа Anyplace Control 3.3 поддерживает русскоязычный интерфейс.
Anyplace Control 3.3 позволяет работать в двух режимах: просмотра и управления. В первом режиме возможно отображать на экране рабочий стол удаленного ПК и наблюдать за действиями пользователя, а в режиме управления — полностью перехватывать управление удаленным ПК. Интересной особенностью режима удаленного управления является то, что работа самого пользователя удаленного ПК при этом не блокируется. Однако и в том, и в другом режиме пользователь удаленного ПК получает уведомление в виде иконки в системном трее, что его компьютер находится «под колпаком».
Для подключения к удаленному ПК его прежде всего необходимо выбрать из списка. Встроенный сканер позволяет отображать все компьютеры локальной сети (домена или рабочей группы), причем можно настроить фильтр на отображение только ПК, уже имеющих установленную клиентскую часть программы, то есть тех, к которым можно подключиться.
После выбора компьютеров, к которым необходимо подключиться, они добавляются в список и становятся доступными для удаленного управления (рис. 1).
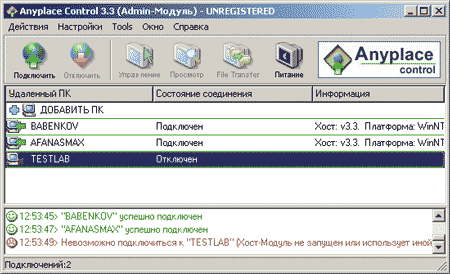
Рис. 1. Главное окно программы Anyplace
Control 3.3 с отображаемым списком компьютеров,к которым можно удаленно подключиться
Несомненным достоинством данной утилиты является то, что она позволяет удаленно управлять одновременно несколькими ПК. При этом возможно одновременное выполнение на управляемых ПК таких команд, как выключение, перезагрузка и завершение сеанса пользователя.
Для предотвращения несанкционированного доступа к ПК в процессе установки Anyplace Control 3.3 можно задать пароль доступа к управляемому компьютеру. В числе других интересных особенностей программы — настройка шифрования трафика при удаленном управлении ПК и использование общего буфера обмена между управляемым компьютером и ПК, с которого производится управление. Правда, передать картинки через данный буфер не получится, но текстовые фрагменты передаются без проблем.
В заключение отметим, что демо-версия Anyplace Control 3.3 действует в течение 30 дней после установки. Цена полной версии программы зависит от количества ПК, на которых она устанавливается, из расчета 17,5 долл. за один ПК.
Как управлять телефоном с помощью MyPhoneExplorer
Для начала рассмотрим возможности этой небольшой, но функциональной программы:
- Работа со списком вызовов – просмотр исходящих, входящих, пропущенных.
- Работа с контактами – причём не только из телефонной книги, но и из других приложений (например, Telegram).
- Просмотр и редактирование дел в органайзере (календаре).
- Добавление, редактирование и просмотр заметок.
- Полноценная работа с SMS и MMS – от просмотра до отправки.
- Работа с файлами – просмотр, удаление, копирование, перемещение.
- Работа с мобильными приложениями – удобная инсталляция APK-файлов.
- Снятие скриншотов и трансляция экрана.
- Резервное копирование данных.
- Управление телефоном мышью.
Таким образом, функционал у программы достаточно большой. Можно просматривать сообщения и пропущенные вызовы, отправлять SMS, редактировать контакты в телефонной книге, загружать изображения и приложения, мониторить состояние памяти и даже работать с пользователями. При необходимости, можно активировать зеркалирование дисплея смартфона и управлять содержимым мышкой.
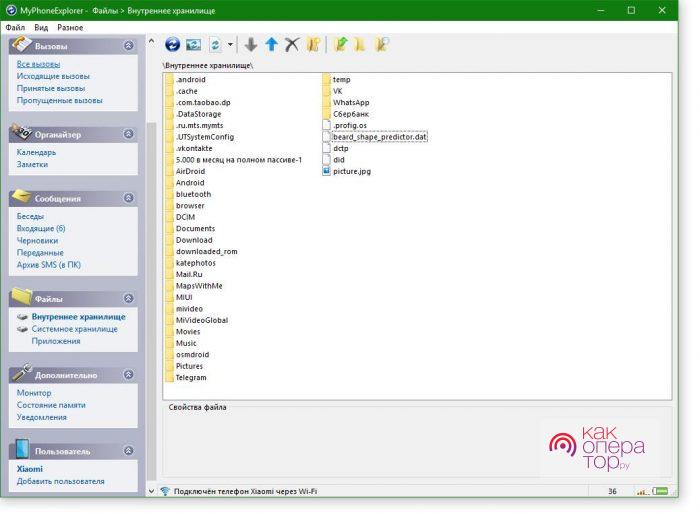
MyPhoneExplorer – это приложение из двух частей, первая часть устанавливается непосредственно на смартфон, вторая – на компьютер. После установки софта осуществляется подключение. Делается это через USB-кабель, Wi-Fi или через Bluetooth. Ловите подробные инструкции по подключению и синхронизации.
Подключение через USB-кабель
Чтобы подключить смартфон через кабель, необходимо активировать функцию «Отладка по USB». Делается это в меню «Для разработчиков» в операционной системе Android. По умолчанию данное меню скрыто, попасть в него можно следующим образом – заходим в «Настройки – О телефоне» и от 5 до 10 раз кликаем по полю «Версия ядра» или «Номер сборки». После этого появится пункт «Для разработчиков» – заходим и включаем отладку через USB. Далее открываем на компьютере приложение MyPhoneExplorer, при подключении выбираем USB-кабель.
Подключение по Wi-Fi
Проще всего подключить устройства через Wi-Fi. Для этого компьютер и смартфон должны находиться в одной сети – это реализуется посредством подключения через роутер. Запускаем приложение на ПК, дожидаемся автоматического поиска смартфона, ожидаем установления подключения – готово
Обратите внимание, если вы уже подключали телефон другим способом, зайдите в настройки приложения для ПК и выберите там другой способ подключения
Подключение по Bluetooth
Управление через Bluetooth начинается с сопряжения устройств. Заходим в настройки программы, выбираем нужный тип подключения. В это же время активируем Bluetooth на телефоне. Выполняем поиск телефона в настройках программы, подтверждаем соединение и приступаем к работе над программой.
Управление компьютером с телефона Android
Чтобы использовать смартфон как пульт управления компьютером, необходимо скачать определённые приложения. Это можно сделать, воспользовавшись Google Play Market.
Настройка удалённого доступа на андроиде
Для настройки удалённого доступа на смартфоне потребуется выполнить ряд простых действий:
- Зайти в свой аккаунт Google через компьютер.
- Перейти в раздел «Соединение с устройством».
- На экране монитора отобразится информация о текущем местоположении телефона. Однако для этого необходимо, чтобы гаджет был подключен к Интернету.
К сведению! В этом разделе можно заблокировать смартфон, позвонить на него либо очистить все данные в онлайн-режиме.
Зачем нужен удалённый доступ
Причины использования этой функции объясняются следующими обстоятельствами:
- потеря аппарата. В этом случае смартфон удастся найти в минимально короткие сроки, отследив его местоположение. Если это невозможно, то на девайс можно отправить сообщение с просьбой о возврате;
- смартфоном пользуется ребёнок. В данном случае родители всегда могут контролировать своего ребёнка: узнать его местоположение, подключиться к камере телефона, просматривать сообщения и т. д.;
- передача файлов. С помощью удалённого доступа на гаджет можно отправлять различные документы. Эта возможность особенно эффективна, если поблизости нет другого Android-устройства.

Скачивание приложения для настройки удалённого доступа на смартфоне
TeamViewer
Это очень популярная программа. Управление ПК через андроид здесь устанавливается через Wi-Fi, а настройка соединения при должном умении займет у вас не больше минуты. Приложение полностью эмулирует рабочий стол компьютера на экране вашего смартфона и позволяет получать доступ к любым файлам, хранящимся на жестком диске.
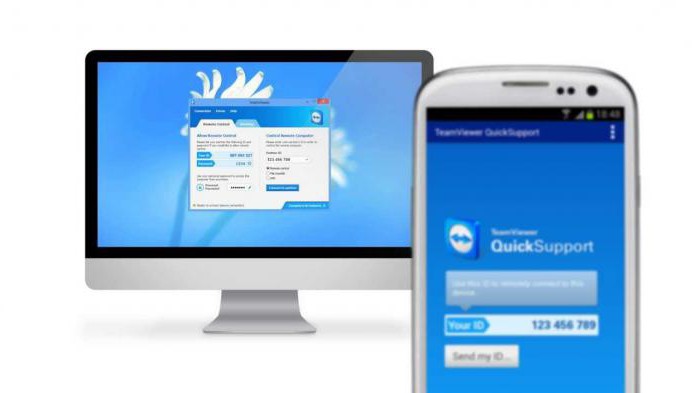
Нельзя не упомянуть такие функции программы, как встроенный чат и видеосвязь. Кроме того, через TeamViewer вы можете запросто передавать файлы как с компьютера на смартфон, так и обратно. Проще говоря, приложение позволяет не только осуществлять удаленное управление ПК с андроида, но еще и обладает широким набором дополнительных инструментов. Недостатком TeamViewer является сложность освоения всех функций для неподготовленного пользователя. Впрочем, большинство из них вам может так никогда и не понадобиться.
TeamViewer
Утилита используется для контроля на расстоянии любой техники, на которой установлена. Достаточно ввести идентификатор и пароль. Помогает разбираться с проблемами техники у родственников, которые сейчас в другом городе, или главного бухгалтера на предприятии, не выходя из кабинета.
После выпуска версии для Android появилась возможность использовать Тим Вьювер и для работы на ПК со смартфона (и наоборот).
Позволяет полноценно контролировать любое устройство, транслирует его монитор на дисплей смартфона или планшета. Все функции активны. Есть имитация горячих клавиш и панель «Пуск».
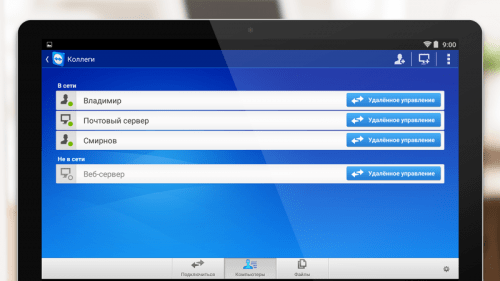
Как управлять компьютером через телефон без помощи программ
Чтобы не беспокоиться об установке ПО на обоих соединяемых устройствах, приглядитесь к Vysor. Это плагин, который работает в Хроме, позволяя человеку с телефона руководить собственным ПК. Тем не менее придётся озаботиться подключением кабеля USB.
Комплекс подготовительных мероприятий не составляет труда:
- загрузите Vysor с Плей Маркета на смартфон и компьютер;
- инсталлируйте в браузерах скачанные продукты;
- включите на мобильнике отладочный режим через интерфейс USB;
- воткните шнур в компьютер;
- нажмите на название сотового гаджета, с которым планируется создать обмен данными.
При последующих запусках расширения не возникнет проблем с тем, как управлять компьютером через телефон. Поскольку активация отладки востребована лишь во время первичного подключения. Когда всё сделали, в добрый путь! J Экран огромного монитора отныне сосредоточен на небольшом дисплее мобильного устройства. Коммерческая версия Vysor открывает доступ к взаимодействию на полном экране и коммуникации через Wi-Fi.
По Wi-Fi
Программа Remote Droid поддерживает манипуляцию ПК посредством смартфона либо планшета. Для достижения рассматриваемой в статье цели надо инсталлировать продукт на телефон (клиентский модуль) и стационарную технику (серверный компонент). Утилита – эмуляция тачпада и имитация работы сенсорной части мобильного экрана.
Отображение приложения разделено на участки:
- крупная зона с красной окантовкой, представляющая непосредственно touchpad;
- боковые зоны отвечают за кнопки манипулятора типа мышь;
- штатная клавиатура «дружит» со многими кнопками, установленными на реальных устройствах ввода.
Перезапустите подключение для применения изменённой конфигурации.
По USB
Разберём, как управлять компьютером через телефон, используя порт USB. Чтобы реализовать задуманное, обратитесь к отладочному приложению, по умолчанию установленному в сотовом аппарате. Первым делом позаботьтесь об активации режима девелопера:
- откройте настройки и тапните по строке «О телефоне» («О планшете»);
- щёлкните по словам «Номер сборки», пока не появится уведомление о превращении владельца девайса в разработчика J.
Отныне в конфигурации отображается надпись «Для разработчиков», что нам и нужно. Остаётся включить отладку:
- в настройках нажмите на кнопку «Для разработчиков»;
- при наличии серого ползунка в верхней части фрейма активируйте его;
- кликните на переключатель, позволяющий начать отлаживать по USB;
- предоставьте доступ к обсуждаемой процедуре.
Всё готово. Теперь ничто не помешает Вам реализовать коммуникацию с помощью кабеля.
Способы управления компьютером через телефон
Дистанционное управление – это отличная возможность при оптимизации телефона. Все происходит быстро и просто. Существует три способа, как пользователь может управлять компьютером через свое устройство:
- При помощи специальных программ;
- При помощи встроенной откладки;
- При помощи беспроводных сетей.

Первый способ более распространен и пользуется популярностью. Прежде всего это связано с тем, что скачать программу намного проще, нежели разбираться в настройках и откладке. Также во многих утилитах присутствуют дополнительные возможности, которые недоступны при встроенных настройках.
Все способы имеют как и свои плюсы, так и свои минусы. Они выясняются в процессе самой работы, когда пользователь начинает управлять девайсом. Также дистанционное управление может зависит и от того, какая операционная система у телефона и у компьютера. От этого также стоит отталкиваться.
Специальных программ много, далее будут представлены самые популярные. Способ удобен тем, что он со 100% вероятностью рабочий. Практически все телефоны моментально подключаются к компьютеру, а после можно свободно управлять им. Возможности пользователя при подключении не ограничены совсем. Пользователь может включать музыку, отправлять электронные письма и даже играть в любимые игры.
Выбрав способ, стоит рассмотреть каждый подробнее, ведь они имеют свои особенности.
Другие способы
Существуют различные сервисы, работающие онлайн, предоставляющие возможность управления другими гаджетами. Ими можно пользоваться не только для доступа со смартфона, но и с настольного компьютера, ноутбука или планшета.
Одним из таких примеров является программа Reptilicus. Для того, чтобы её использовать, необходимо скачать и установить на смартфоне. Затем его запускают. При этом необходимо зайти в Личный Кабинет на сайте этой программы, предварительно зарегистрировавшись. После этого надо осуществить привязку смартфона. После этого будет полный доступ к этому телефону, включая изображение его экрана.
Для подсоединения можно также воспользоваться приложением PocketCloud
Его важной особенностью является использование нескольких вариантов подключения:.
- Может быть использован протокол удалённого подключения стола (RDP).
- Выполняется ретрансляция подключения рабочего стола через сеть (VNC).
- Технология AutoDiscavery может применяться при наличии аккаунта
Третий вариант считается наиболее качественным и надёжным, в соответствии с рекомендациями разработчиков.
Программа Tablet Remote имеет ограниченный функционал. В этом случае смартфон играет роль пульта — с его помощью можно отдавать команду второму телефону или компьютеру, но нельзя видеть его экран.
Существует большое количество сервисов и приложений, позволяющих осуществлять управление с одного смартфона другим. Однако все они имеют свои отличительные особенности
Выбирая подходящий способ надо принять во внимание их возможности и задачи, которые необходимо решить
Удаленное управление Андроид
Для управления Андроид устройством через компьютер потребуются специальные инструменты и программы. Хотя гаджеты и содержат большое количество удобных и нужных опций, через них не всегда удается осуществить нужное действие.
Пользователи прибегают к помощи ПК, к примеру, когда забыли телефон, а в нем располагаются необходимые данные. Существует специальный софт, позволяющий получить данные из телефона на расстоянии.
Требования к программам:
- Бесплатное скачивание и применение. Это позволит сэкономить деньги и получить отличный по функционалу продукт.
- Определитесь сразу, что вам нужно от этой утилиты, какие функции она должна выполнять.
- Легкость в работе. В приложении не должно быть ненужных дополнительных опций и длинных непонятных инструкций.
- Если при использовании софта скорость ответа на указанные задания очень длительная, то поищите иную программу.
Рассмотрим наиболее популярные и эффективные методы и программы для управления Андроид телефоном через компьютер на системе Windows.
Онлайн сервис: как получать ссылку и скачивать
При помощи кнопки «Создать» в верхней части панели управления, я уже добавил новую папку и даже загрузил туда несколько фотографий. Теперь, выйдя на главный экран и нажав на эту папку, в правой части появится возможность получить ссылку на этот архив.
Перетяните ползунок, скопируйте ссылку и отправьте ее другу. В этом случае он сможет скачать все фото одним архивом. Это очень удобно. Сейчас покажу.
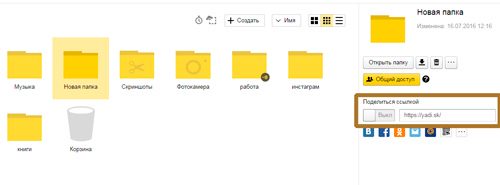
Просто кликаете на кнопку «Скачать».

Готово. Архив загрузился.
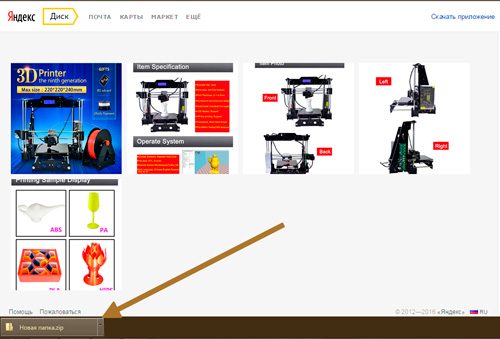
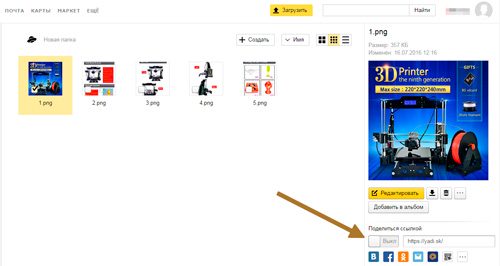
Можно выделить сразу несколько фотографий и создать из них новый альбом, если не хотите, чтобы друзья видели все рисунки.
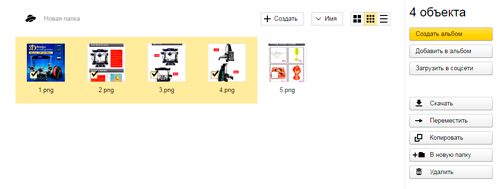
Вот и все. С онлайн сервисом разобрались. Кстати, если не поняли что за фотографии были приведены для этой публикации – это фотки с Aliexpress. 3D принтер. Благодаря ему можно создавать модели, игрушки, детали и многое другое. Например, одна моя знакомая недавно начала изготавливать удивительные браслеты по своим собственным эскизам. Просто делает интересные бусины и нанизывает их на основу.
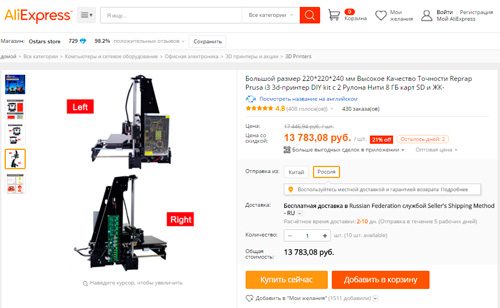
Удаленное управление Андроид
Для управления Андроид устройством через компьютер потребуются специальные инструменты и программы. Хотя гаджеты и содержат большое количество удобных и нужных опций, через них не всегда удается осуществить нужное действие.
Пользователи прибегают к помощи ПК, к примеру, когда забыли телефон, а в нем располагаются необходимые данные. Существует специальный софт, позволяющий получить данные из телефона на расстоянии.
Требования к программам:
- Бесплатное скачивание и применение. Это позволит сэкономить деньги и получить отличный по функционалу продукт.
- Определитесь сразу, что вам нужно от этой утилиты, какие функции она должна выполнять.
- Легкость в работе. В приложении не должно быть ненужных дополнительных опций и длинных непонятных инструкций.
- Если при использовании софта скорость ответа на указанные задания очень длительная, то поищите иную программу.
Рассмотрим наиболее популярные и эффективные методы и программы для управления Андроид телефоном через компьютер на системе Windows.
Microsoft Remote Desktop
Управление компьютером через телефон Android может выполняться посредством программы от компании Microsoft. Данный функционал встроен в системы Windows 7 и 8, соответственно клиент для управления ПК не нужен. Оптимизация на высоком уровне, так как функция от производителя ОС.
Несмотря на отсутствие дополнительного приложения, потребуется настройка этой функции:
- Перейти в «Панель управления» из Пуск;
- Далее найти «Система»;

- Перейти к разделу «Настройка удаленного доступа»;
- Необходимо установить разрешение на удалённый доступ к ПК.

Важно! Если вы отключили брандмауэр в Windows, включить доступ к компьютеру не удастся, сначала нужно включить службу. После настройки компьютера нужно перейти к смартфону, ведь ему потребуется одноименное приложение, что находится на Play Market
Для синхронизации с ПК необходимо в расширение ввести имя пользователя, а также пароль, можно заменить IP-адресом. Сразу после соединения вы получите доступ с правами администратора, а для получения доступа к другим пользователям необходимо выполнить клик на «Выбрать пользователя» и внести их в список профилей, к которым осуществляется удалённый доступ
После настройки компьютера нужно перейти к смартфону, ведь ему потребуется одноименное приложение, что находится на Play Market. Для синхронизации с ПК необходимо в расширение ввести имя пользователя, а также пароль, можно заменить IP-адресом. Сразу после соединения вы получите доступ с правами администратора, а для получения доступа к другим пользователям необходимо выполнить клик на «Выбрать пользователя» и внести их в список профилей, к которым осуществляется удалённый доступ.
Важно! Работать подключение не будет, если в системе пароль отсутствует. Для создания доступа необходимо добавить пароль, что можно сделать в категории «Учетные записи пользователя»
Если всё будет выполнено правильно, то локальное взаимодействие с ПК будет заблокировано, а само устройство перейдёт на экран выбора пользователя для входа в систему. Если осуществить вход, то синхронизация будет нарушена. В этом заключается недостаток функции, так как смотреть фильм и использовать устройство как пульт не удастся.
Устанавливаем Удаленный рабочий стол Chrome
Хотелось бы, конечно, управлять компьютером с телефона без установки дополнительных программ… Но так не получится, так как здесь еще играют существенную роль вопросы безопасности…
А само приложение устанавливается в два этапа — на стационарном компьютере (или ноутбуке) и, собственно, на смартфоне.
Все быстро и не сложно.
На компьютере
Открываем браузер Chrome на компьютере и вводим в адресную строку следующее:
remotedesktop.google.com/access
Если у вас вдруг он не установлен, то вводите это в адресную строку того браузера, который имеется в наличии.
Вам либо предложат скачать Хром, либо будет проведена установка через ваш браузер, если он это позволяет.
В итоге эта программа все равно устанавливается на сам компьютер, а Chrome или что-то другое — это просто промежуточное звено.
Единственное условие — вы должны войти в аккаунт Гугла, чтобы «процесс пошел».
После ввода строки перед нами возникает вот такая картинка (мы специально делали на примере Mozilla Firefox):

Нажимаем «Скачать», чтобы начать устанавливать программу
Нажимаем Скачать, разрешаем и добавляем все, что попросит устанавливаемое приложение.
После установки дополнения в браузере, а, по сути, программы, вам будет предложено выбрать имя своего компьютера для работы этого приложения.

Выбираем любое имя для идентификации своего компьютера в сети
Далее придумываем ПИН-код, который содержит не менее шести цифр.
Такой, как 123456, дату своего рождения или любимой собаки — не надо.

Придумываем ПИН-код
Разрешаем программе внести изменения на данном компьютере и получаем такую картинку:

Все готово. Надпись «Онлайн» под именем говорит о том, что можно подключаться для удаленного управления
Нажав на значок карандаша, можно изменить имя устройства и ПИН-код.
А корзина заблокирует это подключение и надо будет создавать его заново.
Но это не сложно.
Все — больше на компьютере ничего делать не надо.
Переходим к установке на телефон/смартфон.
На смартфоне

Скачиваем приложение, как обычно из магазина Гугл
Приложение небольшое и устанавливается быстро.
После этого находим ярлык на рабочем столе смартфона или запускаем прямо из магазина.
Находим ярлык и запускаем приложение
А там… все уже подключено и готово.
Если вы на телефоне находитесь в том же аккаунте Гугла, что и на компьютере.

Для удаленного подключения кликаем по нужному названию
Нажимаем на нужное (в данном случае у нас единственное) подключение и вводим PIN-код, который ранее придумали при настройке программы на стационарном компьютере или ноутбуке.

Вводим ПИН-код и, если надо, ставим галочку «Больше не запрашивать…
Удобно будет для дальнейшей работы поставить галочку «Больше не запрашивать PIN-код при подключении к этому хосту с этого устройства».
Нажимаем «Подключение», которое сразу же и происходит.
При этом на компьютере, к которому вы подключаетесь (естественно он должен быть включен и находится в сети интернет), появляется вот такая надпись:

С компьютера всегда есть возможность разорвать удаленное соединение, нажав на клавишу «Закрыть доступ»»
Нажав на кнопку «Закрыть доступ» вы разрываете соединение, но не удаляете его и оставляете возможность подключиться вновь.
Главное, чтобы была более-менее приличная скорость самого интернета. Иначе будут только мучения…








