Как установить драйвера на wi-fi адаптер в windows 7?
Содержание:
- Как найти драйвер для неизвестного Wi-Fi адаптера 802.11n WLAN?
- Узнать установленную версию и разрядность Windows через «Свойства компьютера»
- Процедура подключения
- Основные требования для успешного соединения с беспроводной сетью
- Диагностические инструменты
- Несовместимость
- Геолокация
- Основные проблемы и сложности во время подключения
- Активация Вай Фай при помощи кнопок
- Что делать, если возникают проблемы с сетевой картой?
- Если забыл ключ доступа к вай-фаю
- Worksection используют 1300 компаний
- Как подключить вай-фай адаптер к ноутбуку
- Как узнать, установлен ли Wi-Fi-модуль на ноутбуке
- Выбор Wi-Fi приемника по техническим характеристикам
- Как подключить свой компьютер к wifi сети
- Что потребуется для подключения?
- Как подключить через wifi стационарный компьютер?
- После переустановки Windows 7 не работает интернет по кабелю
- Установка или обновление драйверов
- Проверка адаптера беспроводной связи в диспетчере устройств
- Как выбрать Wi Fi адаптер
Как найти драйвер для неизвестного Wi-Fi адаптера 802.11n WLAN?
Подключил я свой китайский USB адаптер EDUP к компьютеру с Windows 7, и конечно же увидел сообщение «Программное обеспечении для устройства не было установлено». 802.11n WLAN – Не удалось найти драйвер. Такое может быть даже в Windows 10. Не всегда десятка автоматически устанавливает программное обеспечение.
Решение проблемы – поиск драйвера по «ИД оборудования». Сейчас все подробно покажу. Если в комплекте с WLAN приемником был диск, то можете попробовать установить ПО оттуда. Если нет – следуйте инструкции.
Сразу отвечу на популярный вопрос: «как мне скачать драйвер, если интернета на компьютере нет? Адаптер еще не работает, к интернету подключится не могу». Это понятно, и мне кажется, что здесь без вариантов. Либо подключить компьютер к интернету по кабелю и настроить беспроводной адаптер, либо скачать необходимые драйвера на другом компьютере. Иначе никак.
Заходим в диспетчере устройств. Открыть его можно разными способами. Через поиск, через «Свойства» в «Мой компьютер», или командой devmgmt.msc, которую нужно ввести в окно «Выполнить», которое в свою очередь можно открыть нажав сочетание клавиш Win + R.
Там в разделе «Другие устройства» должно быть неизвестное устройство «802.11 n WLAN» с желтым восклицательным знаком. Это наш адаптер. Нужно узнать «ИД оборудования». Для этого откройте его «Свойства».
Дальше переходим на вкладку «Сведения», из списка выбираем «ИД оборудования» и копируем первую строчку. Если будете искать драйвер на другом компьютере, то можно сохранить ее в текстовый документ.
Открываем сайт https://drp.su/ru/catalog
Необходимо вставить скопированную строчку в поле поиска. Так же скорее всего понадобится ее укоротить.
Запускаем поиск нажав на Ентер, или кнопку «Найти».
Если мы все сделали правильно, и на сайте есть информация об устройстве, драйвер для которого мы ищем, то появится информация о нашем устройстве с возможностью скачать драйвер
Обратите внимание, что можно выбрать версию драйвера и операционную систему Windows, которая установлена на нашем компьютерt (для которого нужен драйвер)
Мой случай: скачал первый драйвер – не удалось установить (скорее всего потому, что он был для Windows 8). Скачал второй – все получилось. Выводы: если с первого раза не получилось, пробуйте скачать другой.
Чтобы скачать драйвер на компьютер, нужно нажать на кнопку «Скачать .zip».
Сохраняем архива на компьютер. Дальше извлекаем файлы и папки из архива. Для интереса можете открыть папку. Посмотреть что там. Как видите, в моем случае, в корне папки драйвера для Windows 7. И есть еще папка с драйверами для Windows XP.
Если есть файл Setup.exe, то можно попытаться установить драйвер запустив этот файл. Если нет – сейчас покажу что делать.
Устанавливаем драйвер для 802.11n WLAN Adapter с папки
Снова заходим в диспетчер устройств. Нажимаем правой кнопкой мыши на «802.11n WLAN» и выбираем «Обновить драйверы».
Нажимаем на «Выполнить поиск драйверов на этом компьютере».
Выбираем папку с драйвером и нажимаем «Далее».
Если все хорошо, то пойдет процесс установки ПО и появится сообщение, что закончена установка драйвера для устройства 802.11n USB Wireless LAN Card.
В диспетчере устройств появился наш китайский USB Wi-Fi адаптер.
Wi-Fi на моем компьютере сразу заработал. Появилась иконка Wi-Fi сети со списком доступных для подключения беспроводных сетей.
Вот и все, процесс установки и настройки завершен. Очень надеюсь, что у вас все получилось.
Дополнительная информация
Если после подключения адаптера в USB порт компьютера нет вообще никакой реакции (нет сообщения, самого устройства в диспетчере устройств, звукового сигнала), то попробуйте подключить в другой порт. Без удлинителя (если он у вас есть). Так же проверьте сам адаптер на другом компьютере. Может он просто нерабочий.
Часто бывает, что вроде все подлечено, драйвер установлен, но компьютер не видит Wi-Fi сети. И красный крестик возле иконки беспроводной сети. Судя по собственному опыту, проблема в том, что на вашем ПК отключена служба автонастройки WLAN. Нужно ее просто запустить по этой инструкции. Или сам адаптер не может поймать Wi-Fi сети. Возможно, антенна плохо прикручена (если она есть), или нужно поднять его выше. Для этого можете использовать USB удлинитель.
Рекомендую сразу запретить отключение питания беспроводного сетевого адаптера. Так как из-за этого так же может быть много разных проблем. Особенно после выход компьютера из режима сна. Подробнее читайте здесь: настройка электропитания адаптера беспроводной сети.
Жду ваших комментариев с вопросами и советами.
261
Сергей
Настройка Wi-Fi на компьютере (ноутбуке)
Узнать установленную версию и разрядность Windows через «Свойства компьютера»
Процедура подключения
 Чтобы соединиться с WiFi, от пользователя потребуется исполнить только несколько следующих последовательных шагов:
Чтобы соединиться с WiFi, от пользователя потребуется исполнить только несколько следующих последовательных шагов:
- Кликнуть по вышеупомянутому значку и в отобразившемся меню выделить кликом ту Вайфай-сеть, к которой планируется подсоединить ноутбук;
- В случае отсутствия требования кода доступа для входа в выбранную сеть, после выполнения уже 2-го пункта этой инструкции можно будет начать работать в интернете;
- Когда сигнал Вайфай зашифрован установленным кодом доступа, то отобразится окошко с полем, в котором потребуется его напечатать и затем кликнуть «Ok»;
- Все! Теперь можно приступать к серфингу на просторах всемирной информационной сети.
Основные требования для успешного соединения с беспроводной сетью
Почти все современные лэптопы обладают необходимым функционалом для соединения с WiFi. Несмотря на огромное количество моделей ноутбуков, выпускающихся сегодня различными производителями, они все функционируют в соответствии с одинаковыми стандартами связи. В основном отличия в настройках зависят от версии операционной системы компьютера.
Иногда заводом-изготовителем предусматривается специальное программное обеспечение для более комфорного подключения к беспроводным сетям, но лучше и надежнее овладеть навыком настройки с использованием средств «Виндовс».
Главные требования для успешного решения поставленной задачи:
- Должно быть активировано встроенное в ноутбук устройство беспроводной связи (адаптер);
- Инсталлирована актуальная версия драйвера WiFi-устройства;
- Включена служба автонастройки WLAN.
Диагностические инструменты
Несовместимость
Все чаще и чаще пользователи сталкиваются с ситуацией, когда сетевая карта не видит кабель. Windows 7 позволяет обнаружить неполадку очень быстро. Все перечисленные расклады актуальны для данной ОС.
А вот обладатели Windows 10 могут столкнуться с такой проблемой, как несовместимость оборудования. С данной операционной системой не работают некоторые модемы, колонки, микрофоны, мыши и прочие компьютерные составляющие. Поэтому избавиться от проблемы можно:
- переустановив операционную систему;
- купив новую сетевую карту/модем.
Больше никаких вариантов по борьбе с несовместимостью оборудования не предлагается. Об этом должен помнить каждый пользователь.
Геолокация
Основные проблемы и сложности во время подключения
На самом деле причин, по которым ноутбук может не ловить сигнал и не подключаться к сети Wi-Fi, достаточно много. Самыми распространёнными считаются:
- Слабый сигнал роутера, который тормозит процесс передачи данных. Именно поэтому следует выбирать корректное месторасположение прибора.
- Некорректные настройки маршрутизатора. Обратитесь в центр поддержки клиентов или к своему провайдеру сети Интернет.
- Иногда бывают ситуации, когда из строя выходит модуль Wi-Fi на ноутбуке. Если вы столкнулись с такой проблемой, необходимо обратиться в сервисный центр, так как самостоятельно решить её шансов мало.
Активация Вай Фай при помощи кнопок
Некоторые портативные компьютеры, оснащенные адаптерами для соединения, не приспособлены к подключению к беспроводным сетям после активации устройства. Как включить вай фай на ноутбуке? В таких случаях поможет одна или несколько кнопок, расположенных на ноуте. Вариантов может быть несколько, и они напрямую зависят от модели вашего портативного компьютера, а также даты его выпуска. На старых моделях включение wifi модуля представлено в виде отдельно расположенного тумблера или же отдельной кнопки. Такой переключатель может быть расположен как на лицевой, так и на боковой частях корпуса, поэтому нужно тщательно обследовать ваш лептоп на предмет такой кнопки.
Если же в процессе поиска, обнаружить кнопку активации беспроводного соединения не удалось, следует поискать кнопку в ряде функциональных клавиш. Они расположены вверху клавиатуры и имеют маркировку, как правило, от F1 до F12. Среди этих кнопок нужно найти именно ту, которая отвечает за активацию за включение передатчика. Чаще всего она помечена значком Wi Fi в виде передающей антенны.
Многие производители постарались унифицировать данную функцию, поэтому включить вай фай на ноуте можно с помощью простого нажатия комбинации Fn + F5. Попробуйте, и скорее всего, вам улыбнется удача.
Что делать, если возникают проблемы с сетевой картой?
Многие подключаемые сетевые адаптеры, из-за их уязвимости к электричеству, могут на некоторое время выходить из строя в периоды сильной грозы, или перебоев электроэнергии в здании. В большинстве случаев трудности проявляются в ситуациях с проводным оборудованием, так как многоэтажные дома имеют длинные кабельные трассы, прокладываемые поставщиками интернета не в совсем предназначенных для этого местах, по соседству с телефонными и телевизионными кабелями и проводами высокого напряжения. Высокая влажность, сырость и низкая температура в данной области — всё это крайне отрицательно влияет на изоляцию проводов, поэтому в них появляются пробои.
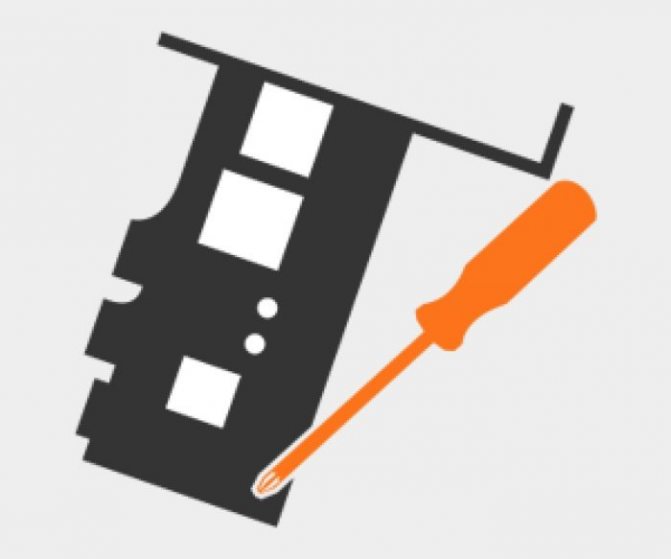
Причины из-за которых возникают проблемы с сетевой картой
Иногда также, в более редких случаях, поломки возникают из-за чрезвычайных ситуаций вроде крупной грозы. Сетевые адаптеры довольно часто выгорают, либо пользователи начинают испытывать затруднения с входом в сеть. При этом оборудование будет функционировать, но подключение к интернету в такие периоды может отсутствовать.
К сожалению, данная проблема решается лишь покупкой другой модели сетевого адаптера. Для настольного компьютера соответствует стандарт PCI, для ноутбука — USB и PCMCIA.
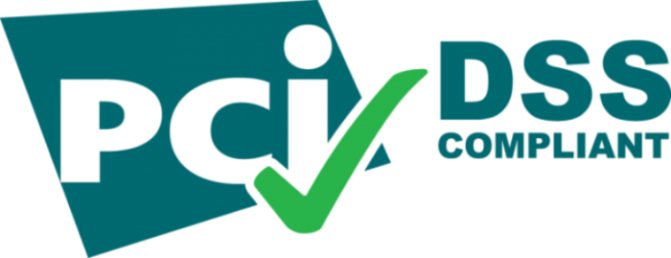
Для настольного компьютера соответствует стандарт сетевой карты PCI
Также не рекомендуется включать сетевой кабель в роутер, а после этого подключать к нему компьютер, ведь даже если роутер сломается, то его замена обойдётся сравнительно недорого, по сравнению с заменой встроенной в компьютер сетевой карты (а то и всей материнской платы).
Если забыл ключ доступа к вай-фаю
Наиболее частой и простой причиной ошибки при подключении к вай-фаю является отсутствие ключа. Пользователь может забыть его даже если до этого пользовался паролем сотни раз. Ключ лучше где-нибудь записать, ну а если это не было сделано вовремя, его всегда можно отыскать в системе.
Для этого:
- из меню «Панели управления» открывают окно сетей и подключения к интернету;
- находят мастера беспроводных сетей;
- дважды нажимают «Далее» и выбирают параметр ручной установки сети;
- в открывшемся разделе находят надпись «Напечатать параметры сети»;
- если все сделано правильно открывается блокнот, содержащий утерянный ключ.
Иногда пароль сохраняется в настройках роутера. В этом случае его ищут в разделе «Безопасность».

Повторение пароля
Worksection используют 1300 компаний
Как подключить вай-фай адаптер к ноутбуку
Допустим, надоело путаться провода. Эту проблему легко решить приобретением внешнего адаптера беспроводной сети. Это самый простой и доступный вариант.
Для лучшего сигнала стоит отдать предпочтение устройствам с антенной. Есть адаптеры с двумя диапазонами. Они уместны только в том случае, когда домашние компьютеры поддерживают стандарт 802.11ac. Конечно же, нужно приобрести и роутер, работающий на частотах 2,4 и 5 ГГц.
Включить адаптер беспроводной сети необходимо в USB порт на ПК. Лучше пользоваться разъемом 3.0 для наибольшей скорости. Подойдет и 2.0.

Что касается драйверов, они уже есть, как правило, в ноутбуке. Ручная установка потребуется на Windows XP. Однако пользователей этой операционки на данный момент времени осталось не много. Если же потребуется установка драйверов, в комплекте с адаптером будет диск.
Настройка устройства происходит следующим образом: заходят в параметры устройства (свойства Wi-Fi адаптера). Здесь доступно обновление ПО. После подключаются к вай – фай. В нижней части экрана справа нажимают значок сетевых подключений, выбирают нужное из списка и жмут «Подключиться». При необходимости вводят пароль. Проверяют наличие интернет – соединения.
Как узнать, установлен ли Wi-Fi-модуль на ноутбуке
Практически каждый мобильный гаджет оснащается модулем Wi-Fi, но вам стоит обязательно проверить его наличие. Сначала непременно загляните в техническое руководство своего лэптопа. В характеристиках напротив графы «Беспроводная связь» должны быть строки Wi-Fi или IEEE 802.11. Их наличие говорит о том, что необходимый компонент в лэптопе установлен.
Альтернативный вариант – посмотреть наличие компонента в списке устройств. Для этого перейдите в свойства компьютера и нажмите ссылку «Диспетчер задач». В открывшемся окне среди всего «железа» откройте вкладку «Сетевые адаптеры», а затем найдите строку с ранее описанными словами или надписью Wireless (вайфай).
Выбор Wi-Fi приемника по техническим характеристикам
После того, как вы определились с интерфейсом подключения, нужно глянуть на другие технические характеристики. В основном, это один показатель: скорость передачи данных по беспроводной Wi-Fi сети. От этого зависит скорость подключения к интернету, которую вы получите на компьютере при подключении через Wi-Fi приемник.
Так же обратите внимание на коэффициент усиления Wi-Fi сети. Я посмотрел разные адаптеры, в характеристиках как правило не указывают мощность антенн
Если у вас компьютер установлен далеко от маршрутизатора, где сигнал не очень стабильный, то для хорошего приема Wi-Fi сигнала берите приемник с внешними антеннами. Системный блок, как правило установлен на полу. Поэтому, для лучшего приема адаптер можно подключить через USB-удлинитель (если у вас внешняя модель) и поставить его на стол.
Стандарт Wi-Fi, поддержка 802.11ac (5 GHz)
На момент написания этой статьи (конец марта 2017 год), в продаже больше всего адаптеров с поддержкой стандарта 802.11n. Скорость беспроводной сети до 300 Мбит/с (может быть выше). Самые дешевые Wi-Fi адаптеры обеспечивают скорость до 150 Мбит/с. Я бы советовал покупать такие адаптеры только в том случае, когда вам нужно очень сильно сэкономить. Лучше, конечно, купить приемник со скоростью до 300 Мбит/с, а еще лучше с поддержкой современного стандарта 802.11ac.
Если у вас установлен двухдиапазонный роутер, или вы планируете покупку такого роутера для перехода на новый стандарт 802.11ac, то конечно же сразу покупайте адаптер с поддержкой 802.11ac, и возможностью подключатся к Wi-Fi сетям на частоте 5 GHz. В 2017 году это очень актуально. Чтобы после замены маршрутизатора на более современный, вам не пришлось покупать новый приемник с поддержкой 802.11ac.
Сейчас поясню. Если у вас будет (или уже есть) современный роутер с поддержкой нового стандарта 802.11ac, а адаптер с поддержкой 802.11n, то вы сможете подключаются к Wi-Fi сети, они совместимы. Но скорость будет ограничена более медленным стандартом 802.11n. И весь потенциал маршрутизатора с поддержкой стандарта 802.11ac вы не увидите, так как приемник будет ограничивать скорость.
Совместимость адаптера, ПК и роутера
Меня уже несколько раз спрашивали, нужно ли подбирать Wi-Fi адаптер под конкретный маршрутизатор и компьютер. Отвечаю: не нужно. Все будет работать. Бывают конечно исключения, как правило связаны с очень старым оборудованием. Но думаю, что вы с этим не столкнетесь.
Если на вашем компьютере есть рабочий USB порт, значит вы сможете подключить в него адаптер. Точно так же с PCI Express. Что касается совместимости с установленной операционной системой, то практически все адаптеры поддерживают операционные системы от Windows XP, до Windows 10. Это значит, что производитель выпустил драйвера для этих систем. Это всегда указано в характеристиках к конкретной модели. Так же практически все модели поддерживают Mac OS.
Что касается совместимости адаптера и роутера, то там так же сложно промахнутся. Практически невозможно. Так как стандарты Wi-Fi совместимы между собой. И я очень сомневаться, что вы где-то найдете настолько древний маршрутизатор, чтобы новый приемник был с ним несовместим. Сам адаптер не обязательно должен быть о того же производителя, что и роутер.
Производитель, цена, какую модель выбрать?
Практически каждый производитель, который делает сетевое оборудование, так же занимается производством Wi-Fi адаптеров. TP-Link, ASUS, D-Link, Netis, Tenda, Edimax, Belkin, Linksys и т. д. Выбор очень большой. Какого производителя выбрать – решать вам. Я бы советовал больше ориентироваться не на фирму, а на технические характеристики (которые вам подходят) и цену.
Что касается цены, то она начинается примерно от 6 долларов. За эту суму мы получим самый простой, маленький приемник с поддержкой скорости до 150 Мбит/с. Я сейчас имею введу именно модели от популярных производителей. Без китайских устройств. Снова же, ориентируйтесь на свой бюджет. Если есть возможность, конечно же лучше взять более дорогую, современную и производительную модель.
Если вы читали мою статью с советами по выбору Wi-Fi роутера, то наверное заметили, что я не очень люблю советовать конкретные модели. Да и в этом нет смысла. Так как у всех разные требования и финансовые возможности.
Как подключить свой компьютер к wifi сети
Многие пользователи хотели бы узнать, как на стационарном компьютере подключить интернет через вай-фай. Сейчас покажем, как это можно реализовать несколькими вариантами.

Вариант первый: делаем подключения при помощи внешнего вай фай адаптера
Покупаем USB адаптер.

Далее необходимо подключить в компьютер адаптер, в USB порт.

- Устанавливаем драйвера с диска который шел в комплекте
- После установки появиться иконка беспроводной сети wifi, клацните на ней. Вы увидите разные сети, выбираем свою и клацаем подключиться. Если стоит защитный пароль, тогда введите его.
Вариант второй: используем для подключения внутренний адаптер
Покупаем внутренний адаптер. Ставим его в системный блок. На фото ниже вы видите пример.

- С диска, который должен идти в комплекте, установите драйвер.
- На рабочем столе должна появиться иконка вай фай приложения. Запустите её. Отобразится список сетей, выберите необходимую вам сеть Wi-Fi.
Мы разобрались с вопросом, как подключиться к wi-fi на стационарном компьютере. Возможен такой вариант, что вам так и не удалось подключиться к вайфай, в таком случае можно всегда использовать для соединения кабель. Смотрите статью, как быстро настроить проводной интернет на компьютере.
Что потребуется для подключения?
Итак, Вам потребуется:
- Установленная ОС Windows (как установить Windows 7);
- Ноутбук со встроенным или отдельно стоящем WiFi адаптер;
- WiFi роутер.
Теперь чуть подробнее о каждом пункте. Windows 7 – данная операционная система не является обязательной, можно использовать и другие дистрибутивы, к примеру, XP или Windows 8 и даже системы типа Linux или MacOS. Семерка же является наиболее популярным выбором пользователей и наиболее проста в настройках.
WiFi адаптер – естественно, было бы очень удобно, если бы ноутбук уже имел встроенное устройство, так как это избавило бы Вас от лишней траты денег и других неудобств. Выглядит девайс, как обычная USB-флешка, иногда чуть больше, иногда чуть меньше. Вот несколько примеров WiFi адаптеров:


При выборе адаптера обращайте внимание на такие детали, как:
- Размер (ведь устройство должно быть постоянно вставлено в ноутбук, не будет ли оно мешать?!);
- Стандарт WiFi должен быть 802.11n (обязательное условие – буква N на конце, т.к. именно этот стандарт поддерживает высокие скорости передачи данных);
- Метод шифрования данных WPA2 (обеспечивает наиболее безопасное соединение).
WiFi роутер – ключевое устройство, от которого зависит качество, скорость и расстояние передачи данных. При покупке стоит учитывать провайдера, к которому Вы подсоединены, так как нередко встречаются такие поставщики Интернета, к которым не все девайсы подходят. Этот момент следует уточнить либо в абонентском отделе Интернет-провайдера, либо обговорить с продавцом-консультантом, у которого будете приобретать роутер. Примеры WiFi роутеров:



Советы по выбору:
Здесь также важен стандарт WiFi
Советуем выбрать WiFi роутер со стандартом 802.11n, такой маршрутизатор сможет обеспечить скорость до 300 Мбит/сек (чистыми), когда стандарт 802.11g выдаст не больше 27 Мбит/сек;
Хорошие роутеры стоят не менее 100 долларов, однако если Вам нужен стабильный и высокоскоростной интернет, то такая трата того стоит;
Обратите внимание на наличие межсетевого экрана в роутере (Firewall), он обеспечит должную защиту от взлома, вирусов и других бед.
Как подключить через wifi стационарный компьютер?
Большинство современных устройств уже имеют в комплекте установленный wifi модуль — это касается большинства ноутбуков, нетбуков (небольших ноутов, созданных для работы в интернете), планшетников и смартфонов. Однако если где-то в углу бабушкиной комнаты заваленный тряпками застоялся старенький стационарный компьютер, то его также можно включить в нашу игру — дедуля еще может дать фору новомодным агрегатам! Для него в магазине найдется специальное устройство — беспроводной адаптер, который сделает стационарный ПК полноправным членом wifi семьи.
Адаптеры бывают двух типов — съемные или встраиваемые. Встраиваемый, или сетевой, вставляется внутрь корпуса в слот PCI, наподобие сетевой или видео карты. Плюс в его более стабильной работе, минус — его нужно вставить внутрь и забыть, в то время как съемный можно установить на другой компьютер, если понадобится.
Поэтому я использую для своего компа usb wifi адаптер и не испытываю по большому счету никаких проблем ни со стабильностью, ни со скоростью wifi — главное, чтобы он по характеристикам подходил к вашему роутеру и поддерживал те же стандарты связи.
У меня модель Trendnet TEW 624-UB, как ни странно (сужу по опыту использования их роутеров и ip камер), но вполне достойный вариант и работает безотказно. На его примере я и покажу, как подключить к сети wifi компьютер.
- Вставляем в USB разъем адаптер
- Запускаем установочный CD и устанавливаем драйвера и утилиту для управления устройством
После этого нужно перезагрузить компьютер и активировать работу беспроводного адаптера — включение его производится либо с кнопок на клавиатуре, либо отдельной кнопкой или тумблером на корпусе — подробнее об этом в я уже написал в другой статье — повторяться не буду.
Далее находим на рабочем столе ярлычок «TEW Manager». Запускаем приложение и заходим в раздел «Site Survey», то есть по-русски список доступных для подключения сетей.
Выбираем в нем свою и в зависимости от созданного вами типа шифрования (WPA или WEP) откроется новое окно, в которое вводим наш пароль. После этого интернет должен начать работать.
После переустановки Windows 7 не работает интернет по кабелю
Если у вас подключение к интернету по сетевому кабелю от роутера, или напрямую от интернет-провайдера, но без каких-либо настроек, когда не нужно создавать подключение, то в первую очередь проверяем драйвер сетевой карты. Бывает и такое, что его Windows 7 так же не может установить. Это в том случае, когда компьютер не реагирует на подключение кабеля (значок не меняется). А если он видит подключение, но оно «Без доступа к интернету», то смотрите эту статью. Но это вряд ли.
И так, заходим в диспетчер устройств (как зайти, писал выше), и на той же вкладке «Сетевые адаптеры» у нас должна быть сетевая карта. У меня это «Realtek PCIe GBE Family Controller». У вас же название может быть другое. Все зависит от производителя.
Если вы не увидите там адаптера сетевой карты, то как и в случае с беспроводным адаптером, нужно установить драйвер. Если у вас ноутбук, то по модели ищем на сайте производителя и устанавливаем драйвер для LAN адаптера. Можно по названию самого адаптера искать. Так же, драйвер есть на диске, который возможно был в комплекте с вашим компьютером.
Ну и проверьте все кабеля, может что-то неправильно подключаете.
В таком случае, нужно просто создать это подключение заново. Подключите кабель от провайдера в сетевую карту компьютера (он скорее всего уже подключен). Если компьютер не реагирует на кабель, или у вас не получится создать высокоскоростное подключение, то проверьте все ли в порядке с драйвером сетевой карты. Писал об этом выше.
Что бы создать подключение к провайдеру, нажмите на значок подключения к интернету, и выберите «Центр управления сетями и общим доступом». Дальше нажимаем на «Настройка нового подключения или сети».
Выбираем пункт «Подключение к интернету», и нажимаем «Далее».
Выберите пункт «Высокоскоростное (с PPPoE)».
Вводим имя пользователя, пароль, по желанию ставим галочку «Запомнить этот пароль», можно изменить название подключения, и нажимаем на кнопку «Подключить».
Данные для подключения: имя пользователя и пароль, выдает провайдер. Если нужно еще прописать IP и DNS-адреса, то сделать это можно по этой инструкции, в свойствах адаптера «Подключение по локальной сети».
Не работает интернет через 3G USB модем после установки Windows
Как и в случае с другими подключениями, нужно установить необходимый драйвер для модема, и настроить телефонное подключение к оператору. Здесь уже сложно дать конкретные советы, так как у всех разные модемы, и разные операторы. Можете посмотреть инструкцию по настройке подключения через 3G модем на примере провайдера Интертелеком.
Установка драйвера 3G/4G модема
Здесь все просто. Драйвер может быть на диске, который вам возможно выдали при подключении к интернету. Есть много модемов, на которых драйвер встроен в сам модем. Что бы проверить, подключите модем к компьютеру, и зайдите в «Мой компьютер» (просто «Компьютер» в Windows 7). Там может быть накопитель, или дисковод, который появляется после подключения модема. Отрывам его, и запускаем установку драйвера. Иногда, предложение установить программное обеспечение появляется сразу после подключения модема.
Если эти способы не подошли, то смотрим модель модема, и ищем драйвер в интернете. На сайте вашего оператора, так же должны быть необходимые драйвера.
Настройка телефонного подключения
Как разберетесь с драйверами, нужно создать подключение. Не знаю, как там у всех операторов (Билайн, Yota, МегаФон и т. д.), а вот у Интертелком, нужно создать обычное телефонное подключение с номером, именем пользователя и паролем.
Что бы создать его, зайдите в «Центр управления сетями и общим доступом», и выберите «Настройка нового подключения или сети» (смотрите скриншоты выше). Дальше выбираем «Настройка телефонного подключения».
Укажите необходимые параметры, которые выдает провайдер (номер, имя пользователя, пароль). Компьютер будет подключен к интернету, и будет создано подключение. Если появятся ошибка, что «Windows не может обнаружить модем», значит проверяйте драйвер модема. Или, для начала просто перезагрузите компьютер.
96
Сергей
Решение проблем и ошибок
Установка или обновление драйверов
Неработоспособность вайфая зачастую связана с драйвером. Последний представляет из себя специализированное ПО, которое обеспечивает корректную работу физического устройства в оболочке операционной системы. Есть три основных способа, как установить новый драйвер:
- самостоятельно через скачанный инсталлятор;
- посредством стандартных функций Windows;
- через специализированный софт.
Первый способ – самый надежный вариант, так как исключает вмешательство «со стороны». Владельцу лэптопа следует перейти на сайт производителя, а затем найти категорию загрузок ПО. Далее в поиске напишите полное наименование своей модели и версию ОС. Обязательно узнайте битность (32 или 64 бита). Под ваш запрос будет опубликован список всех драйверов. Скачайте файл для сетевого адаптера Wireless.
Второй метод подразумевает скачивание нужного драйвера через базы «Майкрософт». Следует в диспетчере устройств клацнуть правой клавишей мыши по вайфай-адаптеру и выбрать «Обновить драйверы». Учтите, что средство обновления не всегда находит актуальную версию.
Последний способ крайне удобен, так как всю «грязную работу» по поиску и установке на себя берет программа. Эффективным инструментом является Driver Genius. Для обновления драйвера выполните следующие пункты:
- Скачайте и инсталлируйте данное приложение.
- Запустите программу. Нажмите старт сканирования.
- Программа выдаст список всех комплектующих, на которые найдено обновление. Выберите Update для скачивания нужного файла.
- Дождитесь загрузки, после чего кликните «Установить» (Install).
«Драйвер Джениус» имеет огромную БД, при этом регулярно пополняет ее, поэтому софт может использоваться для обновления ПО любого «железа» ноутбука.
Проверка адаптера беспроводной связи в диспетчере устройств
Необходимо выполнить следующие действия:
- Клацнуть «Пуск»;
- Навести курсор на «Компьютер» и клацнуть ПКМ;
- Кликнуть строку «Свойства»;
- В отобразившемся окне клацнуть «Диспетчер устройств»;
- Вызвать контекстное меню от «Wireless Adapter»;
- Клацнуть «Задействовать»;
- Готово. Модуль активирован.
Обновление драйверов
Если к компьютеру доступ во всемирную паутину осуществлен по «воздуху», а не по кабелю, то значит, он оборудован беспроводным модулем. Прибор может быть встроенным или внешне-подключаемым через USB-порт.

С целью обеспечения стабильной и нормальной работы этого Wi-Fi-адаптера в ПК, требуется специальное программное обеспечение (драйвера).
Как выбрать Wi Fi адаптер
На сегодняшний день ассортимент беспроводных адаптеров огромен
Поэтому мы сейчас покажем, на что необходимо обратить внимание при выборе wifi адаптера для ноутбука или ПК

Типы вай фай адаптеров
Первый тип – внешний. Это устройства внешне очень похоже на обычную USB флешку. Подключения выполняется через USB порт на компьютере. В некоторых случаях требуется также установить драйвер модуля.

Второй тип – внутренний. С таким адаптером нужно будет немного повозиться. Так как данный вариант необходимо будет вставить внутрь системного блока ПК. Сложного ничего нет, но времени немного потратить придется.

Третий тип – карточка. Такие модули требуют наличия PC Card слота в вашем устройстве. Поэтому, перед покупкой убедитесь в наличии слота PC Card .

Выбираем версию стандарта связи WiFi
Вот список самых популярных и распространенных стандартов вай фай.

- Первые стандарты Wi-Fi, которые появились: 802.11a, 802.11b, 802.11g. Реальная средняя скорость передачи их около 20 мб/с.
- Потом появился стандарт 802.11n, он позволял в идеальных условиях с одной антенной прокачать до 150 Мбит/с. Если антенн было 4 штуки тогда скорость достигала до 600 Мбит/с.
- А на сегодняшний день еще добавилось два стандарта: 802.11ac, в тестовых условиях скорость была до 6,77 Гбит/с при 8x MU-MIMO-антенне. И 802.11ax, появился 2019 году, со скоростью до 11 Гбит/с.
Смотрим рабочую частоту, 2.4 – 5 ГГц

Выбирайте рабочую частоту модуля в зависимости от частоты в которой работает ваш беспроводной маршрутизатор (2.4GHz/5GHz). Советовать какая частота лучше сложно, потому что у каждой есть свои плюсы и минусы. К примеру: на частоте 2.4GHz сигнал проходит через любые препятствия (стена) лучше. А на 5GHz пропускная способность больше, поэтому и скорость интернета выше.
Наличие внешней антенны
Разуметься, все вай фай адаптеры с внешней антенной или с несколькими внешними антеннами будут лучше. У них радиус приема в разы больше и скорость передачи данных также выше. Поэтому однозначно советуем приобретать адаптер с внешней антенной (антеннами).

Мощность передатчика
Обращаем внимание на мощность сигнала Wi Fi модуля. Чем она выше, тем больше вероятность, что вы сможете подключиться из удаленного места к Wi-Fi роутеру
Указывается она в характеристиках устройства в «dBm».
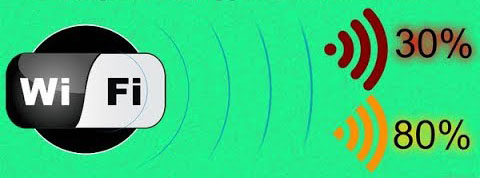
Безопасность и совместимость
По безопасности покупаемый адаптер должен как минимум поддерживать стандарт WPA2-PSK. Этот стандарт наиболее распространенный и часто использованный.

С совместимостью вопросов не должно возникнуть. Обычно все вай фай модули подходят практически к любой ОС Виндовс 10, 8, 7, xp. Но для перестраховки в характеристиках все же посмотрите совместимость модуля с вашей операционной системой.
Если вы окончательно решили все устройства в квартире подключить по вай фай? Тогда не забудьте про принтер, который также можно подключить по беспроводной технологии. Как это реализовать читайте в статье: способы подключения принтера к ноутбуку через wifi.








