Как восстановить айфон через айтюнс
Содержание:
- Как выйти из режима DFU
- Как откатить сотовый до заводских настроек через Айтюнс
- Как исправить ошибки 1013, 1014 или 1015 при восстановлении iPhone
- Возможные проблемы
- Сброс iPhone
- Определение
- Поиск по этому блогу
- Восстановление iPhone в режиме восстановления с ITunes (потеря данных)
- Чем отличается восстановление iPhone от обновления?
- Как восстановить прошивку устройства
- Как обновить iOS (iPadOS) на iPhone, iPad или iPod Touch на компьютере Mac или Windows
- Как восстановить отключенный iPhone с помощью ReiBoot
- Проверка сетевой карты в диспетчере устройств
- Восстановление бекапа из iCloud
- Когда необходимо выполнить сброс через программу Айтюнс
- Чистим ПК
- Расстановка переносов
- Восстановление
- Выводы
Как выйти из режима DFU
Все дороги ведут в Рим. Вы всегда можете получить более одного решения проблемы.
Выведите iPhone из режима DFU с помощью принудительной перезагрузки iPhone
Это одно из самых простых решений для восстановления iPhone, застрявшего в режиме DFU без компьютера. Таким образом, вы можете решить многие проблемы системы iOS, выполнив принудительный перезапуск, который отличается от сброс настроек iPhone.
Чтобы исправить ошибку iPhone, застрявшую в режиме DFU на разных устройствах iOS, необходимо выполнить следующие простые действия.
Шаг 1, Удерживайте и нажмите одновременно кнопку «Домой» и «Режим сна / Пробуждение»
Хард ресет iPhone 7 / 7 Plus: Нажмите и удерживайте кнопку «Уменьшение громкости» и кнопку «Питание».
Хард ресет iPhone 6s и более ранних версий: Нажмите и удерживайте кнопку «Домой» и кнопку «Питание».
Шаг 2, Продолжайте удерживать кнопки около 10 секунд
Шаг 3, Не отпускайте их, пока не увидите логотип Apple
Вам нужно нажимать разные кнопки для полной перезагрузки iPhone X / 8 / 8 Plus и исправления зависания iPhone в режиме DFU. Нажмите и быстро отпустите кнопку «Увеличение громкости». Позже нажмите и быстро отпустите кнопку «Уменьшение громкости». Длительно нажмите кнопку «Питание», чтобы увидеть логотип Apple.
Это решение также работает, когда ваш iPhone iPad застревает в режиме наушников.
Как выйти из режима DFU с помощью FoneLab iOS System Recovery
Самый безопасный и надежный способ выхода из режима DFU на iPhone – это использовать FoneLab iOS Восстановление системы которая способна решить все виды проблем iOS и вернуть ваше устройство iOS в нормальное состояние, не беспокоясь о том, что какие-либо данные будут удалены.
Проблемы в том числе iPod застрял в режиме восстановления, iPhone черный экран/ белый экран / красный экран / синий экран на iPhone, iPad и iPod, не может скользить, чтобы разблокировать, перезапустите цикл и т. д. МОЖЕТ БЫТЬ ИСПРАВЛЕНО, Посмотрите ниже простое руководство, чтобы узнать, как оно работает.
Загрузите и установите FoneLab на компьютер с ОС Windows или Mac OS.
- Исправить отключенные проблемы системы iOS.
- Извлечение данных с отключенных устройств iOS без потери данных.
- Это безопасно и просто в использовании.
FoneLab позволяет переводить iPhone / iPad / iPod из режима DFU, режима восстановления, логотипа Apple, режима наушников и т. Д. В нормальное состояние без потери данных.
Восстановите iPhone в режиме DFU через iTunes
Если ваш iPhone не сильно упал на пол или не был поврежден другим оборудованием, вы можете восстановить iPhone, чтобы выйти из режима DFU с помощью iTunes, особенно для людей, чей iPhone завис в режиме DFU после обновления до iOS 12 / 11. Будьте осторожны, что этот метод сначала сотрет все содержимое и настройки. Поэтому, если вы ранее не делали резервную копию iPhone с iTunes, вы потеряете все предыдущие данные iOS.
Шаг 1, Принудительно перезагрузите ваш iPhone
Следуйте инструкциям ниже, чтобы принудительно перезагрузить ваш iPhone.
Тем временем подключите ваш iPhone к компьютеру с помощью USB-кабеля.
Затем вы обнаружите, что iTunes автоматически запускается, и сообщение «iTunes обнаружил iPhone в режиме восстановления». Всплывает. Нажмите «ОК», чтобы подтвердить восстановление и восстановление iPhone, застрявшего в режиме восстановления с помощью iTunes.
Шаг 2, Восстановите ваш iPhone в режиме DFU обратно в нормальное состояние
Найдите значок своего iPhone и выберите «Восстановить iPhone» в главном интерфейсе iTunes. Восстановите свой iPhone с помощью наиболее соответствующего файла резервной копии iTunes. Как только ваш iPhone будет восстановлен, он автоматически перезагрузится. И вам нужно настроить его с экрана приветствия.
Иные методы выведения
- Иной способ выведения айфона из этого режима предполагает использование специальной программы.
- Она называется TinyUmbrella. При таком подходе пользователю потребуется просто нажать клавишу с наименованием exit recovery.
- Поскольку обновлять прошивку смартфона рекомендует систематически, нужно учитывать возможные ситуации и уметь ими легко и безопасно управлять.
Как откатить сотовый до заводских настроек через Айтюнс
Если клиент хочет узнать, как правильно восстановить свой Айфон через Айтюнс, ему необходимо иметь оригинальный провод. Не стоит пользоваться дешевым шнуром, который обычно применяется для зарядки устройства. Дело в том, что такое соединение ненадежно, что может привести к сбою в процессе удаления данных. Если клиенту требуется откатиться к заводским настройкам, он может следовать такой схеме:
- на стационарном компьютере запускается приложение Айтюнс;
- на экране появится поле для ввода логина и пароля;
- как только соединение программы и телефона будет установлено, на экране появится значок смартфона;
- в окне программы выбирается устройство;
- далее высветится меню, в нем следует щелкнуть по пункту «Обзор»;
- теперь выбирается раздел «Восстановить гаджет»;
- приложение попросит клиента подтвердить свое действие;
- когда владелец повторно щелкнет по клавише «Восстановить», все данные будут обнулены.
После этого начнется загрузка новой версии iOS на смартфон. Таким способом клиент может выполнить откат от той операционной системы, которая была загружена последней.
Обратите внимание
Если процедура была выполнена успешно, но смартфон не реагирует на действия владельца, его следует перезапустить. После принудительной перезагрузки сотовый телефон должен снова полноценно функционировать
Если этого не случилось, рекомендуется обратиться в технический отдел Apple.
Также можно воспользоваться специальным режимом DFU. Такой вариант применяется, когда гаджет не функционирует в «Recovery Mode». Режим DFU обычно применяется клиентами, если возникают системные ошибки. С помощью такого метода пользователь может удалить все настройки с гаджета даже в самых сложных ситуациях. Чтобы перевести телефон в режим DFU, необходимо следовать такой инструкции:
- сотовый подключается к стационарному компьютеру шнуром;
- далее клиенту необходимо нажать на кнопки «Power» и «Домой»;
- клавиши удерживают не менее 10 секунд;
- когда указанное время выйдет, можно отпустить кнопку «Power»;
- при этом клавиша «Домой» должна быть нажата;
Как только гаджет перейдет в нужный режим, в программе отобразится уведомление об этом. На экране появится сообщение, что смартфон переведен в режим восстановления. Теперь пользователь должен сбросить установленные настройки, чтобы дальше пользоваться гаджетом.
Как исправить ошибки 1013, 1014 или 1015 при восстановлении iPhone
Данные ошибки возникают при попытке понижения прошивки из-за невозможности понизить версию модема
Важно − способ поможет только в случае со старыми моделями iPhone (iPhone 4s и более старые)
Для того чтобы избавиться от ошибок 1013, 1014 или 1015 во время восстановления iPhone необходимо сделать следующее:
- Загрузите последнюю версию утилиты redsn0w.
- Разархивируйте загруженный файл и запустите приложение от имени администратора.
- Подключите iPhone к компьютеру.
- На стартовом экране redsn0w нажмите Extras → Recovery Fix.
Нажмите Next и введите устройство в режим DFU по инструкции программы. Сделать это просто: удерживайте в течение трех секунд кнопку Питание, затем не отпуская Питание начните удерживать кнопку Домой в течение 10 секунд, после этого отпустить Питание, но продолжать удерживать кнопку Домой около 10 секунд. Redsn0w будет показывать таймер каждого шага, поэтому шансы на ошибку во время введения устройства в режим DFU значительно уменьшатся.
Перечень известных ошибок iTunes и способов их решения также можно найти на нашем сайте, перейдя по данной ссылке.
Данная инструкция применима не только к iPhone, но и к iPad и iPod Touch. Главное — точно следовать всем пунктам, предварительно убедившись в соблюдении всех предостерегающих правил.
Поделиться ссылкой
Возможные проблемы
Во время восстановления пользователь может столкнуться с рядом системных проблем и ошибок, которые обычно несложно исправить самостоятельно. Среди них наиболее распространены:
| Ошибка | Решение |
| Ошибка 3194 | Причинами данного сбоя может быть некорректная работа установленной на компьютер программы «TinyUmbrella» или схожей с ней по функционалу. Для того, чтобы исправить ошибку, следует в проводнике открыть папку C:\Windows\System32\Drivers\etc. В ней следует открыть файл hosts с помощью стандартной программы «Блокнот». В общей информации необходимо найти и удалить строку gs.apple.com, после чего совершить сохранение и перезапустить систему. |
| Ошибки 1013, 1014, 1015 | Данные сбои обычно проявляются во время работы с данными устаревших операционных систем. Для исправления ошибки на компьютер необходимо скачать программу «redsn0w». Программу следует разархивировать, запустить от имени администратора и по следующему пути выполнить: Extras/Recovery Fix/Next/ввести DFU по инструкции внутри программы. Перезагрузить компьютер. |
Если данные действия не помогли избавиться от ошибки, пользователю следует обратиться в сервисный центр для осмотра устройства квалифицированными мастерами.
Восстановление айфона – несложный процесс, который важно выполнить правильно, чтобы избежать дальнейших сбоев в работе мобильного телефона. Вернуть его к заводским настройкам можно как при помощи подключения к компьютеру через АйТюнс (наиболее надежный метод), так и при помощи облачного хранилища iCloud
Также в последнее время набирает популярность восстановление копии устройства через сторонние приложения. Для этого не требуется подключения к ПК, но есть риск повреждения устройства при скачивании некачественных файлов.
Сброс iPhone
Решение поставленной перед нами задачи может быть реализовано двумя способами – через программу iTunes для ПК или в «Настройках» самого мобильного девайса. Ниже мы рассмотрим каждый из них, но для начала подготовимся к выполнению данной процедуры.
Подготовительные меры
Прежде чем переходить к удалению данных с устройства, необходимо отключить функцию «Найти iPhone», так как в противном случае ничего не получится. О том, как это делается на iPhone с iOS 12 и предшествующих ей версиях мы писали в отдельной статье, ссылка на которую дана ниже. Далее расскажем, какие действия следует выполнить в iOS 13.
Подробнее: Как отключить функцию «Найти iPhone» в iOS 12
- Откройте «Настройки» и тапните по наименованию своего профиля Apple ID.
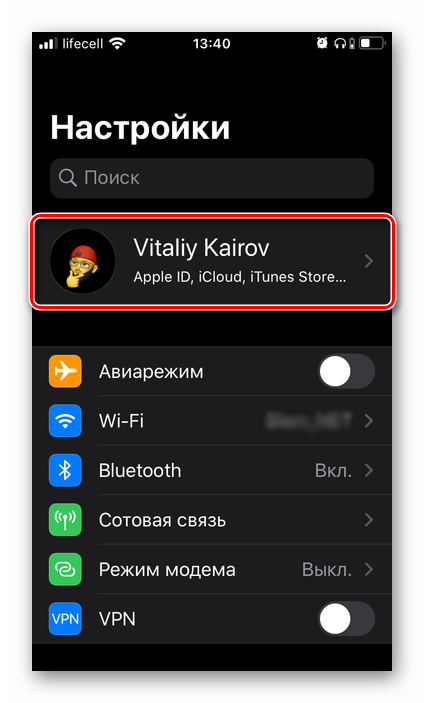
Далее коснитесь пункта «Локатор».
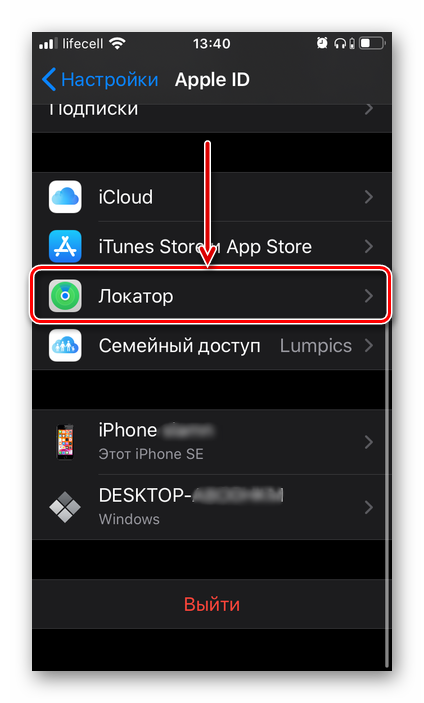
Нажмите «Найти iPhone».
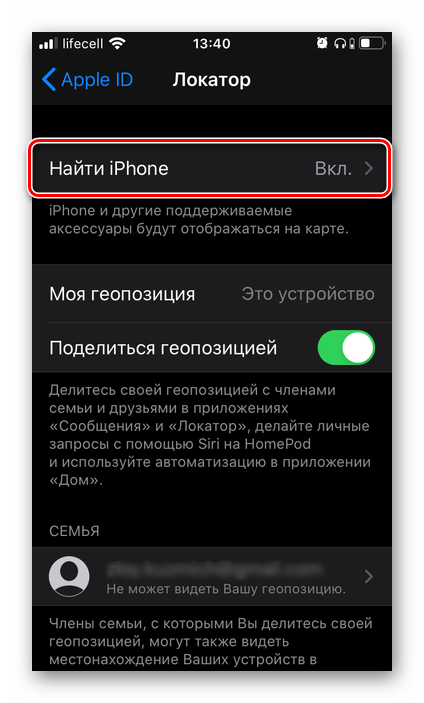
Деактивируйте расположенный напротив одноименного пункта переключатель.
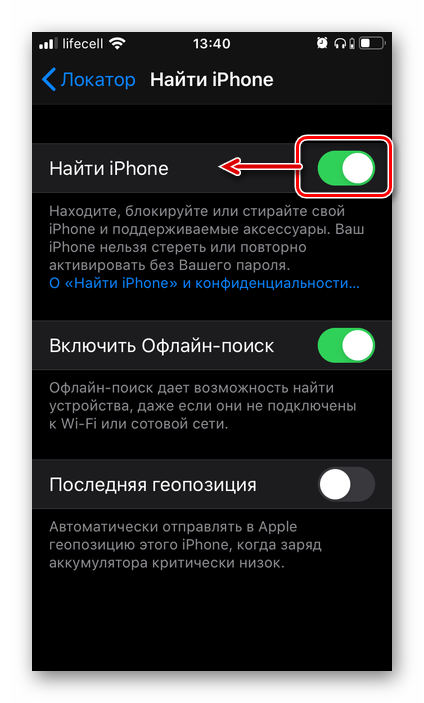
Подтвердите свои намерения путем ввода пароля во всплывающем окне и последующего нажатия по надписи «Выкл.»
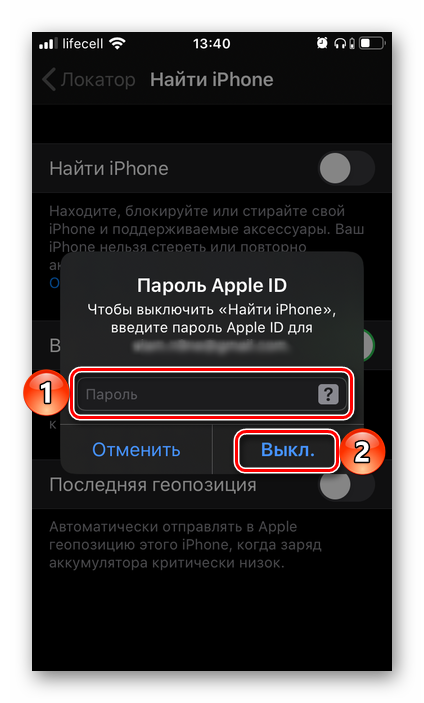
Способ 1: iTunes
Подключите iPhone к компьютеру посредством комплектного USB-кабеля и выполните следующие действия:
- Запустите iTunes и дождитесь, пока мобильное устройство будет определено. Нажмите по иконке, выполненной в виде его миниатюры.

Убедитесь, что открыта вкладка «Обзор», а если это не так – перейдите в нее. В основной области нажмите по расположенной справа кнопке «Восстановить iPhone», а затем «Восстановить и обновить» в появившемся окне с вопросом — именно это и инициирует процедуру сброса «яблочного» девайса.

Далее останется просто ждать завершения процесса, в ходе которого ни в коем случае нельзя закрывать iTunes и отключать iPhone от компьютера – это может серьезно нарушить работоспособность телефона.
Способ 2: iPhone
Как мы уже сказали выше, выполнить сброс можно и на мобильном устройстве, и такой подход является более быстрым и просто удобным.
- Откройте «Настройки» iPhone и перейдите в них к разделу «Основные».
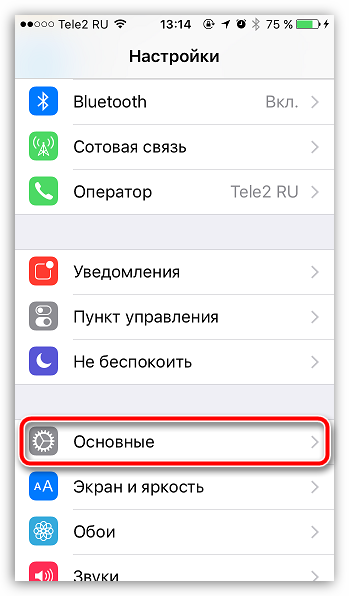
Пролистайте открывшуюся страницу вниз и нажмите по надписи «Сброс».
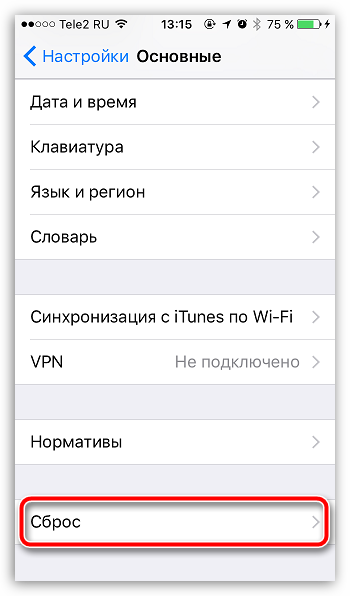
Далее выберите пункт «Сбросить контент и настройки», после чего подтвердите свои намерения.
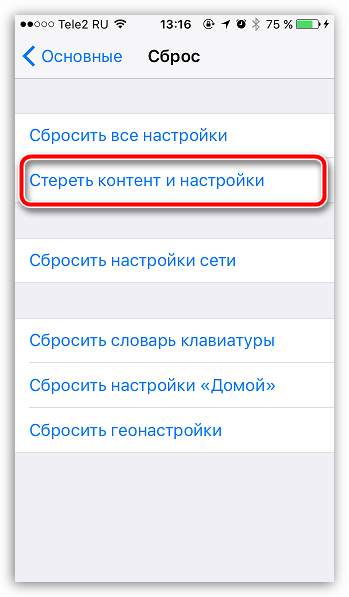
Это действие запустит требуемую процедуру, которая может продлиться 10-20 минут. Дождитесь, пока на экране не отобразится приветственное сообщение, что будет сигнализировать о ее успешном завершении.
Решение возможных проблем
В некоторых случаях попытка сброса iPhone через программу iTunes может завершиться неудачей. Причин у такой проблемы существует немало, а проявляться она может как в виде банального прерывания или сбоя, так и более конкретно, выражаясь в номерной ошибке. В последнем случае решение найти значительно проще, в остальных же придется пробовать разные способы. К счастью, на нашем сайте есть отдельные статьи, посвященные этой теме, и если вам не удалось стереть данные с телефона, рекомендуем с ними ознакомиться.
Подробнее:Как восстановить iPhone через iTunes Что делать, если не восстанавливается iPhone через iTunes Возможные ошибки в работе iTunes и их устранение
Определение
А начнем непосредственно с определения, что такое буквица, но в полной мере опишем именно буквицу в программе. Как многие знают из уроков русского языка, буквица — это заглавная буква, которая стоит в начале главы. Обычно она имеет размер, во много раз превосходящий остальной шрифт в тексте.
В программе же буквица имеет такие же характеристики, но ее вставка может отличаться по месторасположению. Например, вы можете вставить ее в сам текст. В таком случае слова будут обтекать ее справа и снизу, а сама она расположена будет в верхнем левом углу листа. Второй же вариант подразумевает ее обособленное расположение, когда остальной текст находится справа от буквицы, как будто написан в другой колонке.
Поиск по этому блогу
Восстановление iPhone в режиме восстановления с ITunes (потеря данных)
Перед тем, как начать восстановление iPhone, нужно убедиться в новизне операционной системы. Старые ОС просто не поддерживают функцию восстановления. При необходимости следует переустановить прошивку и отдать предпочтение более актуальной версии с официального сайта Apple. Проверить наличие обновления для «яблочных» компьютеров можно на Mac App Store, для Windows — в меню «Справка». Следует перейти по вкладке «Обновления» и найти информацию о версии текущей операционной системы.
Далее процесс восстановления складывается в несколько несложных шагов:
- отключение на устройстве функции «Найти Айфон»;
- подключение телефона к компьютеру с помощью провода;
- создание резервной копии данных устройства;
- непосредственное восстановление телефона.
1. Отключение функции «Найти iPhone»
В первую очередь необходимо включить авиарежим на устройстве и отключить функцию «Найти айфон». Для этого следует зайти в приложение «Настройки», найти в списке вкладок «iCloud». В открывшемся поле будет информация о функциях, за которые хранилище ответственно. В самом низу списка, под пунктом «Документы и данные» будет сервис «Найти айфон». Следует открыть его и нажать на зеленый ползунок, чтобы он стал серым. Таким образом у айфона отключается геолокация, и восстановление данных устройства пройдет без проблем. При необходимости система потребует ввода пароля от Apple ID пользователя.
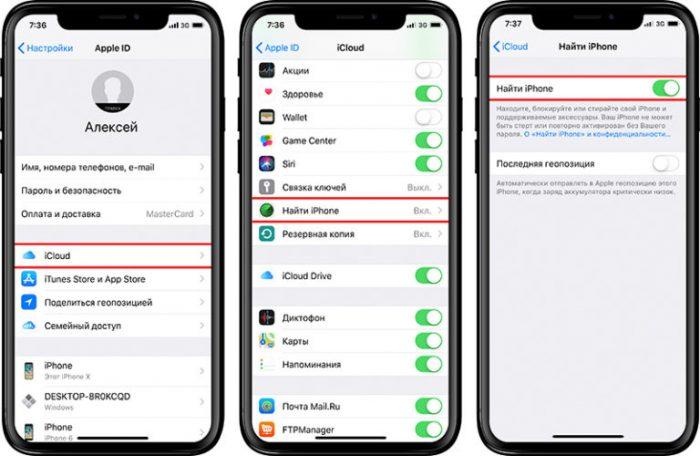
Также следует проследить, чтобы уровень зарядки устройства не опускался ниже 15-20 процентов от общего заряда.
2. Подключение устройства и создание резервной копии
- Следующим шагом подготовленный айфон необходимо подключить к компьютеру с помощью USB-кабеля. Далее необходимо дождаться общей синхронизации компьютера и мобильного устройства (информация о подключении должна отразиться в папке «Проводник» для Windows или в списке подключенных устройств для Mac).
- Далее необходимо запустить ITunes и войти в систему. Необходимо ввести данные Apple ID и пароль.
- В левом меню программы представится список окон, в котором необходимо выбрать пункт «Общие».
- В правой стороне окна появится информация о сохранении данных. Следует нажать на кнопку «Создать копию» и дождаться полного резервного копирования системы. В таком случае риск неверного сброса данных на мобильном устройстве будет минимальным.
- Остается дождаться завершения копирования (обычно хватает 3-5 минут в зависимости от объема занятой памяти устройства). Назвать резерв и сохранить в любую активную папку. В файле помимо информации о содержимом устройства будут данные о времени завершения резервного копирования.
3. Восстановление устройства
Сам процесс восстановления ненамного сложнее создания резервной копии данных мобильного устройства. Он происходит следующим образом:
- Мобильный телефон переводится в «Авиарежим», отключается функция «Найти устройство» и «Геолокация».
- Следующим шагом подготовленный айфон необходимо подключить к компьютеру с помощью USB-кабеля. Далее необходимо дождаться общей синхронизации компьютера и мобильного устройства (информация о подключении должна отразиться в папке «Проводник» для Windows или в списке подключенных устройств для Mac). Если информации о подключении нигде не отразилось, процесс следует повторить.
- Далее необходимо запустить ITunes и войти в систему. Необходимо ввести данные Apple ID и пароль, при необходимости осуществляется восстановление пароля системы.
- В списке возможностей следует найти пункт «Устройства» и открыть его. В появившемся окне выбрать текущий мобильный телефон.
- Далее необходимо перейти в меню «Файл» и найти «Восстановить из резервной копии…» В появившемся списке резервных копий следует найти ту, которая создавалась ранее (даже если копия не подписывалась пользователем вручную, нужную можно отыскать по дате ее создания).
- Нажать на кнопку выполнения операции и подтвердить восстановление данных.
Процесс возвращения на устройство резервной копии занимает в среднем 5-10 минут. В это время пользоваться устройством, включать и выключать его, а также отключать от USB-кабеля категорически нельзя. В противном случае может произойти системный сбой и мобильное устройство может перестать работать вовсе – для его починки придется обращаться в специализированный центр.
После того, как процесс резервного копирования завершен, следует нажать «Ок» в АйТюнс и отключить устройство от компьютера.
Чем отличается восстановление iPhone от обновления?
Как мы уже говорили, восстановление или обновление iPhone относится именно к программной составляющей устройства.
Восстановление iPhone представляет собой процесс восстановления исходных настроек устройства. При восстановлении с iPhone будет удален весь контент (фотографии, видео, музыка) и персональные данные (телефонная книга, информация из календаря), настройки устройства будут сброшены до заводских.
Если говорить в двух словах, восстановление iPhone — это сброс устройства до заводского состояния и установка «чистой» iOS самой последней версии.
Под обновлением iPhone подразумевается процесс перехода от более старой версии iOS к более новой. В результате обновления весь контент, личные данные и настройки останутся нетронутыми и iOS будет обновлена до новой версии.
Как видите, принципиальная разница между восстановлением и обновлением iPhone заключается лишь в том, что в результате обновления, контент и личные данные с Phone не удаляются.
В итоге получается:
Восстановление iPhone = Удаление контента + Сброс настроек + Обновление iOS
Как известно, iPhone, как и любой другой iOS-аппарат, может находиться в нескольких предусмотренных производителем режимах: нормальный режим, (Recovery Mode) и (DFU Mode).
Возможно восстановить или обновить iPhone находящийся в следующих режимах:
- в нормальном режиме;
- в Recovery Mode;
- в DFU-режиме.
Как восстановить прошивку устройства
Прошивку можно восстановить через iTunes тремя способами: через само приложение на компьютере, при помощи Recovery Mode или DFU Mode. Также восстановить прошивку можно через настройки устройства, не прибегая к помощи компьютера и ITunes.
Recovery Mode — режим восстановления, который доступен на всех устройствах под управлением iOS. Используется в том случае, если устройство не включается или его нельзя восстановить через настройки приложения iTunes по другим причинам. При переводе устройства в этот режим вы подаёте экстренную команду iTunes, которая сообщит ему о необходимости восстановления.
DFU Mode — режим загрузчика, который используется для полной переустановки программного обеспечения устройства. При использовании этого режима все необходимые для работы операционной системы компоненты создаются заново.
Восстановление через настройки устройства и Wi-Fi
Для восстановления проделайте следующие шаги:
- Подключите устройство к любой стабильной сети Wi-Fi.
-
Откройте «Настройки» и перейдите в раздел «Основные».
- Зайдите в подраздел «Сброс».
- Выберите вариант «Сбросить контент и настройки».
- Подтвердите действие.
- Если у вас создана резервная копия прошивки через iTunes или iCloud, то выберите вариант восстановления из копии iTunes или iCloud соответственно.
- Если резервной копии нет или вы не хотите её использовать, то выберите вариант «Настроить как новое устройство».
Восстановление через iTunes
Для этого способа вам понадобится приложение iTunes, установленное на компьютер. Скачать его можно с официального сайта Apple для Windows и Mac OS.
Когда приложение будет установлено на ваш ПК, выполните следующее:
- Запустите iTunes.
- Подключите устройство к компьютеру с помощью USB кабеля.
- Дождитесь окончания авторизации и нажмите на иконку своего устройства.
- Перейдите в раздел «Обзор».
- Выберите вариант «Восстановить», чтобы начать процесс восстановления прошивки без резервной копии.
- Выберите вариант «Восстановить из копии», чтобы выбрать одну из резервных копий и начать процесс восстановления.
- Подтвердите действие в открывшемся окне.
Восстановление через Recovery Mode
Для этого способа также понадобится приложение iTunes, установленное на компьютере, и USB-кабель.
Следуйте инструкции:
- Откройте приложение iTunes.
- Выключите устройство.
- Нажмите и удерживайте кнопку «Домой». Не отпуская кнопки, подключите устройство к компьютеру при помощи USB кабеля.
- На экране устройства должен появиться значок iTunes и USB-кабель. Это значит, что устройство перешло в Recovery Mode.
- Подтвердите начало восстановления через уведомление, которое автоматически появится в iTunes.
Видео: как самостоятельно восстановить прошивку на iPhone 6
- Отключите устройство, зажав кнопку «Блокировка» и перегнав появившейся на экране ползунок.
-
Подключите устройство к компьютеру с помощь USB-кабеля и запустите iTunes.
- Теперь возьмите в руки устройство и точно выполните следующие действия: одновременно зажмите и удерживайте в течение 8–10 секунд кнопки «Блокировка» и «Домой», после чего уберите палец с кнопки «Блокировка», а кнопку «Домой» продолжайте удерживать ещё 10–20 секунд, пока в iTunes не появится соответствующее уведомление о подключённом устройстве. Во время всего процесса на экране устройства не должно ничего отображаться, то есть он будет оставаться чёрным.
- Подтвердите действие в открывшемся уведомлении iTunes. Программа автоматически найдёт, скачает и установит последнюю версию iOS на ваше устройство.
Как обновить iOS (iPadOS) на iPhone, iPad или iPod Touch на компьютере Mac или Windows
В случае если не удается выполнить процедуру обновления iPhone или iPad посредством Wi-Fi, выполните обновление вручную на компьютере Mac или Windows.
1. На компьютере Mac с macOS Catalina 10.15 (или более новой версией macOS): запустите программу Finder. На компьютере Mac с macOS Mojave 10.14 или более старой версией macOS либо на компьютере с Windows запустите программу iTunes (скачать).
2. Подключите iPhone или iPad к компьютеру при помощи кабеля.
3. Удостоверьтесь, что компьютер определил устройство. А именно:
На компьютере Mac с macOS Catalina 10.15 (или более новой версией macOS) подключенное устройство должно появиться в боковой панели Finder. Нажмите на него. В случае, если iPhone или iPad не появился, включите отображение подключенных iOS-устройств в Finder по этой инструкции.
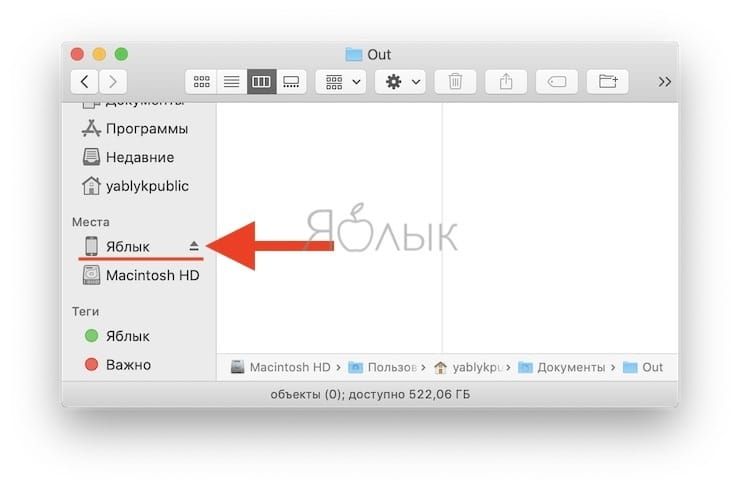
На компьютере Mac с macOS Mojave 10.14 или более старой версией macOS либо на компьютере с Windows подключенное устройство должно появиться в верхней части программы iTunes. Нажмите на него.
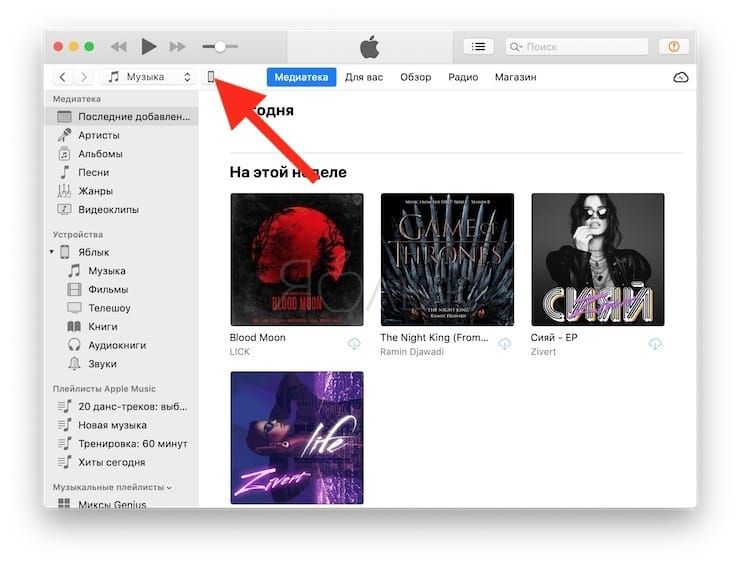
4. На открывшемся экране настроек подключенного устройства, нажмите «Обновить» и следуйте инструкциям на экране.
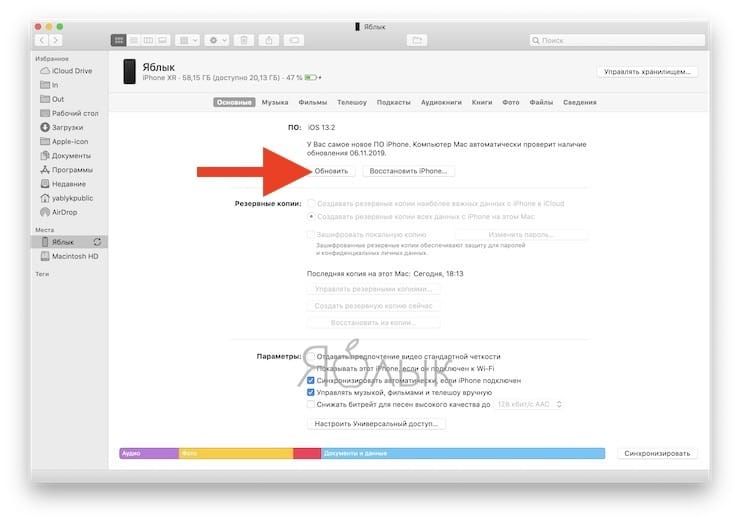
Как восстановить отключенный iPhone с помощью ReiBoot
Эта программа позволяет выполнить восстановление Айфона. Одной из её важных особенностей является простота использования. Это приложение необходимо скачать на компьютер и установить.
Это можно сделать, перейдя поссылке для Windows и по этой ссылке для MacOS. Процедура восстановления выполняется следующим образом:
- Запускают это приложение.
- На главной странице появляется напоминание о том, что необходимо подключить смартфон к разъёму USB через кабель.
- После подключения гаджета программа его опознает и покажет главное меню для выбора дальнейших действий.
- Выбирают «Войти в режим восстановления».
- Приложение автоматически выполнит все необходимые действия без обращения к пользователю. После окончания процедуры кликают по строке «Выйти из режима восстановления».

Проверка сетевой карты в диспетчере устройств
Заходим в диспетчер устройств, и смотрим что к чему. Если не знаете как зайти в диспетчер устройств, то нажмите сочетание клавиш Win + R, скопируйте в окно команду devmgmt.msc, и нажмите Ok. Или правой кнопкой мыши на «Мой компьютер» — «Свойства», и там «Диспетчер устройств».
Сразу открываем вкладку «Сетевые адаптеры». Если все хорошо с сетевой картой, то там должен быть адаптер в названии которого вы увидите слова «LAN», «Ethernet адаптер», «PCI…», «Family Controller», и т. д. У меня ноутбук ASUS, и адаптер «Realtek PCIe GBE Family Controller».

Думаю, вы сразу поймете, есть ли там сетевая карта. Если она там есть (возле нее нет никаких значков), и интернет не работает, то возможно проблема не в ней. А в кабеле, например, или в роутере (если он есть). Можете посмотреть статью не работает интернет на компьютере по кабелю от Wi-Fi роутера.
Если сетевой карты вы там не увидите, то должно быть неизвестное устройство (с желтым восклицательным знаком). Скорее всего, у него будет название «Ethernet-контроллер». Это и есть наша сетевая карта, которая не работает из-за отсутствия драйвера. Windows без драйвера просто не знает что это за устройство, и как с ним «общаться».
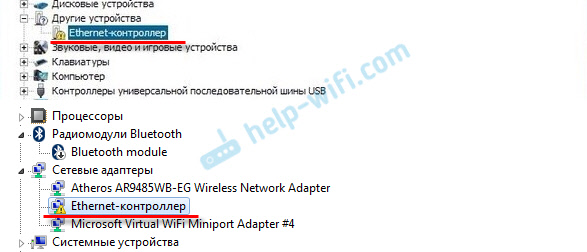
Нам нужно просто установить драйвер на сетевую карту. Или переустановить его, если адаптер есть, но он работает с ошибками, или вообще не работает.
Восстановление бекапа из iCloud
Способ подразумевает восстановление резервной копии данных сразу из облака iCloud, которое служит основным сервисом для создания копий при работе с Айфонами.
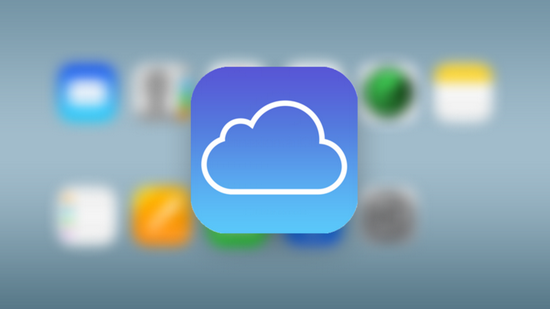
Система периодически сохраняет важную информацию не только из операционной системы, но и всех приложений, пользовательских данных. Таким образом, если изначально был активирован данный пункт, и информация постоянно обновлялась, можно восстановить бекап оттуда.
И так, о самом процессе восстановления из Айклуд. Он возможен только через ассистента настройки. Эта служба доступна только при первоначальной настройке телефона, например, когда вы его только приобрели или сделали «откат». Если было принято решение восстановить через облако, придется сделать откат.
- Изначально нужно проверить дату последней синхронизации с iCloud, убедиться, что резервная копия есть, и проверить, все ли важные данные из приложений сохранены или нет. Для этого переходите в пункт «Настройки», далее в «iCloud», и нажимаете по пункту «Хранилище и копии». Пролистываете список до конца и смотрите, когда была создана последняя копия.
- Допустим, что все в порядке и копии сохранены. В этом случае переходим в «Настройки», далее в «Основные» и кликаем по пункту «Сброс». Теперь нужно нажать вкладку «Стереть контент и настройки».
- Система попросит указать пароль, если таковой установлен. Подтверждаете ввод пароля и еще раз подтверждаете операцию удаления. Учтите, что полностью удалится вся пользовательская информация и телефон будет сброшен до заводских настроек.
- На экране отобразится полный ход процедуры. Как только процесс завершится, телефон перезагрузится и появится ассистент настройки iPhone. Здесь нужно выбрать пункт «Восстановить из копии iCloud». Нажимаете на данный пункт и указываете Apple ID и пароль от него.
- И так, вы указали данные от своей учетной записи. Система попросит согласиться с положениями, принимаем их. Придумываем новый пароль, если ранее у нас он был установлен, или указываем тот же. Как только процесс настройки успешно завершится, система автоматически начнет перезагрузку. При этом телефон подключится к сотовой сети или по беспроводному соединению, чтобы загрузить все копии с облачного сервиса.
- Когда телефон включится, на нем уже будут все данные, сохраненные ранее. Это все приложения, фотографии, сообщения и другая пользовательская информация. Учтите, что время данной процедуры во многом зависит от количества сохраненной информации и скорости интернет-соединения.
Что делать, если у меня нет телефона, на котором был бекап iCloud?
Даже если у вас нет вашего телефона, но в нем была активирована опция сохранения бекапов в облачный сервис, достаточно лишь указать свой логин и пароль на другом устройстве, чтобы получить все бекапы там.
Эта процедура активно используется людьми по всему миру, когда они, например, теряют телефоны или покупают новую модель Айфона. Итог — нужна лишь учетка от Apple и все!
Когда необходимо выполнить сброс через программу Айтюнс
Пользователю может понадобиться восстановить Айфон через приложение iTunes с компьютера, если он хочет перекинуть все данные на другое устройство. Также процедура необходима, чтобы удалить текущий пароль на сотовом телефоне, если клиент его забыл. Процедура выполняется перед продажей гаджета, чтобы стереть с него все данные, фотографии, видео и контакты. Если часть контактных номеров была удалена, с помощью Айтюнс можно вернуть их обратно на сотовый телефон. Но клиент должен помнить, что приложение от фирмы Apple не всегда может помочь с проблемой.
Обратите внимание
Если владелец решил прошить гаджет, но возник сбой в системе, он может вернуть старую версию через программу. Когда сбой не устраняется с помощью восстановления, придется обратиться за помощью в отдел поддержки клиентов фирмы.
Чистим ПК
Расстановка переносов
Для того чтобы шпаргалки были как можно более компактные, следует выставить переносы. Иначе слова будут переноситься на новые строки полностью, оставляя слишком много лишнего места.
Иногда текст переносится автоматически.
Если же этого не происходит, выбирается меню «Сервис»/»Язык»/»Расстановка переносов» и ставится галочка напротив пункта автоматической расстановки:
Выбор переносов в словах текста для Word 2003
Теперь длинные слова автоматически разделяются на две части, не занимая место в шпаргалке. Но иногда переноса всё равно не происходит, особенно если текст создавался не вами.
Возможно, что в нём установлен запрет переносов и в Ворд 1997/2000/2003 понадобится выполнить следующие действия:
- Открыть меню «Формат», подменю «Абзац» и выбрать вкладку «Положение на странице»;
- Убрать галочку напротив запрета переноса.
Отмена запрета переноса
Для Word с 2007 до более новых версий все действия выполняются ещё проще, так как команда автоматической расстановки переносов уже вынесена в меню «Разметка страницы», вкладка «Параметры страницы».
Здесь следует выбрать пункт «Авто» и переносы появятся автоматически.
Восстановление
Применительно к iPhone термин «восстановление» нельзя понимать буквально. Относится он не к программному обеспечению и версии операционной системы, а в целом к работоспособности устройства
Резервная копия, не важно, создана она локально или в «облаке», содержит только пользовательские данные, но не прошивку
- Подключаем iPhone к компьютеру с использованием кабеля USB. Программа iTunes распознает смартфон. Когда настроена автоматическая синхронизация, резервная копия обновится самостоятельно. В противном случае сначала нажимаем отмеченную цифрой «1» кнопку. Данные в локальном файле будут заменены актуальными в ручном режиме. После завершения этой операции отмеченная на скриншоте цифрой «2» виртуальная кнопка станет активной. Нажимаем на нее, чтобы запустить процедуру восстановления.

- Если в какой-то момент вы забыли отключить функцию поиска, система вежливо об этом напомнит.

- Следующее всплывающее окно содержит диалог выбора. Используя обозначенное стрелкой поле, можно выбрать копию, которая будет использоваться. Это не обязательно должны быть данные с подключенного устройства. Выбрать можно и сохраненные ранее данные с другого «яблочного» смартфона.

Восстановление с обновлением iOS
Если прошивка на смартфоне долгое время не обновлялась, процедура восстановления может не получаться. iTunes в этом случае выдаст сообщение о том, что устаревшее ПО не позволяет завершить выполнение операции.
- Отключаем iPhone от компьютера и закрываем программу. Убедившись, что установлена последняя версия iTunes, снова запускаем ее. Присоединяем смартфон к ПК кабелем USB. Выбираем отмеченный на скриншоте пункт, чтобы выполнить принудительное обновление прошивки.

- iTunes загрузит последнюю совместимую с устройством версию iOS и установит ее в автоматическом режиме. На этапе начальной настройки выбираем пункт, отмеченный на скриншоте. Выполняем восстановление из сохраненной локальной копии.

Режим принудительного восстановления
Device Firmware Update или сокращенно DFU представляет собой режим принудительной прошивки на смартфонах и планшетах Apple. С его помощью можно восстановить устройство даже если оно перестало включаться или не распознается iTunes.
- Для работы с iPhone в этом режиме подключаем его через порт USB и выполняем принудительную перезагрузку:
- Для моделей 2017 года (8, 8 Plus, X) нужно однократно быстро нажать клавишу увеличения, затем уменьшения громкости. Последней зажимаем и держим кнопку выключения.
- На iPhone 7, 7 Plus одновременно нажимаем и удерживаем клавиши уменьшение громкости и питания.
- На всех остальных моделях одновременно зажимаются и удерживаются кнопки выключения и «Домой».
В результате этих действий на экране должны отобразиться логотипы iTunes и соединительного кабеля.

- Одновременно на компьютере появится окно, показанное на скриншоте. Нажимаем на обозначенную кнопку, разрешая iTunes выполнить поиск и скачать последнюю совместимую с устройством версию iOS. Сколько будет длиться загрузка зависит от скорости используемого соединения. После установки свежей версии ОС устройство запустится в нормальном режиме. Теперь для настройки можно использовать заранее сделанную локальную копию.









