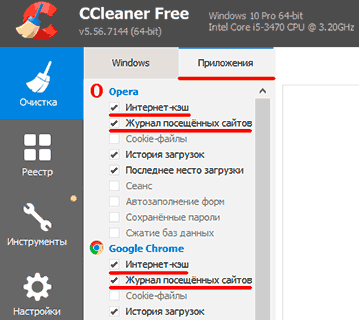История браузера opera
Содержание:
- Как восстановить историю Яндекс браузера программой Recuva
- Отключение ведения истории
- Используем программу Handy Recovery
- Можно ли сделать своими руками
- Как удалить историю в Яндекс Браузере?
- Почему удаляется история?
- Другие процессы
- Возможно ли восстановить удалённую историю в «Яндекс.Браузере»
- Зачем вообще проводить чистку
- Удаление истории из Яндекс.Браузера
- Как восстановить удаленную историю в Яндекс Браузере
- Почему закрытые и удаленные страницы есть в поиске
- Читайте также:
- Способ 3: Настройки Safari (только iOS)
- Возможно ли восстановить удалённую историю в «Яндекс.Браузере»
- Возможно ли восстановить удалённую историю в «Яндекс.Браузере»
- Как удалить историю браузера Опера
- С помощью программы
- Почему удаляется история?
- Заключение
Как восстановить историю Яндекс браузера программой Recuva
Восстановить удаленную историю в Яндексе можно с помощью специальной программы Recuva, которую нужно сначала скачать и запустить.
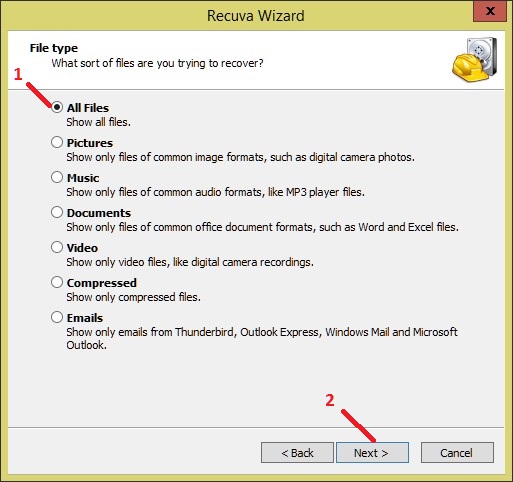 Тип файла в котором находится история просмотра Яндекс
Тип файла в котором находится история просмотра Яндекс
В первом окне ни чего не меняя нажимайте кнопку Next.
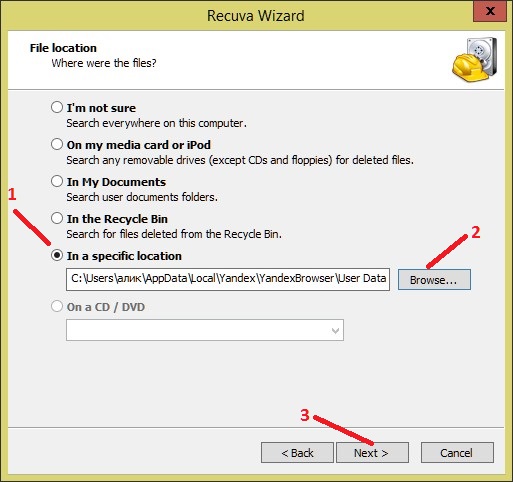 Как найти удаленную историю в Яндексе программой Recuva
Как найти удаленную историю в Яндексе программой Recuva
Во втором окне поставьте точку у пункта In a specific location и нажмите кнопку Browse. Откроется окошко в котором нужно указать папку в которой необходимо найти все удалённые файлы в нашем случае это папка Default которая находится по адресу C:\Users\алик\AppData\Local\Yandex\YandexBrowser\User Data\Default. В следующем окне нажимаем кнопку Start и начнётся поиск всех удалённых файлов в этой папке.
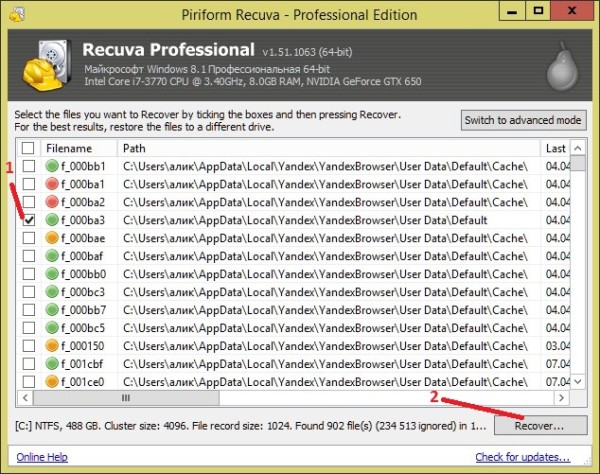 Где в Яндексе история просмотров находится
Где в Яндексе история просмотров находится
Через некоторое время программа закончит поиск и выдаст список файлов из которых нужно найти файл History по пути так как название его может быть совершенно другим. У файла History ставим галочку и нажимаем кнопку Recover. Откроется окошко в котором нужно указать куда сохранить файл и нажимаете кнопку ОК. Если вы будете восстанавливать файл History сразу в нужную папку то потом нужно будет найти удалённую историю в Яндексе и присвоить ей правильное имя. После этого можете запускать браузер и ваша история посещений в Яндексе будет восстановлена.
Похожие заметки:
Программа Hard Disk Sentinel
Как восстановить хром
Автозапуск программ
Как изменить язык Windows
Запись с экрана монитора программой oCam
Как убрать майл ру из хрома
Завести будильник на компьютере
Скачать программу Victoria HDD DOS
Отключение ведения истории
В Яндекс Браузере есть два метода, позволяющих запретить браузеру сохранять историю просмотров: активировать режим «Инкогнито» или выполнить изменение данных в реестре.
Переход в режим «Инкогнито»
Первый вариант подойдёт в том случае, если вам нужно отключить запись истории, например, только для работы на одном сайте, или вы не хотите обращаться к настройке реестра, чтобы не повредить его. Режим «Инкогнито» встроен в Яндекс Браузер — перейти к нему можно, зажав комбинацию Ctrl + Shift + N на клавиатуре. После её использования, через несколько секунд откроется отдельная вкладка с тёмным дизайном, говорящим о том, что вы сейчас находитесь в режиме «Инкогнито».
В режиме «Инкогнито» история не сохраняется
Редактирование реестра
Есть вам нужно отключить запись истории независимо от того, что вы делаете и по каким сайтам переходите, то придётся выполнить следующие действия:
- Разверните редактор реестра, имеющий название Regedit и в английской, и в русской версии Windows. Отыскать его можно при помощи системной поисковой строки.
Открываем программу regedit
- Используя древо папок в левой части окна, проследуйте по пути HKEY_CURRENT_USERSoftwarePoliciesYandexBrowser. Если каких-то папок нет, создайте их самостоятельно. В конечном разделе расположены файлы и ключи, принадлежащие Яндекс Браузеру. Найдите среди них (или создайте) элемент SavingBrowserHistoryDisabled и установите ему значение 1 (единица).
По умолчанию для данного ключа активно значение 0 (ноль), поэтому историю сохраняется. Изменение параметра приведёт к тому, что браузер перестанет заниматься сохранением истории сразу после того, как будет перезапущен с обновлённым значением в реестре. Если в будущем вы захотите вернуть браузеру разрешение работать с вашими переходами по интернету, то снова установите значение 0.
Используем программу Handy Recovery
Это одна из лучших утилит для восстановления файлов. И она вполне способна решить нашу проблему. Программа имеет бесплатную версию, которая почти не ограничена в функционале. Также в интерфейсе присутствует русский язык, что облегчает работу с продуктом.
Скачать последнюю версию Handy Recovery можно с официального сайта разработчика. Это бесплатно. Инсталляция очень простая и отличается стандартным сценарием. После установки можно приступать к работе. Вот инструкция.
- Запускаем программу при помощи соответствующего ярлыка на рабочем столе.
- Далее кликам по кнопке «Выберите диск» в верхней панели инструментов.
- Теперь выбираем тот раздел, на котором установлен Яндекс Браузер и жмем кнопку «Далее».
- Затем во встроенном проводнике переходим по пути Users/Default/AppData/Local/Yandex/YandexBrowser/User Data.
- Далее нажимаем на кнопку «Восстановить».
- В появившемся окошке выбираем путь для сохранения восстановленных данных, отмечаем пункты «Восстановить структуру папок», «Восстанавливать только удаленные» и «Восстанавливать альтернативные потоки данных».
- Нажимаем на кнопку «ОК».
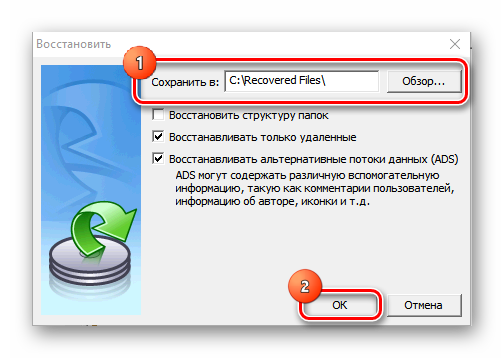
Восстановление файлов начнется и закончится автоматически. Оно может занять довольно много времени. После завершения необходимо перезагрузить компьютер. Только после рестарта машины можно запускать Яндекс Браузер и проверять наличие истории.
Можно ли сделать своими руками
Как удалить историю в Яндекс Браузере?
Периодически историю в Yandex Browser надо удалять. Зачем? Во-первых, удаление сокращает список посещенных сайтов и в дальнейшем пользователю будет проще найти нужный ресурс. Во-вторых, файл на компьютере/телефоне станет занимать гораздо меньше места.
Почистить историю в Яндекс Браузере можно 2 способами. Первый – выборочное удаление сайтов. Для этого на компьютере надо выполнить следующее:
- Зайти в «Историю».
- Поставить галочки напротив нужных сайтов.
- Щелкнуть кнопку «Удалить выбранные элементы».
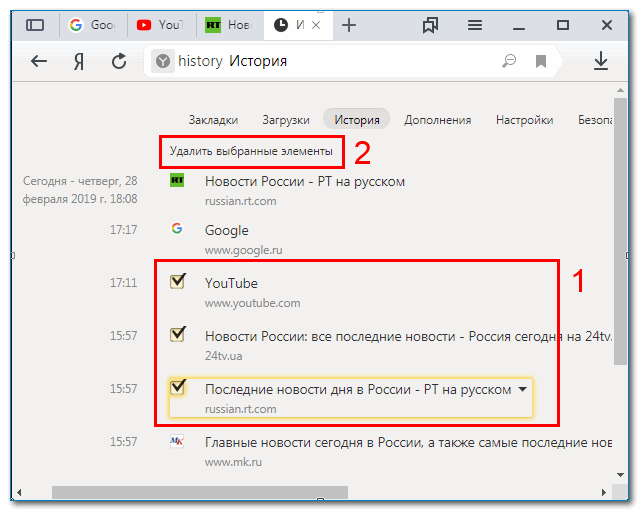
И второй способ – полная очистка. На компьютере необходимо проделать следующее:
- Нажать Ctrl + H и щелкнуть на пункт «Очистить историю».
- Указать период, за который надо удалить данные.
- Щелкнуть кнопку «Очистить».
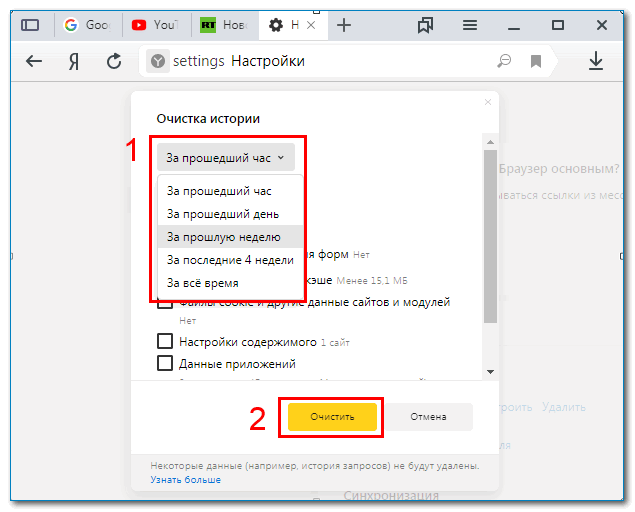
Чтобы выборочно очистить историю Яндекс Браузера на мобильном устройстве, надо:
- Открыть историю.
- Нажать и удерживать пальцем на нужном сайте.
- В появившемся меню выбрать пункт «Удалить».
А чтобы полностью удалить историю в Яндекс Браузере на мобильном устройстве, следует:
- Щелкнуть на значок с тремя точками (или нажать кнопку меню на самом смартфоне).
- Зайти в «Настройки», а затем – в раздел «Конфиденциальность».
- Кликнуть на кнопку «Очистить данные».
- Удостовериться, что функция «История» активирована, после чего отключить все остальные опции.
- Щелкнуть на кнопку «Очистить данные».
- Подтвердить процедуру удаления.
Почему удаляется история?
История браузера представляет собой достаточно большой объем информации, который пополняется новыми записями при каждом посещении сайтов. Постоянно накапливающиеся данные вызывают замедленную работу программы-обозревателя и попросту засоряют память компьютера (особенно это актуально для пользователей слабых ПК, офисных машин и бюджетных ноутбуков). Именно поэтому в браузерах присутствует встроенная функция очистки истории, позволяющая полностью удалить все записи.
Помимо этого, пользователь может собственноручно удалять записи истории по одной в произвольном порядке. Нередко история удаляется из-за использования утилит для быстрой очистки компьютера. Программы вроде CCleaner, Wise Care 365, Clean Master и другие позволяют производить комплексную очистку системы, которая затрагивает истории всех установленных браузеров. Это можно легко упустить, если случайно начать процесс очистки, не убрав пункты «Очистка журнала посещений».
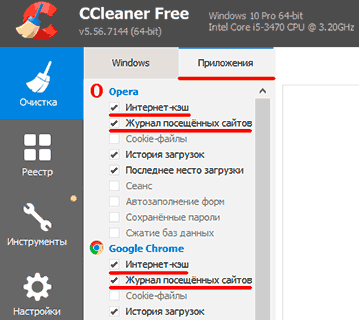
Другие процессы
Возможно ли восстановить удалённую историю в «Яндекс.Браузере»
Прежде всего нужно понимать, что все временные данные обозревателя, в том числе история, — это файлы, которые записаны в специальной директории на системном диске. При удалении истории эти файлы уничтожаются, но их можно вернуть с помощью:
- синхронизации. По умолчанию история синхронизируется с аккаунтом, т. е. сервер «Яндекс» хранит данные о посещениях пользователя;
- cookies. Они позволяют увидеть историю и время посещений сайтов и найти необходимую ссылку;
- программ для восстановления файлов и возврата удалённых данных;
- отката системы до момента очистки истории.
Как восстановить данные с помощью синхронизации профиля
Синхронизация данных профиля — это уникальная возможность для сохранения всех личных данных, включая закладки, пароли и историю просмотров. Если у вас есть аккаунт в «Яндекс.Браузере» и включена синхронизация, восстановить историю будет очень просто:
- Открываем меню «Яндекс.Браузера» (значок трёх линий на верхней панели) и выбираем «Настройки».
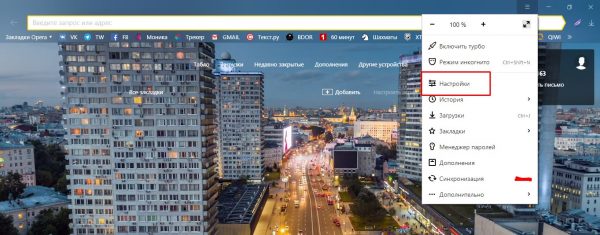
Открываем меню «Яндекс.Браузера» и выбираем «Настройки»
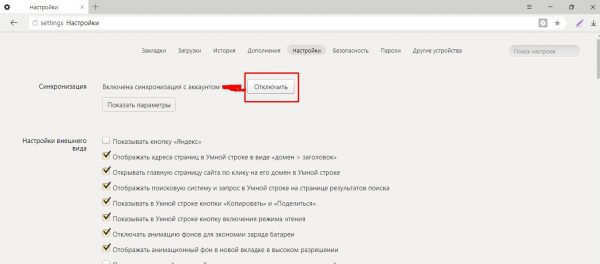
В настройке «Синхронизация» щёлкаем «Отключить»
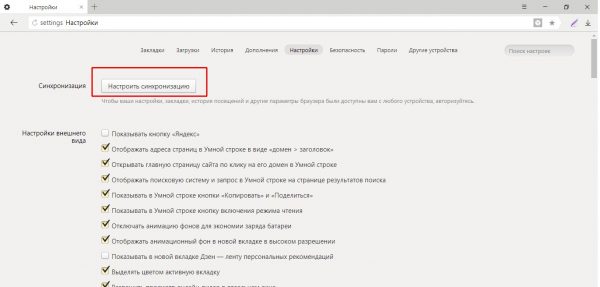
В установках обозревателя нажимаем «Настроить синхронизацию»
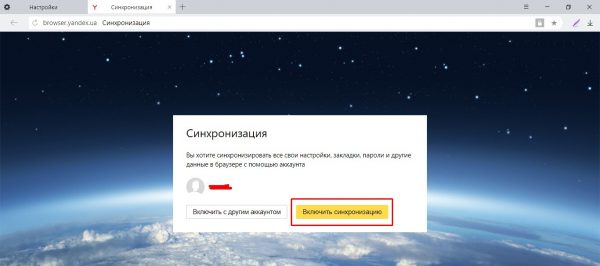
Нажимаем кнопку «Включить синхронизацию»
Способ, что описан выше, очень простой и удобный в исполнении, но однажды он меня подвёл. Мне необходимо было восстановить закладки браузера после неудачного импорта из другого обозревателя. Дважды возникала аналогичная ситуация и всё получалось, однако на третий раз синхронизация данных упорно не происходила, даже после повторного запроса. Исправил проблему следующим образом: удалил браузер через среду деинсталляции вместе с настройками, затем инсталлировал последнюю версию. После запустил синхронизацию и получил обратно все данные за несколько секунд.
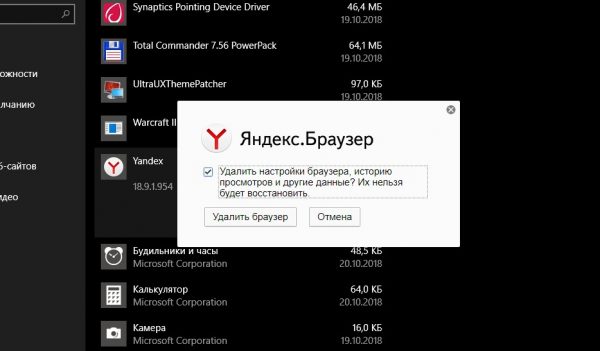
При деинсталляции обозревателя необходимо удалять все данные программы
Как найти утраченную ссылку во временных файлах
Посмотреть временные файлы двумя способами можно было до версии 16.0 «Яндекс.Браузера». Позднее разработчики убрали возможность просматривать страницу с кэшем и оставили только интерфейс для cookies. К сожалению, этот способ не сможет вывести на прямую ссылку из истории посещений, но файл cookie подскажет сайту, куда нужно вас направить:
- В адресную строку «Яндекс.Браузера» вставляем строчку browser://settings/cookies и нажимаем Enter.
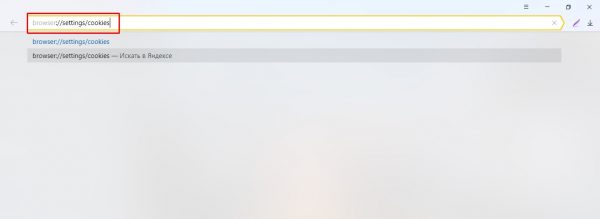
В адресную строку прописываем browser://settings/cookies и нажимаем Enter
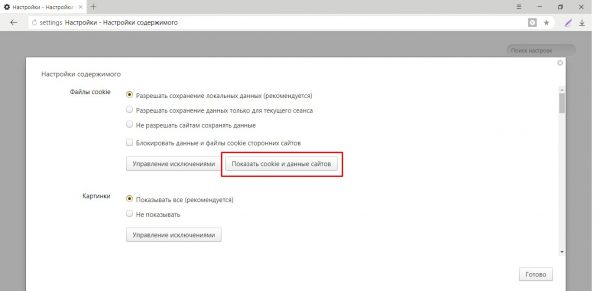
Нажимаем кнопку «Показать cookie и данные сайтов»
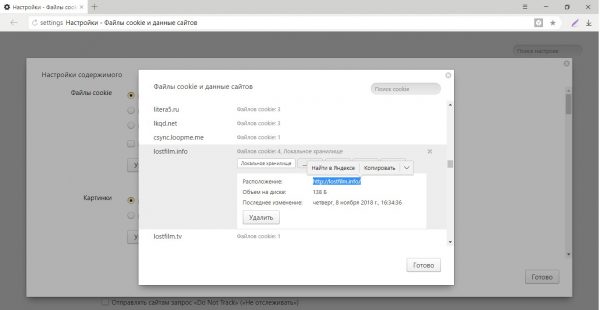
Файлы cookie содержат информацию о том, когда был вход и на какой сайт
Как восстановить историю с помощью программ для восстановления файлов
Физическое восстановление файлов на поверхности жёсткого диска — довольно сложный процесс. Однако существует несколько программ, которые с успехом справляются с этой задачей.
Одной из них является Handy Recovery. Эта утилита восстанавливает удалённые файлы с сохранением директорий. Это помогает не запутаться при копировании данных. Кроме того, программа имеет очень простой и понятный интерфейс на русском языке и подходит даже новичкам.
- Скачиваем из интернета, устанавливаем и запускаем программу.
- При первом же запросе на анализ диска выбираем корневую папку C.
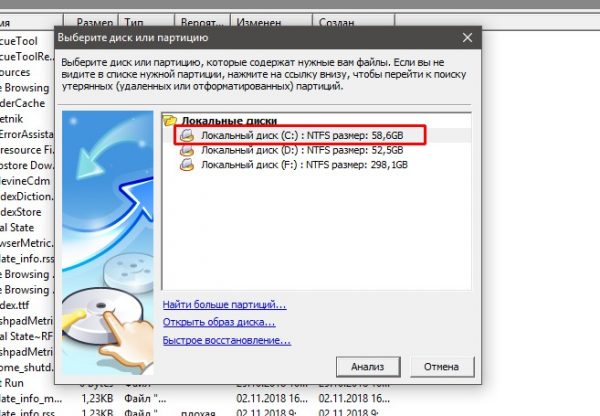
При запуске программы выбираем раздел диска для сканирования
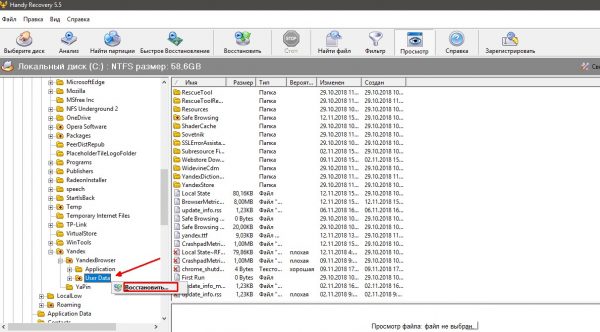
Находим нужную папку, щёлкаем по ней правой кнопкой и нажимаем «Восстановить»
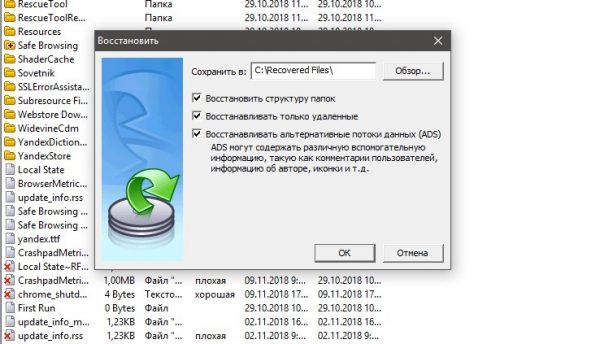
Выбираем директорию для восстановления файлов
Как восстановить историю через откат системы Windows
Откат системы — это универсальный инструмент восстановления Windows, который используется для того, чтобы вернуть ОС работоспособность. Например, в случае установки недоброкачественного ПО, драйверов, игр и так далее решить проблемы с вирусами и повреждениями системных файлов поможет откат к точке восстановления.
Процесс проходит в несколько этапов:
- Открываем папку «Служебные» в меню «Пуск».
- Щёлкаем ПКМ по «Командной строке», наводим курсор на пункт «Дополнительно» и выбираем «Запуск от имени администратора».
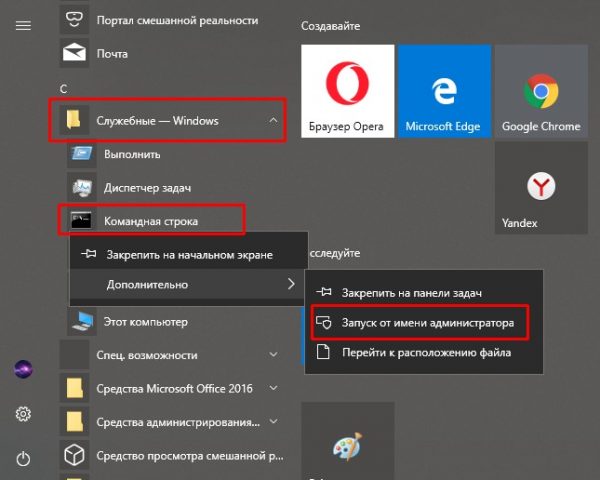
Через меню «Пуск» открываем терминал «Командной строки»
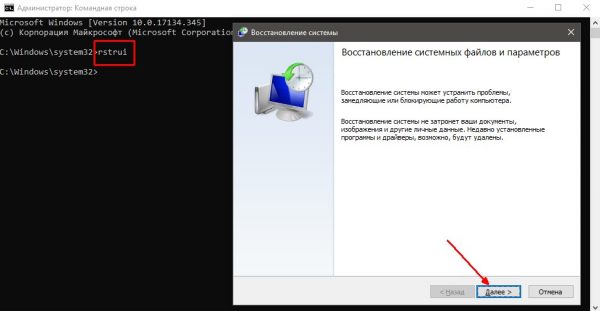
В «Командой строке» вводим команду rstrui и нажимаем Enter
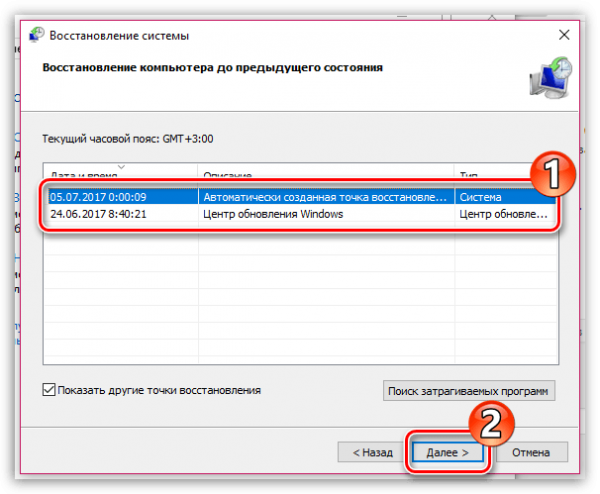
Выбираем точку восстановления и нажимаем «Далее»
Видео: как сделать откат системы Windows через точку восстановления
Восстановить историю «Яндекс.Браузера» довольно просто. Нужно лишь воспользоваться одним из вышеприведённых примеров и вся удалённая информация вернётся к свободному доступу.
Зачем вообще проводить чистку
Разумеется, у этой системы хранения есть множество положительных сторон. С ее помощью страницы браузера загружаются быстрее, а так же есть быстрый доступ к посещенным ссылкам. Причиной же чистки становится то, что корзина этих файлов не бесконечна. Если долго не следить за кэшем то, его количество выйдет за рамки, и будет постепенно забивать вам память.
Кроме того, дело не только в дополнительном мусоре, но и в том, что большое количество временных файлов будет загружать браузер, и система, которая служит для ускорения, начнет работать в иную сторону. Чтобы избежать перегрузки системы начинают чистить кэш в браузере.
Удаление истории из Яндекс.Браузера
В целом данный раздел браузера очищать постоянно нет необходимости. Эти записи не занимают много места на жестком диске и их большое скопление не вызывает затруднений при работе в этом веб-обозревателе. Однако это бывает актуально в рамках комплексной очистки программы или всей операционной системы, а также для тех пользователей, к чьим компьютерам имеют доступ и другие люди.
Подробнее: Очистка истории запросов в поисковой строке Яндекса
Способ 1: Выборочное удаление
Иногда нам нужно удалить всего несколько записей из истории, оставив при этом все остальные записи в сохранности. Это не составит труда сделать в одноименном разделе браузера.
- Разверните меню соответствующей кнопкой и перейдите в «История» > «История». Вы также можете просто нажать сочетание клавиш Ctrl + H.

Когда надо удалить буквально один адрес, наведите на него курсор мыши и кликните на появившуюся стрелочку. Оттуда выберите пункт «Удалить из истории».

Чтобы стереть несколько записей, наводите на каждый из них — вместо маленькой иконки логотипа сайта будет появляться квадратик, куда надо кликнуть мышкой — так вы поставите галочку и пометите запись на удаление. Выбрав несколько вариантов, кликните по появившейся вверху кнопке «Удалить выбранные элементы».

Подтвердите это действие.

Способ 3: Сторонние программы
Не заходя в браузер, можно очистить всю его историю, воспользовавшись сторонними программам-оптимизаторами системы. Скачивать их только ради выполнения рассматриваемого процесса, конечно же, нет никакой необходимости. Однако ими можно пользоваться, если они уже установлены на вашем ПК и вы планируете выполнять очистку Yandex параллельно с общей чисткой операционной системы. Разберем, как это делать, на примере CCleaner.
Переключитесь на вкладку «Стандартная очистка» и выберите «Приложения». Отметьте галочкой пункт «Журнал посещенных сайтов», галочки в остальных пунктах расставьте на свое усмотрение и щелкайте на кнопку «Очистка». Останется только подтвердить выполняемое действие и дождаться завершения процесса.

Способ 4: Мобильная версия
В приложениях для мобильных операционных систем тоже можно выполнять удаление истории выборочно или всей сразу.
Вариант 1: Выборочное удаление
- В главном меню кликните на кнопку с тремя полосками.

Оказавшись в «Закладках», через нижнее меню переключитесь в «Историю». Здесь, в соответствии с датой, будут выведены все посещения сайтов.

Чтобы удалить один адрес, долгим тапом вызовите контекстное меню и выберите «Удалить».

Выбирать сразу несколько адресов для удаления, к сожалению, нельзя.
Вариант 2: Очистка всей истории
- Находясь на главной странице, перейдите в меню.

Из списка параметров тапните на «Настройки».

Пролистайте вниз до блока «Конфиденциальность» и выберите «Очистить данные».

Здесь отметьте галочкой «История», что делать с остальными пунктами — на ваше усмотрение. Теперь нажимайте «Очистить данные».

Теперь вы знаете об основных способах очистки истории в Yandex на компьютере и смартфоне. Не забывайте пользоваться режимом Инкогнито, который не сохраняет историю, а значит вам не понадобится производить выборочную или полную очистку адресов посещенных сайтов каждый раз. Этот режим также доступен в браузере на любой платформе.
Подробнее: Режим Инкогнито в Яндекс.Браузере
Опишите, что у вас не получилось.
Наши специалисты постараются ответить максимально быстро.
Как восстановить удаленную историю в Яндекс Браузере
Как посмотреть удаленную историю в Яндекс Браузере? Для многих пользователей этот вопрос актуален. И немногие верят, что как-то можно посмотреть, а тем более восстановить удаленную историю. И тем не менее, это возможно. Даже после того, как список посещенных сайтов был очищен есть вероятность того, что некоторые данные все же остались. Ведь веб-обозреватель хранит журнал на жестком диске. И иногда в этом каталоге встречаются старые версии журнала.
Впрочем, здесь все зависит от того, как именно была удалена история и перезапускался ли после этого компьютер. Если перезагрузки ОС не было, то вполне вероятно, что данные можно спасти. Если не вручную, то при помощи специальных программ. В новых версиях Яндекс Браузера просмотреть удаленную историю при помощи инструментов веб-обозревателя невозможно. Как и восстановить ее. Поэтому придется полагаться на системные инструменты или сторонние программы. А сейчас об этом подробнее.
Почему закрытые и удаленные страницы есть в поиске
Причин может быть несколько и некоторые из них я постараюсь выделить в виде небольшого списка с пояснениями. Перед началом дам пояснение что подразумеваю под «лишними» (закрытыми) страницами: служебные или иные страницы, запрещенные к индексации правилами или мета-тегом.
Несуществующие страницы находятся в поиске по следующим причинам:
Самое банальное — страница удалена и больше не существует.
Ручное редактирование адреса web-страницы, вследствие чего документ который уже находится в поиске становится не доступным для просмотра
Особое внимание этому моменту нужно уделить новичкам, которые в силу своих небольших знаний пренебрежительно относятся к функционированию ресурса.
Продолжая мысль о структуре напомню, что по-умолчанию после установки WordPress на хостинг она не удовлетворяет требованиям внутренней оптимизации и состоит из буквенно-цифровых идентификаторов. Приходится на ЧПУ, при этом появляется масса нерабочих адресов, которые еще долго будут оставаться в индексе поисковых систем
Поэтому применяйте основное правило: надумали менять структуру — используйте 301 редирект со старых адресов на новые. Идеальный вариант — выполнить все настройки сайта ДО его открытия, в этом может пригодиться локальный сервер.
Не правильно настроена работа сервера. Несуществующая страница должна отдавать код ошибки 404 или с кодом 3хх.
Лишние страницы появляются в индексе при следующих условиях:
- Страницы, как Вам кажется, закрыты, но на самом деле они открыты для поисковых роботов и находятся в поиске без ограничений (или не правильно написан robots.txt). Для проверки прав доступа ПС к страницам воспользуйтесь соответствующими инструментами для .
- Они были проиндексированы до того как были закрыты доступными способа.
- На данные страницы ссылаются другие сайты или внутренние страницы в пределах одного домена.
Итак, с причинами разобрались. Стоит отметить, что после устранения причины несуществующие или лишние страницы еще долгое время могут оставаться в поисковой базе — все зависит от или частоты посещения сайта роботом.
Читайте также:
Способ 3: Настройки Safari (только iOS)
Для встроенного браузера телефонов от Apple восстановить журнал посещений можно и через его параметры. Делается это следующим образом:
- Откройте «Настройки», прокрутите список до пункта «Safari» и тапните по нему.
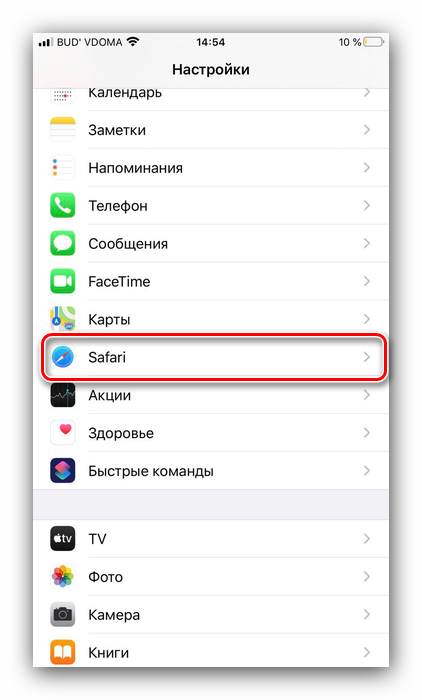
На странице параметров браузера найдите в конце перечня позицию «Дополнения» и воспользуйтесь им.
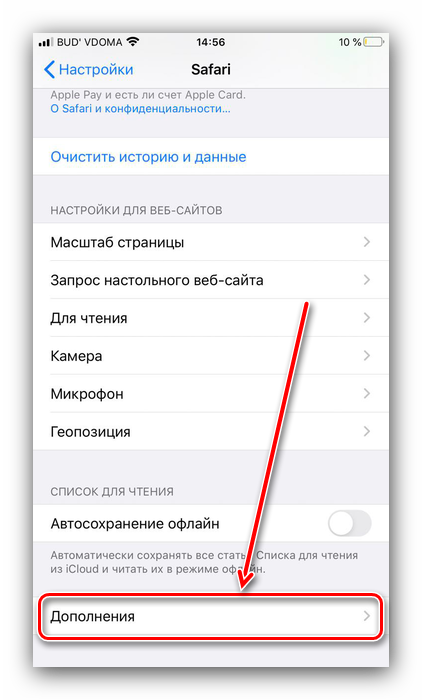
Выберите вариант «Данные сайтов».
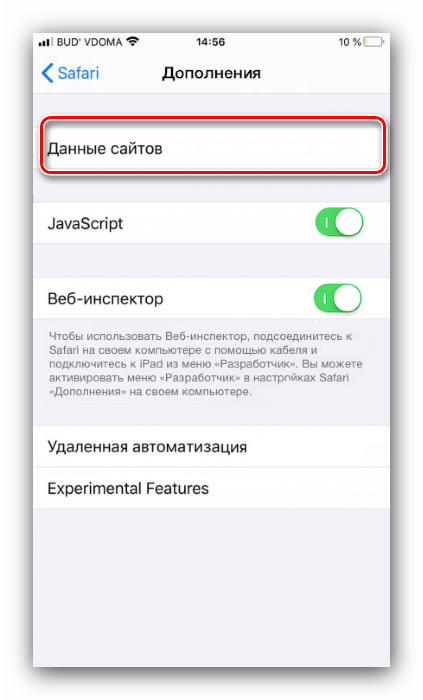
Перед вами появится перечень ресурсов, которые вы посещали ранее.
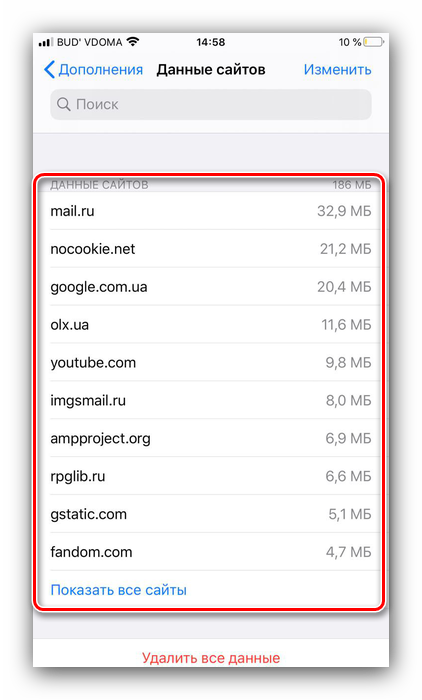
Этот метод нельзя назвать полноценным восстановлением, однако он прост в исполнении и поможет в ситуациях, когда иные варианты недоступны.
Теперь вам известно, как можно восстановить историю браузеров на телефонах. Как видим, решить эту задачу на мобильных устройствах немного сложнее, чем в настольных операционных системах.
Опишите, что у вас не получилось.
Наши специалисты постараются ответить максимально быстро.
Возможно ли восстановить удалённую историю в «Яндекс.Браузере»
Прежде всего нужно понимать, что все временные данные обозревателя, в том числе история, — это файлы, которые записаны в специальной директории на системном диске. При удалении истории эти файлы уничтожаются, но их можно вернуть с помощью:
синхронизации. По умолчанию история синхронизируется с аккаунтом, т. е. сервер «Яндекс» хранит данные о посещениях пользователя;
cookies. Они позволяют увидеть историю и время посещений сайтов и найти необходимую ссылку;
программ для восстановления файлов и возврата удалённых данных;
отката системы до момента очистки истории.
Как восстановить данные с помощью синхронизации профиля
Синхронизация данных профиля — это уникальная возможность для сохранения всех личных данных, включая закладки, пароли и историю просмотров. Если у вас есть аккаунт в «Яндекс.Браузере» и включена синхронизация, восстановить историю будет очень просто:
- Открываем меню «Яндекс.Браузера» (значок трёх линий на верхней панели) и выбираем «Настройки».
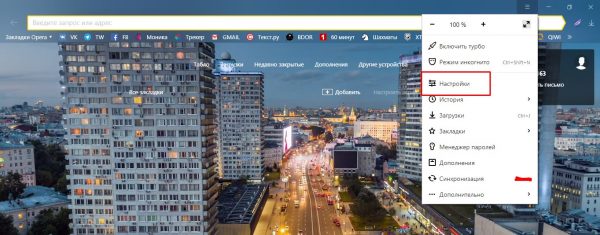
Открываем меню «Яндекс.Браузера» и выбираем «Настройки»
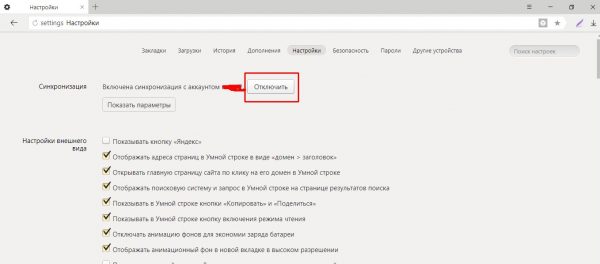
В настройке «Синхронизация» щёлкаем «Отключить»
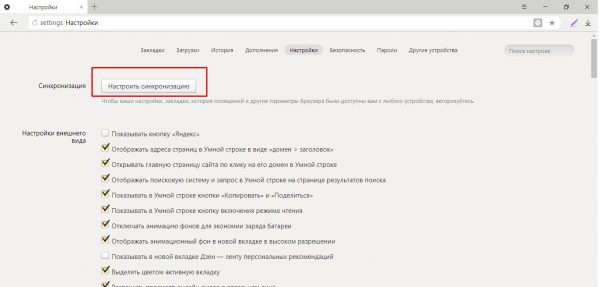
В установках обозревателя нажимаем «Настроить синхронизацию»
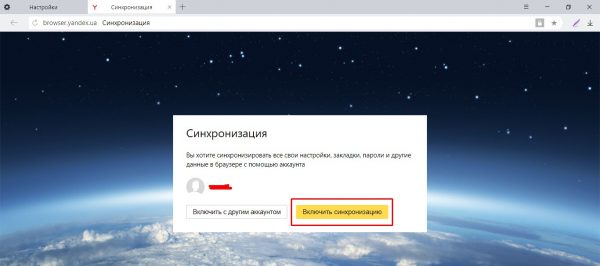
Нажимаем кнопку «Включить синхронизацию»
Способ, что описан выше, очень простой и удобный в исполнении, но однажды он меня подвёл. Мне необходимо было восстановить закладки браузера после неудачного импорта из другого обозревателя. Дважды возникала аналогичная ситуация и всё получалось, однако на третий раз синхронизация данных упорно не происходила, даже после повторного запроса. Исправил проблему следующим образом: удалил браузер через среду деинсталляции вместе с настройками, затем инсталлировал последнюю версию. После запустил синхронизацию и получил обратно все данные за несколько секунд.
Возможно ли восстановить удалённую историю в «Яндекс.Браузере»
Прежде всего нужно понимать, что все временные данные обозревателя, в том числе история, — это файлы, которые записаны в специальной директории на системном диске. При удалении истории эти файлы уничтожаются, но их можно вернуть с помощью:
- синхронизации. По умолчанию история синхронизируется с аккаунтом, т. е. сервер «Яндекс» хранит данные о посещениях пользователя;
- cookies. Они позволяют увидеть историю и время посещений сайтов и найти необходимую ссылку;
- программ для восстановления файлов и возврата удалённых данных;
- отката системы до момента очистки истории.
Как восстановить данные с помощью синхронизации профиля
Синхронизация данных профиля — это уникальная возможность для сохранения всех личных данных, включая закладки, пароли и историю просмотров. Если у вас есть аккаунт в «Яндекс.Браузере» и включена синхронизация, восстановить историю будет очень просто:
- Открываем меню «Яндекс.Браузера» (значок трёх линий на верхней панели) и выбираем «Настройки».
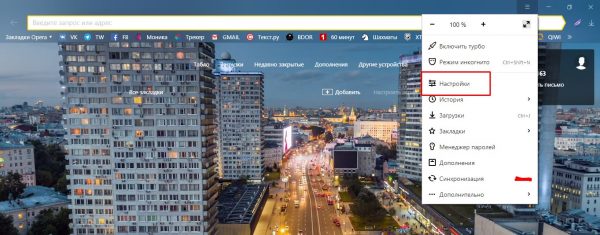
Открываем меню «Яндекс.Браузера» и выбираем «Настройки»
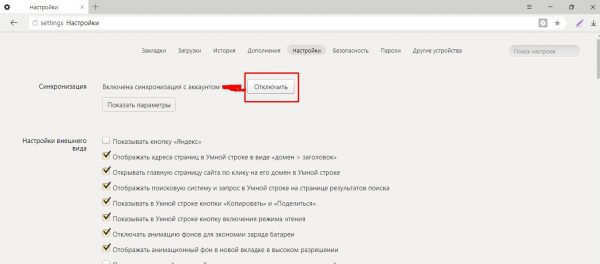
В настройке «Синхронизация» щёлкаем «Отключить»
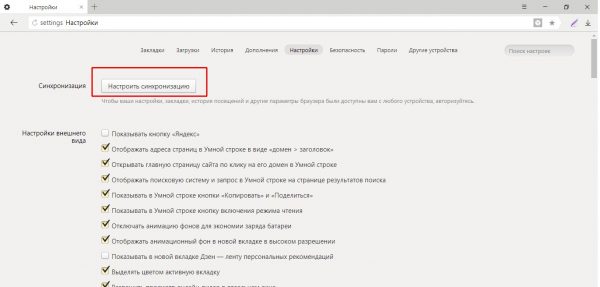
В установках обозревателя нажимаем «Настроить синхронизацию»
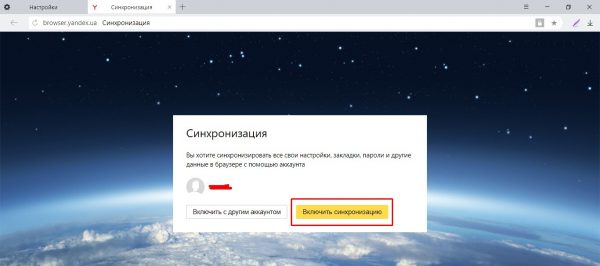
Нажимаем кнопку «Включить синхронизацию»
Способ, что описан выше, очень простой и удобный в исполнении, но однажды он меня подвёл. Мне необходимо было восстановить закладки браузера после неудачного импорта из другого обозревателя. Дважды возникала аналогичная ситуация и всё получалось, однако на третий раз синхронизация данных упорно не происходила, даже после повторного запроса. Исправил проблему следующим образом: удалил браузер через среду деинсталляции вместе с настройками, затем инсталлировал последнюю версию. После запустил синхронизацию и получил обратно все данные за несколько секунд.
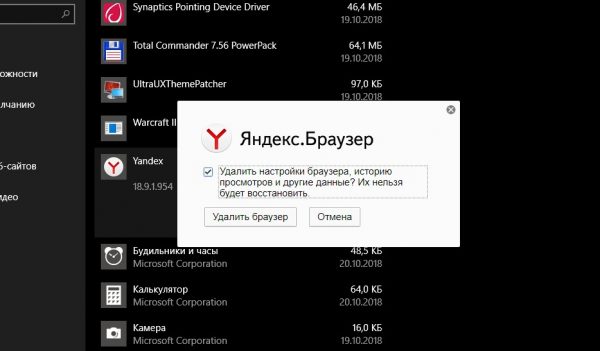
При деинсталляции обозревателя необходимо удалять все данные программы
Как найти утраченную ссылку во временных файлах
Посмотреть временные файлы двумя способами можно было до версии 16.0 «Яндекс.Браузера». Позднее разработчики убрали возможность просматривать страницу с кэшем и оставили только интерфейс для cookies. К сожалению, этот способ не сможет вывести на прямую ссылку из истории посещений, но файл cookie подскажет сайту, куда нужно вас направить:
- В адресную строку «Яндекс.Браузера» вставляем строчку browser://settings/cookies и нажимаем Enter.
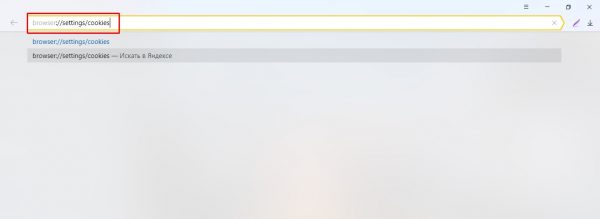
В адресную строку прописываем browser://settings/cookies и нажимаем Enter
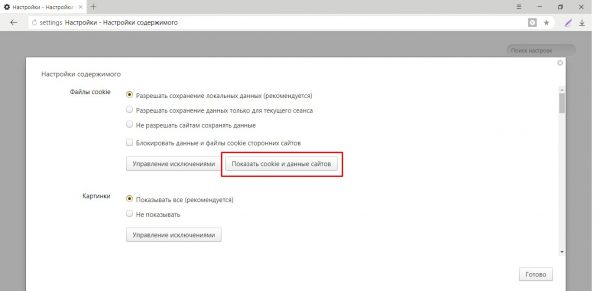
Нажимаем кнопку «Показать cookie и данные сайтов»
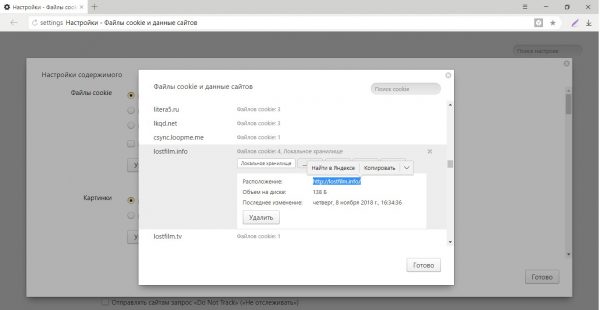
Файлы cookie содержат информацию о том, когда был вход и на какой сайт
Как восстановить историю с помощью программ для восстановления файлов
Физическое восстановление файлов на поверхности жёсткого диска — довольно сложный процесс. Однако существует несколько программ, которые с успехом справляются с этой задачей.
Одной из них является Handy Recovery. Эта утилита восстанавливает удалённые файлы с сохранением директорий. Это помогает не запутаться при копировании данных. Кроме того, программа имеет очень простой и понятный интерфейс на русском языке и подходит даже новичкам.
- Скачиваем из интернета, устанавливаем и запускаем программу.
- При первом же запросе на анализ диска выбираем корневую папку C.
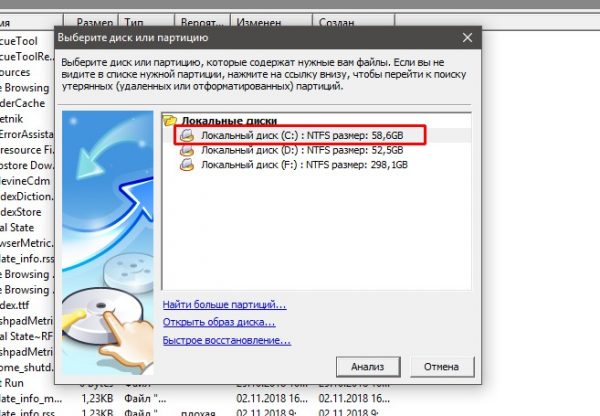
При запуске программы выбираем раздел диска для сканирования
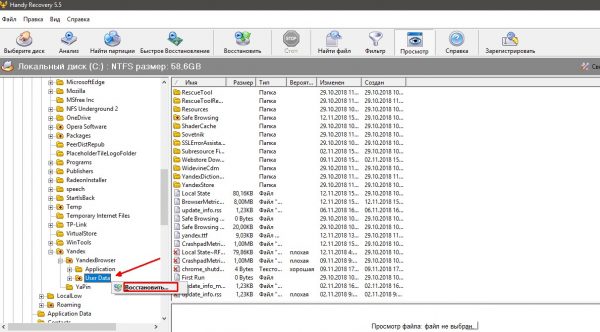
Находим нужную папку, щёлкаем по ней правой кнопкой и нажимаем «Восстановить»
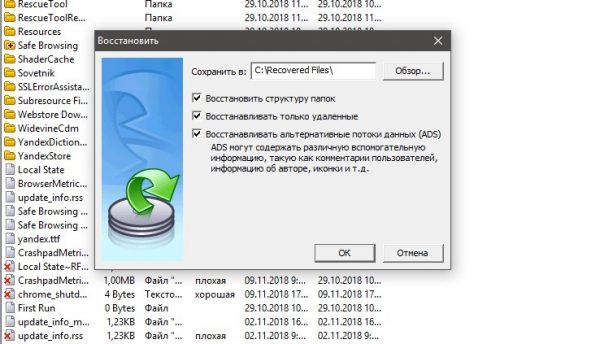
Выбираем директорию для восстановления файлов
Как восстановить историю через откат системы Windows
Откат системы — это универсальный инструмент восстановления Windows, который используется для того, чтобы вернуть ОС работоспособность. Например, в случае установки недоброкачественного ПО, драйверов, игр и так далее решить проблемы с вирусами и повреждениями системных файлов поможет откат к точке восстановления.
Процесс проходит в несколько этапов:
- Открываем папку «Служебные» в меню «Пуск».
- Щёлкаем ПКМ по «Командной строке», наводим курсор на пункт «Дополнительно» и выбираем «Запуск от имени администратора».
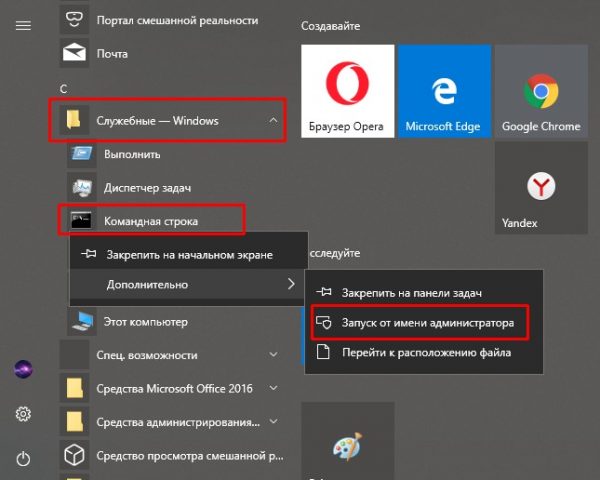
Через меню «Пуск» открываем терминал «Командной строки»
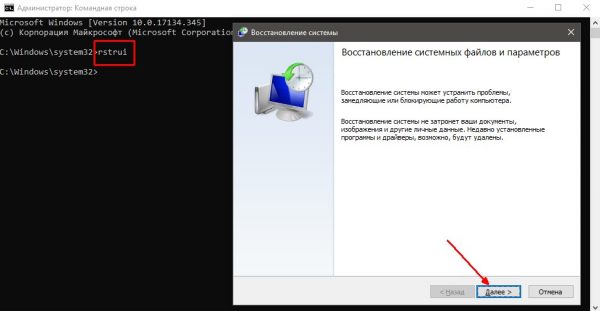
В «Командой строке» вводим команду rstrui и нажимаем Enter
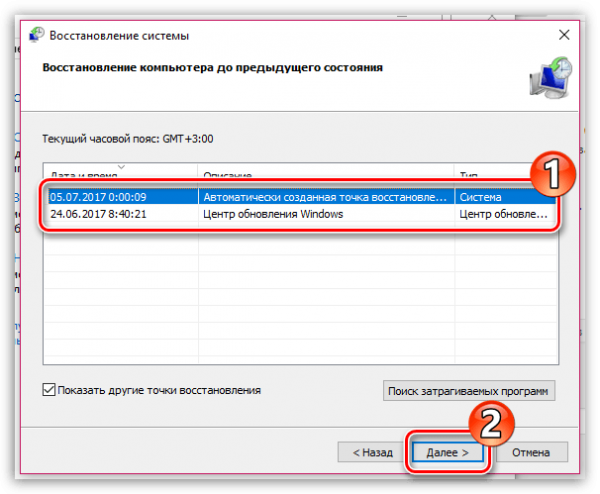
Выбираем точку восстановления и нажимаем «Далее»
Видео: как сделать откат системы Windows через точку восстановления
Восстановить историю «Яндекс.Браузера» довольно просто. Нужно лишь воспользоваться одним из вышеприведённых примеров и вся удалённая информация вернётся к свободному доступу.
Как удалить историю браузера Опера
Популярный браузер Opera имеет похожие функции, потому что использует в своей работе такой же движок, как браузер Google Chrome.
Очистка истории посещений для отдельных сайтов в Опера проходит в следующем порядке:
- Нажмите на кнопку «Настройка и управление Opera».
- В контекстном меню нажмите на «История» => «История».
- В левом верхнем углу окна браузера откроется панель «История» с записями посещений сайтов.
- Поведите указатель мыши к названию сайта, нажмите на соответствующий значок для его удаления из истории.
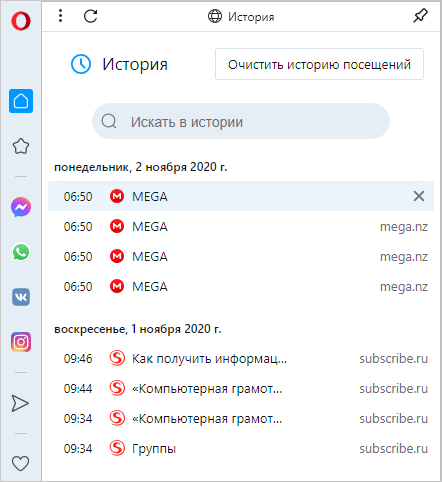
Пройдите шаги для полной очистки истории посещений в Opera:
- Нажмите на клавиши «Ctrl» + «Shift» + «Del».
- В окне «Очистить историю посещений», во вкладке «Дополнительно» нужно выбрать временной диапазон:
- Всё время.
- Последние 24 часа.
- Последние 7 дней.
- Последние 4 недели.
- Укажите подходящие пункты в настройках.
- Нажмите на кнопку «Удалить данные».
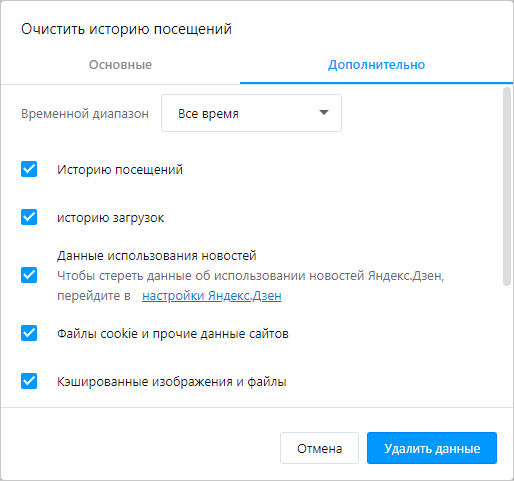
С помощью программы
Как говорилось ранее, загрузить утраченную историю мы можем и при помощи программы. В данном случае нам поможет полезная утилита Handy Recovery. Ее можно легко найти на просторах в интернете, просто введите в поисковом запросе «Handy Recovery скачать».
Для восстановления истории при помощи программы Handy Recovery необходимо выполнить следующие инструкции:
- Запускаем программу и в первом же открытом окне выбираем «Локальный диск С» и нажимаем на кнопку «Анализ».
- После небольшой загрузки данных переходим в папку через путь: Users Имя компьютера AppData Local Yandex Затем кликаем правой кнопкой мыши по папке User Data и нажимаем «Восстановить».
- Указываем необходимую папку, в которую будет восстановлена история браузера и нажимаем на кнопку «ОК». Просто скопируйте данный путь в строку «Сохранить в» C:\Users\Илья\AppData\Local\Yandex\YandexBrowser\User Data.
Почему удаляется история?
История браузера представляет собой достаточно большой объем информации, который пополняется новыми записями при каждом посещении сайтов. Постоянно накапливающиеся данные вызывают замедленную работу программы-обозревателя и попросту засоряют память компьютера (особенно это актуально для пользователей слабых ПК, офисных машин и бюджетных ноутбуков). Именно поэтому в браузерах присутствует встроенная функция очистки истории, позволяющая полностью удалить все записи.
Помимо этого, пользователь может собственноручно удалять записи истории по одной в произвольном порядке. Нередко история удаляется из-за использования утилит для быстрой очистки компьютера. Программы вроде CCleaner, Wise Care 365, Clean Master и другие позволяют производить комплексную очистку системы, которая затрагивает истории всех установленных браузеров. Это можно легко упустить, если случайно начать процесс очистки, не убрав пункты «Очистка журнала посещений».