Если функция «режим модема» не работает на iphone или ipad (wi-fi + cellular)
Содержание:
- Дополнительные способы включить показ миниатюр
- iTunes не видит iPhone или другое устройство Apple в Microsoft Windows XP
- Подключение айфона к компьютеру через USB
- Не видит, потому что не доверяет
- Обновление драйвера Apple Mobile Device
- Как исправить возникшую проблему
- Настройка мобильного соединения
- Компьютер не видит iPhone из-за сбоя AMDS
- Методы решения распространенных проблем
- Айфон не заряжается от USB компьютера
- Почему компьютер не видит айфон
- Способы соединения
- Как правильно рассчитать расстояние
Дополнительные способы включить показ миниатюр
И на всякий случай еще два способа включить отображение миниатюр в проводнике — с помощью редактора реестра и редактора локальной групповой политики Windows 10. По сути, это один способ, только разные его реализации.
Для включения миниатюр в редакторе реестра, проделайте следующее:
- Откройте редактор реестра: Win+R и ввести regedit
- Зайдите в раздел (папки слева) HKEY_CURRENT_USER\ SOFTWARE\ Microsoft\ Windows\ CurrentVersion\ Policies\ Explorer
- Если в правой части вы увидите значение с именем DisableThumbnails , кликните по нему дважды и установите значение 0 (ноль), чтобы включить показ иконок.
- Если такого значение нет, можно его создать (правый клик в пустой области справа — создать — DWORD32, даже для систем x64) и установить для него значение 0.
- Повторите шаги 2-4 для раздела HKEY_LOCAL_MACHINE\ SOFTWARE\ Microsoft\ Windows\ CurrentVersion\ Policies\ Explorer
Закройте редактор реестра. Изменения должны вступить в силу сразу после изменений, но если этого не произошло — попробуйте перезапустить explorer.exe или перезагрузить компьютер.
То же самое с помощью редактора локальной групповой политики (доступно только в Windows 10 Pro и выше):
После этого изображения предварительного просмотра в проводнике должны будут показываться.
Ну а если ни один из описанных вариантов не сработал или же проблема со значками отличается от описанной — задавайте вопросы, постараюсь помочь.
Распространенная проблема, возникающая на компьютере с Windows 7 — не открываются фото и картинки в популярном формате jpg и прочих. Связано это может быть с несколькими факторами, о коих и поговорим ниже, собрав всю доступную информацию о неполадке на разнообразных, посвященных компьютерной тематике, и, в частности, Windows 7, форумах.
Причинами того, что изображения на компьютере под руководством «семерки» не открываются, могут быть следующие:
- изменено расширение файлов, например, на *.exe, вследствие чего пользователь запускает скопированный с флешки или находящийся на ней вирус, вместо графического файла;
- с графическими файлами ассоциирована программа, которую юзер удалил;
- ваш аккаунт не является владельцем файлов или каталога с фото, а доступ к нему ограничен.
Ниже рассмотрим способы решения каждой проблемы в частности.
iTunes не видит iPhone или другое устройство Apple в Microsoft Windows XP
1
. Закройте iTunes, предварительно отключив ваше устройство;2
. Зайдите в Пуск
-> Выполнить
и введите в появившемся окне services.msc
или откройте Службы
в разделе Администрирование
Панели управления
;3
. Найдите пункт Apple Mobile Device
и в соседнем окне щелкните на Остановить
;4
. После остановки в том же окошке щелкните на Запустить
;5
. После перезапуска службы iTunes будет готов к работе с Вашим устройством.

Как правило, подавляющее большинство пользователей используют программу iTunes для сопряжения Apple-устройства с компьютером. В данной статье мы постараемся ответить на вопрос, что делать, если iTunes не видит iPhone.
Сегодня мы рассмотрим основные причины, из-за которых iTunes не видит ваше устройство. Следуя данным рекомендациям, вы, скорее всего, сможете решить проблему.
Причина 1: поврежденный или неоригинальный USB-кабель
Наиболее распространенная проблема, которая возникает из-за использования неоригинального, пускай даже сертифицированного Apple, кабеля, или же оригинального, но с имеющимися повреждениями.
Если вы сомневаетесь в качестве вашего кабеля, замените его на оригинальный кабель без намека на повреждения.
Причина 2: устройства не доверяют друг другу
Для того чтобы вы могли управлять Apple-устройством с компьютера, между компьютером и гаджетом должно быть обязательно установлено доверие.
Для этого после подключения гаджета к компьютеру, обязательно разблокируйте его, введя пароль. На экране устройства появится сообщение «Доверять этому компьютеру?»
, с которым вам необходимо согласиться.
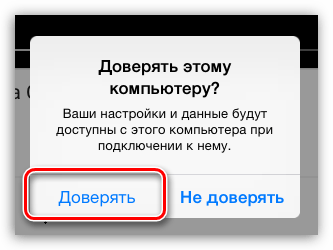
То же самое обстоит и с компьютером. На экране iTunes отобразится сообщение, в котором необходимо подтвердить установку доверия между устройствами.
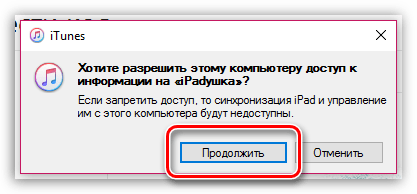
Причина 3: некорректная работа компьютера или гаджета
В данном случае мы предлагаем вам сделать перезагрузку компьютера и яблочного устройства. Загрузив оба устройства, попробуйте снова соединить их с помощью USB-кабеля и программы iTunes.
Причина 4: сбой в работе iTunes
Если вы полностью уверены в работоспособности кабеля, возможно, проблема состоит в самой программе iTunes, которая работает некорректно.
В данном случае вам потребуется полностью удалить iTunes с компьютера, а также другие продукты Apple, установленные на компьютере.
Завершив процедуру удаления iTunes, выполните перезагрузку компьютера. После этого можно приступать к установке новой версии iTunes, предварительно загрузив свежий дистрибутив программы с официального сайта разработчика.
Причина 5: сбой в работе Apple-устройства
Как правило, подобная проблема возникает на устройствах, на которых ранее проводилась процедура джейлбрейка.
В данном случае можно попробовать ввести устройство в режим DFU, а затем попробовать восстановить его до первоначального состояния.
Для этого полностью отключите устройство, а затем подсоедините его к компьютеру с помощью USB-кабеля. Запустите программу iTunes.
Теперь нужно ввести устройство в режим DFU. Для этого зажмите на устройстве кнопку включения на 3 секунды, следом, не отпуская кнопку, зажмите еще и кнопку «Домой», удерживая обе клавиши на протяжении 10 секунд. В завершение отпустите кнопку включения, продолжая удерживать «Домой» до тех пор, пока устройство не определится iTunes (в среднем это происходит через 30 секунд).

Если устройство определилось программой iTunes, запустите процедуру восстановления, щелкнув по соответствующей кнопке.

Причина 6: конфликт других устройств
iTunes может не видеть подключенный Apple-гаджет из-за других устройств, подключенных к компьютеру.
Попробуйте отключить все устройства, подключенные к компьютеру к USB-портам (за исключением мыши и клавиатуры), а затем повторить попытку синхронизировать iPhone, iPod или iPad с iTunes.
Если ни один способ так и не помог вам устранить проблему с видимостью Apple-устройства в программе iTunes, попробуйте подключить гаджет к другому компьютеру, на котором также установлена программа iTunes. Если и данный способ не увенчался успехом, обратитесь в службу поддержки Apple .
В этой статье мы разберем что делать когда ваш компьютер/ноутбук не видят iPhone при подключении по USB или через WiFi. Разбираться будем на операционных системах Windows 10 и Mac OS.
Данная статья подходит для всех моделей iPhone Xs/Xr/X/8/7/6/5 и Plus на iOS 12. На более старых версиях могут отличаться или отсутствовать указанные в статье пункты меню и аппаратная поддержка.
Подключение айфона к компьютеру через USB
Если вы хотите посмотреть с компьютера хранящиеся на iPhone файлы, создать резервную копию или выполнить другие действия, то подключите его к компьютеру по USB. Порядок действий:
- Возьмите оригинальный кабель от iPhone и с его помощью соедините устройство и ПК.
- Дождитесь автоматической установки драйверов. При необходимости загрузите их с официального сайта или с помощью стороннего софта.
- Запустите iTunes. Если у вас нет программы, то скачайте дистрибутив (доступен для Windows и macOS).
- Дождитесь, пока в айтюнс появится значок айфона и устройство отобразится в списке доступных. После этого в трее появится зеленая галочка.
- Перейдите на вкладку «Обзор», чтобы получить о смартфоне подробную информацию.
После этого вы сможете создавать резервные копии, сбрасывать устройство до заводских настроек, выполнять другие действия. После подключения iPhone по USB, синхронизировать данные можно будет по Wi-Fi.
Не видит, потому что не доверяет
iPhone или iPad являются вполне самодостаточными, автономными устройствами, однако их все же приходится время от времени подключать к компьютеру для передачи больших объемов данных, установки ПО и т.д. При этом иногда возникает проблема синхронизации устройств, решить которую зачастую можно описанными ниже способами.
ПО ТЕМЕ:
Речь пойдет о доверенных компьютерах, а точнее — установленных на них операционных системах. Впервые подключив iPhone или iPad к новому компьютеру (или после переустановки ОС на старом), пользователь получает запрос «Доверять этому компьютеру?» и должен ответить на него утвердительно, чтобы получить доступ к настройкам и контенту на мобильном устройстве.
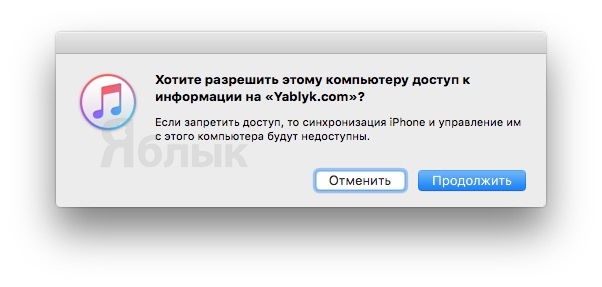
Если же отклонить запрос, то в дальнейшем может возникнуть проблема синхронизации
, а чтобы ее решить необходимо будет воспользоваться инструкцией ниже.
На Mac
Итак, чтобы получить повторный запрос и «начать доверять» своему компьютеру Mac, необходимо выбрать в командной строке меню «Переход
—> Переход к папке
» (или воспользоваться сочетанием клавиш «⌘Cmd
+ ⇧Shift
+ G
«),
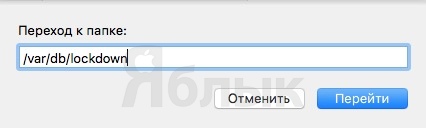
а затем перейти по адресу /var/db/lockdown
и удалить все имеющиеся в данном каталоге сертификаты.
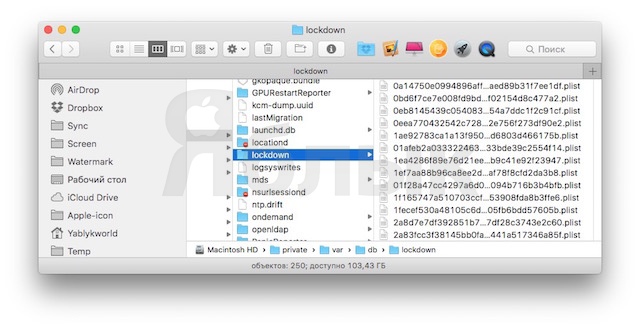
На Windows XP, 7, 8, 10
В случае с ОС Windows также потребуется удалить содержимое каталога Lockdown. Для этого потребуется включить отображение скрытых папок и файлов (Пуск
—> Панель управления
—> Параметры папок
),
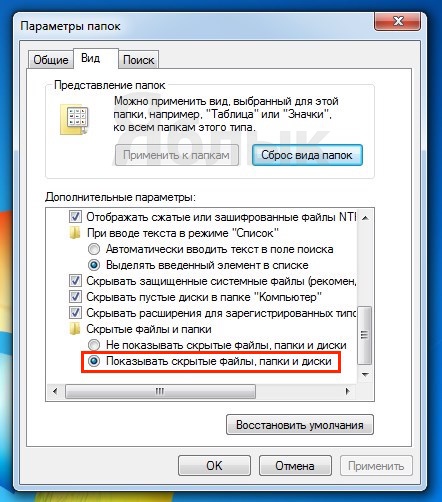
а затем перейти по адресу C:\ProgramData\Apple\Lockdown
(для Windows 7, 8, 10) или C:\Documents and Settings\All Users\Application Data\Apple\Lockdown
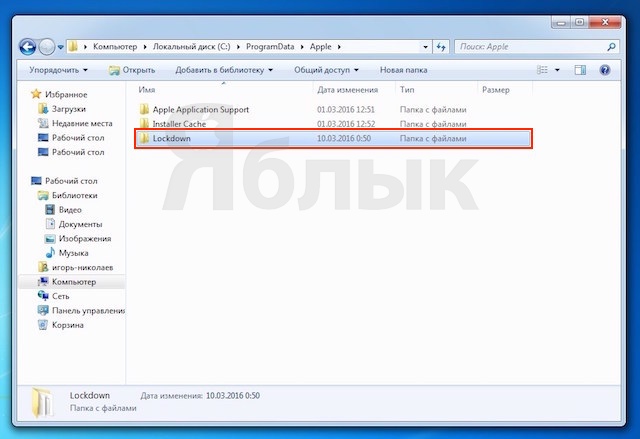
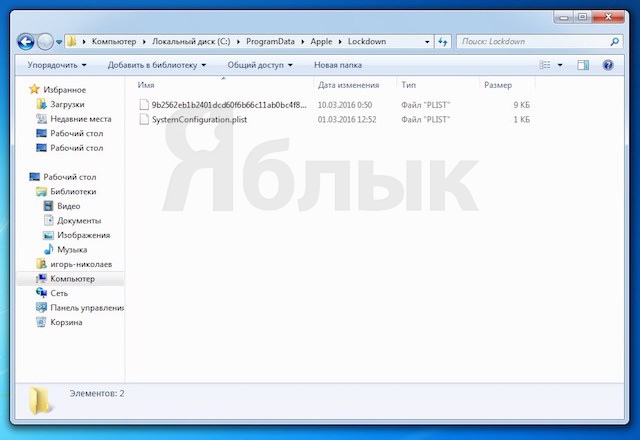
Если удаление сертификатов с Windows-ПК не решило проблему, придется воспользоваться более сложным методом:
1
. Правой кнопкой мыши кликаем по ярлыку «Компьютер
«, выбираем «Свойства
» и находим «Диспетчер устройств
«;
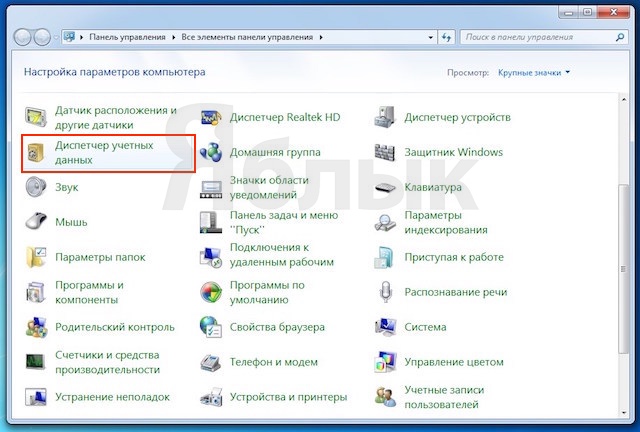
2
. В разделе «Контроллеры USB
» правой кнопкой мыши вызываем контекстное меню пункта «Apple Mobile Device USB Driver
» и жмем «Обновить драйверы…
«;
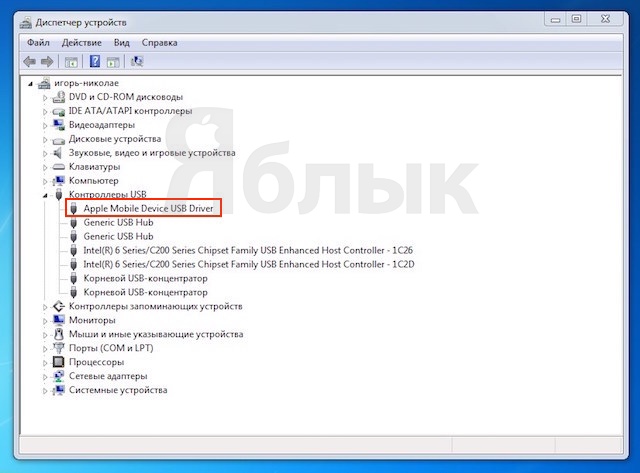
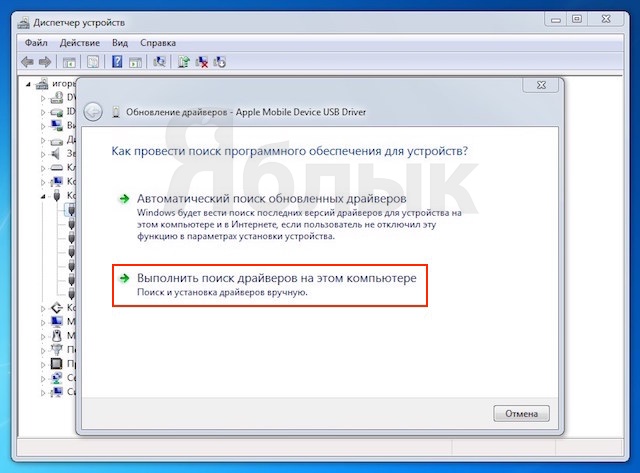
4
. В появившемся окне жмем «Обзор
» и переходим в каталог C:\Program Files\Common Files\Apple\Mobile Device Support\Drivers
, где нас интересует файл с названием «usbaapl
«, который и требуется установить.
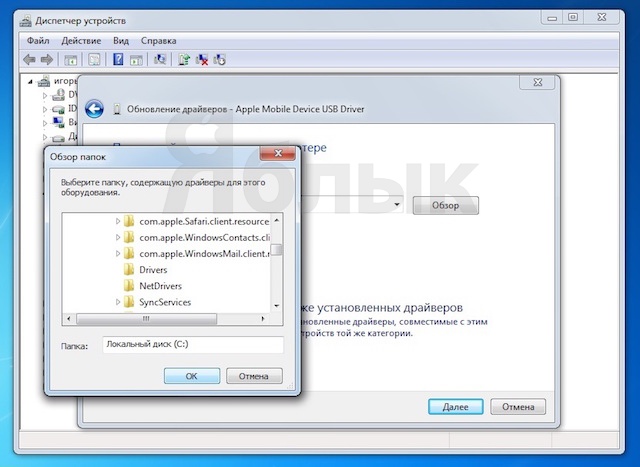
Если ни один из описанных выше способов не помог решить проблему, то, вероятно, ее причина кроется не в получении доверительного статуса для данного компьютера. Попробуйте следующее:

Обновление драйвера Apple Mobile Device
Если драйвер отображается в диспетчере, то для решения проблемы с обнаружением смартфона нужно его обновить.
Делается это очень просто без подключения к интернету. Приведу пример на Windows 10, но для Windows 7 или XP обновление проводится аналогично.
В диспетчере задач находим раздел «Переносные устройства», видим там «Apple iPhone».

Открываем «Apple iPhone», переходим на вкладку «Драйвер», жмём кнопку «Обновить драйвер».

Выбираем ручное обновление с поиском на своём компьютере.

В следующем окне нужно выбрать драйвер из тех, что установлен на компьютере.

Далее выбираем USB-устройство MTP и нажимаем «Установить с диска».

Осталось указать место где находится драйвер. Для этого в следующем окне жмём кнопку «Обзор» и проходим в папку:
В этой папке находится файл драйвера с именем или . Выбираем его и устанавливаем.
Теперь отсоедините кабель USB от iPhone и перезагрузите компьютер. После чего подключите устройство к ПК и откройте iTunes. Проблема будет решена.
Как исправить возникшую проблему
Если вы не знаете, в чем именно причина возникновения проблемы, то используйте поочередно все способы ее устранение, пока не найдете тот, который действительно поможет. Все нижеописанные инструкции будут расположены в следующем порядке: сначала будут легкие и быстрые, но не менее важные способы устранения проблемы, а потом более долгие и сложные.
Перезагрузка телефона и ПК
При возникновении любой проблемы первое, что нужно сделать — это перезагрузить все, что только можно. Все процессы, работающие в фоновом режиме, будут перезапущены, а лишние приложения — закрыты, поэтому многие ошибки могут решиться сами собой.
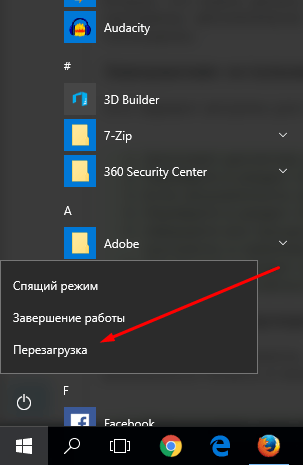 Перезагружаем компьютер
Перезагружаем компьютер
Выдача разрешения
При первом и последующих подключениях устройства USB-кабелем к компьютеру на экране появится уведомление, в котором вас спросят, доверяете ли вы этому компьютеру. Если вы ответите «Отмена» или просто проигнорируете сообщение, то iTunes не сможет синхронизироваться с вашим устройством, поэтому необходимо выдать разрешение.
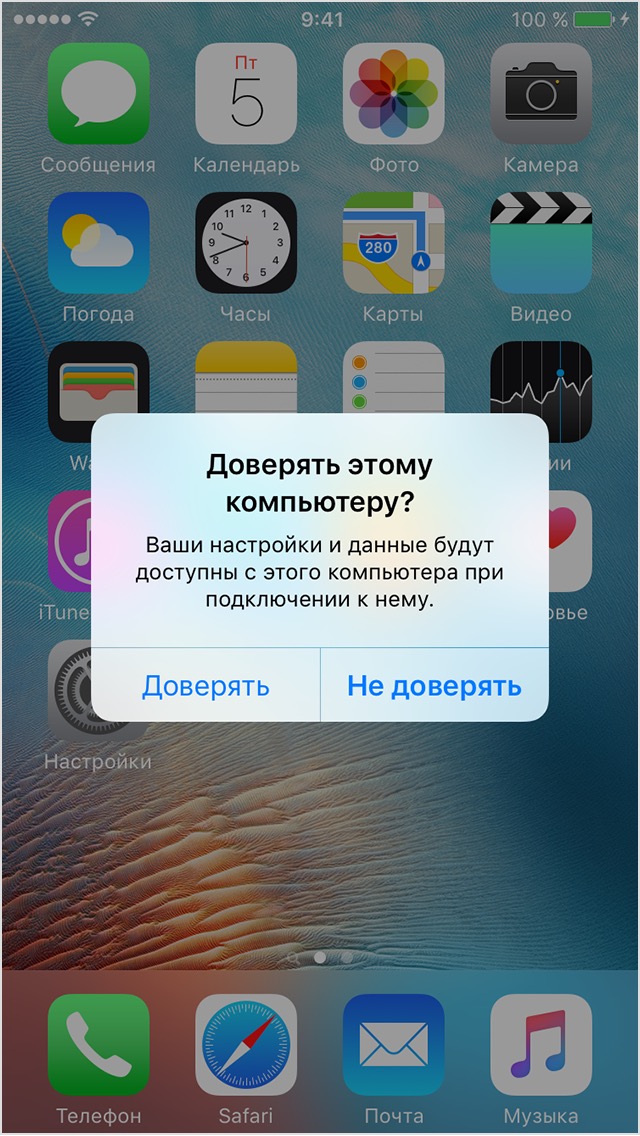 Выдаем разрешение компьютеру
Выдаем разрешение компьютеру
Проверка и замена USB-кабеля
Если перезагрузка не помогла, то следует проверить, не имеет ли USB-кабель внешних и заметных повреждений, перегибов, проколов. Следует попробовать подключить устройство этим же USB-кабелем к любому другому компьютеру или ноутбуку, если это возможно, и проверить, будет ли там актуальна эта проблема. Но перед проведением вышеописанного эксперимента, необходимо прочистите вход Lightning. Также можно переподключить устройство к другому USB-порту вашего компьютера.
 Прочищаем вход для USB-кабеля
Прочищаем вход для USB-кабеля
Обновление iTunes
Если версия программа неактуальна на данный момент, то она может работать некорректно, следует ее обновить:
- Запустите программу iTunes из меню компьютера.
- Откройте меню, которое находится в верхней части программы — «Сервис».
- Разверните подраздел «Обновления».
- Дальше программа все сделает сама: проверит, есть ли на данный момент доступные обновления, и, если найдет их, то предложит вам их установить. От вас требуется одно — дать согласие.
Переустановка iTunes
Возможно, файлы приложения были повреждены вредоносным вирусом или, случайно, самим пользователем, то могут быть проблемы с его работой. Обновление программы в этом случае не поможет, следует скачать установочный файл со страницы официального сайта Apple, посвященной iTunes — http://www.apple.com/ru/itunes/download/, и заново пройти процесс установки iTunes, предварительно удалив предыдущую версию.
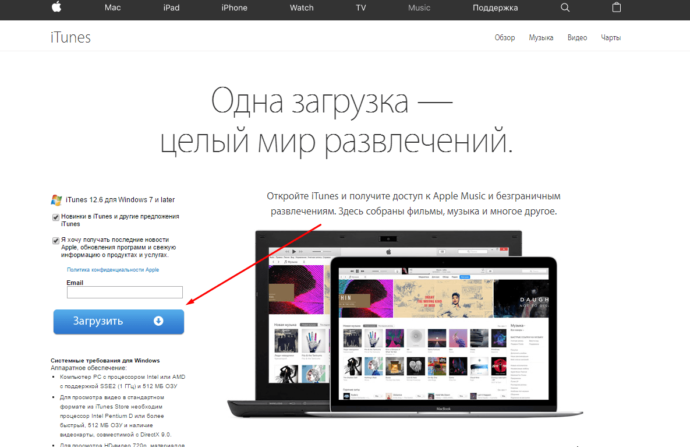 Скачиваем iTunes
Скачиваем iTunes
Устранение конфликта между iTunes и антивирусом
Возможно, действия iTunes по ошибке ограничивает действующий на вашем компьютере или ноутбуке антивирус. Но для начала надо выяснить, видит ли компьютер ваше Apple-устройство. Далее будут представлены инструкции для каждой операционной системы отдельно.
Mac OS
- Нажмите на клавиатуре кнопку Option и разверните главное меню Apple, нажав на яблоко.
- Перейдите к разделу «Сведения о системе».
- Перейдите к подразделу «Отчет о системе».
- В блоке «Аппаратные средства» выберите параметр USB.
- Если компьютер видит ваше устройство, то оно отобразится в списке подключенных под своим именем. Полностью отключите антивирус и попробуйте синхронизироваться заново. Если же устройства в списке нет, то проблема не в iTunes и конфликтующих приложениях, а в USB-порте, USB-кабеле или в самом устройстве.
Windows
- Через поиск Windows откройте программу «Диспетчер устройств».
- Разверните вкладку «Контроллеры USB».
- Если Apple-устройство находится в списке, то используйте инструкцию ниже. Если же компьютер не видит ваш телефон или планшет, то проблема в USB-кабеле, USB-порте или в самом подключенном устройстве.
Какой путь решения проблемы выбрать для вашего случая зависит от того, какой значок отображается напротив вашего подключенного устройства:
- Если значка вообще нет, то отключите полностью антивирус и попробуйте повторить синхронизацию.
- Если значок возле Apple Mobile Device USB Driver имеет стрелочку вниз, то это означает, что драйвера отключены или отсутствуют. Кликнете по нему правой кнопкой мыши и в открывшемся меню нажмите на параметр «Включить». Проблема с синхронизацией должна пропасть, возможно, придется перезагрузить компьютер.
-
Если напротив значка драйвера есть восклицательный или вопросительный знак, то необходимо установить или обновить драйвера устройства самостоятельно. Чтобы это сделать, необходимо в контекстном меню выбрать функцию «Обновить» и указать путь до файла usbaapl, который находится в папке Apple/Mobile/Device/Support/Drivers.
Настройка мобильного соединения
С сотовым подключением к сети Интернет обычно проблем не возникает, подключение и использование довольно простое, потому что базовые СИМ-карты продаются со всеми установленными настройками. Требуется только установить карточку в смартфон и начать пользоваться всеми привилегиями доступа к глобальной сети. Но бывает такое, что возможность передавать информацию по мобильному соединению теряется. В таких случаях может потребоваться самостоятельная настройка и включение сети. Также представленные настройки понадобятся в случае, если планируется использовать iPhone в качестве модема.
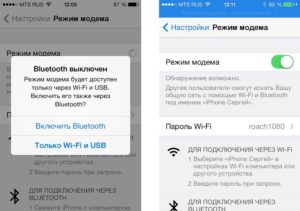
Важно! Благодаря программе «Айтюнс», которая устанавливается на ПК или ноутбук, можно выполнять большое количество различных действий совместно. Настройки для активации соединения с сотовой сетью проводятся в два этапа, сначала подключается доступ, а потом устанавливаются и вводятся необходимые данные для каждого из операторов
Первый этап состоит из следующих действий:
Настройки для активации соединения с сотовой сетью проводятся в два этапа, сначала подключается доступ, а потом устанавливаются и вводятся необходимые данные для каждого из операторов. Первый этап состоит из следующих действий:
- Для начала необходимо определиться с тем, активирована ли передача информации по сети. Проводится это в настройках гаджета. Чтобы проверить, нужно провести такую комбинацию: «Сотовая связь» — «Настройки».
- После этого нужно проверить активацию двух ползунков под названиями «Включить 3G» и «Сотовые данные». Они должны быть подключенными и гореть зеленым цветом.
- Если ползунок вкладки «Сотовые данные» находится в неактивном состоянии, то есть возможность соединения только по Wi-Fi. Пункт о включении 3G также рекомендуется активировать, иначе устройство будет принимать и передавать информацию только по старому стандарту EDGE. Он имеет очень низкую скорость (до 470 Килобит в секунду).
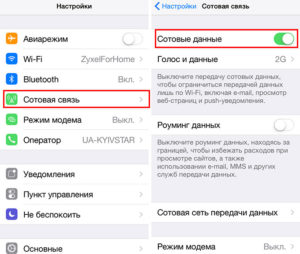
Обратите внимание! Подключение стандарта 4G проводится аналогичным образом, только от пользователя требуется выбрать вместо 3G подключение к LTE или 4G. После того как все перечисленные шаги и настройки закончены, необходимо приступить ко второму этапу работ
В этом случае нужно уточнить и установить правильность ввода всех данных для сотового соединения. Выполнить это рекомендуется следующим образом:
После того как все перечисленные шаги и настройки закончены, необходимо приступить ко второму этапу работ. В этом случае нужно уточнить и установить правильность ввода всех данных для сотового соединения. Выполнить это рекомендуется следующим образом:
- Заново зайти в раздел «Сотовая связь». Внизу раздела требуется найти дополнительный раздел под названием «Сотовая сеть передачи данных» и выбрать его для входа.
- В этом разделе появится блок «Сотовые данные», в котором есть три строки с наименованиями: APN, имя пользователя, пароль.
Обратите внимание! Для каждого из отечественных операторов требуется вносить различные данные. Их можно отыскать на официальном сайте, позвонить на горячую линию или внести данные, перечисленные ниже
Для мобильного оператора «Мегафон»:
- APN: internet;
- Имя пользователя: gdata;
- Пароль: gdata.
Соединение с Интернет от МТС требует введения следующих комбинаций:
- APN: internet.mts.ru;
- Имя пользователя: mts;
- Пароль: mts.
Пользователям «Билайна» необходимо внести следующие комбинации:
- APN: internet.beeline.ru;
- Имя пользователя: beeline;
- Пароль: beeline.
Для пользователей, подключенных к Tele2:
- APN: internet.tele2.ru;
- Имя пользователя: ничего не вводить;
- Пароль: ничего не вводить.
Оператор Yota требует введение таких данных:
- APN: internet.yota;
- Имя пользователя: не вводить ничего;
- Пароль: оставить пустым.
Небольшая компания «МОТИВ» требует ввода:
- APN: inet.ycc.ru;
- Имя пользователя: motiv;
- Пароль: motiv.
Национальный оператор связи «Ростелеком», данные:
- APN: internet.etk.ru;
- Имя пользователя: оставить пустым;
- Пароль: оставить пустым.
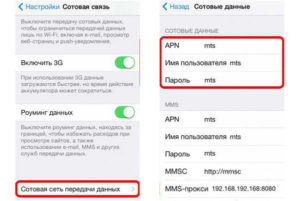
Есть возможность упростить и так несложную процедуру и не вводить данных в смартфон лично. В таком случае нужно только позвонить на горячую линию мобильного оператора и запросить отправку настроек. Через определенное время пользователь получит СМС-сообщение со всей необходимой информацией. После этого вносить ничего не понадобится, достаточно открыть сообщение, и все настройки сохранятся автоматически.
Важно! Следует помнить о необходимости перезагрузки смартфона всякий раз после внесения данных. Соединение активируется только после включения
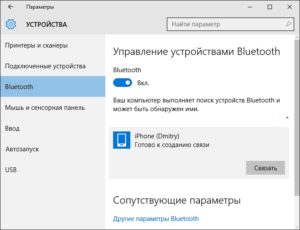
Компьютер не видит iPhone из-за сбоя AMDS
«Данный iPhone/iPad не может быть использован, т.к. служба Apple Mobile Device не запущена».
В таком случае необходимо выполнить перезапуск Apple Mobile Device Service. Делается это следующим образом:
- Закройте программу iTunes и отключите мобильное устройство от ПК;
- Откройте командную строку путем одновременного нажатия кнопок Windows и R;
- В появившемся поле для ввода введите services.msc и подтвердите свое действие нажав на «ОК». Откроется служебная консоль.
- Отыщите в списке Apple Mobile Device Service, щелкните по имени правой кнопкой мыши и выберите «Свойства» в меню.
- В открывшемся окне свойств найдите «Тип запуска» и выберите «Автоматически».
- Затем нажмите кнопку «Остановить», а после «Запустить», перезапуская службу, и «ОК».
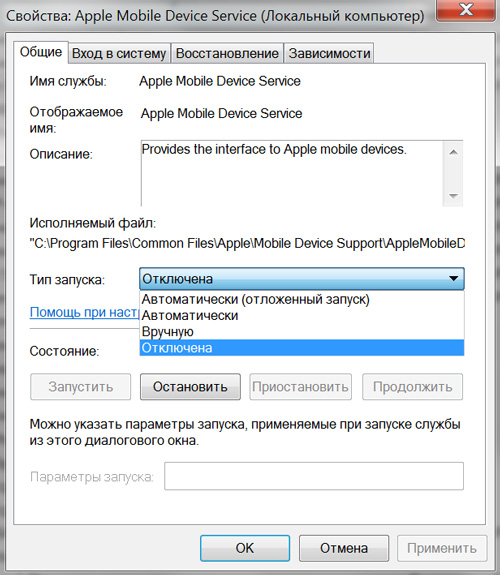
- Перезагрузите компьютер.
- Запустите iTunes и подключите устройство.
Методы решения распространенных проблем
Для того чтобы исправить ошибку, необходимо сначала выявить чем именно она вызвана. Это возможно только после осуществления некоторых манипуляций.
- Обязательно соедините телефон через USB-кабель с домашним ПК.
- После этого загрузите самую последнюю версию iTunes. Это действительно необходимо, иначе производитель не выпускал бы обновления.
- Откройте программу, перейдите в раздел «Справка», а затем и в «Обновления». Если есть доступные, то iTunes найдет их самостоятельно, останется только щелкнуть по кнопке «Обновить».
Если загрузка обновлений не исправила положение, то стоит попробовать перезагрузить компьютер. Это будет очень актуально в случае сбоя в работе операционной системы Windows, поскольку она довольно часто работает нестабильно.
Если и это не помогло – осмотрите сам кабель.
- Проверьте используемый USB, например, подключите его к другому устройству, чтобы точно понять, что он исправен. Вариант с зарядкой не подойдет, потому что внутри кабеля несколько тонких проводов, но за передачу файлов и напряжения отвечают совершенно разные. Получается, что заряд на телефон может идти, а вот на ПК устройство не будет опознано.
- Не забудьте посмотреть и порты на Айфоне. Если телефон куплен не вчера, то вовсе не удивительно, если вдруг окажется, что в месте подключения кабеля собралась пыль или грязь, которые и не дают нормально соединиться двум устройствам. Воспользуйтесь тонкой иголкой или ватной палочкой, чтобы удалить лишнее. То же рекомендуется проделать и с разъемами ПК, ведь и они имеют свойство забиваться.
Необходимо временно отключить их работу, выполнить соединение с Айфоном через кабель, а после того как все манипуляции со смартфоном завершаться, снова включить их. Не стоит оставлять ПК надолго без защиты – в Интернете очень много программ, пагубно влияющих на ПО.
Приложением-защитником в некотором роде является и программа «Джейлбрейк», позволяющая закачивать на телефон практические любые приложения полностью бесплатно. Она вполне может запрещать соединиться телефону с ПК.
Что же делать, если вышеописанное не помогло решить проблему, и соединение так и не было уставлено? В первую очередь, нужно воспользоваться другим компьютером. Это делается, чтобы понять, в чем же именно причина – в ПК или в телефоне. Если смартфон не обнаружится и на другом устройстве то, скорее всего, придется нести его в сервис.
Айфон не заряжается от USB компьютера
Если компьютер не распознает устройство и айфон не заряжается, то скорее всего проблема в неисправном USB кабеле. Попробуйте использовать другой шнур или подключить смартфон с его помощью к другому ПК Windows или макбуку. Другие рекомендации:
- Убедитесь, что компьютер находится в рабочем состоянии, не в спящем режиме или гибернации.
- Попробуйте подсоединить устройство к другому компьютеру, ноутбуку или используйте USB разъем 3.0.
- Если появляется сообщение об ошибке с текстом «Устройство не поддерживается», то проблема может быть в неисправном шлейфе смартфона. Тогда устранить ее программным путем не получится.
Если устройство не опознается компьютером даже при использовании других USB кабелей, то попробуйте обратиться в сервисный центр. Скорее всего в iPhone необходимо заменить шлейф или другую неисправную комплектующую.
Раскрыть потенциал легендарных Apple-устройств поможет синхронизация с ПК. При помощи компьютера Айфон можно снабдить множеством полезных приложений, закачать музыку, игры, книги и прочий контент. К сожалению, иногда случается так, что apple-девайсы не определяются через USB-порт.
Почему айфон не видит USB?
неисправен кабель синхронизации (перебит, содержит явные механические повреждения адаптеров или проводов).
Диагностика проблемы: подключить смартфон к ПК при помощи другого USB-шнура.
Решение: заменить кабель.
загрязнение контактов (попадание инородных частиц, влаги и дальнейшее окисление металлических деталей).
Диагностика проблемы: детальный осмотр разъёмов Айфон и USB-устройства.
Решение: очистить окислившиеся контакты ластиком или кисточкой, аккуратно устранить засоры при помощи ватных палочек или иголки.
выход из строя порта подключения.
Диагностика проблемы: попробовать подсоединить к порту другое устройство.
Решение: подключить iPhone через другой USB-канал, проверить в настройках подключение дополнительных портов на ПК.
неисправен выход для USB в смартфоне (сгорела микросхема, разъём вырван или расшатан).
Диагностика проблемы: визуальный осмотр, исследование поломки специалистом.
Решение: обратится в сервисный центр для замены детали.
дефект контроллера зарядки.
Диагностика проблемы: сообщение о том, что кабель не подключён, хотя штекер находится в разъёме устройства.
Решение: замена контроллера.
ошибки ПО на iPhone.
Восстановление iOS Решение: перепрошивка или восстановление операционной системы.
программные сбои приложения iTunes на ПК.
Решение: переустановка программы, откат на предыдущую или обновление до актуальной версии.
несоответствующий уровень силы тока (при подключении смартфона к компьютеру через удлинители).
Решение: синхронизировать телефон напрямую без излишних коннекторов и проводов.
Необходимо тщательно изучить настройки, возможно именно в них запрещён обмен информацией с компьютером. Вышеупомянутые аспекты являются универсальными методами решения некорректной идентификации iphone 4s, 5 или 5s, 6 через USB-канал.
Почему компьютер не видит айфон
Самым распространенным ответом на запрос о том, почему компьютер не видит iPhone, является проблема подключения к службе iTunes. Иногда, чтобы решить эту задачу, нужно нажать подтверждение подключения к ПК на мобильном устройстве. Если после этого действия ПК не видит айфон, стоит проверить работоспособность USB-порта. Проблемы могут возникать из-за старых версий программ, приложений и драйверов для чипсетов материнской платы. В иных случаях выяснить причину ситуации поможет консультация мастера.
Поломка кабеля
Главной причиной отсутствия подключения устройства к ПК является неисправный или поврежденный соединительный кабель. Осмотрите имеющийся шнур для подключения через USB-порт на наличие поломок. Бывают случаи, когда контакты повреждаются внутри провода (визуально это сложно идентифицировать) и компьютер не видит айфон. Для проверки сравните работу устройства с другим кабелем: если проблема в аксессуаре, то все наладится. Вы убедились, что шнур поврежден? Решить проблему можно следующим образом:
- приобрести новый кабель;
- попытаться починить самостоятельно;
- обратиться в специализированный центр обслуживания.
Айфон не подключается к компьютеру через USB
Вторыми по распространенности являются проблемы с USB портами: соединение нестабильно или же устройство вовсе не определится. Может присутствовать механическое повреждение разъемов как ПК, так и самого мобильного устройства или их засорение. Возможно, при отсутствии синхронизации компьютер не видит айфон: его операционная система устарела. Часто может возникнуть решаемая проблема с драйвером USB. На взаимодействие ПК и телефона влияют программы безопасности, которые также могут препятствовать подключению.
Ошибка при запуске службы Apple Mobile Device
Решить вопрос десинхронизации помогает перезапуск мобильного устройства или ноута. Бывает, что ПК не удается запустить службу Apple Mobile Device. Препятствовать может стороннее ПО или же обычный «глюк», который исправляется перезагрузкой этой службы. Способом исправления некорректной работы является переустановка, которую делают одновременно с переустановкой всех программных компонентов iTunes.
Почему iTunes не видит iPhone
Пользователи яблочных девайсов постоянно сталкиваются с проблемами взаимодействия с ПК. В одних случаях не работает iTunes на компьютере, в других отображаются ошибки. Причинами отсутствия реакции могут быть неисправный кабель, USB-порт или слот для зарядного устройства. Возникает ошибка состояния службы Apple, старых драйверов, запрет антивируса или влияния вредоносного ПО. Устаревшая версия Айтюнс или операционной системы устройства мешает нормальной синхронизации и, как результат, компьютер не сможет видеть айфон.
Проблемы с айфоном
Ноутбук или ПК не смогут опознать подключенный девайс, когда не работает айфон. Он может не отвечать на нажатия и прикосновения к экрану или же просто выключиться. Попробуйте перезагрузить iPhone принудительно. Удерживайте нижнюю кнопку регулировки громкости (для новых моделей) или «Домой» (для iPhone 6 и ниже) и кнопку «Питание» до момента появления «яблочка» на дисплее.
В среднем для этого необходимо около 10 секунд. В противном случае подключите телефон к зарядке на срок не менее часа. Как правило, устройство начинает заряжаться в течение нескольких минут. В случае неудачи стоит проверить целостность разъема, шнура и адаптера. Детали должны быть неповрежденными и чистыми. Убедившись, что зарядная система визуально в порядке, но компьютер так не видит айфон, придется воспользоваться помощью сервисного центра.
Способы соединения
Как уже говорилось ранее, существует несколько способов подключения Айфона к компьютеру. Если вы выбрали USB-кабель, то в вашем распоряжении также будет несколько методов, позволяющих вносить изменения во внутреннюю и внешнюю память устройства. Каждый способ имеет как свои преимущества, так и недостатки, поэтому мы решили вкратце рассказать о них, а также оставить небольшую инструкцию о том, как именно подключиться к ПК. Вся интересующая вас информация отыщется в следующих разделах.
Через Айтюнс
iTunes – весьма распространенная утилита, о которой слышали большинство владельцев устройств с операционной системой iOS. Она позволяет без лишних хлопот производить передачу данных между смартфоном и ПК, а также восстанавливать файлы, используя резервные копии. Однако чтобы правильно подключиться к ней, придется следовать определенной инструкции:
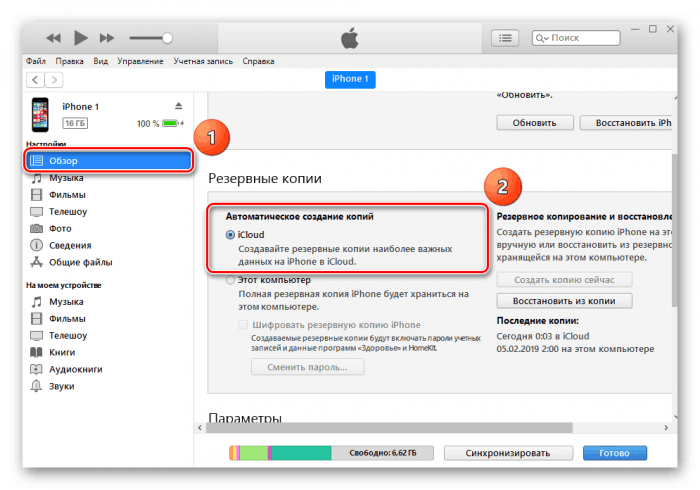
- Скачивает iTunes на ПК, после чего устанавливаем его в любую папку.
- Подключаем Айфон с помощью USB кабеля, заранее запустив программу.
- В открывшемся окне нажимаем кнопку «Доверять» и придумываем пароль.
- Нажимаем на вкладку «Устройства» (верхний угол iTunes и выбираем наш iPhone).
После этого можно переходить в нужный раздел (фильмы, музыка, картинки, игры и так далее) и вносить изменения в эти папки и файлы. Если требуется создать резервную копию какого-то файла, то это можно сделать с помощью пункта «Создать копию сейчас».
Подключение без iTunes через проводник
Подключение телефона без iTunes также позволяет проводить изменения во внутренних файлах iPhone, однако такая процедура подходит опытным пользователям. Ведь, к примеру, чтобы скаченный с компьютера фильм мог воспроизводиться на смартфоне, он должен иметь определенный формат, разрешение, а также должен находиться в нужной папке. Без соблюдения этих условий файл попросту откажет открываться, а iTunes может избавить человека от лишней мороки.
В разделе «Первое подключение» уже описывалась процедура коннекта iPhone к ПК без iTunes, так что заострять на этом внимание вновь будет бессмысленно. Зато можно отметить, что только при таком способе подключения у владельца появляется возможность редактировать файлы, используя специальные программы (iTunes такого сделать не позволяет, а лишь дает возможность копировать или удалять данные)
Применяем файловые менеджеры
Помимо iTunes, в интернете можно найти немало интересных утилит, которые обладают расширенными функциями. К примеру, приложения iTools или iFunBox не требуют постоянного ввода пароля при подключении телефона к ПК, а также позволяют вносить изменения в формат и качество файла. Тем не менее, программы сделаны таким образом, чтобы неопытный пользователь не смог испортить видео или картинку – всегда можно восстановить прежнюю версию, воспользовавшись резервной копией. В общем, синхронизация iPhone с ПК таким образом может также имеет свои преимущества и может показаться кому-то даже более привлекательной идеей, чем использование iTunes.
iPhone как модем
Еще одно бесспорное преимущество USB-кабеля состоит в том, что только с его помощью владелец старого iPhone может перевести свое устройство в «режим модема». Это значит, что телефон будет выполнять роль роутера и вы сможете выйти в интернет с персонального компьютера. Хотя скорость такого соединения оставляет желать лучшего. Тем не менее, за неимением других вариантов, этот метод иногда может сильно выручать. Вот инструкция, которая позволит перевести iPhone в режим модема:
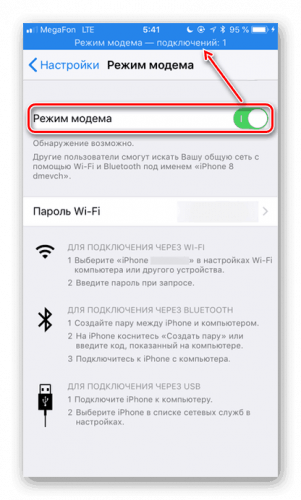
- Подключаем смартфон к ПК и заходим в раздел «настройки».
- Открываем вкладку «режим модема» и нажимаем кнопку «включить».
- В последнем окне переводим индикатор вправо, чтобы он загорелся зеленым.
После этого персональный компьютер автоматически подключиться к сети, которая доступна для подключения и владелец сможет выйти в интернет.








