Почему ноутбук не видит вай-фай: что делать, если не подключается к wi-fi или ноутбук перестал видеть wifi сеть
Содержание:
- Проблемы после чистки
- Возможные причины, по которым ноутбук не видит WiFi
- Совет #6: Проверьте, включена ли служба автонастройки WLAN
- «Нет доступных подключений»: проверяем включен ли служба автонастройки WLAN
- Настройка маршрутизатора
- Включаем модуль WiFi на ноутбуке
- Дополнительные статьи
- Ноутбук на Windows 10 не видит Wi-Fi: несколько решений
- Совет #2: Перезагрузите маршрутизатор и ноутбук
- Решения проблем с подключением к сети wi-fi
- Ноутбук не подключается к сети Wi-Fi – что делать?
- Нет доступных подключений WiFi в Windows 10/7
- Почему ноутбук не видит беспроводные сети (ни одной)?
- Совет #12: На время отключите антивирус и брандмауэр
Проблемы после чистки
Чисткой можно назвать физическую очистку устройства от пыли или попадания внутрь других веществ. Также чистка может быть программной, то есть оборудование очищается от вредоносных программ или просто для освобождения памяти на жестком диске.
В первом случае ноутбук нужно разобрать и очистить все внутренние детали. Выполнить это можно самостоятельно дома, однако лучше обратиться в сервисный центр.
Во время чистки пользователь может задеть сетевой модуль, из-за чего возможно его случайное повреждение или отключение. Мастер в этом случае предварительно отключит контакты некоторых деталей, но есть вероятность, что он забудет их подключить обратно. В результате такого отключения адаптера он естественно не сможет находить доступные подключения.
Что касается второго случая — программной чистки, то некоторые пользователи жалуются на невозможность подключения после использования определенных программ, например, CCleaner. Они могут опознавать некоторые сетевые драйверы или утилиты для соединения как неиспользуемые или мусорные и попросту удалить.
Важно! После удаления некоторых вирусных файлов антивирусными программами также случаются сбои в соединениях

Возможные причины, по которым ноутбук не видит WiFi
Сейчас будет приведен перечень самых распространенных причин, по которым у вашего ноутбука могли возникнуть проблемы с отображением WiFi сетей.
- Wi-Fi адаптер отключен специальной комбинацией клавиш или специальным рычажком.
- Возникли проблемы с драйверами на Wi-Fi карту.
- Возникновение ошибок и конфликтов в операционной системе.
- Неисправность Wi-Fi карты.
Мы описали основные причины возникновения данной проблемы в порядке их распространенности.
Сейчас мы более подробно рассмотрим каждый вариант, а также дадим вам правильную последовательность действий, которую необходимо провести в случае возникновения проблем с Wi-Fi на ноутбуке.
Совет #6: Проверьте, включена ли служба автонастройки WLAN
Сервис, непрерывно работающий в фоновом режиме, отвечает за все подсоединённые к материнской плате физические сетевые адаптеры, включая и тот, который не даёт вам пользоваться интернет-соединением. Сама по себе служба не останавливается — вероятно, имели место системный сбой или преднамеренное отключение.
Чтобы вернуть работоспособность карту, выполните следующие шаги:
- Пользуясь системным поиском, перейдите к утилите «Службы». Это будет отдельный пункт, доступный как под правами администратора, так и без них.

- Найдите в общем списке (он достаточно обширен, поэтому рекомендуем задать сортировку по имени) подзаголовок «Служба автонастройки WLAN».
- Как несложно догадаться, теперь вам нужно, чтобы избавиться от проблемы, из-за которой на ноутбуке не работает wifi, запустить указанную службу. Для этого вызовите контекстное меню и выберите соответствующую команду.
Если процесс уже запущен, дело не в нём. Двигаемся дальше — в нашем распоряжении ещё несколько вариантов.
«Нет доступных подключений»: проверяем включен ли служба автонастройки WLAN
Если служба автонастройки WLAN отключена, то Windows просто не сможет находить Wi-Fi сети. Поэтому, значок Wi-Fi будет перечеркнут красным крестиком, со статусом «Нет доступных подключений».
Давайте проверим. Откройте меню Пуск, нажмите правой кнопкой мыши на Компьютер и выберите пункт Управление.
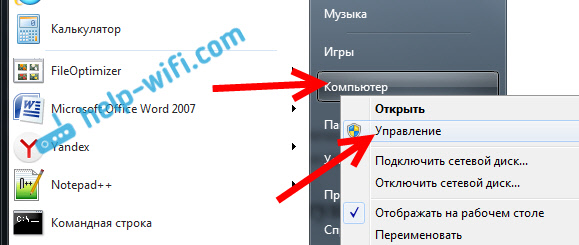
В новом окне перейдите на вкладку Службы, и найдите в списке «Служба автонастройки WLAN». Состояние должно быть «Работает», а тип запуска – «Автоматически».

Если у вас не так, то нажмите правой кнопкой на службу, и выберите Запустить. А еще лучше, откройте свойства, установите там типа запуска – автоматически, и перезагрузите компьютер.
Обновление: если в Windows 7 нажать на клавиатуре сочетание клавиш Win + X, то появится «Центр мобильности Windows». Где есть отдельный пункт «Беспроводная связь». Нажмите на кнопку «Включить беспроводную связь».

Возможно, после этого WiFi заработает.
Обновление: откат драйвера, удаление Wi-Fi адаптера
Сначала он сделал откат драйвера беспроводного адаптера в диспетчере устройств (но я думаю, помогло не это).

А вот удаление Wi-Fi адаптера из диспетчера устройств очень часто решает самые разные неполадки связанные с беспроводным подключением.
Важно! Перед удалением желательно скачать на компьютер подходящий драйвер для своего адаптера. Возможно, после перезагрузки система не сможет сама установить драйвер, и установку придется выполнить вручную

Подтвердите удаление и перезагрузите компьютер.
На самом деле, такая проблема может появляться из-за разных причин, и не всегда диагностика поможет. Но, вот в моем случае, все заработало, можно сказать без моих каких-то действий. А то сейчас бы начал проверять драйвера и все такое. Позже постараюсь написать о других причинах и решениях проблемы со статусом «Нет доступных подключений» в Windows 7. И еще, прежде чем запускать диагностику, и что-то делать, проверьте, есть ли вообще у вас поблизости Wi-Fi сеть. Ведь точно такой же статус соединения будет при отсутствии беспроводной сети поблизости.
320
Сергей
Решение проблем и ошибок
Настройка маршрутизатора
Часто пользователи сталкиваются с проблемой из категории «ноутбук не видит мою wifi сеть, а другие видят». В таком случае, следует настроить роутер, так как его параметры могут быть не совместимы с ноутбуком, да и такое бывает.
Помимо кратковременного сбоя в работе маршрутизатора Вай Фай, причиной почему ноутбук не видит сети может быть неправильная настройка маршрутизатора или несовместимость некоторых его параметров с вашим ПК. Именно поэтому компьютер и не видит конкретную точку доступа.
Для настройки роутера следует использовать другой ноутбук или смартфон, который без проблем подключается к точке доступа.
Следуйте инструкции для проверки настройки роутера:
1Подключите роутер к другому устройству, которое «видит» его;
2Теперь зайдите в браузер (не важно, работаете вы с телефона, планшета или другого ноутбука – все поля настроек и методы изменения параметров будут одинаковыми для вашего маршрутизатора);
3В адресной строке впишите адрес локального хоста – «192.168.1.1» (или «192.168.0.1», ввод адреса без кавычек). В результате ввода правильного адреса появится окно авторизации в настройках
Стандартные значения: логин – admin и пароль — admin. Если эта комбинация не подходит, посмотрите на нижнюю крышку самого роутера – на ней указаны данные для входа в окно конфигурации;

Рис.15. Нижняя крышка роутера

Рис.16. Вход в настройки роутера
Далее откроется окно настройки маршрутизатора. Заметьте, его интерфейс отличается в зависимости от модели устройства, версии его прошивки или региона производства. Первый параметр, который нам нужно найти и настроить для совместимости маршрутизатора и компьютера, который его не видит – это тип шифрования.
4Зайдите во вкладку «Беспроводной режим» и в поле «Защита» выберите самый простой тип шифрования данных – WEP. Таким образом, компьютеру будет легче получить доступ к сети
Стандартного WEP вполне достаточно для домашнего использования с очень низким шансом взлома вашей сети злоумышленником;
Обратите внимание! В настройках каждого роутера также есть возможность полного отключения защиты точки доступа. Отключать тип шифрования НЕ СЛЕДУЕТ, так как это приведёт к потреблению вашего трафика другими людьми, снижению скорости соединения и внушительному увеличению суммы платежа за интернет
Тем более, вышел закон, о защите каждого беспроводного соединения паролем для доступа.

Рис.17. Настройка шифрования роутера
Следующий параметр – это пароль доступа. Рекомендуем проверить, правильное ли кодовое слово вы вводите при попытке соединения WiFi роутером на ноутбуке. Для просмотра и изменения пароля снова зайдите во вкладку «Беспроводной режим» — «Защита» и в поле «Ключ» проверьте кодовое слово (пароль подключения);

Рис.18. Проверка/изменение пароля доступа к роутеру
Также, ноутбук может не видеть Вай Фай из-за несоответствия в количестве поддерживаемых каналов связи на компьютере и роутере. Попробуйте в настройках роутера выбрать разные значения этой конфигурации и после применения каждой из них еще раз подключиться к сети.
Зайдите в окно «Беспроводной режим» — «Настройки». Выберите количество каналов. Для начала рекомендуется попробовать подключить значение «Авто», если оно не работает, выставляйте значение вручную, подбирая подходящий вариант. Такая настройка WiFi поможет решить все проблемы, которые связаны с неправильной работой роутера.

Рис.19. Выбор количества каналов связи
Включаем модуль WiFi на ноутбуке
Часто причиной, почему ноутбук не видит доступные подключения, является его неправильная настройка. Для начала проверьте следующие параметры:
- Расположение ноутбука. Устройство должно находиться в зоне видимости роутера. Как правило, стандартные маршрутизаторы способны передавать сигнал в радиусе 50 метров. Заметьте, кирпичные стены и другие массивные ограждения могут снижать радиус сигнала WiFi сети на 30%-35%;
- Другие гаджеты без проблем подключаются к точкам доступа? Если на вашем смартфоне или планшете тоже не устанавливается соединение с Вай Фай, проблема заключается в работе роутера. Компьютер не видит сети, а телефон видит? Тогда следует проверить работу драйверов компонентов и провести настройку маршрутизатора;
- Режим обнаружения беспроводных сетей должен быть включен. Для этого на панели задач поднесите указатель к значку WiFi и кликните по нему. Если вы увидели следующее окно «Беспроводная сеть отключена», это означает, что на компьютере временно неактивно обнаружения сетей.
Для его активации кликните на указанной плитке со значком антенны:
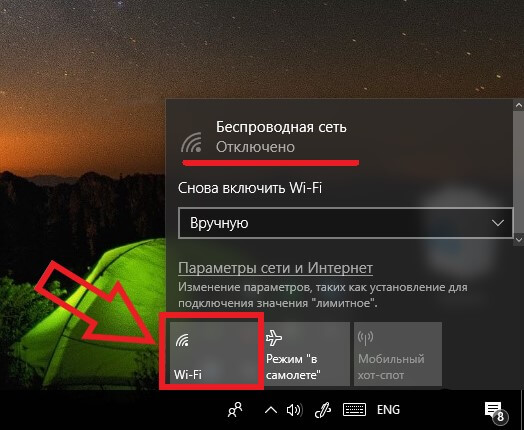
Рис.1 – включение беспроводной сети
Появится окно доступных беспроводных сетей, в котором вы сможете выбрать нужный роутер. Теперь ноутбук видит сеть:
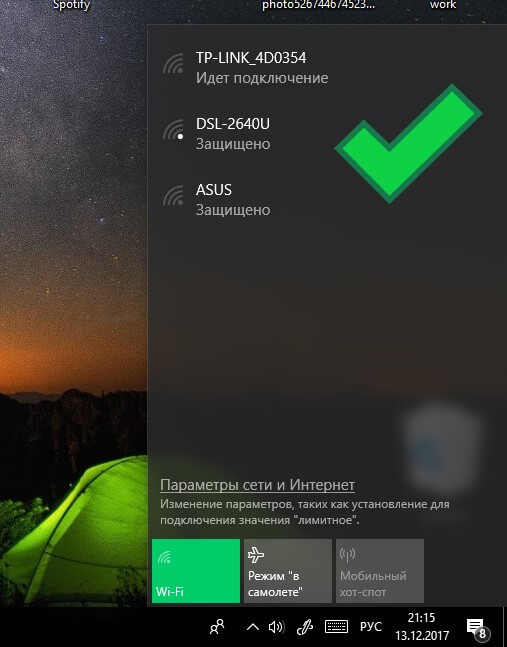
Рис.2. Результат активации беспроводного соединения
Включение сетевого адаптера, не всегда помогает в решении проблемы, если этот аппаратный компонент функционирует неправильно, вы не сможете включить беспроводное соединение. Что и как нужно сделать, читайте ниже.
Активировать беспроводное соединение можно и с помощью клавиатуры. Для этого одновременно зажмите клавишу Fn + F2. В зависимости от модели ноутбука, за включение сети также могут отвечать клавиши F8, F10, F12.
К сведению: В некоторых моделях ноутбука, включение модуля WiFi может производится переключателем, который находится с боку гаджета.
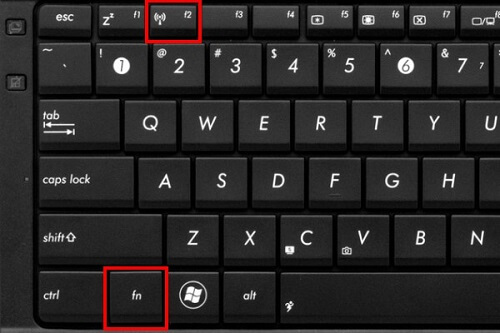
Рис.3. Активация беспроводного соединения на клавиатуре
На ноутбуках HP Pavilion контролировать работу беспроводного соединения можно с помощью клавиши F12, в которую встроен световой индикатор. Если этот индикатор подсвечен красным – работать Вай Фай не будет. Нажмите на Fn + F12 для его активации. В результате, он будет подсвечиваться белым цветом.

Рис.4. Включение индикатора беспроводной сети на клавиатуре HP
Дополнительные статьи
Ноутбук на Windows 10 не видит Wi-Fi: несколько решений
Начнем с того, что если у вас на панели уведомлений иконка в виде антенны с красным крестиком, и при нажатии на нее есть кнопка включения Wi-Fi, то это проблема одна. О решении которой я напишу ниже. А вот если кнопки Wi-Fi нет, то то уже другая проблема. Смотрите статью Как включить Wi-Fi в Windows 10, когда нет кнопки Wi-Fi. И можете глянуть еще общую статью с возможными проблемами (c Wi-Fi) в Windows 10.
1
Первым делом, нужно убедится в том, что Wi-Fi действительно ловит в том месте, где вы находитесь. Это можно проверить на другом устройстве. Например, телефоне. Может быть и такое, что Wi-Fi сетей просто нет, вот они и не отображаются на вашем ноутбуке. Если у вас в доме только одна сеть, ваша, то перезагрузите роутер. Так же, можно перезагрузить компьютер, на котором появилась такая проблема.
2
Можно попробовать запустить диагностику неполадок. Иногда, это помогает. Тем более, что это не сложно. Нажмите на значок подключения к интернету на панели уведомлений, и выберите Диагностика неполадок.
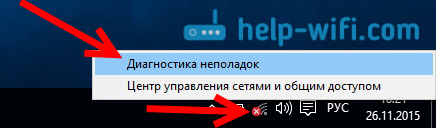
Появится окно диагностики.

Windows попытается найти у устранить возможные причины, по которым ноутбук не видит Wi-Fi сети.
3
Проверяем, запущена ли «Служба автонастройки WLAN». Если эта служба на вашем компьютере отключена, то Windows 10 не сможет увидеть Wi-Fi сети. Эту службу иногда отключают разные программы «оптимизаторы» системы.
Заходим в службы (правой кнопкой на значок «Этот компьютер» и выбираем «Управление», или через панель управления), переходим в «Службы», находим «Служба автонастройки WLAN», и смотрим в каком она статусе. Она должна быть в статусе «Выполняется», а тип запуска «Автоматически». Вот так:

Если же служба отключена, то нажмите на нее правой кнопкой мыши, выберите «Свойства», установите тип запуска «Автоматически», нажмите «Ok», и перезагрузите компьютер.

Если Windows 10 не видит только вашу (одну) Wi-Fi сеть

Есть в доме Wi-Fi сеть, все устройства ее видят, подключаются и работают, а ноутбук с Windows 10 не видит эту сеть. При этом, другие сети он видит. Так вот, я посоветовал сменить имя сети SSID, и сменить канал. Александр это сделал, и помогло. Ноутбук подключился к домашней сети.
Сменит имя вашей беспроводной сети можно в настройка роутера, как правило на вкладке с настройками Wi-Fi. Поле с именем может быть подписано «SSID». Там же можно сменить канал. По смене канала есть отдельная статья: https://help-wifi.com/sovety-po-nastrojke/kak-najti-svobodnyj-wi-fi-kanal-i-smenit-kanal-na-routere/
Множество разных случаев и решений я описывал в статье не работает Wi-Fi на ноутбуке. Что делать? Статья универсальная, подойдет для Windows 10.
Обновление: смена региона в свойствах Wi-Fi адаптера
Суть решения в том, чтобы в диспетчере устройств открыть свойства Wi-Fi адаптера, и на вкладке «Дополнительно», выделив пункт «Country Region (2.4GHz)» сменить значение на «#5 (1 — 14)». Возможно, в вашем случае поможет установка другого значения. Нужно пробовать. Вот так:

Я не проверял. У меня вообще нет свойства «Country Region (2.4GHz)». Но это не значит, что способ не рабочий. Обязательно попробуйте. Напишите о результатах.
389
Сергей
Решение проблем и ошибок
Совет #2: Перезагрузите маршрутизатор и ноутбук
Рекомендацию эту нельзя назвать ни новой, ни оригинальной — и тем не менее, зачастую она срабатывает, освобождая вас от более сложных манипуляций. В частности, в случаях, когда ваша машина некорректно выходит из спящего режима или состояния гибернации. Особенно этот способ будет эффективен в случае, если вы пользуетесь динамическим IP-адресом. Принцип прост: в памяти ПК сохраняются старые данные, успешно использовавшиеся до «засыпания», а провайдер уже выделил новый адрес — такое несовпадение не даёт возможности подключиться к интернету вплоть до перезапуска.
Разумеется, вы знаете, как подключить ноутбук к wifi. К вайфаю подсоединяется обычно не одно это устройство, что вполне ожидаемо увеличивает нагрузку на маршрутизатор. В результате рано или поздно возникает насущная потребность в рестарте роутера. Можете сделать это, просто вытащив вилку из розетки и через пару секунд вставив снова — или воспользовавшись размещённой на корпусе кнопкой питания/перезагрузки.
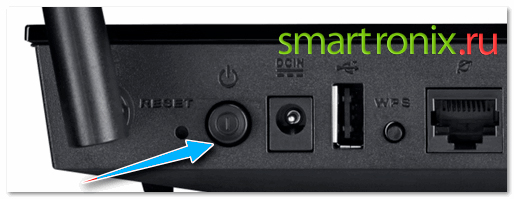
Эти нехитрые действия помогают гораздо чаще, чем можно было бы ожидать. После перезапуска обоих устройств рекомендуем снова удостовериться, что беспроводная сеть видна и на других гаджетах — а в противном случае обратиться, как указывалось в первом совете, к провайдеру.
Решения проблем с подключением к сети wi-fi
Поочерёдно разберём решение каждой из упомянутых выше проблем, а также изучим общие рекомендации для тех, кто столкнулся с этой неполадкой в своей системе.
Ошибка «Windows не удалось подключиться к Wi-Fi» и способ её решения
При попытке подключения вы можете увидеть надпись «Windows не удалось подключиться к сети Wi-Fi». Эта ошибка может иметь несколько причин возникновения.. Определить источник проблемы можно следующим образом:
-
Выполните попытку подключения к сети обычным способом.
-
Если появилась ошибка о невозможности подключения, закройте её. Запомните название сети, при попытке подключения к которой появляется эта ошибка.
- Далее хорошо бы выяснить, проблема в вашем ноутбуке или в настройках непосредственно роутера. Для этого попробуйте подключиться к этой же сети с другого устройства.
- Если подключение невозможно только с вашего устройства, то стоит переустановить сетевой драйвер. Если же дело в настройках роутера, то стоит сбросить их. Процесс сброса его настроек разбирается подробным образом в этой же статье.
Видео: исправление проблем с подключением к интернету
Несовпадение ключа безопасности при подключении к сети Wi-Fi
Ключ безопасности — это защитный код для вашей сети Wi-Fi. Пользователь самостоятельно задаёт его, чтобы к сети не могли подключиться посторонние. И если вы столкнулись с ошибкой о вводе неправильного пароля, то, вероятно, он действительно введён неправильно. Сделайте следующее, чтобы наверняка исправить ситуацию:
не вводите символы вслепую — при вводе символов они автоматически заменяются на скрытые знаки. Уберите галочку с пункта «Скрывать символы» для отображения нормального текста. Таким образом, перед отправкой вы сможете убедиться, что пароль введён верно;
проверьте раскладку при вводе — при скрытых символах вы могли и не заметить, что вводили пароль не на том языке
Поменяйте язык и попробуйте ввести пароль снова;
убедитесь, что клавиша Caps Lock не включила вам ввод заглавными символами — ключ безопасности чувствителен к регистру
Поэтому немаловажно при вводе обратить внимание на клавишу Caps Lock, которая фиксирует ввод большими буквами;
уточните пароль — если ваш пароль где-то записан, то вам стоит свериться с этими записями. Человеческая память порой может подвести
И также для сравнения ваших сведений можно обратиться за помощью к другому человеку, который знает пароль.
Не стоит рассказывать свой ключ безопасности посторонним — это приведёт к дополнительным подключениям, что в свою очередь замедлит скорость вашего интернета.
Несоответствие сохранённых параметроы сети
После создания нового подключения вы часто можете увидеть ошибку с текстом «параметры сети, сохранённые на этом компьютере, не соответствуют требованиям этой сети». Эта проблема нередко возникает после самостоятельной настройки роутера. Чтобы исправить эту ситуацию, от вас требуется лишь удалить подключение, а затем снова его создать. При этом обновятся все настройки и установить соединение будет снова возможно. Делается это следующим образом:
-
Нажмите на значок интернета в правом нижнем углу с помощью правой кнопки мышки и выберите раздел «Центр управления сетями и общим доступом».
-
После этого вам необходимо открыть меню управления для беспроводных сетей. Это делается с помощью соответствующей кнопки в левой части экрана.
-
Вызовите контекстное меню у сети, которая выдаёт ошибку, и выберите пункт «Удалить сеть».
- И затем снова выполните попытку подключения к сети. Теперь, когда нет никаких сохранённых данных об этой сети, подключение должно пройти хорошо, если сеть не защищена паролем.
В Windows 10 эта проблема решается немного иначе:
-
Откройте раздел «Сетевые параметры» в меню подключений к сети.
-
Во вкладке Wi-Fi выберите раздел «Управление параметрами сети».
-
В этом разделе найдите ваше подключение и нажмите на клавишу «Забыть», чтобы обнулить настройки сети.
Ноутбук не подключается к сети Wi-Fi – что делать?
Стоит заметить, что чаще всего проблемы с подключением к беспроводной сети заключаются в неправильных настройках маршрутизатора. Именно его параметры стоит проверять в первую очередь.
Проверьте работу роутера
Для начала убедитесь, что роутер подключён к сети и является активным. Затем проверьте, могут ли другие устройства видеть сеть, которую создаёт маршрутизатор. Используйте для этих целей, например, смартфон или другой ноутбук.
Если иные гаджеты также не могут обнаружить сеть, то, вероятнее всего, на роутере деактивировано Wi-Fi соединение.
Первое, что можно сделать в этом случае – это просто перезагрузить маршрутизатор и проверить его работу ещё раз.
Если изменений не произошло, то проделайте следующие действия (рассмотрено на примере маршрутизатора фирмы DSL):
- подключитесь к роутеру с помощью кабеля, который шёл с ним в комплекте;
- зайдите в любой браузер и введите в адресную строку 192.168.0.1 либо 192.168.1.1 и нажмите Enter;
- в появившемся окне авторизации в поля «Имя пользователя» и «Пароль» введите слово admin и нажмите кнопку «Вход»;
- перейдите во вкладку «Настроить Wi-Fi»;
- убедитесь, что установлена галочка в поле «Включить беспроводное соединение», затем нажмите «Далее»;
- при необходимости внесите настройки подключения (чтобы узнать точные параметры, свяжитесь с вашим провайдером);
- в конце не забудьте сохранить внесённые изменения.
Нет доступных подключений WiFi в Windows 10/7
В первую очередь, чтобы исключить легкие проблемы, выключите модем и ноутбук на 1 минуту. Потом включите все обратно и проверьте, доступны ли сети Wi-Fi. Если у вас есть телефон, то попробуйте найти сети Wi-Fi, и если они будут найдены, то скорее всего аппаратная проблема в ноутбуке или программная в Windows 10/ 7.
1. Сброс сети
Запустите командную строку от имени администратора и введите следующие команды по порядку, нажимая Enter после каждой, чтобы сбросить сеть.
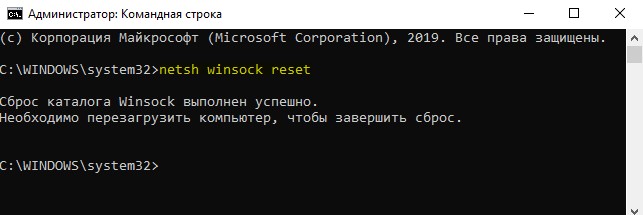
2. Физический переключатель адаптера WiFi
На ноутбуках есть комбинации кнопок, которые физически могут включать и отключать оборудование. Это может касаться клавиатур для настольных компьютеров. Чтобы задействовать сам беспроводной адаптер WiFI нужно нажать сочетание кнопок Fn+F2. Так как клавиатуры разные, и комбинация может быть другая, но вы ищите иконку, которая напоминает WiFi или беспроводную сеть.

3. Проверка сетевых адаптеров
Нажмите сочетание кнопок Win+R и введите ncpa.cpl, чтобы открыть сетевые адаптеры. Если имеется виртуальный сетевой адаптер созданный виртуальной машиной, то отключите его. Также, если отключен адаптер «Беспроводная сеть», то включите его нажав по нему правой кнопкой мыши. Если ноутбук не видит сети Wi-Fi, то переходим к следующему пункту.
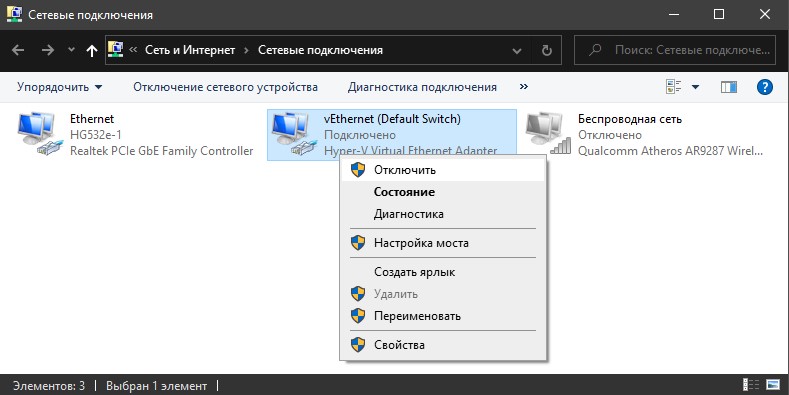
4. Драйвер и удаление адаптера
Нажмите сочетание клавиш Win+R и введите devmgmt.msc, чтобы открыть диспетчер устройств. Найдите и разверните графу «Сетевые адаптеры». В спсике будут все сетевые ваши адаптеры, включая виртуальные. Вам нужен беспроводной WiFi адаптер и он обозначается как Wireless или Wlan. Нажмите по нему правой кнопкой мыши и выполните по порядку:
- Обновить драйвер. Если не помогло и адаптер не нуждается в последней версии драйвера, то
- Удалить устройство и перезагрузите ноутбук.
- После перезагрузки, драйвер автоматически установиться.
- Если он не установился, то выберите «Обновить конфигурацию оборудования».
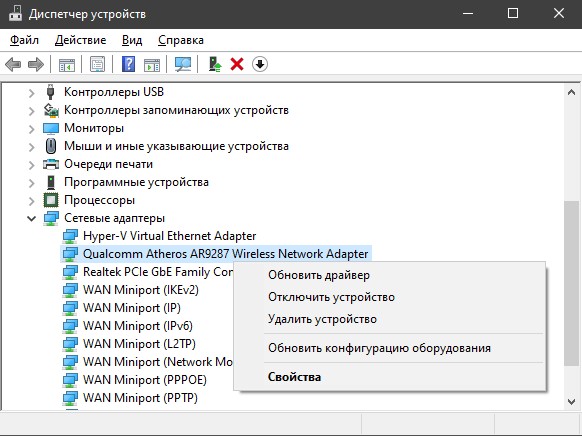
5. Проверка службы
Если вы пользовались какими-либо оптимизаторами, то скорее всего они отключили службу Wlan. Нажмите Win+R и введите services.msc, чтобы открыть службы Windows. В списке найдите «Служба автонастройки WLAN» и щелкните по ней два раза мышкой. Тип запуска должен стоять «Автоматически», и она должна выполняться. Нажмите «Запустить», если она остановлена. Если ноутбук или компьютер не видит WiFI сети, то двигаемся к следующему пункту, который для некоторых может оказаться очень эффективным.
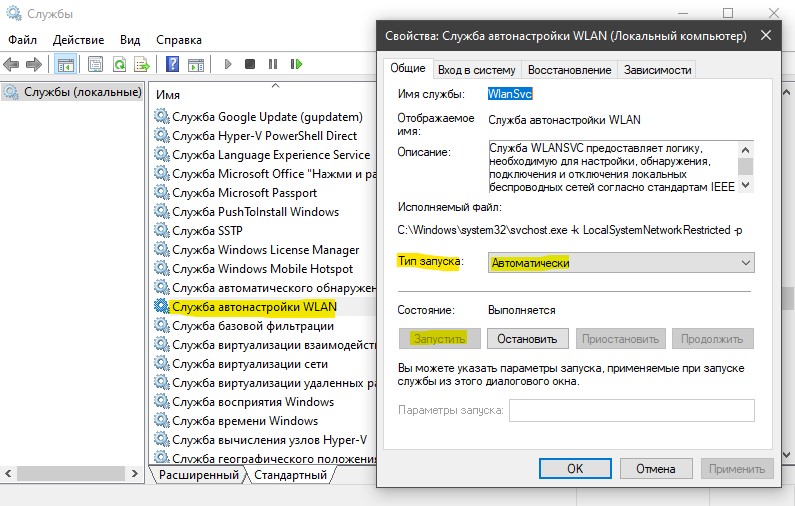
6. Регион адаптера и частота
Настройки региона вашего адаптера Wi-Fi должны соответствовать настройкам вашего маршрутизатора Wi-Fi, иначе ваш ноутбук не сможет найти беспроводную сеть. Также, можно изменить параметры частоты. Нажмите Win+R и введите devmgmt.msc,чтобы открыть снова диспетчер устройств. Разверните список сетевых адаптеров и нажвите два раза по беспроводному. Далее перейдите во вкладку «Дополнительно», и начнем. Если у вас есть Bandwidth, то попробуйте установить значение 20 MHz Only. Если у вас нет его, а есть 802.11n channel width for 2.4GHz, то поменяйте его на 20 MHz Only.

Если у вас есть графа «Страна и регион (2.4ГГц)» по англ. (Country Region 2.4GHz), то установите значение #5 (1-14), если не помогло, то установите #1 (1-13).
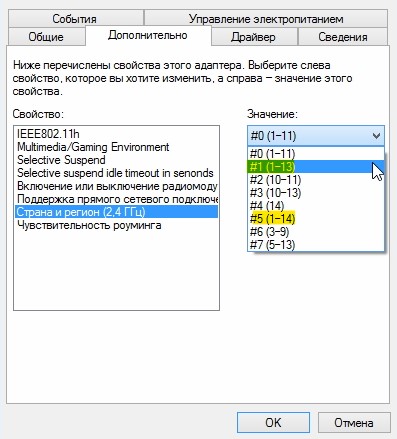
Также, если на самом роутере настроен диапазон 802.11 /b, а на адапетре 802.11 /n, то WiFi не будет работать с модемом и другими сетями, которые имеют другой диапазон. По этой причине, выберите универсальный тройной диапазон IEEE 802.11 b/g/n.
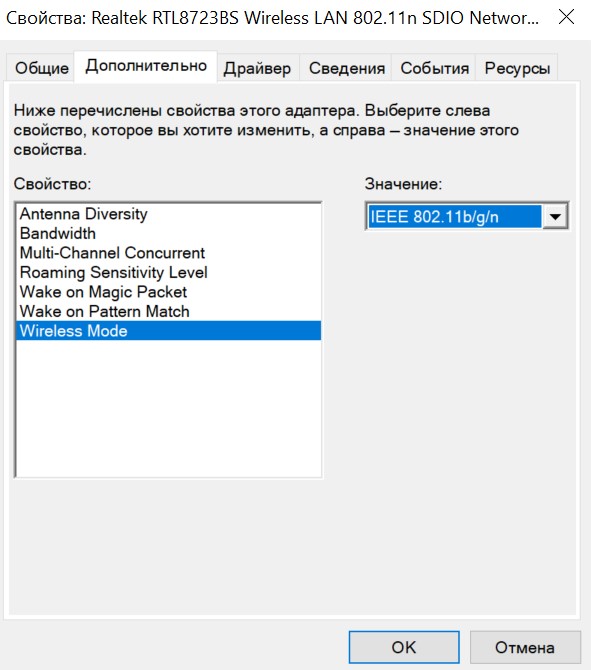
7. Устаревшая запись VPN в реестре
Создайте точку восстановления системы, перед выполнением процесса. Проблема с WiFi вызвана в основном устаревшим программным обеспечением VPN. Запустите командную строку от имени администратора и введите:
netcfg -s n
Если вы в длинном списке найдите DNI_DNE, то его нужно удалить. Он связан с устаревшим клиентом Cisco VPN. Введите ниже команду для удаления записи с реестра:
reg delete HKCR\CLSID\{988248f3-a1ad-49bf-9170-676cbbc36ba3} /va /f
Введите следующую ниже команду:
netcfg -v -u dni_dne

Смотрите еще:
- Не удается подключиться к этой сети WiFi в Windows 10
- DHCP не включен на сетевом адаптере WiFi или Ethernet
- WiFi не подключается после сна или гибернации в Windows 10
- Пропал значок WiFi на ноутбуке Windows 10
- Телефон как веб-камера через USB, WiFi или Интернет
Загрузка комментариев
Почему ноутбук не видит беспроводные сети (ни одной)?
Самые популярные причины:
- В радиусе нет доступных сетей (это мы уже исключили)
- Не установлен драйвер беспроводного адаптера, и поэтому он не может находить беспроводные сети. Или драйвер установлен, но работает неправильно.
- Wi-Fi на ноутбуке просто выключен.
- Бывает, что Wi-Fi приемник просто неисправен, или отключен (например, во время чистки ноутбука от пыли).
Но, чаще всего, конечно же проблема в выключенном беспроводном адаптере, или в отсутствии нужного драйвера. Это мы сейчас и рассмотрим.
Для начала, я бы советовал просто попробовать подключить свой ноутбук к беспроводной сети по этой инструкции. И отдельная инструкция по подключению в Windows 10. Возможно, у вас все получится, и не понадобится копаться в настройках.
Проверяем драйвер беспроводного адаптера
Если у вас на панели уведомлений отображается значок подключения в виде компьютера с красным крестиком, то драйвер скорее всего не установлен.
Что бы проверить, нам нужно зайти в диспетчер устройств. Откройте меню Пуск, нажмите правой кнопкой мыши на Компьютер, и выберите Управление. В новом окне перейдите на вкладку Диспетчер устройств. Откройте раздел Сетевые адаптеры, и посмотрите, есть ли там адаптер, в имени которого есть слова «Wi-Fi», или «Wireless». Выглядит это примерно вот так:

Если такого адаптера там нет, как правило, в таком случае там отображается только один адаптер (сетевая карта), то его нужно установить. Если он там есть, то он должен быть без каких либо значков, как у меня на скриншоте выше. Если возле Wi-Fi адаптера есть какой-то значок, то нажмите на него правой кнопкой мыши, и выберите Задействовать. Скорее всего, вам придется установить необходимый драйвер. У нас есть отдельная инструкция по установке: https://help-wifi.com/raznye-sovety-dlya-windows/kak-ustanovit-drajvera-na-wi-fi-adapter-v-windows-7/.
Если же с драйвером все в порядке, то давайте проверим включен ли Wi-Fi на вашем компьютере.
Нажмите правой кнопкой мыши на значок подключения к сети, и выберите Центр управления сетями и общим доступом. Затем, выберите Изменение параметров адаптера.
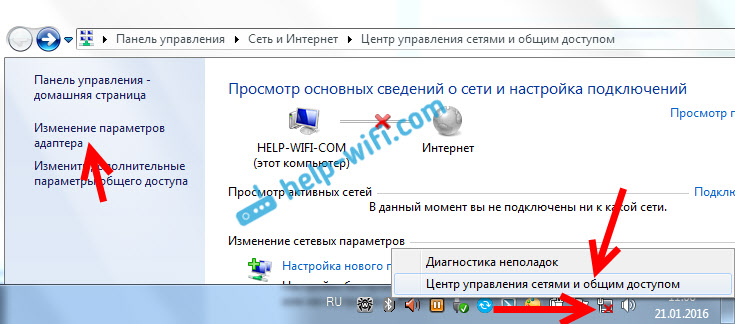
Дальше нажмите правой кнопкой мыши на адаптер Беспроводное сетевое соединение (или Беспроводная сеть), и выберите Включить.

После этого, компьютер должен увидеть беспроводные сети, и вы сможете без проблем подключится к своей Wi-Fi сети.

Возможно, у вас беспроводные сети выключены сочетанием клавиш на ноутбуке. Нужно проверить, более подробно об этом я писал в статье: как включить Wi-Fi на ноутбуке с Windows 7?. И если у вас «десятка»: как включить Wi-Fi в Windows 10.
После этих действий, у вас все должно заработать. Главное, что бы появился значок Wi-Fi сети с желтой звездочкой, это значит, что есть доступные для подключения сети.
Совет #12: На время отключите антивирус и брандмауэр
Такое тоже бывает нечасто, но всё же бывает. Работа одной из программ, предназначенных для обеспечения защиты вашего лэптопа, приводит к прямо противоположному результату: вы не можете не только воспользоваться браузером или торрент-клиентом, но даже просто подключиться к беспроводной сети.
Причина такого недоразумения — слишком жёсткие параметры безопасности, заданные разработчиком или самим пользователем. Для начала можете попробовать снизить их до оптимальных; если не получается, на некоторое время полностью отключите используемый продукт, а попутно — задумайтесь об установке более адекватного.
Приведём сводную инструкцию по деактивации приложений, предположительно мешающих нормальному интернет-подсоединению:
- Если не включается wifi на ноутбуке, отключите антивирусный продукт. На примере Avast это выглядит так: заходите в подпункт «Управление экранами», а затем выбираете, на какое время хотели бы избавиться от неумеренной «опеки» приложения.
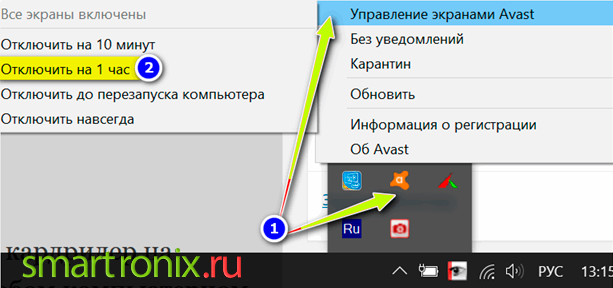
- Снова перейдя к «Панели управления», выбираете подпункт «Брандмауэр» — он размещён в разделе «Система и безопасность».
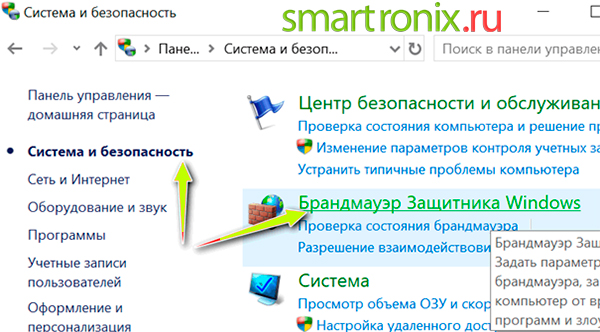
- Пользуясь ссылкой «Включение и отключение брандмауэра», расположенной в левой колонке, переходите в соответствующий раздел.
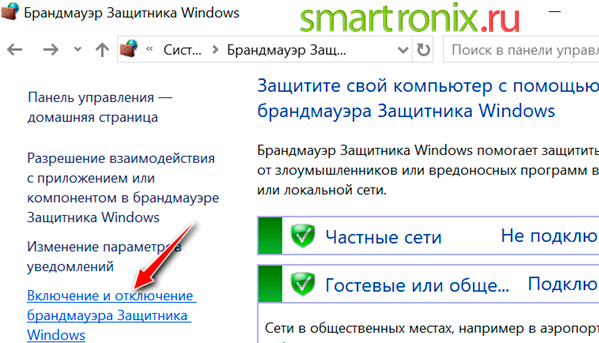
- Не обращая внимания на угрожающие предупреждения операционной системы, полностью отключаете утилиту.
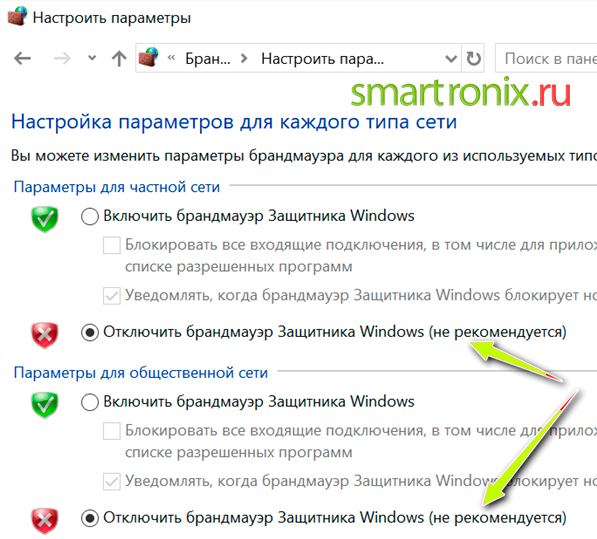
Теперь проверьте, заработало ли соединение с интернетом. Если нет, попробуйте какой-либо другой из перечисленных в статье методов или всё же свяжитесь с провайдером и задайте ему необходимые вопросы. Если да, отлично — но не рекомендуем оставлять недавно отключённые утилиты в таком состоянии. Снова активируйте их, выбрав менее жёсткие параметры безопасности — или установив более подходящие для вашего ноутбука приложения.








