Поиск по фото с телефона в яндексе через приложение и без него
Содержание:
Ищем информацию по изображению с телефона
Увидели на стене дома неизвестное насекомое и срочно нужно проверить не ядовито ли оно? В социальной сети написал красивый парень или девушка, но вы сомневаетесь в подлинности аккаунта? Даже имея рядом только мобильник, вы быстро найдете ответы с помощью приложения и фотографии.
Все приложения скачивайте из Play Маркета или App Store.
Google Chrome
Зайдите на сайт с фотографией. Я решила устроить проверку аватарки ВК.
Удерживайте палец на ней, пока не появится меню. Выберите пункт “Найти это изображение в Google”.
Наслаждаемся полученными результатами. Когда-то я публиковала запись с этой фотографией. Программа нашла ее.
В Яндекс.Браузере повторяем то же самое.
PictPicks
PictPics не имеет собственного алгоритма поиска. Использует Гугл. В приложении легко найти похожий рисунок, сохранить запрос в историю, фильтровать результаты по цвету, типу, времени и размеру.
Открываем PictPicks нажатием на него.
Вызываем меню нажатием трех полосок с левой стороны.
Воспользуйтесь значком фотоаппарата, чтобы сделать снимок объекта или отправьте из памяти телефона, нажав на квадратик рядом.
Переверните, отразите фото, если это необходимо, и начните искать, нажав на лупу в правом верхнем углу.
Смотрим поисковую выдачу и сохраняем искомое изображение, нажав на него пальцем.
Меню с действиями вызывают три точки справа.
Search By Image
Search By Image – приложение, которое быстро ищет похожие картинки через Гугл с мобильного. Подойдет тем, кому не нравится Chrome. Оно занимает всего 3,75 МБ.
Открываем приложение через меню смартфона.
Нажимаем на плюсик в правом нижнем углу, чтобы добавить исходник.
Можно добавить фото прямо с камеры, если нажать на иконку фотоаппарата. Чтобы загрузить исходник из галереи, нужно воспользоваться значком квадратика ниже.
Нам дают возможность редактировать фотографию: обрезать, повернуть, отразить. Чтобы начать, нажмите на кружочек с лупой.
Изучаем результаты, которыми смог нас порадовать Гугл. Это было домашнее фото, которого нет в интернете, поэтому понятно, почему он показал только схожие.
Плюсы: просто пользоваться, быстро искать, мало весит.
CamFind
Фотографируем вещь или человека на камеру. Или загружаем фото из памяти телефона, нажав на плюс вверху.
Ждем.
Изучаем поисковую выдачу. Среди нее сайты, ссылки на товары, новости, статьи и страницы, где было замечено что-нибудь, похожее на исходник.
Плюс: находит места, товары, новости, статьи.
AliExpress
Увидели классную вещь у друга или хотите купить китайскую копию брендовой вещи подешевле? Установите приложение AliExpress и воспользуйтесь графическим поиском с телефона.
Находим программу в меню и запускаем.
Нажимаем на черный значок фотоаппарата в правом углу.
У нас есть три варианта:
- Сфотографировать и отправить, если воспользуемся красной кнопкой.
- Отправить готовое изображение из галереи, нажав квадратик в левом нижнем углу.
- Отсканировать по штрихкоду в правом углу.
Если вы загружаете фото из галереи, то нужно отметить его и нажать галочку, чтобы отправить.
Просмотрите список, который выдал на ваш запрос АлиЭкспресс. У меня 100 % совпадение.
Гугл поиск по фото через телефон
Один из самых популярных интернет-проводников Chrome является предустановленной программой на всех смартфонах с Android. Владельцы продукции от Apple тоже могут себе его скачать и установить. Поиск по фото в интернете с телефона проводится при помощи встроенного поискового агента. Процесс идентификации изображения похож на аналогичный с компьютера. Выполняется он по следующей инструкции:
- Запустите Google, на главной странице вы увидите поисковую строку.
- Чтобы перейти в раздел, который отвечает за поиск по фото, необходимо написать в адресной строке следующий адрес — images.google.com.
- Загрузите фотографию из галереи при помощи соответствующего значка и нажмите на значок лупы.
- Google-поиск покажет результаты совпадения. Найдите необходимый вариант и тапните его.
- Нажмите на значок трех вертикальных точек, выберите строчку «Открыть в полном размере».
- Чтобы сохранить изображение, просто удерживайте на нем палец. Появится меню с необходимым пунктом.
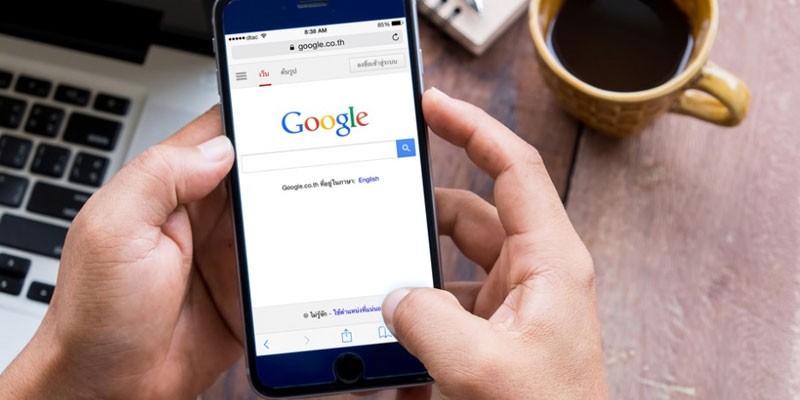
Поиск по картинке на Android
Существует множество приложений для Андроид, позволяющих искать информацию в интернете по картинке. При этом, зачастую, они имеют ограничения, например, предоставляя результаты в рамках всего лишь одно сайта или требуя регистрации учетной записи
Нами же будет уделено внимание исключительно доступным и универсальным способам для любых версий Android
Способ 1: Image Search
Приложение Image Search в рамках данной статьи является наиболее простым вариантом, предоставляющим лишь основные функции для поиска изображений в интернете на основе поисковой системы Google. Если вам не нужны дополнительные фильтры и прочие инструменты, именно этот способ станет оптимальным решением за счет небольшого веса и высокой скорости работы.
- После загрузки и открытия приложения на стартовой странице будет представлено множество параметров, позволяющих изменить работу ПО. В частности, можно на свое усмотрение выбрать поисковую систему, изменить стиль оформления и многое другое.

Чтобы начать поиск, убедитесь в наличии исходного изображения в памяти устройства и только после этого нажмите по значку с иконкой облака в правом нижнем углу экрана. Дальше с помощью файлового менеджера или «Галереи» найдите и выберите графический файл в памяти смартфона.
При успешном выборе картинки в нижней области появится дополнительный блок. Отсюда можно перейти к дополнительным настройкам или произвести кадрирование.

Разобравшись с параметрами, тапните по кнопке «Start upload» для поиска совпадений в интернете.
По завершении внутри приложения откроется адаптивная версия поиска с результатами совпадений. В зависимости от содержания и качества картинки варианты могут сильно отличаться.

Алгоритмы поиска по картинке в Image Search позволяют с высокой точностью определять и находить в интернете имеющиеся на изображении объекты. В случае нехватки имеющихся функций можете переходить к следующему, более продвинутому варианту.
Способ 2: Search By Image
При помощи Search By Image по аналогии с предшествующим приложением можно искать информацию в интернете, используя в качестве запроса картинку. Однако в данном случае присутствует огромное количество инструментов, позволяющих снизить количество результатов, повысив тем самым точность совпадений. Более того, поддерживается сразу несколько поисковых систем, включая Яндекс и Google.
- Запустив приложение, нажмите по кнопке с изображением «+» в правом нижней углу экрана и выберите один из представленных вариантов. Можно воспользоваться как загрузкой файла из «Галереи», так и созданием снимка с помощью камеры.

Любым удобным способом выберите картинку в памяти Android-устройства или создайте снимок с помощью приложения, открывшегося после выбора соответствующего варианта.

В обоих вариантах вы будете перенаправлены на экран с несколькими дополнительными кнопками. Для изменения изображения нажмите по значку в левом верхнем углу, а затем по одной из появившихся иконок.

За счет инструментов можно значительно изменить картинку, оптимизировав для поиска. Для продолжения необходимо нажать отмеченную кнопку в нижней части экрана.

По завершении анализа откроется упрощенная версия браузера с результатами. Также можно мгновенно перейти к поисковику в одном из установленных обозревателей, нажав по значку на верхней панели.

Если в работе поиска что-то не соответствует ожиданиям, можете отредактировать настройки, нажав кнопку «…» в приложении и выбрав пункт «Settings».

Как и в предыдущем варианте, единственный недостатком Search By Image может стать англоязычный интерфейс. В остальном же ПО справляется с возложенной задачей гораздо лучше большинства аналогов. Более того, поиск удобен за счет дополнительных инструментов.
Способ 3: Онлайн-сервисы
Этот вариант, в отличие от предыдущих, не требует установки отдельных приложений для поиска и заключается в использовании специального онлайн-сервиса, например, от Google. Способ полностью аналогичен поиску по картинке на компьютере и может быть выполнен с помощью любого удобного веб-обозревателя, включая стандартный
При этом важно настроить работу браузера в режиме «Версия для ПК», доступном в большинстве программ

Подробнее:Поиск по картинке в GoogleПоиск по картинке в Яндекс
Помимо Google, похожие функции поиска предоставляют некоторые другие онлайн-сервисы, включая наиболее популярный среди российских пользователей поисковик Яндекс. Однако в большинстве случаев подобные ресурсы плохо адаптированы под мобильные устройства. Решить эту проблему можно путем посещения сервисов, изначально нацеленных на использование со смартфона, к примеру, отличным вариантом является Reverse Photos.
На телефоне
По фото с телефона
Google Images. Перейдите на сайт images.google.ru. Нажмите на три точки в верхней части браузера.
Из списка выберите пункт «Версия для ПК».
Загрузится компьютерная версия сервиса. Нажмите на иконку фотоаппарата в конце строки.

Перейдите на вкладку «Загрузить файл». Нажмите на «Выберите файл».

Разрешите доступ к камере (памяти) устройства и выберите снимок из галереи или сделайте кадр камерой телефона. После загрузки Гугл покажет результаты.
Эта инструкция для Андроид и браузера Google Chrome. Если вы пользуетесь Айфоном и браузером Safari, то после перехода на сайт images.google.ru нужно нажать на буквы «аА» в верхней строке программы и выбрать «Запрос настольного веб-сайта».
Яндекс (спросить картинкой). Откройте адрес yandex.ru/images, нажмите на иконку фотоаппарата в конце строки.
Нажмите на пункт «Камера» или «Снять фото», если нужно сделать снимок. А для указания изображения из памяти телефона нажмите «Выбрать», «Галерея», «Медиатека» или похожий пункт.
После загрузки Яндекс покажет результаты.
TinEye:
- Перейдите на сайт tineye.com.
- Нажмите кнопку со стрелкой.
- Выберите файл из памяти устройства или сделайте кадр камерой.
По изображению на сайте
Для поиска по фото, которое опубликовано на каком-то сайте, выполните следующее:
- Нажмите на изображение и удерживайте палец несколько секунд.
- Появится меню, из которого выберите «Найти это изображение в Google» или похожий пункт.
- В новой вкладке загрузятся результаты.
Если подобного пункта нет, выберите «Копировать ссылку» и вставьте ее в поиск по фото Гугл:
- Перейдите на сайт images.google.ru.
- Нажмите на в верхней части браузера, из списка выберите «Версия для ПК».
- Тапните по значку фотоаппарата.
- Задержите палец на строке для ввода ссылки и выберите «Вставить».
- Нажмите на «Поиск по картинке».
На заметку. А можно сохранить снимок в память телефона и выполнить по нему поиск так, как я показывал . Для этот задержите палец на фотке и выберите «Скачать изображение» или похожий пункт.
Приложения
Кроме поиска по фото с телефона в онлайн сервисах, можно искать и через приложение. Подробных программ много, они просты в использовании. Установить можно из Play Market (Google Play) на Android и App Store на iPhone.
Вот наиболее популярные приложения:
Вопрос-ответ
Иногда у пользователей возникают вопросы в процессе поиска картинок. Чаще всего они связаны с некоторыми различиями в работе и интерфейсе поисковиков на компьютере и смартфоне.
Где найти пиктограмму фотоаппарата в Google
В некоторых браузерах стартовая страница Google отображается в несколько ужатом виде. Это специально адаптированная веб-версия сайта, на которой нет пиктограммы фотоаппарата. Чтобы перейти к полноценному поисковику, сделайте следующее:
- Нажмите на три точки в верхнем правом углу.
- Выберите «версия для ПК». (выставите галочку).

Система обновит страницу, и пиктограмма фотоаппарата появится рядом с полем ввода для поиска.
Не дает загрузить изображение из галерии
В некоторых случаях смартфон не дает выгрузить изображение из памяти. Это происходит из-за нескольких причин:
- Неправильный формат файла. Пользователь пытается загрузить не картинку, а что-либо другое. Например, ярлык.
- Не открыто разрешение на просмотр галереи для поисковика. Необходимо открыть доступ к медиафайлам для приложения.
- Изображение слишком большое. В редких случаях смартфон подвисает. Передача файла на серверы поисковика сбрасывается.
Стоит отметить, что у гаджетов под управлением iOs возникает меньше проблем, чем у аппаратов на Android.
Долго обрабатывает
Длительная обработка файла может быть связана с тем, что пользователь пробует загрузить слишком большой файл. Например, размером в 20 и более МБ. Даже выделенная линия в 100 мбит будет прогружать такой объем несколько минут. Смартфон на 3g или LTE покажет еще большее время обработки.
Подойдет ли способ для планшетов
Да, подойдет. Планшеты и смартфоны работают на одной и той же операционной системе. Это может быть или Android, или iOs. Поэтому способы поиска не будут отличаться на обоих типах гаджетов.
Дополнительные советы
Как изменить или удалить ярлык
Ярлыки можно редактировать и удалять.
- Изменение ярлыка. Откройте папку «Люди» Ещё Изменить ярлык.
- Удаление ярлыка. Откройте папку «Люди» Ещё Удалить ярлык.
Как объединить группы по лицам
Если один и тот же человек находится в нескольких группах по лицам, эти группы можно объединить.
- Создайте ярлык для одной из групп.
- Добавьте такой же ярлык для другой группы, выбрав его из списка.
- Когда вы подтвердите ярлык для второй группы, появится запрос на объединение групп.
Вы также можете получить уведомление от Google Фото с предложением объединить две группы. Если на фотографиях изображен один и тот же человек, нажмите Да.
Как удалить группу по лицам со страницы поиска
Если вы не хотите видеть определенную группу по лицам на странице поиска, ее можно скрыть.
- Откройте страницу photos.google.com.
- В правом верхнем углу нажмите на значок «Ещё» Показать/скрыть людей.
- Нажмите на группу по лицам, которую вы хотите скрыть. Чтобы отменить это действие, нажмите на нее ещё раз.
- В правом верхнем углу нажмите Готово.
Как удалить фотографию или видео из группы
Фотографии и видео, попавшие в группу по ошибке, можно удалить.
- Откройте страницу photos.google.com.
- Откройте группу, из которой хотите что-то удалить.
- Нажмите на значок «Ещё» Удалить результаты.
- Выберите фотографии и видео, которые вы хотите удалить.
- В верхней части страницы нажмите Удалить.
Примечание. Если вы удалите объект из группы, это не приведет к его удалению из библиотеки Google Фото.
Как сменить основное фото
- Откройте страницу photos.google.com.
- Нажмите на группу по лицам.
- Нажмите на значок «Ещё» выберите Сменить основное фото.
- Выберите другую фотографию.
О моделях лиц
Группировка по лицам происходит в три этапа:
- Сначала система анализирует фотографии и определяет, есть ли на них лица.
- Затем, если функция группировки по лицам включена, в действие вступают алгоритмические модели, которые анализируют сходство разных изображений и оценивают, являются ли два изображения одним и тем же лицом.
- После этого фотографии, на которых с высокой вероятностью представлено одно и то же лицо, объединяются в группу. Вы всегда можете удалить фото из группы, если оно попало туда по ошибке.
Если функция группировки по лицам включена, но распознать лицо невозможно, приложение «Google Фото» может добавить снимок в определенную группу на основе других признаков, таких как время съемки или одежда человека на фото.
Группы по лицам, ярлыки и предоставление доступа
- Ярлыки доступны только в том аккаунте, где они были созданы.
- Группы по лицам не видны другим пользователям, когда вы делитесь с ними фотографиями.
- По умолчанию созданные вами группы по лицам и ярлыки видны только вам.
- Вы можете создать группу по лицам с ярлыком «Я» и разрешить автоматически распознавать вас на снимках в приложении «Google Фото». После этого сервис будет предлагать пользователям из вашего списка контактов поделиться с вами фотографиями, на которых есть вы. Подробнее…
Если функция группировки по лицам включена, это значит, что вы предоставляете нам возможность создать модель вашего лица.
Чтобы удалить модели лиц, установите переключатель Группировать по лицам в положение «выключено».
Как добавить ярлыки к фотографиям с людьми и домашними животными, а также изменить или удалить их
Если определенный снимок в Google Фото попал в неправильную группу по лицам или не попал ни в одну из групп, вы можете удалить его из группы или вручную выбрать правильную.
Эта функция доступна не во всех странах.
Как переместить фото в другую группу по лицам
Если человеку или домашнему животному присвоен неправильный ярлык в Google Фото, вы можете изменить или удалить его. Если ярлыка нет, то его можно добавить.
- Откройте страницу photos.google.com на компьютере.
- Выберите фото.
- Нажмите на значок «Информация» .
- Прокрутите страницу вниз до раздела «Люди» и нажмите на значок «Изменить» .
- Измените, удалите или добавьте ярлык:
- Чтобы удалить ярлык, нажмите на значок «Удалить» рядом с ним.
- Чтобы добавить ярлык, в разделе «Можно добавить» нажмите на значок «Добавить» рядом с ярлыком. Выберите ярлык, который хотите добавить, или нажмите на значок «Добавить» , чтобы создать новый ярлык.
-
Чтобы изменить ярлык:
- Рядом с ярлыком нажмите на значок «Удалить» .
- В разделе «Можно добавить» нажмите на значок «Добавить» рядом с ярлыком.
- Выберите ярлык, который хотите добавить.
- Нажмите Готово.
Расширение PhotoTrackerLite
Чтобы искать подобные снимки, не переходя на другие сайты, установите расширение для браузера PhotoTrackerLite. Это не отдельная программа для поиска по образцу, а небольшое дополнение, которое встраивается в Google Chrome, Opera или Яндекс.Браузер, добавляя веб-обозревателю новые функции. Разберем процесс установки расширений на примере Хрома, в других приложениях действуйте аналогично.
Нажмите на кнопку с тремя точками справа от поисковой строки, в меню выберите «Дополнительные инструменты» и «Расширения».
На панели появится значок дополнения – лупа на зеленом фоне. По щелчку на ней отображается меню – выберите, какие поисковые системы использовать. По умолчанию включены все четыре сервиса. В дополнительных настройках можно установить – отображать ли иконку быстрого поиска и где выводить результаты – в активных или фоновых вкладках.
Для поиска одинаковых фотоснимков наведите курсор мыши на исходное изображение, щелкните правой кнопкой, в меню выберите появившийся пункт «Искать это изображение».
Если вы не отключили в настройках PhotoTrackerLite отображение иконки, для быстрой активации расширения наведите курсор мыши на нужную картинку – в нижнем правом углу появится значок с лупой.
По щелчку дополнение откроет в браузере вкладки для каждого из выбранного в настройках сервиса, где будут загружены результаты обработки запроса выбранной фотографии. Вы можете последовательно перейти на каждую из них и сравнить найденные картинки.
Способы распознавания лиц в сети
Вариант 1
Поисковые системы (Яндекс, Гугл и др.) давно имеют функцию поиска не по какому-то словосочетанию (обороту слов), а по фото. Т.е. указанное вами изображение они могут сравнить с миллионами других картинок и фото в сети — и наиболее похожие из них представить вам. В общем, начать поиски очень рекомендую именно с этого способа!
Для своего примера я взял фото одной достаточно известной актрисы (см. ниже ).
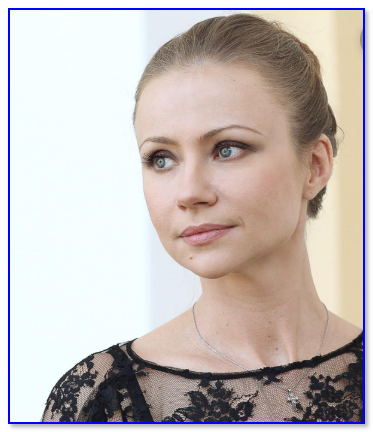
Мария Миронова (фото — Getty Images)

Яндекс — поиск по картинке
Далее, если человек на фото относительно популярен (ну или хотя бы его фото попало в индекс поисковой машины) — в результатах выдачи вы увидите сайты, где оно встречается. В большинстве случаев, рядом с фото можно найти и ФИО…

Скриншот выдачи поисковой системы Яндекс
Вот и все распознавание!
Вариант 2
Приведенные сервисы позволяют произвести поиск по наиболее популярным соц. сетям (способ больше подходят для поиска обычных людей, которые не публикуются в различных журналах).
Отмечу, что удается найти не только конкретного человека (если он есть ), но и его двойников (людей, кто очень похож на него).
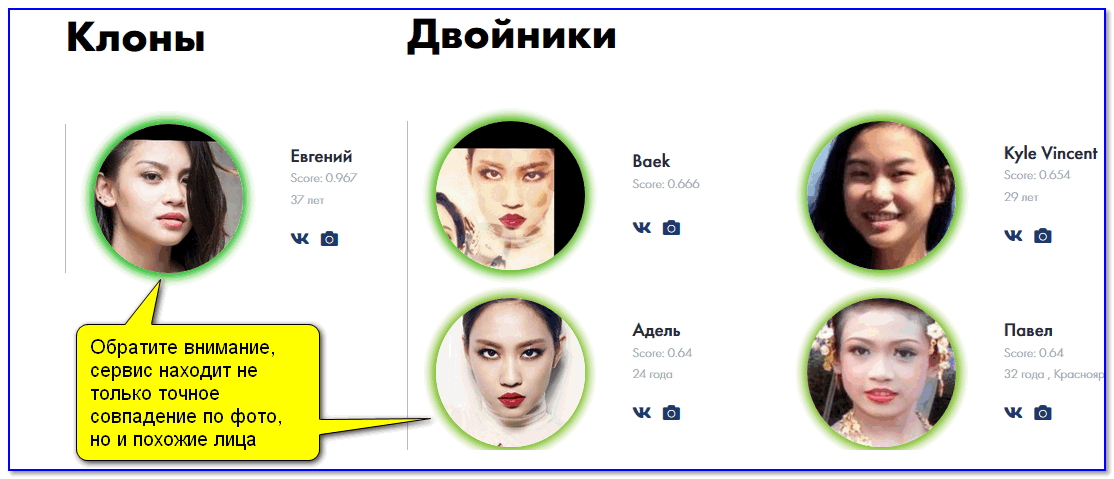
Обратите внимание, сервис находит не только точное совпадение по фото, но и похожие лица / Find Clone
Кстати, сервис Find Clone предлагает бесплатно произвести поиск несколько раз, а после попросит внести на счет небольшую сумму средств…
Вариант 3
Эта группа сайтов подойдет вам, если вы ищите какую-нибудь знаменитость (особенно, зарубежных), либо хотите узнать на кого из них вы похожи.
Например, сайт www.pictriev.com определяет пол человека на фото, его возраст, а также показывает на кого он похож (под каждым результатом поиска стоит процент схожести, см. ниже ).
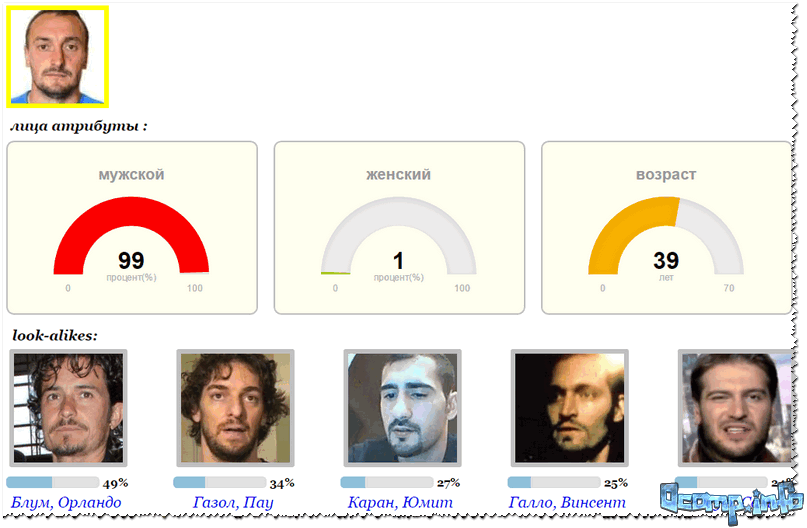
На кого из звезд вы похожи?! / www.pictriev.com
Вообще, для более-менее полноценного поиска — рекомендовал бы использовать все ресурсы и методы, приведенные в статье.
Важно! Почему не получается никого найти
Чтобы добиваться лучших результатов поиска — нужно учитывать ряд нижеприведенных особенностей:
- чем выше качество и разрешение исходного снимка лица (которое используете для поиска) — тем лучше будут результаты!
- крайне желательно иметь не отредактированное и не ретушированное фото (просто многие сейчас улучшают качество снимков с помощью фото-редакторов, и, разумеется, это мешает распознаванию…);
- если есть возможность взять фронтальную фотографию (т.е. с которой человек смотрит прямо на вас) — очень рекомендуется это сделать. Различные снимки сбоку, под углом и пр. — гораздо хуже в плане распознавания и поиска;
- если на фото у вас запечатлено кроме нужного лица множество других объектов и людей — крайне рекомендуется всё «лишнее» обрезать;
- если у вас есть несколько фото — лучше выбрать то, на котором человек не испытывает каких-то ярких эмоций (улыбка, слезы, крик, распускающиеся волосы по ветру и пр. — могут заметно снизить качество поиска);
- возможно, что ничего не получается найти из-за того, что человек не публичный (т.е. он не зарегистрирован в соц. сетях, и не выкладывает свои фото). Кстати, по статистике: различные знаменитости — гораздо проще и быстрее находятся …
по теме приветствуются!
Всего самого!








