Построение графиков в excel по данным таблицы
Содержание:
- Общие рекомендации по созданию графиков
- LibreOffice Calc
- OnlineCharts.ru
- График линейной функции
- Оставить комментарий
- Карта валют
- Элементарный график изменения
- Как рисовать в Ворде
- Редактирование фигур
- Изменение заливки фигур
- Изменение цвета контура рисунка
- Изменения стиля фигуры
- Добавление эффектов
- Передний и задний план
- Что делать, если при перемещении текста передвигается фигура?
- Расширенные опции форматирования изображений
- Заливка и границы
- Эффекты
- Макет и свойства
- Рисование объёмных фигур
- Редактирование графика
- Растяжение (сжатие) графика ВДОЛЬ оси ординат.Симметричное отображение графика относительно оси абсцисс
- Advanced Grapher
- OpenOffice Calc
- ChartGo
- История графики
- Что дает HTTPS для ранжирования сайта?
- Как работает графический калькулятор для графиков функций?
- Настройка внешнего вида графика Excel
- Графики зависимости
- Графики сменности: составляем по образцам
Общие рекомендации по созданию графиков
Есть несколько рекомендаций, как правильно создавать графики, чтобы они были читаемыми и информативными:
Не нужно использовать слишком много линий. Достаточно лишь двух-трех
Если необходимо отобразить больше информации, лучше создать отдельный график.
Нужно особое внимание уделить легенде, а также осям
От того, насколько качественно они подписаны, зависит то, насколько легко будет читать график
Это важно, поскольку любая диаграмма создается для упрощения представления определенной информации, но если подойти к этому безответственно, человеку будет тяжелее разобраться.
Несмотря на возможность настраивать внешний вид диаграммы, не рекомендуется использовать слишком много цветов. Это будет сбивать с толку человека, читающего диаграммы.
LibreOffice Calc

LibreOffice Calc
Еще один свободный продукт, который входит в состав офисного пакета. Но на этот раз LibreOffice. Данное приложение очень похоже на предыдущее. С той лишь разницей, что способно создавать также трехмерные модели графиков.
Но все равно, данный продукт создан для вычислений. А построение графиков – всего лишь «побочный эффект». И тем не менее, многие используют утилиту из-за понятного интерфейса и присутствия русского языка.
ПЛЮСЫ:
- Построение 2D и 3D моделей графиков
- Работа практически со всеми математическими функциями
- Предельно простой интерфейс
- Есть русский язык
МИНУСЫ:
Скудный функционал
OnlineCharts.ru
Еще одно отличное приложение для эффектного представления информации вы можете найти на сайте OnlineCharts.ru, где можно построить график функции онлайн бесплатно.
Сервис способен работать с множеством видов диаграмм, включая линейные, пузырьковые, круговые, столбчатые и радиальные.
Система обладает очень простым и наглядным интерфейсом. Все доступные функции разделены вкладками в виде горизонтального меню.
Чтобы начать работу необходимо выбрать тип диаграммы, которую вы хотите построить.
После этого можно настроить некоторые дополнительные параметры внешнего вида, в зависимости от выбранного типа графика.
Во вкладке «Добавить данные» пользователю предлагается задать количество строк и если необходимо количество групп.
Также можно определить цвет.
Обратите внимание! Вкладка «Подписи и шрифты» предлагает задать свойства подписей (нужно ли их выводить вообще, если да, то каким цветом и размером шрифта). Также предоставляется возможность выбора типа шрифта и его размера для основного текста диаграммы.
Нажимаем далее и попадаем во вкладку «Просмотр», где получаем возможность созерцать плоды своего труда.
На вкладке «Сохранить и поделиться диаграммой» есть возможность отправить ссылку на созданный график друзьям или поделиться своей работой через социальные сети.
Все предельно просто.
График линейной функции
Линейная функция задается уравнением . График линейной функций представляет собой прямую. Для того, чтобы построить прямую достаточно знать две точки.
Пример 1
Построить график функции . Найдем две точки. В качестве одной из точек выгодно выбрать ноль.
Если , то
Берем еще какую-нибудь точку, например, 1.
Если , то
При оформлении заданий координаты точек обычно сводятся в таблицу:
А сами значения рассчитываются устно или на черновике, калькуляторе.
Две точки найдены, выполним чертеж:
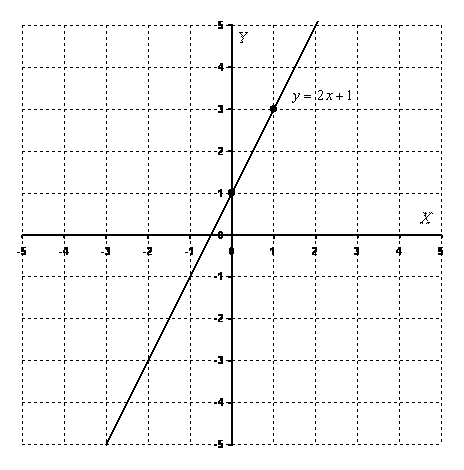 При оформлении чертежа всегда подписываем графики.
При оформлении чертежа всегда подписываем графики.
Не лишним будет вспомнить частные случаи линейной функции:
Обратите внимание, как я расположил подписи, подписи не должны допускать разночтений при изучении чертежа. В данном случае крайне нежелательно было поставить подпись рядом с точкой пересечения прямых , или справа внизу между графиками
1) Линейная функция вида () называется прямой пропорциональностью. Например, . График прямой пропорциональности всегда проходит через начало координат. Таким образом, построение прямой упрощается – достаточно найти всего одну точку.
2) Уравнение вида задает прямую, параллельную оси , в частности, сама ось задается уравнением . График функции строится сразу, без нахождения всяких точек. То есть, запись следует понимать так: «игрек всегда равен –4, при любом значении икс».
3) Уравнение вида задает прямую, параллельную оси , в частности, сама ось задается уравнением . График функции также строится сразу. Запись следует понимать так: «икс всегда, при любом значении игрек, равен 1».
Некоторые спросят, ну зачем вспоминать 6 класс?! Так-то оно, может и так, только за годы практики я встретил добрый десяток студентов, которых ставила в тупик задача построения графика вроде или .
Построение прямой – самое распространенное действие при выполнении чертежей.
Прямая линия детально рассматривается в курсе аналитической геометрии, и желающие могут обратиться к статье Уравнение прямой на плоскости.
Оставить комментарий
Карта валют
- Основные
- Азия/Тих. океан
- Америка
- Африка
- Ближний Восток
- Европа
Антильский гульден
Аргентинское песо
Багамский доллар
Барбадосский доллар
Белизский доллар
Боливиано
Бразильский реал
Венесуэльский боливар
Восточно-карибский долл
Гаитянский гурд
Гватемальский кетсаль
Гондурасская лемпира
Доллар Каймановых…
Доллар США
Доллар Тринидада и…
Доминиканское песо
Канадский доллар
Колумбийское песо
Костариканский колон
Кубинское песо
Мексиканское песо
Никарагуанская кордоба
Панамский бальбоа
Парагвайский гуарани
Перуанский новый соль
Сальвадорский колон
Туристический курс…
Уругвайское песо
Чилийское песо
Ямайский доллар
АзияUSD/JPY
JPY/USD
USD/SGD
SGD/USD
USD/THB
THB/USD
USD/HKD
HKD/USD
USD/INR
INR/USD
USD/KRW
KRW/USD
USD/BDT
USD/BND
USD/CNY
CNY/USD
USD/IDR
IDR/USD
USD/KHR
USD/KZT
USD/LAK
USD/LKR
USD/MMK
USD/MOP
USD/MVR
USD/MYR
MYR/USD
USD/NPR
USD/PHP
PHP/USD
USD/PKR
USD/TWD
TWD/USD
USD/UZS
USD/VND
VND/USD
USD/AZN
USD/CNH
USD/KGS
USD/TJS
USD/MNT
USD/AFN
AFN/USD
АфрикаUSD/ZAR
ZAR/USD
USD/BIF
USD/BWP
USD/DJF
USD/DZD
USD/EGP
EGP/USD
USD/ETB
USD/GHS
GHS/USD
USD/GMD
USD/GNF
USD/KES
USD/KMF
USD/LSL
USD/LYD
USD/MAD
USD/MGA
USD/MRU
USD/MUR
USD/MWK
USD/NAD
USD/NGN
USD/RWF
USD/SCR
USD/SDG
USD/SOS
USD/STN
USD/SZL
USD/TND
USD/TZS
USD/UGX
USD/XAF
USD/XOF
USD/ZMW
USD/MZN
USD/AOA
Южная АмерикаUSD/ARS
ARS/USD
USD/BOB
BOB/USD
USD/BRL
BRL/USD
USD/CLP
CLP/USD
USD/COP
COP/USD
USD/PEN
PEN/USD
USD/PYG
PYG/USD
USD/UYU
UYU/USD
USD/VES
VES/USD
ЕвропаUSD/CHF
CHF/USD
USD/TRY
TRY/USD
USD/PLN
PLN/USD
USD/SEK
SEK/USD
USD/DKK
DKK/USD
USD/NOK
NOK/USD
USD/HUF
HUF/USD
USD/CZK
USD/ALL
USD/AMD
USD/BGN
USD/EUR
EUR/USD
USD/GBP
GBP/USD
USD/GEL
USD/HRK
USD/ISK
USD/MDL
USD/MKD
USD/RON
USD/RSD
USD/RUB
RUB/USD
USD/UAH
UAH/USD
USD/BYN
BYN/USD
XAGg/USD
Ближний ВостокUSD/ILS
ILS/USD
USD/AED
AED/USD
USD/JOD
JOD/USD
USD/KWD
KWD/USD
USD/SAR
SAR/USD
USD/BHD
USD/IQD
IQD/USD
USD/IRR
IRR/USD
USD/LBP
USD/OMR
USD/QAR
USD/SYP
SYP/USD
USD/YER
Тихий океанUSD/AUD
AUD/USD
USD/FJD
FJD/USD
USD/NZD
NZD/USD
USD/PGK
USD/VUV
USD/XPF
USD/TMT
XBR/USD
Северная АмерикаUSD/CAD
CAD/USD
USD/MXN
MXN/USD
USD/BRLT
КарибыUSD/ANG
USD/BBD
USD/BSD
USD/CUP
USD/DOP
USD/HTG
USD/JMD
USD/TTD
USD/XCD
KYD/USD
Центральная АмерикаUSD/BZD
USD/CRC
USD/GTQ
USD/HNL
USD/NIO
NIO/USD
USD/PAB
USD/SVC
Элементарный график изменения
График необходим, если от человека требуется продемонстрировать, насколько определенный показатель изменился за конкретный период времени. И обычного графика для выполнения этой задачи вполне достаточно, а вот различные вычурные диаграммы на деле могут только сделать информацию менее читаемой.
Предположим, у нас есть таблица, которая предоставляет информацию о чистой прибыли компании за последние пять лет.
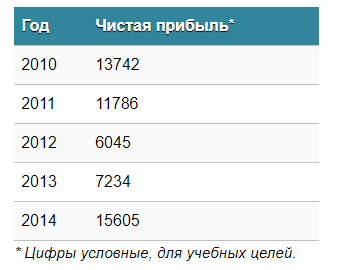 1
1
Затем отправьтесь к вкладке «Вставка», где у вас есть возможность осуществить выбор типа графика, который будет подходящим в конкретной ситуации.
 2
2
Нас интересует тип «График». После нажатия на соответствующую кнопку, появится окошко с настройками внешнего вида будущего графика. Чтобы понять, какой вариант подходит в конкретном случае, вы можете навести указатель мыши на определенный тип, и появится соответствующее приглашение.
 3
3
После выбора нужного вида диаграммы вам необходимо скопировать таблицу данных связать ее с графиком. Результат будет следующим.
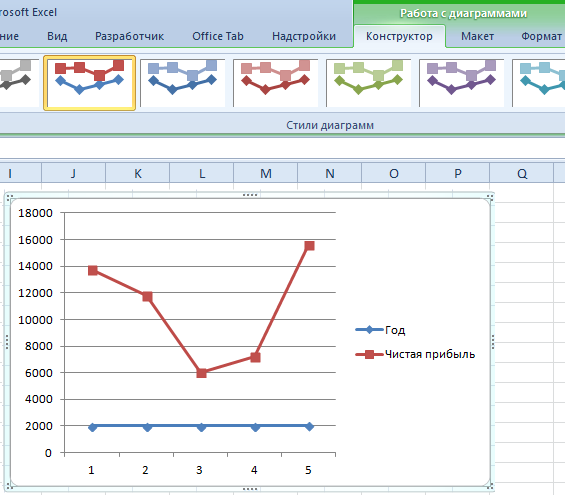 4
4
В нашем случае на диаграмме представлено две линии. Первая имеет красный цвет. Вторая – синий. Последняя нам не нужна, поэтому мы можем удалить ее, выбрав ее и нажав кнопку «Удалить». Поскольку мы имеем лишь одну линию, легенда (блок с названиями отдельных линий графика) также может быть удалена. Но маркеры лучше назвать. Найдите панель «Работа с диаграммами» и блок «Подписи данных» на вкладке «Макет». Здесь вы должны определить положение чисел.
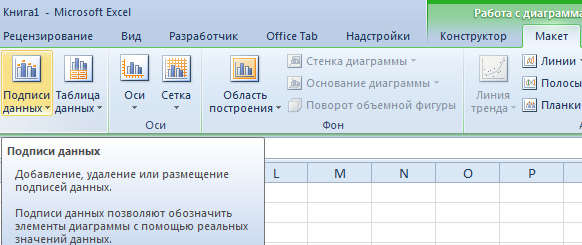 5
5
Оси рекомендуется называть, чтобы обеспечить большую удобочитаемости графика. На вкладке «Макет» найдите меню «Названия осей» и задайте имя для вертикальной или горизонтальной осей соответственно.
 6
6
Но вы можете смело обходиться без заголовка. Чтобы удалить его, вам нужно переместить его в область графика, которая невидима для постороннего глаза (над ним). Если вам все еще нужно название диаграммы, вы можете получить доступ ко всем необходимым настройкам через меню «Название диаграммы» на той же вкладке. Вы также можете найти его на вкладке «Макет».
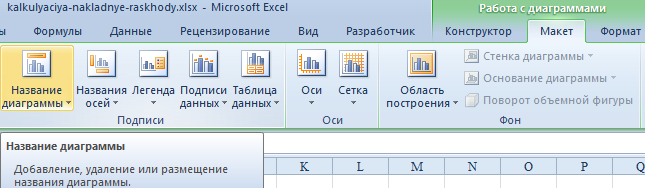 7
7
Вместо порядкового номера отчетного года достаточно оставить только сам год. Выберите требуемые значения и щелкните по ним правой кнопкой мышки. Затем кликните по пункту «Выбор данных» – «Изменить подпись горизонтальной оси». Далее вам следует задать диапазон. В случае с нами, это первая колонка таблицы, являющейся источником информации. Результат такой.
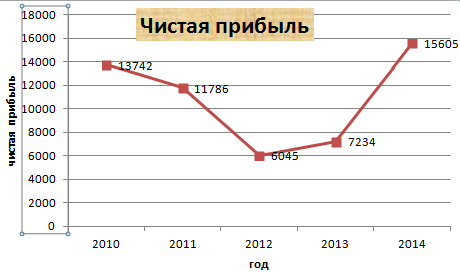 8
8
Но вообще, можно все оставить, этот график вполне рабочий. Но если есть необходимость сделать привлекательный дизайн графика, то к вашим услугам – Вкладка “Конструктор”, которая позволяет указать фоновый цвет графика, его шрифт, а также разместить его на другом листе.
Как рисовать в Ворде
- Для начала работы следует перейти на вкладку «Вставка», где можно найти необходимые инструменты для рисования, а точнее фигуры, из которых и будет состоять будущее изображение.
Нажав на кнопку «Фигуры», пользователь получает доступ ко всем возможным фигурам для рисования.
Из предложенных программой можно выбрать одну подходящую и начать процесс рисования. Кликнув по пиктограмме нужной геометрической фигуры, можно перенести её на лист с помощью левой кнопки мышки.
Также можно создать полотно, где тоже можно рисовать. Его преимуществом является то, что текст будет находиться только за его границами.
- Для того, чтобы создать новое полотно, перейдите на вкладку «Вставка» и нажав на кнопку «Фигуры», выберите опцию «Новое полотно».
Далее можно подстроить готовое полотно под себя (увеличить размер, изменить заливку и так далее).
Редактирование фигур
- Поворот
- Перемещение
- Изменение длинны, ширины или высоты объекта. Либо просто растяжение.
Для того, чтобы получившийся рисунок стал целым объектом, необходимо объединить все те фигуры, из которых собственно его и собрали.
- Сначала для этого необходимо выделить поочерёдно каждый элемент левой кнопкой мыши, удерживая клавишу Ctrl.
- Затем правой кнопкой мыши вызвать контекстное меню, в котором в пункте «Группировать»выбрать одноимённую опцию.
Изменение заливки фигур
По умолчанию, нарисованные фигуры имеют синий цвет заливки, поэтому при необходимости можно с лёгкостью заменить их цвет на подходящий.
Для начала следует двойным щелчком левой кнопки мыши выбрать рисунок, и в открывшейся сверху вкладке в пункте «Заливка» выбрать нужный цвет. Готово.
Изменение цвета контура рисунка
Это также несложная процедура, которая выполняется аналогично предыдущей. После того, как объект выбран, в пункте «Контур фигуры» выберите желаемый цвет. Также в этом же меню можно подобрать толщину контура.
Возможно и изменение линий, которыми будет обведено изображение.
Изменения стиля фигуры
- Выбрав объект двойным нажатием ЛКМ, переходим на ту же самую вкладку, о которой было сказано в двух предыдущих пунктах.
- Слева от пунктов «Заливка» и «Контур» видим палитру всех предложенных стандартной библиотекой Ворда стилей оформления фигуры. Далее выбираем подходящий и готово.
Добавление эффектов
Почему бы не добавить чего-нибудь специфического для украшения созданного рисунка? Например, свечение, тень, отражение и многие другие. В этом случае будет использовано специальное меню, где можно подобрать спецэффекты по вкусу. Можно также поэкспериментировать с расширенными настройками. Они находятся снизу каждой группы эффектов.
Передний и задний план
При создании рисунка фигуры накладываются друг на друга. Например, как на картинке ниже:
То есть, для того, чтобы полумесяц переместить за тучи, необходимо кликнуть по нему ПКМ и выбрать пункт «На задний план». В случае, если его придётся переместить обратно, можно воспользоваться опцией «На передний план».
Что делать, если при перемещении текста передвигается фигура?
Эту проблему очень легко устранить. Достаточно нажатия правой кнопкой мыши по созданному рисунку. В меню «Обтекание текстом» выбрать опцию «Зафиксировать положение на странице». Вуаля!
Расширенные опции форматирования изображений
Желаете отредактировать созданное изображение более детально? Воспользуйтесь меню «Формат фигуры», которое вызывается кликом правой кнопки мыши.
«Формат фигуры» состоит из трёх вкладок:
- Заливка и границы;
- Эффекты;
- Макет и свойства.
А теперь о каждой вкладке подробнее.
Заливка и границы
В этой вкладке можно изменять заливку рисунка и линии, из которых он состоит. Например, можно сделать узорную, текстурную либо любую другую заливку. Также можно изменить толщину линий и их прозрачность. К тому же, тут можно поэкспериментировать и с другими опциями.
Эффекты
Эта вкладка содержит в себе расширенные инструменты для подстройки спецэффектов. К примеру, здесь можно более точно отрегулировать прозрачность, размер, цвет. Также возможно добавить размытие и многие другие украшения.
Макет и свойства
Функции этой вкладки позволяют настроить положение текста, который обтекает рисунок, и позволяют установить размер полей в документе.
Рисование объёмных фигур
В Ворде возможно так же и создание трёхмерных изображений. Нарисовав обычную фигуру, перейдите в меню «Формат фигуры», где во вкладке «Эффекты» найдите подпункт «Формат объёмной фигуры». Затем внесите свои параметры.
Используя вышеприведённые инструкции, можно создать достаточно интересную композицию в Ворде. Надеемся, этот материал был для Вас полезным.
Редактирование графика
Чтобы улучшить внешний вид и упростить восприятие данных, график можно отредактировать как целиком, так и изменить его отдельные элементы.
- Если необходимо изменить название графика, щелкаем по нему, чтобы выделить. Теперь правой кнопкой мыши вызываем контекстное меню, где выбираем “Изменить текст”.Редактируем название, после чего щелкаем мышкой в любом свободном месте графика за пределами названия, чтобы сохранить его.
- Чтобы изменить размер шрифта названия, в контекстном меню выбираем пункт “Шрифт…”.Откроется окно, в котором можно задать параметры шрифта, в том числе, его размер.
- Название можно перемещать внутри графика на своей усмотрение. Для этого наводим на область названия курсор, затем зажимаем левую кнопки мыши, двигаем его в нужное место и отпускаем кнопку.
- Чтобы вносить более существенные корректировки, необходимо перейти во вкладку «Конструктор», если вы находитесь не в ней.В некоторых случаях, когда размеры окна с программой сжаты по ширине, возможно, вам не удастся найти требуемую вкладку, так как она скрыта. Вы можете либо растянуть размеры окна, либо нажать на небольшую стрелку вправо, чтобы раскрыть скрытые элементы и выбрать среди них тот, что нужен.
- В данной вкладке представлены широкие возможности по редактированию внешнего вида графика. Одной из главных кнопок здесь является “Добавить элемент диаграммы”.Нажатие на нее раскрывает список, который позволяет скорректировать все элементы, отображающиеся на графике.
- Давайте попробуем изменить расположение названия. Для этого щелкаем по пункту “Название диаграммы”. Здесь мы видим все варианты, предложенные программой. Выбирать название с наложением не особо рекомендуется, так как в данном случае оно может в определенных случаях перекрывать собой часть полезной информации, отображаемой на графике.
- В дополнительных параметрах названия можно настроить границы, заливку, выравнивание, а также определить заливку и контуры самого текста. Открыть их можно путем выбора соответствующего пункта в списке, или просто двойным щелчком мыши по элементу на самом графике.
- Для того, чтобы подписать наименование осей, нажимаем «Название осей». Здесь есть возможность выбрать вертикальную или горизонтальную ось. Допустим, мы выбрали добавить основную горизонтальную ось. Задать ей имя и изменить расположение можно также, как это делается для название (описано выше). Также, можно в дополнительных параметрах настроить формат названия оси.
- При необходимости добавляем вертикальную ось и настраиваем ее.
- Аналогичным образом в разделе “Добавить элемент диаграммы” настраиваются другие параметры, такие как подписи данных, легенда, сетка, линии и т.д.
- У пользователя также есть возможность воспользоваться быстрой настройкой графика, воспользовавшись шаблонами, которые предлагает программа. Для этого, находясь во вкладке “Конструктор”, нужно нажать кнопку “Экспресс-макет”.Здесь будут представлены все доступные варианты оформления.
- Помимо этого в Эксель предусмотрены разнообразные стили оформления графика. Просто выберите тот, что вам больше нравится, и щелкните по нему.
- После этого программа автоматически внесет соответствующие изменения.
Растяжение (сжатие) графика ВДОЛЬ оси ординат.Симметричное отображение графика относительно оси абсцисс
Структура второй части статьи будет очень похожа.
1) Если ФУНКЦИЯ умножается на число , то происходит растяжение её графика вдоль оси ординат.
Правило: чтобы построить график функции , где , нужно график функции растянуть вдоль оси в раз.
2) Если ФУНКЦИЯ умножается на число , то происходит сжатие её графика вдоль оси ординат.
Правило: чтобы построить график функции , где , нужно график функции сжать вдоль оси в раз.
Догадайтесь, какую функцию я буду снова пытать =)
Пример 11
Построить графики функций .
Берём синусоиду за макушку/пятки: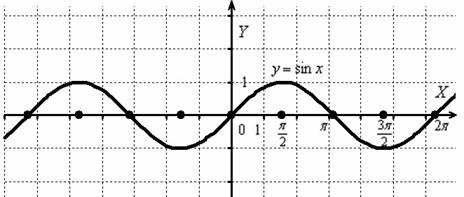
И вытягиваем её вдоль оси в 2 раза: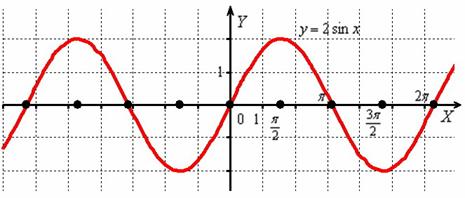
Период функции не изменился и составляет , а вот значения (все, кроме нулевых) увеличились по модулю в два раза, что логично – ведь функция умножается на 2, и область её значений удваивается: .
Теперь сожмём синусоиду вдоль оси в 2 раза: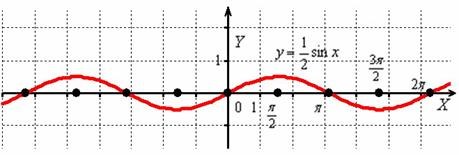
Аналогично, период не изменился, но область значений функции «сплющилась» в два раза: .
Нет, у меня нет какого-то пристрастного отношения к синусоиде, просто я хотел продемонстрировать, чем отличаются графики функций (Примеры №№1,3) от только что построенных собратьев . Постарайтесь ещё раз проанализировать и качественнее понять эти элементарные случаи. Даже минимальные знания о преобразованиях графиков окажут вам неоценимую помощь в ходе решения других задач высшей математики!
И, конечно же, классический пример растяжения/сжатия параболы:
Пример 12
Построить графики функций .
Возьмём рога молодого оленя и вытянем их вверх вдоль оси в два раза: . Затем сожмём вдоль оси ординат в 2 раза: 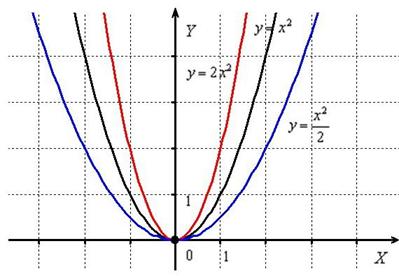
И снова заметьте, что значения функции увеличиваются в 2 раза, а значения уменьшаются во столько же раз (исключение составляет точка ).
Отпустим в тундру удивлённое животное и продолжим изучать умножение функции на число: . Случаи не представляют интереса, поэтому рассмотрим отрицательные коэффициенты. Сначала распространённый частный случай :
Если ФУНКЦИЯ меняет знак на противоположный, то её график отображается симметрично относительно оси абсцисс.
Правило: чтобы построить график функции , нужно график отобразить симметрично относительно оси .
Пример 13
Построить график функции
Отобразим синусоиду симметрично относительно оси :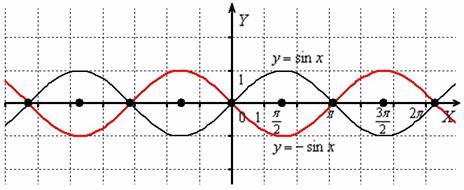
Ещё более наглядно симметрия просматривается у следующей типовой функции:
Пример 14
Построить график функции
График функции получается путём симметричного отображения графика относительно оси абсцисс:
Функции задают две ветви параболы, которая «лежит на боку». Обратная функция задаёт параболу целиком. С подобными графиками часто приходится иметь дело при нахождении площадей фигур, построении областей интегрирования двойных интегралов и в некоторых других задачах.
При умножении функции на отрицательное число , , построение графика следует выполнить в два этапа: сжатие (или растяжение) вдоль оси ординат, а потом – симметричное отображение относительно оси абсцисс. Конкретные примеры увидим в следующем топике.
Advanced Grapher

Advanced Grapher
Весьма неплохой продукт, который по своим функциям напоминает предыдущий. Однако есть и отличия. Advanced Grapher обладает инструментарием для расчета производных и первообразных функций. К тому же, программа умеет отображать их на графике.
Но наиболее важное преимущество для наших соотечественников – наличие русского языка. Причем перевод полноценный, без нелепых ошибок
Данный продукт также является бесплатным и его можно легко скачать на сайте разработчика.
ПЛЮСЫ:
- Построение 2D и 3D графиков
- Расчет производных и первообразных функций
- Мощные алгоритмы вычисления
- Есть русский язык
МИНУСЫ:
Замечено не было
OpenOffice Calc
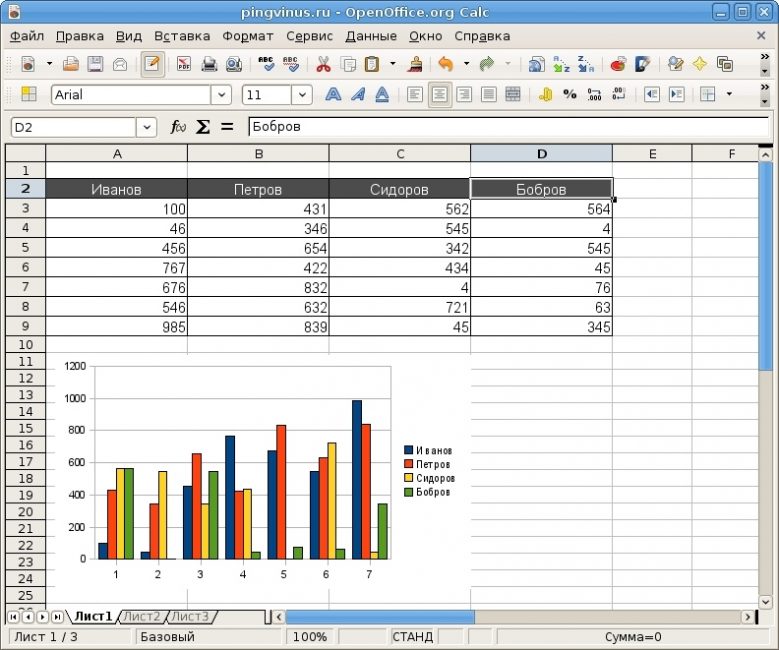
OpenOffice Calc
Это приложение является частью свободного офисного пакета OpenOffice. Оно позволяет быстро создать двумерный график по заданной функции. Однако дополнительных возможностей, к сожалению, нет. Да и первоочередная задача у продукта совсем другая – вычисления.
Тем не менее, программа позволяет создавать графики. Поэтому она и попала в данный список. К числу преимуществ приложения стоит отнести очень простой интерфейс и наличие русского языка. Поэтому если нужен простой график, то пользователи запускают OpenOffice Calc.
ПЛЮСЫ:
- Очень простой интерфейс
- Построение двумерных графиков по заданным функциям
- Сохранение результата
- Есть русский язык
МИНУСЫ:
Скудный функционал
ChartGo
Англоязычный сервис для разработки многофункциональных и разноцветных гистограмм, линейных графиков, круговых диаграмм.
Для обучения пользователям представляется подробное руководство и деморолики.
ChartGo будет полезен для тех, кто нуждается в создании диаграмм регулярно. Среди подобных ресурсов отличается простотой «Create a graph online quickly».
Построение графиков онлайн осуществляется по таблице.
В начале работы необходимо выбрать одну из разновидностей диаграмм.
Приложение обеспечивает пользователям ряд простых вариантов настройки построения графиков различных функций в двумерных и трехмерных координатах.
Можно выбрать одну из разновидностей диаграмм и переключаться между 2D и 3D.
Настройки размера обеспечивают максимальный контроль между вертикальной и горизонтальной ориентацией.
Пользователи могут настраивать свои диаграммы с уникальным названием, а также присваивать названия для X и Y элементов.
Для построения графиков онлайн xyz в разделе «Example» доступно множество макетов, которые можно изменять на свое усмотрение.
Обратите внимание! В ChartGo в одной прямоугольной системе может быть построено множество графиков. При этом каждый график составлен с помощью точек и линий
Функции действительного переменного (аналитические) задаются пользователем в параметрическом виде.
Разработан и дополнительный функционал, который включает мониторинг и вывод координат на плоскости или в трехмерной системе, импорт и экспорт числовых данных в определенных форматах.
Программа имеет гибко настраиваемый интерфейс.
После создания диаграммы, пользователь может воспользоваться функцией печати результата и сохранения графика в виде статичного рисунка.
История графики
Рисунок — самый древний вид изобразительного искусства. Графика древнее живописи: именно к ней относятся наскальные изображения первых художников человечества. Затем наскальный рисунок перекочевал со стен пещер на посуду, папирус, пергамент, бумагу (её изобрели в Китае во II веке до нашей эры). На его же основе возникла пиктография — предшественница письменности, а потом появились и иероглифы (постепенно они становились всё более абстрактными).
Графические изображения мы встретим у самых разных народов — от инков до австралийских аборигенов, на всех континентах (кроме Антарктиды).

В Европе с развитием живописи в эпоху Возрождения рисунок отошёл в тень и многими мастерами стал восприниматься в качестве эскизной базы для живописных картин. Тем не менее, и в этом виде искусства были созданы самостоятельные произведения, обретшие бессмертную славу — например, «Витрувианский человек» Леонардо да Винчи (Leonardo di ser Piero da Vinci).

А Микеланджело вообще настолько ценил рисунок, что называл единственным искусством. И считал остальные искусства проистекающими из него.

А вот с гравюрой дело обстояло иначе — эта разновидность графики получила широчайшее распространение в Европе благодаря печатной революции Гуттенберга (сама техника возникла в VI веке в Китае в виде ксилографии, а гравюры на металле появились в Швейцарии или Южной Германии в 1440-х годах). В XVI-XVIII столетиях в этой технике было создано немало шедевров.

В период рококо популярной стала пастель, которая тоже относится к графическим техникам. А на рубеже XVIII-XIX веков обретает самостоятельность акварель, в которой сочетаются свойства графики и живописи.

Что дает HTTPS для ранжирования сайта?
Как работает графический калькулятор для графиков функций?
Онлайн сервис работает очень просто. В поле на самом верху вписывается функция (т.е. само уравнение, график которого необходимо построить). Сразу после ввода приложение моментально рисует график в области под этим полем. Все происходит без обновления страницы. Далее, можно внести различные цветовые настройки, а также скрыть/показать некоторые элементы графика функции. После этого, готовый график можно скачать, нажав на соответствующую кнопку в самом низу приложения. На ваш компьютер будет загружен рисунок в формате .png, который вы сможете распечатать или перенести в бумажную тетрадь.
Настройка внешнего вида графика Excel
После того, как график будет создан, необходимо уделить отдельное внимание его настройке
Важно, чтобы его внешний вид был привлекательным. Принципы настройки одинаковые, независимо от используемой версии программы
Принципы настройки одинаковые, независимо от используемой версии программы.
Важно понимать, что любая диаграмма – по сути своей сложный объект. Поэтому в его состав входит множество более мелких частей
Каждая из них может настраиваться путем вызова контекстного меню.
Здесь нужно отличать настройку общих параметров графика и конкретных объектов. Так, для настройки его базовых характеристик, необходимо нажать на фон диаграммы. После этого программа покажет мини-панель, где можно управлять основными общими параметрами, а также разные пункты меню, где можно настраивать их более гибко.
Чтобы задать фон диаграммы, нужно выбрать пункт «Формат области диаграммы». Если регулируются свойства конкретных объектов, то количество пунктов меню значительно уменьшится. Например, чтобы отредактировать легенду, достаточно просто вызвать контекстное меню и кликнуть там по пункту, который всегда начинается со слова «Формат». Обычно его можно найти в самом низу контекстного меню.
Графики зависимости
Данные одного столбца (строки) зависят от данных другого столбца (строки).
Построить график зависимости одного столбца от другого в Excel можно так:
Условия: А = f (E); В = f (E); С = f (E); D = f (E).
Выбираем тип диаграммы. Точечная. С гладкими кривыми и маркерами.
Выбор данных – «Добавить». Имя ряда – А. Значения Х – значения А. Значения У – значения Е. Снова «Добавить». Имя ряда – В. Значения Х – данные в столбце В. Значения У – данные в столбце Е. И по такому принципу всю таблицу.
Готовые примеры графиков и диаграмм в Excel скачать:
Дашборд CSAT расчет индекса удовлетворенности клиентов в Excel.Пример как сделать шаблон дашборда для формирования отчета по индексу удовлетворенности клиентов CSAT. Скачать готовый дашборд C-SAT для анализа индексов и показателей.
Как сделать еженедельный график в Excel вместе с ежедневным.Пример создания динамического синхронного еженедельного графика вместе с ежедневным. Синхронное отображение двух таймфреймов на одном графике.
Пример как сделать простой дашборд в Excel скачать шаблон.Создание простого дашборда для визуальной аналитики по показателям: уровень обслуживания, качество, производительность. Скачать готовый шаблон дашборда – бесплатно.
Динамическая круговая диаграмма для KPI счетчика дашборда Excel.Пример создания шаблона динамической круговой диаграммы отображения показателей KPI на дашборде. Скачать круговую диаграмму показателей KPI в процентах для дашборда.
Скачать шаблоны и дашборды с диаграммами для отчетов в Excel.Как сделать шаблон, дашборд, диаграмму или график для создания красивого отчета удобного для визуального анализа в Excel? Выбирайте примеры диаграмм с графиками для интерактивной визуализации данных с умных таблиц Excel и используйте их для быстрого принятия правильных решений. Бесплатно скачивайте готовые шаблоны динамических диаграмм для использования их в дашбордах, отчетах или презентациях.
Точно так же можно строить кольцевые и линейчатые диаграммы, гистограммы, пузырьковые, биржевые и т.д. Возможности Excel разнообразны. Вполне достаточно, чтобы наглядно изобразить разные типы данных.
Графики сменности: составляем по образцам
График сменности — это документ, утверждающий продолжительность и периодичность чередования смен. Он не является нормативно утрвержденным, составляется в произвольной форме — и поэтому нередко вызывает вопросы у кадровиков. В качестве примера рассмотрим график работы сторожей (несколько вариантов) и расскажем, как внедрить его на предприятии.
КонсультантПлюс ПОПРОБУЙТЕ БЕСПЛАТНО
Получить доступ
Посменная работа предполагает более детальный учет рабочего времени. Чтобы исключить переработки, составляют график сменности: ст. 103 ТК РФ говорит, нельзя обязать работника трудиться две смены подряд. В целях повышения эффективности деятельности или использования оборудования можно принять такие меры:
- увеличить продолжительность производственного процесса;
- поделить рабочих на группы;
- распределить их по сменам;
- за месяц до введения такого режима работы ознакомить их с расписанием.
Последний станет дополнением к коллективному договору.
Что значит «сменный график работы»
При таком режиме продолжительность рабочего дня меняется в течение недели.
Для соблюдения трудового законодательства наниматель обязан обеспечить ряд условий. В первую очередь вести суммированный учет трудового времени и отслеживать, чтобы, в случае если используется график сменности на 2019 год, лимиты за укрупненные периоды (месяц или квартал) соблюдались.
https://youtube.com/watch?v=Hx5Z5pkwiCA
При установлении сменности нужно соблюдать такие требования:
- максимально возможная продолжительность смены (по статье 94 ТК РФ);
- минимальное время на еженедельный непрерывный отдых — 42 часа (по статье 110 ТК РФ);
- определение ночной смены — с 22:00 до 06:00.
Статья 102 ТК РФ указывает на необходимость согласования между работодателем и трудящимися времени начала и завершения, а также общей продолжительности работы. Если в организации есть профсоюз, его мнение следует учитывать при составлении расписания.
Посмотрим, как можно рассчитать скользящий сменный график работы сторожей в детском саду (образец — три сторожа, на 2019 год, февраль).
Обычно сторожа работают по 12 часов в будние дни (с 18.00 до 6.00) и по 24 — в выходные (когда детский сад закрыт).
Сколько разрешается работать в день при посменном режиме
|
Категория трудящихся |
Время |
|
14-16-летние, совмещающие труд с учебой |
2,5 часа |
|
16-18-летние, совмещающие труд с учебой; 14-15-летние в период каникул. |
4 часа |
|
15-16-летние в период каникул |
5 часов |
|
При рабочей неделе короче 30 часов во вредных или опасных условиях |
6 часов |
|
16-18-летние в период каникул |
7 часов |
|
При 36-часовой рабочей неделе во вредных или опасных условиях |
8 часов |
Для прочих категорий показатель высчитывается, исходя из нормы, равной сорокачасовой трудовой неделе.
Довольно распространенным является график работы «сутки через трое» на 2019 год — образец дан из расчета 4 работающих, на февраль 2019.
Далее в качестве примера рассмотрим график работы сторожей (образец) — 4 человек, работающих по графику «3 + 1» (3 рабочих дня — 1 выходной).
Как составить скользящий график работы (образец)
Выглядеть график сменности сторожей (образец на 4 человек) может так:
Унифицированной формы законодательство не предусматривает. В каждой организации кадровая служба составляет его индивидуально. Главное, чтобы в нем присутствовали следующие данные:
- Ф.И.О. и должности сотрудников, которые будут трудиться в таком режиме;
- количество рабочих в смене;
- продолжительность дежурства;
- порядок их чередования;
- перерывы на отдых и питание;
- пометка об ознакомлении.
Утверждает документ руководитель предприятия. Доведение до сведения трудящихся следует обеспечить как минимум за месяц до этого. Если же условия труда меняются существенно, то срок увеличивается вдвое.
Каждый должен расписаться в документе, тем самым соглашаясь на установленный режим. Если предполагается периодически вносить в него изменения, утверждать график лучше не на год, а на месяц. Хранится он в кадровой службе вместе с прочими распоряжениями по предприятию.
Если распорядок рабочего дня не устраивает сотрудника, он может попросить работодателя предоставить ему более комфортные условия.
12-часовой рабочий режим
В случае производственной необходимости руководители могут ввести на предприятии 12-часовой рабочий режим: ниже представлен график сменности два через два при 12-часовом рабочем дне (образец).
Если сотрудник в феврале отработал 168 часов при 12-часовой смене, то получается, что он переработал 9 часов (в соотвествии с производственным календарем, норма рабочего времени на февраль — 159 часов при пятидневке). Это нужно учесть при планировании отдыха такого сотрудника и расчете доплат за переработку.








