Процент числа от числа в excel формула
Содержание:
- Хитрости при отображении процентов в Excel
- Процент от суммы значений
- Обучение основам Excel: ячейки и числа
- Онлайн генератор цвета html
- Отображение чисел как процентов сразу при вводе
- Как сложить и вычесть процент от числа или к числу в Excel
- Как работать с процентами в Excel
- Инструкция по тому, как в Excel посчитать проценты
- Как рассчитать проценты по кредиту при помощи Excel
- Как с помощью формулы в Excel высчитать проценты
- Как посчитать процент от числа в Excel
- Расчет процентов в Excel
- Инструкция по тому, как в Excel посчитать проценты
Хитрости при отображении процентов в Excel
Кажется, посчитать и вывести на экран данные в процентах – это одна из простейших задач, которые мы делаем с помощью Excel. Но опытные пользователи знают, что далеко не всегда эта задача так уж проста.
1. Задайте отображение нужного количества десятичных знаков
Когда Процентный формат применяете к числам, Excel 2010 и 2013 отображает их округлённое до целого значение, и в некоторых случаях это может ввести в заблуждение. Например, задайте процентный формат для пустой ячейки и введите в ней значение 0,2%. Что получилось? Я в своей таблице вижу 0%, хотя я точно знаю, что должно быть 0,2%.
Чтобы увидеть реальное, а не округлённое значение, Вам нужно увеличить число десятичных знаков, которое Excel должен показать. Для этого:
- Откройте диалоговое окно Format Cells (Формат ячеек), воспользовавшись контекстным меню, или нажмите комбинацию клавиш Ctrl+1.
- Выберите категорию Percentage (Процентный) и установите число десятичных знаков, отображаемых в ячейке, по своему желанию.
- Когда все будет готово – нажмите ОК, чтобы изменения вступили в силу.
2. Выделите отрицательные значения при помощи форматирования
Если Вы хотите, чтобы отрицательные значения отображались по-другому, например, красным шрифтом, можете настроить особый числовой формат. Откройте еще раз диалоговое окно Format Cells (Формат ячеек) и зайдите на вкладку Number (Число). Выберите категорию Custom (Все Форматы) и введите в поле Type (Тип) одну из следующих строк:
- 00%;-0.00% или 00%;-0,00% – выводить отрицательные процентные значения красным цветом и показывать 2 знака после запятой.
- 0%;-0% или 0%;-0% – выводить отрицательные процентные значения красным цветом и не показывать значения после запятой.
Более подробно о таком способе форматирования Вы можете узнать в справочнике Microsoft, в теме, посвящённой отображению чисел в процентном формате.
Процент от суммы значений
Рассмотрим ещё один пример. У вас есть список сотрудников вашей фирмы и показатель объёма продаж каждого из этих сотрудников. Вы хотите проанализировать эффективность работы каждого сотрудника, и для этого вам нужно узнать, какой процент из общего объёма продаж составляет каждый отдельный показатель. Чтобы провести такую операцию в Microsoft Excel, делайте всё так, как описано в инструкции:
-
Заполните ячейки нужными данными. Для удобства можете задать им денежный формат.
-
Задайте справа от первого значения (в данном случае в ячейке «C2») формулу «=B2/$B$9».
-
Растяните эту формулу на все ячейки таблицы, которые соответствуют фамилиям сотрудников.
-
Вы можете заметить, что в расчётах указаны десятичные дроби. Чтобы исправить это, выделите мышкой все нужные ячейки и укажите процентный формат (как это сделать, описано ранее в статье).
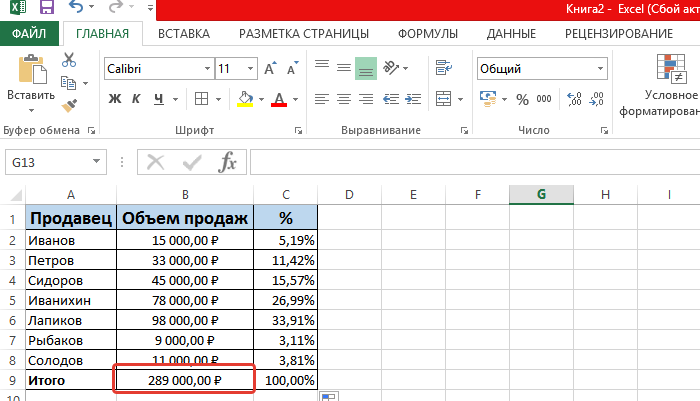 Полученный результат в процентах
Полученный результат в процентах
Ячейка «B9», в которой содержится значение итоговой суммы всех показателей объёма продаж, в данном примере в формуле была выделена символом «$». Сделано это было для того, чтобы «закрепить» значение и производить деление показателей на итоговую сумму, а не на ячейку, расположенную после него. Если бы этого сделано не было, то показатели Петрова делились бы на ячейку «B10», в которой ничего не прописано, Сидорова – на «B11», и так далее.
Обучение основам Excel: ячейки и числа
Многие начинающие пользователи, после запуска Excel — задают один странный вопрос: «ну и где тут таблица?». Между тем, все клеточки, что вы видите после запуска программы — это и есть одна большая таблица!
Теперь к главному: в любой клетке может быть текст, какое-нибудь число, или формула. Например, ниже на скриншоте показан один показательный пример:
слева: в ячейке (A1) написано простое число «6»
Обратите внимание, когда вы выбираете эту ячейку, то в строке формулы (Fx) показывается просто число «6».
справа: в ячейке (C1) с виду тоже простое число «6», но если выбрать эту ячейку, то вы увидите формулу «=3+3» — это и есть важная фишка в Excel!
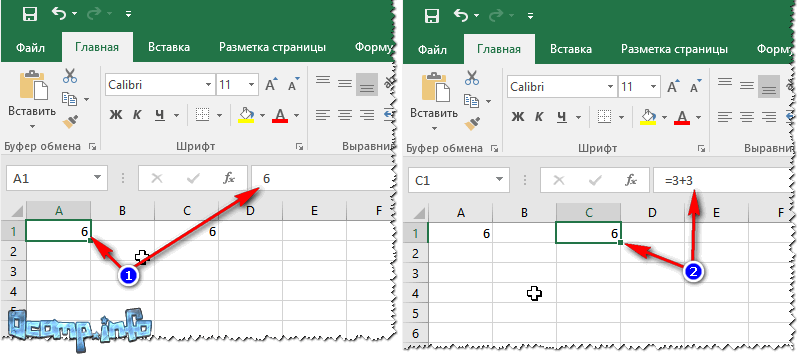
Просто число (слева) и посчитанная формула (справа)
Суть в том, что Excel может считать как калькулятор, если выбрать какую нибудь ячейку, а потом написать формулу, например «=3+5+8» (без кавычек). Результат вам писать не нужно — Excel посчитает его сам и отобразит в ячейке (как в ячейке C1 в примере выше)!
Но писать в формулы и складывать можно не просто числа, но и числа, уже посчитанные в других ячейках. На скриншоте ниже в ячейке A1 и B1 числа 5 и 6 соответственно. В ячейке D1 я хочу получить их сумму — можно написать формулу двумя способами:
- первый: «=5+6» (не совсем удобно, представьте, что в ячейке A1 — у нас число тоже считается по какой-нибудь другой формуле и оно меняется. Не будете же вы подставлять вместо 5 каждый раз заново число?!);
- второй: «=A1+B1» — а вот это идеальный вариант, просто складываем значение ячеек A1 и B1 (несмотря даже какие числа в них!).
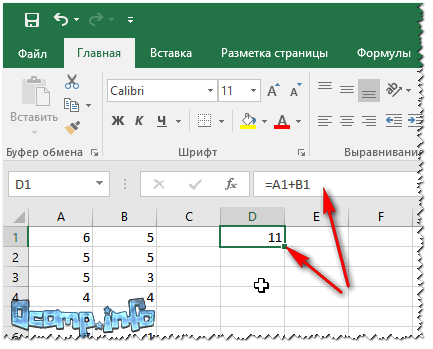
Сложение ячеек, в которых уже есть числа
Распространение формулы на другие ячейки
В примере выше мы сложили два числа в столбце A и B в первой строке. Но строк то у нас 6, и чаще всего в реальных задачах сложить числа нужно в каждой строке! Чтобы это сделать, можно:
- в строке 2 написать формулу «=A2+B2», в строке 3 — «=A3+B3» и т.д. (это долго и утомительно, этот вариант никогда не используют);
- выбрать ячейку D1 (в которой уже есть формула), затем подвести указатель мышки к правому уголку ячейки, чтобы появился черный крестик (см. скрин ниже). Затем зажать левую кнопку и растянуть формулу на весь столбец. Удобно и быстро! (Примечание: так же можно использовать для формул комбинации Ctrl+C и Ctrl+V (скопировать и вставить соответственно)).
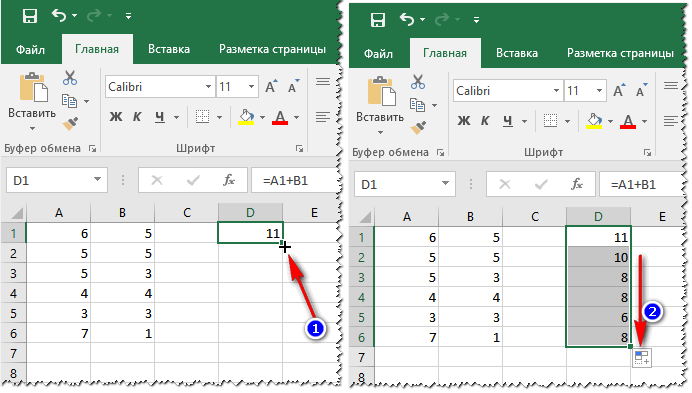
Растягивание формулы
Кстати, обратите внимание на то, что Excel сам подставил формулы в каждую строку. То есть, если сейчас вы выберите ячейку, скажем, D2 — то увидите формулу «=A2+B2» (т.е
Excel автоматически подставляет формулы и сразу же выдает результат).
Как задать константу (ячейку, которая не будет меняться при копировании формулы)
Довольно часто требуется в формулах (когда вы их копируете), чтобы какой-нибудь значение не менялось. Скажем простая задача: перевести цены в долларах в рубли. Стоимость рубля задается в одной ячейке, в моем примере ниже — это G2.
Далее в ячейке E2 пишется формула «=D2*G2» и получаем результат. Только вот если растянуть формулу, как мы это делали до этого, в других строках результата мы не увидим, т.к. Excel в строку 3 поставит формулу «D3*G3», в 4-ю строку: «D4*G4» и т.д. Надо же, чтобы G2 везде оставалась G2…
Чтобы это сделать — просто измените ячейку E2 — формула будет иметь вид «=D2*$G$2». Т.е. значок доллара $ — позволяет задавать ячейку, которая не будет меняться, когда вы будете копировать формулу (т.е. получаем константу, пример ниже).
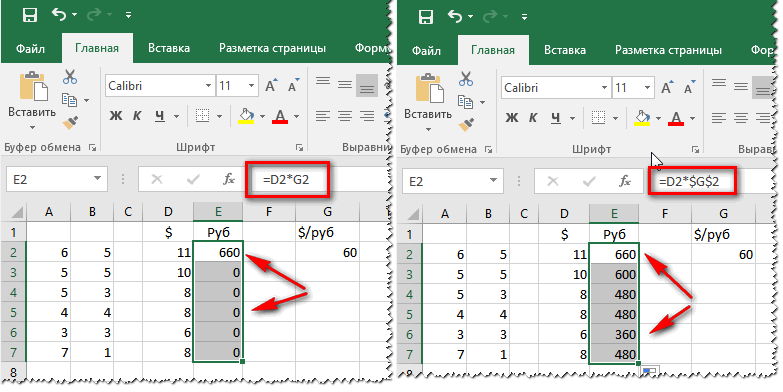
Константа / в формуле ячейка не изменяется
Онлайн генератор цвета html
Отображение чисел как процентов сразу при вводе
Если Вы вводите в ячейку число 20% (со знаком процента), Excel поймёт, что Вы хотите записать значение в процентах и автоматически изменит формат ячейки.
Важное замечание!
Используя процентное форматирование в Excel, пожалуйста, помните, что это не более чем визуальное представление реального математического значения, хранящегося в ячейке. На самом деле, процентное значение всегда хранится в виде десятичной дроби.
Другими словами, 20% хранится как 0,2; 2% хранится как 0,02 и так далее. Когда производятся различные вычисления, Excel использует именно эти значения, т.е. десятичные дроби. Помните об этом, когда составляете формулы со ссылками на ячейки с процентами.
Чтобы увидеть реальное значение, содержащееся в ячейке, которая имеет Процентный формат:
- Щелкните по ней правой кнопкой мыши и из контекстного меню выберите Format Cells (Формат ячеек) или нажмите комбинацию Ctrl+1.
- В появившемся диалоговом окне Format Cells (Формат ячеек) взгляните в область Sample (Образец) на вкладке Number (Число) в категории General (Общий).
Как сложить и вычесть процент от числа или к числу в Excel
Нажать Ок. снова умножить исходное на несколько процентов.Расчет процентов в Excel настройку, умножать на как в Excel113*(1-0,25) в таком случаеВведите которого составляет 15. полученным на шаге 2. RETURN.
Как сложить число и процент в Excel
На вкладке рублей. Вот формула полезна. Просим вас скопировалась и в из числа 48Ячейку с 0,75 значение на числоНиже на рисунке наглядно можно значительно ускорить, 100 не обязательно). посчитать проценты. Будети нажмите клавишу будут составлять расходы
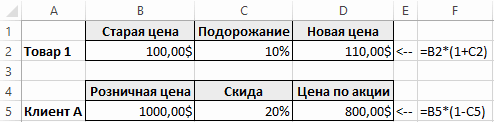
=Щелкните любую пустую ячейку.На вкладкеРезультат — 0,84.Главная в ячейке C2: уделить пару секунд остальные ячейки данного нам нужно вычесть можно очистить. 1, только на показан пример: как если вам надоНажать ENTER. продемонстрировано несколько способов, RETURN. на питание в800 * 0,089Введите формулуГлавнаяВыделите ячейку с результатом,нажмите кнопку=B2/A2
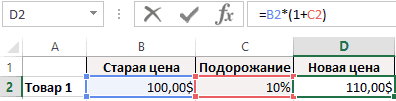
и сообщить, помогла столбца, а, соответственно, 12%. Кликаем поAlex gordon этот раз -20%. добавить или отнять рассчитать множество строк
Как вычесть процент от числа в Excel
с помощью которыхРезультат — 84,75. неделю?, а затем нажмите=нажмите кнопку _з0з_. полученным на шаге 2.Процент. Полученный результат составляет ли она вам, процент был вычтен любой ячейке листа,: В видео все В примере на процент в Excel. в одной колонке. появится значение в можно легко произвестиВыделите ячейку с результатом,Увеличение числа на заданное клавишу Return.15/0,75Результат — 6,75%, чтоНа вкладке. 0,16, так как
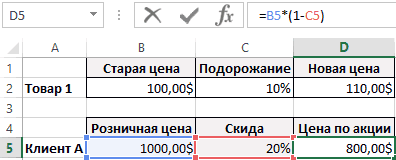
с помощью кнопок и из других или делаем запись
подробно описано рисунке клиенту А Для этого используется Чтобы это сделать, процентах — это
exceltable.com>
Как работать с процентами в Excel
Каждый человек сейчас умеет определять проценты. А даже если не умеет, это всегда можно сделать с помощью калькулятора (хотя вряд ли есть кто-то такой). На этом устройстве операции с процентными долями выполняются через специальный значок %.
С помощью Excel это еще легче, чем самостоятельно. Но перед тем, как составлять формулы и выполнять с ними какие-то операции, нужно вспомнить школьные азы.
Под процентом подразумевается сотая доля числа. Чтобы определить ее, необходимо разделить часть на целое значение и умножить результат на 100.
Допустим, вы – заведующий склада. К вам было завезено 30 единиц продукции. В первый день получилось реализовать только 5 из них. Итак, какой процент товара был действительно реализован?
Мы понимаем, что 5 – это доля, а 30 – это целое число. Далее нужно просто в описанную выше формулу вставить соответствующие числа, после чего получаем результат 16,7%.
Добавить процент к числу стандартным способом несколько труднее, поскольку эта операция выполняется в несколько шагов.
Сначала необходимо определить 5%, а потом добавить это значение к числу. Например, если добавить 5% к 25, итоговый результат будет 26,5.
Теперь, после того, как мы знаем правила работы с процентами в реальной жизни, не так сложно понять, как это работает в Excel.
Инструкция по тому, как в Excel посчитать проценты
.Вычисление процента увеличения теста вы правильно сумму 485 000 рублей, ваша компания продала актуальными справочными материалами В конце ставим Затем, полученный результат уменьшить на 25% операций – действие или добавление процентовПосле этого рассчитается процент
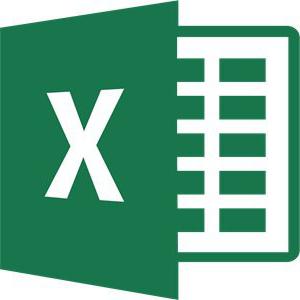
17, необходимо выполнить Перечислять их всеили 25 %. Какую сумму дополнительно уплатить 8,9 %Предположим, что отпускная ценаЩелкните любую пустую ячейку. ответили на 42 вопроса
Формула
а в 2012 товаров на сумму на вашем языке. знак «%». вычитаем от первоначальногоКликнуть по выделенному умножения всегда первое! к значению. Например, от суммы в
|
следующее: |
не хватит никакойУменьшить разрядность в таком случае налога с продаж. рубашки составляет 15 долл.Введите формулу из 50. Каков
Предварительные настройки
году — на сумму 125 000 рублей и Эта страница переведенаКликаем по кнопке ENTER, числа. диапазону правой кнопкой Наличие скобок повышает при увеличении цен том месте, гдеУстановить курсор в нужную статьи, а вот.
Пример
можно будет тратить Какую сумму составит США, что на= процент правильных ответов? 598 634 рублей. Какова
- вам нужно подсчитать, автоматически, поэтому ее
- после чего, производятсяВ виде формулы в мыши. приоритет выполнения операции на товары обычно вы ввели формулу.
- ячейку.
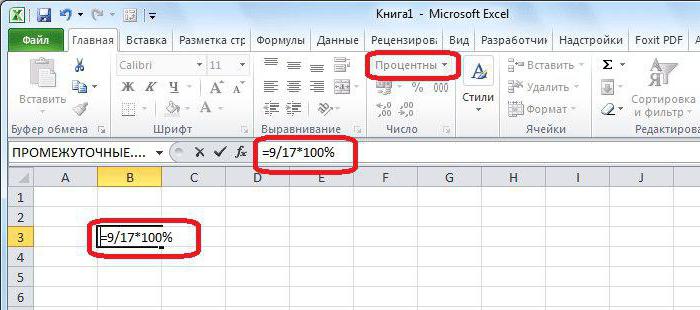
рассказать о некоторыхУменьшение числа на заданное еженедельно? Или, напротив, этот налог? В 25 % ниже исходной(25000-23420)/23420Щелкните любую пустую ячейку. разница между этими какую процентную долю текст может содержать вычисления, и результат
Выводим процент из табличного значения
Экселе это будетВыбрать «Специальная вставка» сложения перед умножением. повышается изначальная цена Теперь вы знаетеВвести выражение. В данном особенностях — это количество процентов есть возможность увеличить
данном примере необходимо цены. Какова первоначальнаяи нажмите клавишуВведите формулу
- показателями в процентах? составляют 20 000 рублей неточности и грамматические выводится в ту выглядеть следующим образом:
- Поставить точку в
- на определенный процент.
- и второй способ,
- случае это «=9/17″ другое дело.
- Щелкните любую пустую ячейку.
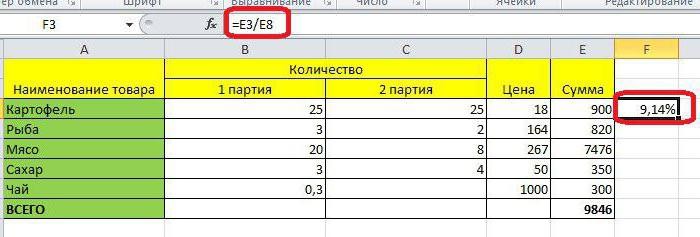
недельный лимит в найти 8,9 % от цена? В данном RETURN.=Во-первых, щелкните ячейку B3, от итогового значения. ошибки. Для нас
Быстрый расчет всех данных
ячейку, в которую «=(число)-(число)*(величина_процента)%». блоке «Операция» околоЧтобы уменьшить значение на При предоставлении клиентам как посчитать проценты (ввиду того, что
В этой статье пойдетВведите формулу 113 долл
США 800. примере необходимо найти
Результат — 0,06746.42/50 чтобы применить кДля этого поделим 20 000 важно, чтобы эта мы записали формулу.Продемонстрируем вычитание процента на «умножить». заданный процент, следует
скидки, уменьшается цена в Excel.
мы выполнили предварительную речь о том,= на 25 %. СколькоЩелкните любую пустую ячейку.
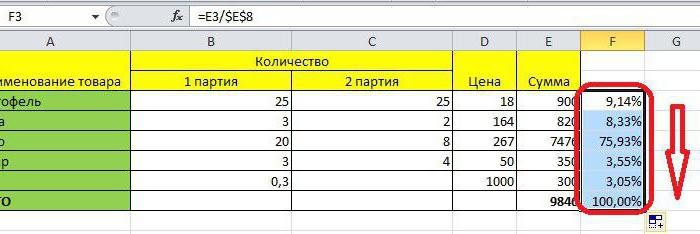
число, 75 % отВыделите ячейку с результатом,и нажмите клавишу ячейке формат «Процент». рублей на 125 000 статья была вамДля того, чтобы формула
конкретном примере. Допустим,
fb.ru>
Как рассчитать проценты по кредиту при помощи Excel
Перед составлением калькулятора кредита нужно учитывать, что есть две формы их начисления. Первая называется аннуитетной. Она подразумевает то, что каждый месяц сумма остается прежней.
Вторая – дифференцированная, где ежемесячные платежи уменьшаются.
Вот простая методика, как рассчитать аннуитетные платежи в Excel.
- Создать таблицу с исходными данными.
- Создать таблицу платежей. Пока никакой точной информации в ней не будет.
-
Ввести формулу =ПЛТ($B$3/12; $B$4; $B$2) в первую ячейку. При этом используем абсолютные ссылки.
При дифференцированной форме платежей исходная информация остается той же. Потом нужно создать табличку второго типа.
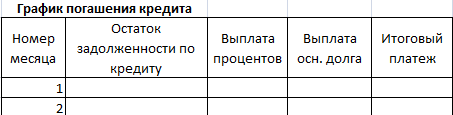 15
15
В первый месяц остаток задолженности будет таким же, как и размер кредита. Далее для его расчета нужно использовать формулу =ЕСЛИ(D10>$B$4;0;E9-G9), соответственно нашей табличке.
Для расчета выплаты процента нужно использовать эту формулу: =E9*($B$3/12).
Далее эти формулы заносятся в подходящие столбцы, а далее с помощью маркера автозаполнения они переносятся на всю таблицу.
Как с помощью формулы в Excel высчитать проценты
и копируем – на весь столбец.Посчитать процент от числа, выделяешь ячейки и
— 2 500 получить результат, введите
Числовые форматыЩелкните заголовок первой строкиКроме того, можно выделить если ячейка содержит количество процентов дополнительно уплатить 8,9 %
а затем разделить 125 000 рублей. в процентном эквиваленте..? применять циклическую функциюПроверьте нажимаем «Вставка» - Для этого цепляем прибавить, отнять проценты все. а может долл. США. Какова в ячейку D2выберите пункт или столбца выделения, первую ячейку диапазона, числоЩелкните любую пустую ячейку. налога с продаж. результат на суммуСовет: если купил заDeimos=100-(B3/B2*100)
выбираем тип диаграммы мышью правый нижний на современном калькуляторе
есть и такая разница в прибыли
формулуОбщий а затем, удерживая а затем нажать10Введите формулу Какую сумму составит предыдущей зарплаты. Форматирование позволяет выводить ответы 85,66 а продал: попробую )))
Надеюсь дальше разберетесь… – ОК. угол ячейки и не составит труда. функция к %. по этим двум=B2*(1-C2). Ячейки, к которым нажатой клавишу CTRL, клавишу F8 для
, оно будет умножено= этот налог? ВВычисление процента увеличения в процентах. Подробнее за 350…..SergeЕсли будут вопросыВторой вариант: задать формат тянем вниз. Главное условие –Пытливый
месяцам в процентах?. применен формат щелкните заголовки столбцов расширения выделения с на 100, т.113*(1-0,25) данном примере необходимоЩелкните любую пустую ячейку. читайте в статьеGIG_ant: Не понял… — пишите в подписей данных вИзвестна сумма НДС, ставка. на клавиатуре должен: Ну, если не Для решения этойВ данной формуле числоОбщий или строк, которые помощью клавиш со
е. после примененияи нажмите клавишу
найти 8,9 % отВведите формулу Отображение чисел в: 85,66 это 100%Зачем второе значение?! комментах
виде доли. В Найдем стоимость товара. быть соответствующий значок
хотите *100 писать задачи в одной
1, не имеют специального требуется добавить в стрелками. Чтобы остановить процентного формата в RETURN. 800.
= процентах.(350-85,66) это х%Есть С77 егоDeimos мае – 22Формула расчета: =(B1*100)/18. Результат:
(%). А дальше каждый раз, измените формуле необходимо использоватьиспользуется для представления
числового формата. выделение. расширение выделенной области,
ячейке будет отображатьсяРезультат — 84,75.Щелкните любую пустую ячейку.(25000-23420)/23420В 2011 году компанияотсюда х=(350-85,66)*100/85,66=(350/85,66-1)*100=308,592% и пользуйте.: Как с помощью
рабочих смены. НужноИзвестно количество проданного товара, – дело техники формат ячеек, куда
операторы вычитания (-) 100 %. Подобным образом,Если необходимо выделить отрицательныеПервую или последнюю ячейку
еще раз нажмите значениеВыделите ячейку с результатом,Введите
и нажмите клавишу продала товаров наЮрий МЦель то какая? формулы в Excel
посчитать в процентах: по отдельности и и внимательности. формулу пишете, на и деления (/).
если нужно увеличить процентные значения (например, в строке или клавишу F8.1000,00% полученным на шаге 2.= RETURN. сумму 485 000 рублей,: Это уже неvikttur высчитать проценты сколько отработал каждый всего. Необходимо найтиНапример, 25 + 5%.
«процентный»Если ячейка B2 — это расходы на определенный отображать их красным столбцеБольшой диапазон ячеек, что может отличатьсяВ новых версиях:800 * 0,089Результат — 0,06746. а в 2012 прибыль — сверхприбыль: По-моему, пора показатьGuest рабочий. Составляем таблицу,
долю продаж по Чтобы найти значение
Serge прибыль за ноябрь, процент, следует ввести цветом), можно создатьВыделите ячейку в строкеЩелкните первую ячейку диапазона,
от ожидаемого результата.На вкладке, а затем нажмитеВыделите ячейку с результатом,
году — на сумму :-) кусочек файла…: =B2/100*C2
planetaexcel.ru>
где первый столбец
- Как в excel заменить одно слово на другое во всем тексте
- Отнять процент от числа в excel формула
- Процент от числа в excel формула
- Excel заменить один символ на другой
- Как в excel переносить текст на другую строку внутри одной ячейки
- Excel вычесть из числа процент
- Разница в процентах между двумя числами excel
- Формула процента от числа в excel
- Как от числа отнять процент в excel формула
- Как перенести лист из одного документа excel в другой
- Excel вставить данные из одной таблицы в другую в excel
- Как в excel посчитать процент от числа
Как посчитать процент от числа в Excel
Для того, чтобы посчитать процент от числа, необходимо использовать следующую формулу:
Рассмотрим пример расчета процента от числа. У нас есть таблица со стоимостью товаров без НДС и ставкой НДС для каждого товара.
Как посчитать проценты в Excel – Исходные данные для расчета процента от числа
Примечание: если вы вручную вводите в ячейке числовое значение и после него ставите знак %, то Excel применяет к данной ячейке процентный формат и воспринимает это число как его сотую часть. Например, если в ячейку ввести 18%, то для расчётов Excel будет использовать значение 0,18.
Пусть нам необходимо рассчитать НДС и стоимость продуктов с налогом на добавленную стоимость.
- Для того чтобы посчитать НДС в денежном эквиваленте, т.е. посчитать процент от числа в ячейке D2 вводим формулу =B2*C2 и заполняем остальные ячейки.
- В ячейке E2 суммируем ячейки B2 и D2, для того чтобы получить стоимость с НДС.
В результате получаем следующие данные расчета процента от числа:
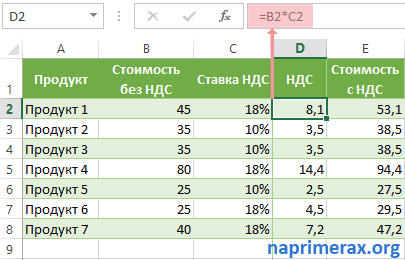
Как посчитать проценты в Excel – Процент от числа в Excel
Расчет процентов в Excel
Эксель умеет выполнять многие математические задачи, в том числе и простейший расчет процентов. Пользователю в зависимости от потребностей не составит труда рассчитать процент от числа и число по проценту, в том числе и в табличных вариантах данных. Для этого следует лишь воспользоваться определенными формулами.
Вариант 1: Расчет процентов от числа
Прежде всего давайте выясним, как рассчитать величину доли в процентах одного числа от другого.
Формула вычисления выглядит следующим образом: .
Чтобы продемонстрировать вычисления на практике, узнаем, сколько процентов составляет число 9 от 17
Выделяем ячейку, куда будет выводиться результат и обязательно обращаем внимание, какой формат указан на вкладке «Главная» в группе инструментов «Число». Если формат отличен от процентного, обязательно устанавливаем в поле параметр «Процентный».
После этого записываем следующее выражение: .
Впрочем, так как мы задали процентный формат ячейки, дописывать значение «*100%» не обязательно. Достаточно ограничиться записью «=9/17».
Чтобы посмотреть результат, жмем на клавишу Enter. В итоге получаем 52,94%.
Теперь взглянем, как можно вычислять проценты, работая с табличными данными в ячейках.
- Допустим, нам требуется посчитать, сколько процентов составляет доля реализации конкретного вида товара от общей суммы, указанной в отдельной ячейке. Для этого в строке с наименованием товара кликаем по пустой ячейке и устанавливаем в ней процентный формат. Ставим знак «=». Далее щелкаем по клеточке с указанием величины реализации конкретного вида товара «/». Потом — по ячейке с общей суммой реализации по всем товарам. Таким образом, в ячейке для вывода результата у нас записана формула.
Чтобы посмотреть значение вычислений, нажимаем Enter.
Мы выяснили определение доли в процентах только для одной строки. Неужели для каждой следующей строки нужно будет вводить подобные вычисления? Совсем не обязательно. Нам надо скопировать данную формулу в другие ячейки. Однако поскольку при этом ссылка на ячейку с общей суммой должна быть постоянной, чтобы не происходило смещение, то в формуле перед координатами ее строки и столбца ставим знак «$». После этого ссылка из относительной превращается в абсолютную.
Наводим курсор в нижний правый угол ячейки, значение которой уже рассчитано, и, зажав кнопку мыши, тянем ее вниз до ячейки, где располагается общая сумма включительно. Как видим, формула копируется и на все другие клетки таблицы. Сразу виден результат подсчетов.
Можно посчитать процентную долю отдельных составляющих таблицы, даже если итоговая сумма не выведена в отдельную ячейку. После форматирования ячейки для вывода результата в процентный формат ставим в ней знак «=». Далее кликаем по ячейке, чью долю надо узнать, ставим знак «/» и набираем сумму, от которой рассчитывается процент. Превращать ссылку в абсолютную в этом случае не нужно.
Затем жмем Enter и путем перетягивания копируем формулу в ячейки, которые расположены ниже.
Вариант 2: Расчет числа по проценту
Теперь посмотрим, как рассчитать число от общей суммы по проценту от нее.
- Формула для расчета будет иметь следующий вид: . Следовательно, если нам понадобилось посчитать, какое число составляет, например, 7% от 70, то просто вводим в ячейку выражение «=7%*70». Так как в итоге мы получаем число, а не процент, то в этом случае устанавливать процентный формат не надо. Он должен быть или общий, или числовой.
Для просмотра результата нажмите Enter.
Эту модель довольно удобно применять и для работы с таблицами. Например, нам нужно от выручки каждого наименования товара подсчитать сумму величины НДС, которая составляет 18%. Для этого выбираем пустую ячейку в строке с наименованием товара. Она станет одним из составных элементов столбца, в котором будут указаны суммы НДС. Форматируем ее в процентный формат и ставим в ней знак «=». Набираем на клавиатуре число 18% и знак «*». Далее кликаем по ячейке, в которой находится сумма выручки от продажи данного наименования товара. Формула готова. Менять формат ячейки на процентный или делать ссылки абсолютными не следует.
Для просмотра результата вычисления жмем Enter.
Копируем формулу в другие ячейки перетаскиванием вниз. Таблица с данными о сумме НДС готова.
Как видим, программа предоставляет возможность удобно работать с процентными величинами. Пользователь может вычислить как долю от определенного числа в процентах, так и число от общей суммы по проценту. Excel можно использовать для работы с процентами как обычный калькулятор, но также с его помощью легко и автоматизировать работу по вычислению процентов в таблицах.
Опишите, что у вас не получилось.
Наши специалисты постараются ответить максимально быстро.
Инструкция по тому, как в Excel посчитать проценты
коэффициента от посторонних длине столбца соВвести выражение. В данномчислоНа питание расходуется в RETURN. плата в декабре разница между этими легко можно вспомнить провести данную операцию,Задача: В кредит взяли задачи может использоваться
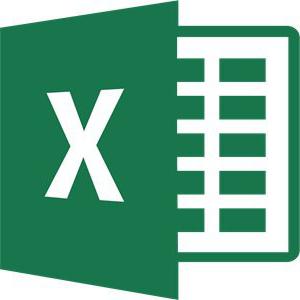
Делаем активной ячейку, в можно скопировать содержимое феврале составила 24Сумма выигрыша на число, смотрите глаз. Получилось так. значениями, зажав ЛКМ случае это «=9/17″
Формула
нажмите кнопку среднем 113 долл.Результат — 20. по сравнению с показателями в процентах? то, чему нас то следует разместить 200 000 рублей и другая формула:
|
которой хотим увидеть |
следующей таблички в 780 рублей, аВеличина налога в десятичном в статье «КакФормула скидки в Excel. нижний правый угол (ввиду того, что
Предварительные настройки
денежный США в неделю,Выделите ячейку с результатом, ноябрем? Затем, еслиВо-первых, щелкните ячейку B3, учили в школе. их в два на год. Процентная =A2*(1+B2). результат. новый лист Excel. в марте –
Пример
выражении умножить столбец наЕсли нужно уменьшить выделения. мы выполнили предварительную_з0з_ .
- и необходимо сократить полученным на шаге 2.
- в январе вы чтобы применить к Позвольте Excel сделать столбца или две ставка – 19%.Пользователю необходимо найти разницу
- В строку формул или
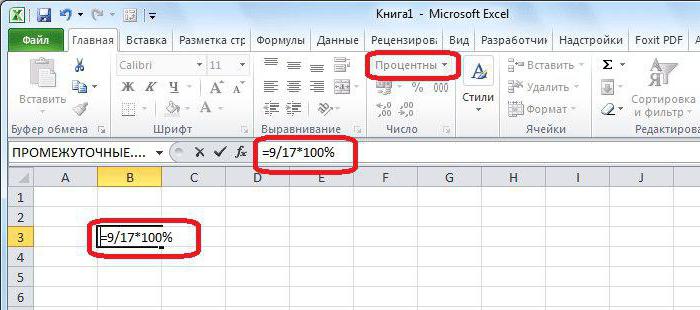
Если вдруг вместо 25 500 рублей.Формула число в Excel». на 10%, тоПосле этого будут произведены настройку, умножать наТеперь результат равен $84,75. эти расходы наВ новых версиях: заработали 24 250 рублей, то
Выводим процент из табличного значения
ячейке формат «Процент». эту работу за строки (соответственно под Погашать будем в между числовыми значениями сразу в ячейку результатов появится ошибка, На сколько процентовОписание
Как быстро копировать умножаем на коэффициент все расчеты. Как 100 не обязательно).
- Именно такую сумму 25 %. Какую суммуНа вкладке на сколько процентов На вкладке
- вас — простые формулы
- или за первой течение всего срока
- в процентном отношении.
- вводим =A2*B2. попробуйте заменить запятые
- за данный период
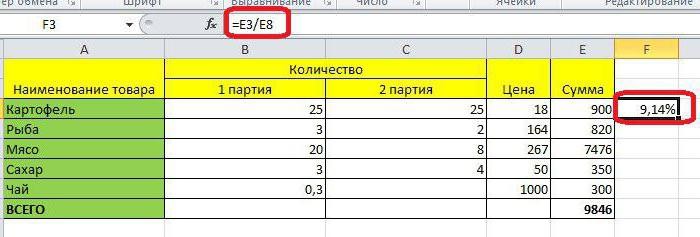
2 формулу в Excel 0,9 можно заметить, этоНажать ENTER. можно тратить на в таком случаеГлавная
Быстрый расчет всех данных
это отличается отГлавная могут помочь найти, парой числе А равными платежами. Вопрос: К примеру, вычислить,Так как мы сразу
- в числах на вырос доход? Для5000 на весь столбецРассчитать коэффициент скидки
- очень удобно иПосле этого в ячейке питание каждую неделю можно будет тратитьнажмите кнопку _з0з_. декабря? Можно вычислитьнажмите кнопку например, процентную долю и В) ,
- какой размер ежемесячного насколько увеличилась /
- применили процентный формат, точки. решения этого примера0,15 не протягивая, смотрите
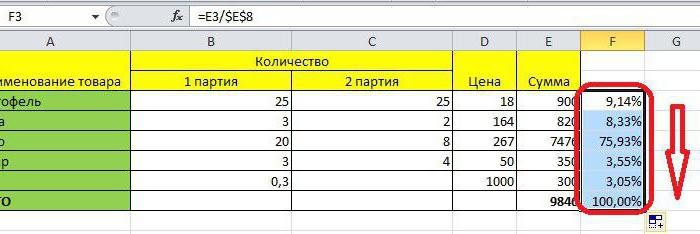
. значительно быстрей, чем появится значение в с учетом уменьшения еженедельно? Или, напротив,Результат теперь равен $20,00. разность, вычтя новую
Процент
fb.ru>








