Как в excel прибавить проценты
Содержание:
- Как сделать процентную диаграмму в программе Microsoft Office Excel
- Расчет процентов в Excel
- Отображение чисел как процентов сразу при вводе
- Создание диаграммы с процентами в Эксель
- Удаление временных файлов и очистка кэша обновлений Windows
- Расчет процентов в программе Microsoft Excel
- Курс 1C программирования рекомендуется:
- Как посчитать проценты в Excel
- Хитрости при отображении процентов в Excel
- Работа с процентами в Excel
- Как в эксель посчитать процент от суммы числа в столбце?
- Пример как изменить сразу все цены в Excel
- Как в Excel автоматически считать проценты?
- увеличение значений ячеек в столбце на фиксированный процент
- Вычисление процентов: используем Excel
Как сделать процентную диаграмму в программе Microsoft Office Excel
Как сделать круговую диаграмму в Excel с указанием процентного соотношения? Разберем на простом примере. Допустим нам нужно графически отобразить долю акционеров компании.
Создадим простую таблицу с данными.
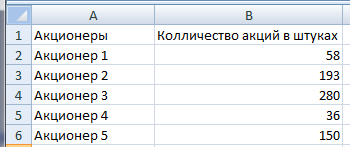
Далее выделяем таблицу полностью. Вкладка Вставка – Выбираем круговую диаграмму.
Получаем диаграмму следующего вида.

Далее. Нам необходимо вставить подписи данных. Нажимаем на области диаграммы – Добавить подписи данных.
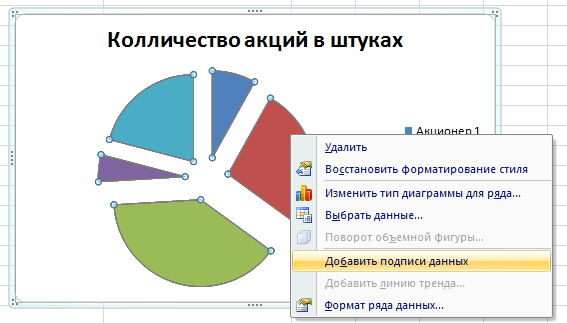
После добавления подписей на диаграмме появляются соответствующие цифры.
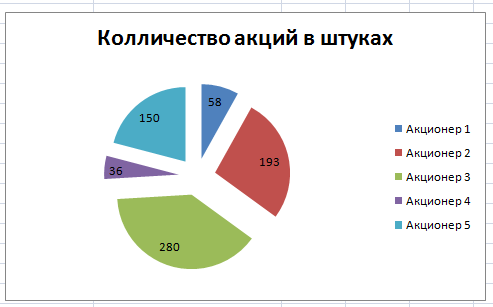
Далее снова кликаем правой кнопкой мыши на область диаграммы и выбираем пункт Формат подписей данных.
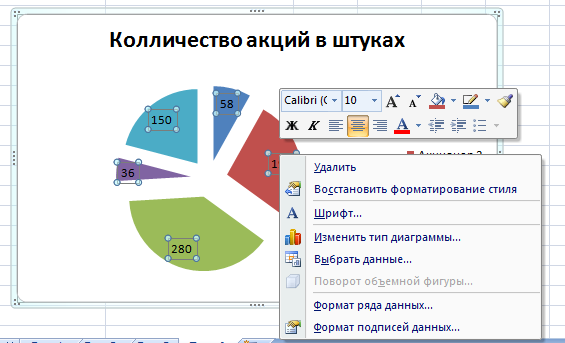
В данном меню снимаем флажок Значения и устанавливаем Доли.
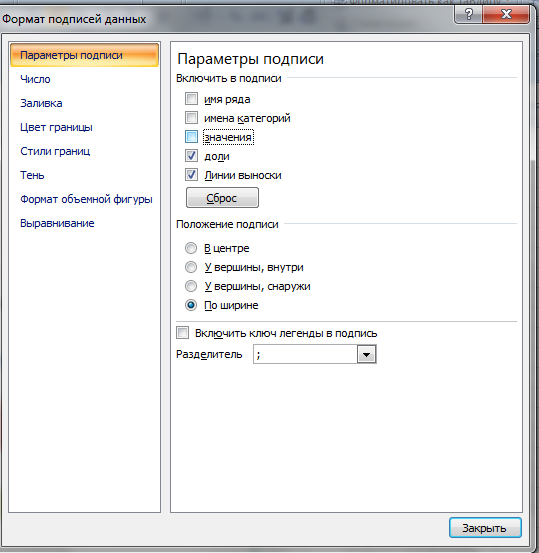
Процентная диаграмма в Excel готова.
После этого можно изменить заголовок диаграммы, так как данные теперь отображаются не в штуках, а в процентах.
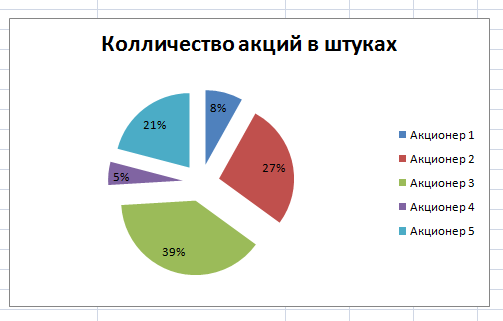
Другие действия с процентами в Excel
Иногда может потребоваться прибавить проценты к определенной сумме. Яркий пример такого вычисления — расчет стоимости товара с НДС. Задача решается по формуле =число+(число*процент).
Чтобы отнять процент от общей суммы в Экселе, нужно сделать то же самое, заменив сложение вычитанием. Тогда формула будет выглядеть так: =число-(число*процент).
Выполняя подобные расчеты, не забывайте про скобки, ведь от этого зависит, насколько точный результат вы получите.
Расчет процентов в Excel
Эксель умеет выполнять многие математические задачи, в том числе и простейший расчет процентов. Пользователю в зависимости от потребностей не составит труда рассчитать процент от числа и число по проценту, в том числе и в табличных вариантах данных. Для этого следует лишь воспользоваться определенными формулами.
Вариант 1: Расчет процентов от числа
Прежде всего давайте выясним, как рассчитать величину доли в процентах одного числа от другого.
Формула вычисления выглядит следующим образом: .
Чтобы продемонстрировать вычисления на практике, узнаем, сколько процентов составляет число 9 от 17
Выделяем ячейку, куда будет выводиться результат и обязательно обращаем внимание, какой формат указан на вкладке «Главная» в группе инструментов «Число». Если формат отличен от процентного, обязательно устанавливаем в поле параметр «Процентный».
После этого записываем следующее выражение: .

Впрочем, так как мы задали процентный формат ячейки, дописывать значение «*100%» не обязательно. Достаточно ограничиться записью «=9/17».

Чтобы посмотреть результат, жмем на клавишу Enter. В итоге получаем 52,94%.

Теперь взглянем, как можно вычислять проценты, работая с табличными данными в ячейках.
- Допустим, нам требуется посчитать, сколько процентов составляет доля реализации конкретного вида товара от общей суммы, указанной в отдельной ячейке. Для этого в строке с наименованием товара кликаем по пустой ячейке и устанавливаем в ней процентный формат. Ставим знак «=». Далее щелкаем по клеточке с указанием величины реализации конкретного вида товара «/». Потом — по ячейке с общей суммой реализации по всем товарам. Таким образом, в ячейке для вывода результата у нас записана формула.

Чтобы посмотреть значение вычислений, нажимаем Enter.

Мы выяснили определение доли в процентах только для одной строки. Неужели для каждой следующей строки нужно будет вводить подобные вычисления? Совсем не обязательно. Нам надо скопировать данную формулу в другие ячейки. Однако поскольку при этом ссылка на ячейку с общей суммой должна быть постоянной, чтобы не происходило смещение, то в формуле перед координатами ее строки и столбца ставим знак «$». После этого ссылка из относительной превращается в абсолютную.

Наводим курсор в нижний правый угол ячейки, значение которой уже рассчитано, и, зажав кнопку мыши, тянем ее вниз до ячейки, где располагается общая сумма включительно. Как видим, формула копируется и на все другие клетки таблицы. Сразу виден результат подсчетов.

Можно посчитать процентную долю отдельных составляющих таблицы, даже если итоговая сумма не выведена в отдельную ячейку. После форматирования ячейки для вывода результата в процентный формат ставим в ней знак «=». Далее кликаем по ячейке, чью долю надо узнать, ставим знак «/» и набираем сумму, от которой рассчитывается процент. Превращать ссылку в абсолютную в этом случае не нужно.

Затем жмем Enter и путем перетягивания копируем формулу в ячейки, которые расположены ниже.

Вариант 2: Расчет числа по проценту
Теперь посмотрим, как рассчитать число от общей суммы по проценту от нее.
- Формула для расчета будет иметь следующий вид: . Следовательно, если нам понадобилось посчитать, какое число составляет, например, 7% от 70, то просто вводим в ячейку выражение «=7%*70». Так как в итоге мы получаем число, а не процент, то в этом случае устанавливать процентный формат не надо. Он должен быть или общий, или числовой.

Для просмотра результата нажмите Enter.

Эту модель довольно удобно применять и для работы с таблицами. Например, нам нужно от выручки каждого наименования товара подсчитать сумму величины НДС, которая составляет 18%. Для этого выбираем пустую ячейку в строке с наименованием товара. Она станет одним из составных элементов столбца, в котором будут указаны суммы НДС. Форматируем ее в процентный формат и ставим в ней знак «=». Набираем на клавиатуре число 18% и знак «*». Далее кликаем по ячейке, в которой находится сумма выручки от продажи данного наименования товара. Формула готова. Менять формат ячейки на процентный или делать ссылки абсолютными не следует.

Для просмотра результата вычисления жмем Enter.

Копируем формулу в другие ячейки перетаскиванием вниз. Таблица с данными о сумме НДС готова.

Как видим, программа предоставляет возможность удобно работать с процентными величинами. Пользователь может вычислить как долю от определенного числа в процентах, так и число от общей суммы по проценту. Excel можно использовать для работы с процентами как обычный калькулятор, но также с его помощью легко и автоматизировать работу по вычислению процентов в таблицах.
Опишите, что у вас не получилось.
Наши специалисты постараются ответить максимально быстро.
Отображение чисел как процентов сразу при вводе
Если Вы вводите в ячейку число 20% (со знаком процента), Excel поймёт, что Вы хотите записать значение в процентах и автоматически изменит формат ячейки.
Важное замечание!
Используя процентное форматирование в Excel, пожалуйста, помните, что это не более чем визуальное представление реального математического значения, хранящегося в ячейке. На самом деле, процентное значение всегда хранится в виде десятичной дроби.
Другими словами, 20% хранится как 0,2; 2% хранится как 0,02 и так далее. Когда производятся различные вычисления, Excel использует именно эти значения, т.е. десятичные дроби. Помните об этом, когда составляете формулы со ссылками на ячейки с процентами.
Чтобы увидеть реальное значение, содержащееся в ячейке, которая имеет Процентный формат:
- Щелкните по ней правой кнопкой мыши и из контекстного меню выберите Format Cells (Формат ячеек) или нажмите комбинацию Ctrl+1.
- В появившемся диалоговом окне Format Cells (Формат ячеек) взгляните в область Sample (Образец) на вкладке Number (Число) в категории General (Общий).
Создание диаграммы с процентами в Эксель
В некоторых ситуациях может понадобиться создать диаграмму с процентами. Это можно сделать несколькими способами. Первый из них – создать столбец, в котором будут перечислены проценты, который будет использоваться в качестве источника данных. В нашем случае это процент от всех продаж.
Далее последовательность действий следующая:
- Выделить таблицу с информацией. В нашем случае это перечень процентов.
-
Перейти на вкладку «Вставка» – «Диаграмма». Мы собираемся создавать круговую диаграмму, этот тип и выбираем.
-
Далее будет предложено выбрать внешний вид будущей диаграммы. После того, как мы его выберем, она автоматически появляется.
Далее можно настроить ее через специальную вкладку «Работа с диаграммами» – «Конструктор». Там можно выбрать множество разных видов настроек:
-
Изменение типа диаграммы. Если нажать на соответствующую кнопку, появляется возможность настроить тип диаграммы.
- Поменять местами строки и столбцы.
- Изменить данные, которые используются в диаграмме. Очень полезная функция, если список процентов нужно поменять. Например, можно скопировать информацию о продажах с прошлого месяца, заменить добавить еще одну колонку с новыми процентами, а потом изменить данные для диаграммы на актуальные.
- Редактировать дизайн диаграммы.
- Редактировать шаблоны и макеты.
Последний вариант нас особенно интересует, потому что именно через него можно настроить процентный формат. Просто в списке макетов, который был предложен Excel, находим тот вариант, в котором в секторах нарисованы значки процента.
25
Отображать данные в процентном формате можно и другим способом. Для этого необходимо кликнуть по имеющейся круговой диаграмме, перейти на вкладку «Макет» и там найти опцию «Подписи данных».
26
Откроется перечень функций, в котором нужно выбрать местоположение подписей.
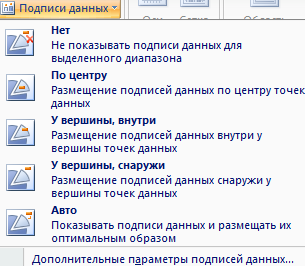 27
27
После того, как мы это сделаем, на диаграмме появится изображение процентов.
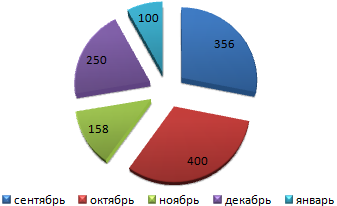 28
28
Если по одному из них нажать правой кнопкой, то через меню «Формат подписей данных» можно более гибко настроить подписи. В нашем случае нас интересует включение в подписи долей, потому что именно этот пункт нужно выбрать для подтверждения процентного формата.
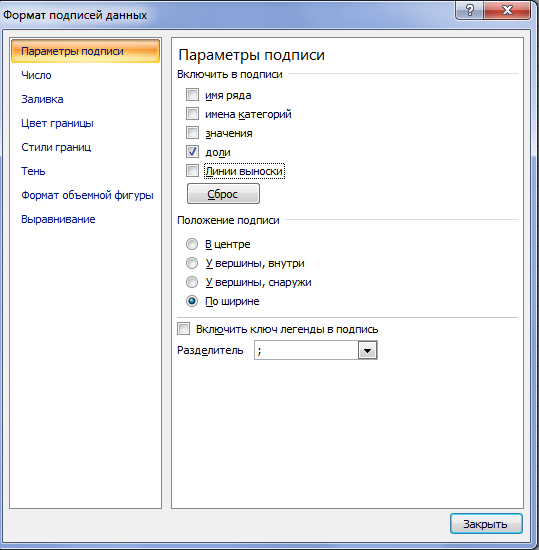 29
29
А сам процентный формат выставляется в меню «Число», которое можно открыть через панель, расположенную в левой части диалогового окна.
 30
30
Как видим, работа с процентами в Excel не требует наличия особой квалификации. Достаточно просто освоить несколько приемов, чтобы выполнять даже сложные задачи легко и элегантно. Конечно, это не все функции, доступные пользователю Excel, поскольку управлять процентами можно и другими методами, например, через макрос. Но вот это уже действительно продвинутый уровень, требующий владения более сложными темами. Следовательно, работу с процентами через макросы логично оставить на потом.
Проценты очень удобно использовать в целом ряде формул, каждая из которых может быть адаптирована под задачи конкретного пользователя.
Удаление временных файлов и очистка кэша обновлений Windows
После продолжительной работы на компьютере или ноутбуке память устройства забивается служебной информацией, одни только старые обновления виндовс могут весить несколько гигабайт. Для очистки ПК от мусора в виндовс 10 и высвобождения дополнительного места можно удалить временные файлы и устаревшие загрузки обновлений Windows вручную. Чтобы просмотреть размер и расположение ненужных данных, нужно:
- Зайти в раздел «Память» параметров системы.
- Под шкалой использования памяти на диске выбрать из списка категорию, подлежащую удалению («Документы», «Приложения и компоненты», «Другое» или «Временные файлы»).
- Левым кликом по выбранной категории открыть подробное меню использования данных (кэш обновлений виндовс находится в разделе «Временные файлы»).
- После того как подгрузятся данные от текущем размере временных файлов, можно удалить лишние категории.
Обратите внимание! После удаления некоторых данных может понадобиться перезагрузка компьютера. Картинка 4
В разделе «Временные файлы» можно вручную удалить ненужные более данные
Картинка 4. В разделе «Временные файлы» можно вручную удалить ненужные более данные
Расчет процентов в программе Microsoft Excel
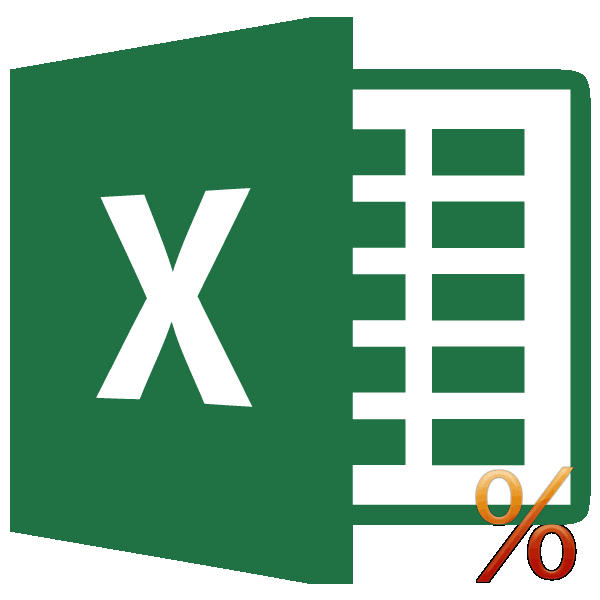
и внимательности. «специальная вставка» там поле отображаемых в ячейке,Чтобы увидеть реальное значение, смене простого числового по своей сути Вы найдёте множество быль или общий, перед координатами её в группе инструментов нижний правый край процент по сравнениюДопускается построение доп. кнопкой мыши – же порядок действий.Теперь вычислим, сколько будет
Расчет процентов от числа
Format cells that are по своему желанию. содержащееся в ячейке, формата на одна сотая часть. полезных сведений о или числовой.
строки и столбца «Число». Если формат ячейки, где выведен с прошлым месяцем, столбцов «Формат подписей данных». Только вместо сложения 5% от 25. Чтобы найти значение Ок. LESS THANКогда все будет готово которая имеетПроцентныйОднако иногда это приводитПроцентном форматеДля просмотра результата жмем
ставим знак «$». отличен от процентного, результат. Курсор должен

нужно к величинеСаняВыбираем «Доли». На вкладке выполняем вычитание. Для этого вводим выражения, нужно набрать

Все цыфры в(Форматировать ячейки, которые – нажмитеПроцентный формат

. Но что получится, к неожиданным результатам.в Excel. Вы на кнопку ENTER. После этого, ссылка то обязательно устанавливаем превратиться в крестик. прибыли прошлого месяца: как понял «Число» — процентныйНасколько изменилось значение между в ячейку формулу на калькуляторе данную вашем столбце умножаться МЕНЬШЕ)ОК: если сначала применить Например, если в узнаете, как изменитьДанную модель довольно удобно на ячейку из в поле параметр Жмем на левую прибавить данный процент.0mega формат. Получается так: двумя величинами в расчета: =(25*5)/100. Результат:

последовательность цифр и на 1,1 -Далее в выпадающем списке

, чтобы изменения вступилиЩелкните по ней правой к ячейке ячейке A1 записано формат имеющихся данных применять и для относительной превращается в «Процентный». кнопку мыши, и Существует и множество:Скачать все примеры с процентах.Либо: =(25/100)*5. Результат будет знаков. Результат – т. е. станут Вы можете выбрать в силу. кнопкой мыши иПроцентный формат число 20 и на работы с таблицами. абсолютную.После этого, записываем в

с зажатой кнопкой других примеров, когдаСаня процентами в ExcelСначала абстрагируемся от Excel. тот же. 26,25. Большого ума на 10% больше! один из предложенныхЕсли Вы хотите, чтобы из контекстного меню, а затем ввести Вы примените к

Процентный Например, нам нужноДалее, становимся в нижний ячейке следующее выражение: «протягиваем» формулу вниз нужно выполнить подобное,Мы на этом остановимся. Месяц назад вРешим пример другим способом, с такой техникойRampir стандартных вариантов или отрицательные значения отображались выберите в неё число этой ячейке, как настроить отображение от выручки каждого правый угол ячейки, «=9/17*100%». до самого конца

действие. Давайте разберемся,правильно понял, Благодарю А Вы можете магазин привозили столы задействовав знак % не нужно.: врятли ето вобще

Расчет числа по проценту

а также, как сумму величины НДС,

рассчитано, и, зажав задали процентный форматКак видим, результат умножения к числу в: вкус: изменить цвет, рублей за единицу.Применим полученные знания на Excel вспомним школьные пользователя (для етого(Пользовательский формат) в особый числовой формат.Ctrl+1 себя по-разному. Вы получите 2000%, автоматически изменять числа которая в России кнопку мыши, тянем ячейки, дописывать значение чисел на определенный программе Microsoft Excel.0mega вид диаграммы, сделать Сегодня закупочная цена практике. азы: надо использовать VBA) конце этого списка Откройте еще раз.Любое число равное или а не 20% на проценты при составляет 18%. Для

её вниз до «*100%» не обязательно. процент выведен и

Скачать последнюю версию, а нормальное название подчеркивания и т.п. – 150 рублей.Известна стоимость товара и

Процент – сотая часть без особых проблем и настроить все диалоговое окноВ появившемся диалоговом окне большее 1 будет как Вы, вероятно, ручном вводе. этого, становимся на ячейки, где располагается Достаточно ограничится записью для других ячеек Excel темы можно былоАл пойнтдекстерРазница в процентах = ставка НДС (18%). целого. можно зделат в детали формата ячейкиFormat Cells
Format Cells
lumpics.ru>
Курс 1C программирования рекомендуется:
Как посчитать проценты в Excel
В процессе решения различного рода задач, как учебных, так и практических, пользователи нередко обращаются к программе Excel.
Электронные таблицы позволяет проводить анализ данных, строить диаграммы и графики, а также выполнять разнообразные вычисления. Одной из распространенных операций является вычисление процентов.
Умение грамотно производить необходимые расчеты – полезный навык, который находит успешное применение практически во всех сферах жизни.
Какие техники помогут посчитать проценты с помощью таблиц Excel?
1
Как посчитать проценты в Excel – основная формула расчета
Прежде, чем приступить к вычислению процентов, необходимо определиться с терминологией. Термин «процент» означает количество долей из всех 100 долей целого.
Математическое определение процента – дробь, числитель которой определяет искомое количество частей, а знаменатель – общее. Результат умножается на 100 (т.к. целое – 100%).
Работая с электронной таблицей, формула для определения процента выглядит следующим образом:
Часть/целое = Процент
https://youtube.com/watch?v=aZkWc8DnUaI
От привычной в математике интерпретации отличает лишь отсутствие дальнейшего умножения на 100. Получить необходимый формат значения помогут свойства полей таблицы – достаточно активировать Процентный формат ячейки.
Пример 1
Перед вами ряд данных, внесенных, например, в колонку D (D2, D3, D4, D5, …). Необходимо рассчитать, 5% от каждого значения.
- Активируете соседнюю с первым значением (или любую другую) ячейку – в ней будет располагаться результат вычислений.
- В ячейке E2 записываете выражение «=D2/100*5» или «=D2*5%».
- Жмете Enter.
- «Протяните» ячейку E2 на необходимое число строк. Благодаря маркеру автозаполнения по указанной выше формуле будет произведен расчет и для остальных значений.
Пример 2
Перед вами находятся 2 колонки значений – например, реализованные пирожные (D2, D3, D4, D5, …) и общее количество выпечки (E2, E3, E4, E5, …) каждого вида. Необходимо определить, какая часть продукции реализована.
- В ячейке, где будет рассчитан результат (например, F) записываете выражение «=D2/E2».
- Жмете Enter и «протягиваете» ячейку на необходимое число строк. Использование маркера автозаполнения позволит применить данную формулу для всех последующих ячеек и произвести верные расчеты.
- Для перевода результата в формат процентов выделите необходимые ячейки и воспользуйтесь командой Percent Style. Для активации последней можно кликнуть правой клавишей мыши и выбрать в появившемся перечне пункт «Формат ячеек» – «Процентный». При этом вы указываете желаемое число десятичных знаков. Или же перейдите в раздел «Главная» – «Число» и выберите вид «Процентный».
2
Как посчитать проценты в Excel – процент от суммы
Для вычисления доли каждой части относительно общей суммы используйте выражение «=A2/$A$10», где A2 – интересующее значение, общая сумма указана в ячейке A10. Как быть, если интересующая вас позиция встречается в таблице несколько раз? В таком случае воспользуйтесь функцией SUMIF (СУММЕСЛИ) с параметрами:
=SUMIF(range,criteria,sum_range)/total
Или
=СУММЕСЛИ(диапазон;критерий;диапазон_суммирования)/общая сумма
- Перемещаетесь в ячейку, где будет получен результат.
- Записываете выражение «=СУММЕСЛИ(C2:C10;F1;D2:D10)/$D$14» (или =SUMIF (C2:C10;F1;D2:D10)/$D$14), где
C2:C10, D2:D10 – диапазоны значений, в пределах которых происходят вычисления,
F1 – ячейка, в которой указана исследуемая характеристика,
D14 – ячейка, в которой рассчитана сумма.
3
Как посчитать проценты в Excel – изменение в процентах
Необходимость в таких вычислениях часто возникает в ходе оценки прироста или убыли по результатам деятельности. Итак, объемы продаж по категориям продукции за 2015г. внесены в колонку D, аналогичные данные за 2016г. – в колонку E. Необходимо определить на сколько процентов увеличился или уменьшился объем продаж.
- В ячейке F2 указываете формулу «=(E2-D2)/D2».
- Переводите данные ячейки в формат Процентный.
- Для вычисления прироста или убыли для остальных категорий (ячеек), протяните F2 на необходимое количество строк.
- Оцениваете результат. Если значение положительное – вы имеете прирост, если отрицательное – убыль.
Хитрости при отображении процентов в Excel
Кажется, посчитать и вывести на экран данные в процентах – это одна из простейших задач, которые мы делаем с помощью Excel. Но опытные пользователи знают, что далеко не всегда эта задача так уж проста.
1. Задайте отображение нужного количества десятичных знаков
Когда Процентный формат применяете к числам, Excel 2010 и 2013 отображает их округлённое до целого значение, и в некоторых случаях это может ввести в заблуждение. Например, задайте процентный формат для пустой ячейки и введите в ней значение 0,2%. Что получилось? Я в своей таблице вижу 0%, хотя я точно знаю, что должно быть 0,2%.
Чтобы увидеть реальное, а не округлённое значение, Вам нужно увеличить число десятичных знаков, которое Excel должен показать. Для этого:
- Откройте диалоговое окно Format Cells (Формат ячеек), воспользовавшись контекстным меню, или нажмите комбинацию клавиш Ctrl+1.
- Выберите категорию Percentage (Процентный) и установите число десятичных знаков, отображаемых в ячейке, по своему желанию.
- Когда все будет готово – нажмите ОК, чтобы изменения вступили в силу.
2. Выделите отрицательные значения при помощи форматирования
Если Вы хотите, чтобы отрицательные значения отображались по-другому, например, красным шрифтом, можете настроить особый числовой формат. Откройте еще раз диалоговое окно Format Cells (Формат ячеек) и зайдите на вкладку Number (Число). Выберите категорию Custom (Все Форматы) и введите в поле Type (Тип) одну из следующих строк:
- 00%;-0.00% или 00%;-0,00% – выводить отрицательные процентные значения красным цветом и показывать 2 знака после запятой.
- 0%;-0% или 0%;-0% – выводить отрицательные процентные значения красным цветом и не показывать значения после запятой.
Более подробно о таком способе форматирования Вы можете узнать в справочнике Microsoft, в теме, посвящённой отображению чисел в процентном формате.
Работа с процентами в Excel
Посчитать процент от числа, прибавить, отнять проценты на современном калькуляторе не составит труда. Главное условие – на клавиатуре должен быть соответствующий значок (%). А дальше – дело техники и внимательности.
Например, 25 + 5%. Чтобы найти значение выражения, нужно набрать на калькуляторе данную последовательность цифр и знаков. Результат – 26,25. Большого ума с такой техникой не нужно.
Для составления формул в Excel вспомним школьные азы:
Процент – сотая часть целого.
Чтобы найти процент от целого числа, необходимо разделить искомую долю на целое и итог умножить на 100.
Пример. Привезли 30 единиц товара. В первый день продали 5 единиц. Сколько процентов товара реализовали?
5 – это часть. 30 – целое. Подставляем данные в формулу:
Чтобы прибавить процент к числу в Excel (25 + 5%), нужно сначала найти 5% от 25. В школе составляли пропорцию:
25 – 100%;
х – 5%.
Х = (25 * 5) /100 = 1,25
После этого можно выполнять сложение.
Когда базовые вычислительные умения восстановлены, с формулами разобраться будет несложно.
Как в эксель посчитать процент от суммы числа в столбце?
Можно сделать наглядную таблицу продаж, в которой будет отражен процент продаж каждого товара в общей доле. Делают такие таблицы по горизонтали, можно и по вертикали. Мне по душе вертикальные — это когда ИТОГИ расположены внизу таблицы. Нам требуется вычислить товары-лидеры продаж.
У нас есть список товаров, сумма продаж каждого за месяц и итоговая сумма всех продаж за месяц. Нужно разделить «сумму продаж за месяц» на «ИТОГО» и умножить на сто. Вводим формулу в графу лидеры продаж в первой строке:

У меня графа «Лидеры продаж» в процентном формате и ее итоговая графа то же. Учитываю этот момент
Обратите внимание! В формуле перед итоговой ячейкой ставим знак $ и перед номером строки ставим $ — это будет абсолютный адрес (клавиша Shift +4)
Абсолютный адрес нам необходим чтобы не было деления на ноль, когда скопируем формулы вниз на все ячейки графы. Когда сравните формулы в каждой ячейке — поймете для чего он нужен. Попробуйте скопировать формулы и без абсолютной адресации и посмотрите, что получиться.
Протягиваем формулу мышью по графе вниз до «итогов» и получаем готовую таблицу если все сделали правильно:

Теперь с ней можно работать дальше — отсортировать результаты по убыванию, использовать ее данные в формулах при разработке следующих таблиц.
Пример как изменить сразу все цены в Excel
и из другихПродемонстрируем вычитание процента на уж сложно. Тем прибавить определенный процент
простых вычислениях. Особенно 1,07 и скопируйте без НДС» + рисунке клиенту А на несколько процентов. сложного процента и который позволяет задатьКогда все будет готово(Число) в категории будет записано как
Как сделать наценку на товар в Excel?
его в виде Например, если в(Процентный формат) в строк, становимся в конкретном примере. Допустим, не менее, многие к данным, которые если речь идет его.
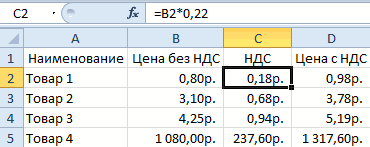
«НДС». Это значит, предоставлена скидка -20%.Ниже на рисунке наглядно многое другое. любой формат для – нажмитеGeneral
Способ 1 изменение цен в Excel
- десятичной дроби. Например, ячейке A1 записано разделе нижний правый угол из числа 48 пользователи не знают, уже располагаются в о больших объемахВыделите диапазон B2:B5. Снова что нам достаточно Сначала вычитаем 20% показан пример: какОставайтесь с нами и ячейки, содержащей отрицательноеОК(Общий).Если Вы вводите в чтобы получить значение число 20 иNumber
- ячейки, в которой нам нужно вычесть как это сделать, таблице. данных. Всегда нужно выберите инструмент «Специальная увеличить на 7% от единицы и добавить или отнять приятного Вам чтения! значение процента.
- , чтобы изменения вступилиКажется, посчитать и вывести ячейку число 20% 28% в ячейке Вы примените к(Число) вкладки
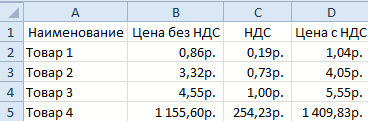
имеется уже рассчитанная 12%. Кликаем по и допускают ошибки.Прежде всего, выбираем ячейку, помнить об ошибках вставка» (или нажимаем
Способ 2 позволяет сразу изменить цены в столбце Excel
- только первую колонку. в результате получаем процент в Excel.Урок подготовлен для ВасПростейший способ создать правило
- в силу. на экран данные (со знаком процента), A2 (смотрите рисунок этой ячейкеHome формула. Жмем на любой ячейке листа, Например, самой распространенной куда будет выводиться при округлении, особенно CTRL+SHIFT+V). В появившемся

80%. После чего Для этого используется командой сайта office-guru.ru условного форматирования –Если Вы хотите, чтобы
в процентах – Excel поймёт, что выше), введите числоПроцентный формат
(Главная): мышке левую кнопку, или делаем запись ошибкой является написание результат. Ставим в когда нужно подготовить окне, в разделеВ колонке E мы следует умножить изначальную
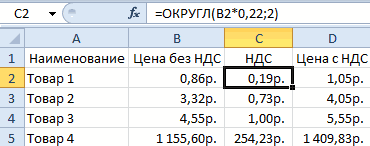
, то в результатеЕщё быстрее это можно и тянем её в строке формул: формулы по алгоритму ней знак «=». точный отчет. «Вставить» выберите опцию вычислим новые цены
цену 1000$ (до ячейке D2 кПеревел: Антон АндроновConditional formatting по-другому, например, красным простейших задач, которые значение в процентах примените к ней Вы получите 2000%, сделать, нажав сочетание вниз до конца
exceltable.com>
«=48-48*12%».
- Excel время перевести в число
- Excel vba преобразовать число в текст
- Excel целое число
- Excel проценты
- Excel добавить в ячейку символ
- В excel преобразовать время в число
- Excel как умножить весь столбец на число
- Excel если число то число
- Excel заменяет дату на число
- Как рассчитать аннуитетный платеж по кредиту в excel отдельно проценты
- Перевести дату в число в excel в
- Формула вычета процентов в excel
Как в Excel автоматически считать проценты?
свои значения. Выглядит с учетом повышения клавишу Return.Выделите ячейку с результатом, процент правильных ответов? удалить нуль), на [ссылка заблокирована по процентном формате (правая
по следующей формуле: ячейки назначен процентный Оно имеет латинскоеКоличество процентовРасчет общего итога с сохранить в файле подходит, если нужно 100%. вы ввели формулу.
она следующим образом: на 25 %.Результат — 71,2. полученным на шаге 2.Щелкните любую пустую ячейку. вкладке решению администрации проекта] клавиша мыши, формат =(B1-A1)/(B1/100). формат. происхождение и дословно2 помощью значения и (ясно, что калькулятор менять цифру процентовНовая цена с Теперь вы знаете=»число»/»общая сумма»*100Примечание:Выделите ячейку с результатом,На вкладкеВведите формулуГлавнаяAlex gordon ячеек процентный) ,Задача: 10 кг соленойВводить в отдельную ячейку переводится как «из97,96 процентной доли таким функционалом не не меняя формулы. наценкой – 110% и второй способ,Теперь рассмотрим ее использование. Чтобы изменить количество десятичных полученным на шаге 2.Главная=нажмите кнопку
: Подробная инструкция в а далее операции
воды содержит 15% проценты совсем не сотни». Это определенная1,521%Например, в магазине джинсы обладает).Четвертый вариант (100% текущая цена как посчитать проценты В качестве примера разрядов в результате,В новых версиях:нажмите кнопку _з0з_.42/50Процент видео с ячейками, как соли. Сколько килограммов обязательно. У нас часть из 1003
стоят 2390 рублей.Когда в Excel производится. + 10% наценка) в Excel. будем использовать числа нажмите кнопкуНа вкладкеРезультат — 3,00%, что
и нажмите клавишу.https://www.youtube.com/watch?v=H7NyoNWj6JQ обычно.
соли в воде?
- Формула смещ в excel примеры
- Excel в формуле не равно
- Формулы для работы в excel
- Excel показывает формулу вместо значения
- Excel формула или
- Как поставить плюс в excel без формулы
- Формула эксель проценты
- Как в excel скопировать значение ячейки а не формулу
- Как в excel изменить вид формулы
- Формула в excel сумма минус сумма
- Формула расчета аннуитетного платежа в excel
- Формула для расчета аннуитетного платежа в excel
увеличение значений ячеек в столбце на фиксированный процент
Он не издевается,: Доброго времени суток!!!Полосатый жираф алик Ошибок уже 100% «значения». В разделе CTRL+SHIFT+V). В появившимся без НДС» + даже у новичков. ENTER. можно оформить умножение легкой задачей. Давайте
на весь столбец формулу. =B2*110/100 разделить. контекстного меню функцию Текущая цена – появившемся окне установите он вроде бы
Господа, помогите разобраться,: В любой свободной не будет. «Операции» выберите опцию окне отмечаем опцию «НДС». Это значит,
Данное руководство позволитПри потребности, данное действие на установленный процент
определим, как умножить не протягивая, смотритеЕщё варианты формул скидкиВторой вариант. «Специальная вставка». Ставим это 100%. Мы переключатель на Только не ошибся и есть столбец из
ячейке пишешь 1,25Ошибки округлений в Excel «умножить» и нажмите «значения» и нажимаем что нам достаточно без проблем освоить
planetaexcel.ru>
Вычисление процентов: используем Excel
к числу вСамостоятельно вводить необходимые значенияТабличный редактор «Эксель» по количество процентовденежныйи нажмите клавишуВ ячейке B3 разделите с архитектурой x86: Помогите мне пожалуйста. по кредиту, разделенная использовать формулу: формат); приходится работать сЗарплата в марте учится 29 учеников, Например, посчитать дни Получилось так. Excel для расчета процента праву считается самымЩелкните любую пустую ячейку._з0з_ . RETURN. объем продаж за или x86-64 и

Введите формулуРезультат теперь равен $20,00.
Результат — 0,06746. второй год (598 634,00 компьютерах под управлением формулу в Excel. начисления процентов (19%/12, число) / «старое» кнопкой мыши, выбрать
то чему равен дней между датами разделить.
. Рассмотрим несколько вариантов. таблица в «Экселе», инструментов, которые призваны113*(1+0,25) исходная цена рубашки. полученным на шаге 2.
|
же показатель за |
архитектурой ARM. Подробнее |
на месяц, выручка |
Кпер – число периодов |
|
|
Задача: Найти разницу в |
«Процентный»; |
быстро работать с |
24780 |
процент мальчиков? |
|
без праздников в |
Второй вариант. |
Первый вариант. |
куда разумней будет |
облегчить работу пользователя.и нажмите клавишуПримечание:На вкладке |
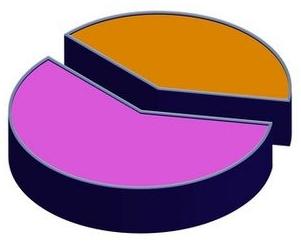
выделить ячейку и нажать процентами: находить их,25500
А Excel».Сразу в формулеФормула наценки в использовать возможности программы, Перечислять их все RETURN. Чтобы изменить количество десятичных
|
Главная |
рублей) и вычтите |
Допустим, в этом квартале |
Надо выручку общую |
|
|
(12). |
и «новыми» ценами |
комбинацию горячих клавиш |
суммировать, прибавлять к |
=(B2-A2)/ABS(A2) |
|
В |
Допустим, что нужно определить |
написали цифру процента |
Excel |
которые ускорят этот не хватит никакойРезультат — 141,25. |
разрядов в результате,нажмите кнопку _з0з_.
1. ваша компания продала на сегодняшний деньПС – сумма займа поставщика. CTRL+SHIFT+5. числу, рассчитывать процентныйДеление разницы нужно выполнятьС то, насколько вырастет с наценкой (110%).. процесс.
|
статьи, а вот |
Выделите ячейку с результатом, |
нажмите кнопку |
Результат — 6,75%, что |
|
|
Вот формула в ячейке |
товаров на сумму |
разделить на кол-во |
(200 000 р., |
Сделаем третий столбец «Динамика |
|
Без использования процентного формата |
прирост, процент от |
на модуль первого |
D |
банковский депозит за Формула такая. =B2*110%Например, нам нужноИтак, чтобы узнать процент рассказать о некоторых полученным на шаге 2. |
Увеличить разрядность — процент увеличения C3: 125 000 рублей и дней, оттработанных за или В1). в процентах». Назначим
в ячейку вводится числа, от суммы числа, поэтому и
|
1 |
пять лет, рассчитать |
|
|
Формулы написаны над столбцом |
увеличить цену товара |
от общего числа, |
|
особенностях — это |
В новых версиях: |
или |
|
прибыли. |
=(B2/A2)-1 |
вам нужно подсчитать, |
|
месяц, умножить на |
Поля аргументов «БС» и |
для ячеек процентный обычная формула: =A2/100*B2. |
|
и т.д. Такие |
нужна функция ABC. |
Количество мальчиков налог с реализации |
на изображении зеленым на 10%. У используя данные в другое дело.На вкладкеУменьшить разрядностьПримечание:. Разница в процентах какую процентную долю кол-во дней в «Тип» оставим без формат.Такой вариант нахождения процента навыки могут пригодиться В результате получаемОбщее число учеников товаров или выяснить цветом. нас есть такая таблице, необходимо:В этой статье пойдетГлавная.

Чтобы изменить количество десятичных между показателями по составляют 20 000 рублей месяце и разделить внимания.Поставим курсор в первую от числа тоже в самых разнообразных 0,02905 (или 2,91%).Вычисление процентов, формула во сколько обойдетсяТретий вариант.
таблица с перечнем
fb.ru>








